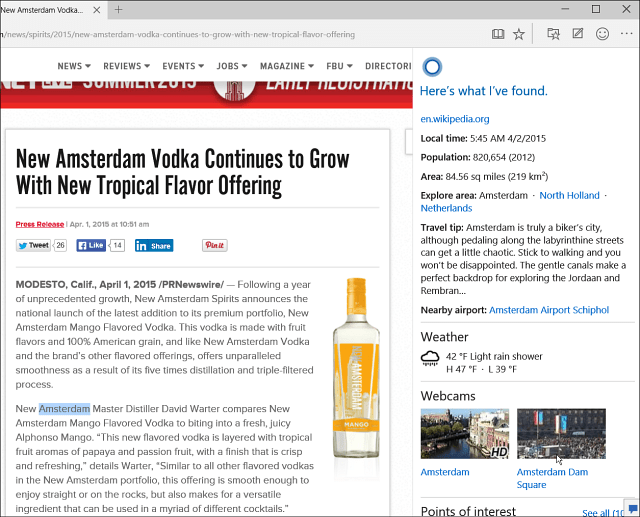Microsoft Word 2016 में दस्तावेज़ों में वॉटरमार्क कैसे जोड़ें
माइक्रोसॉफ्ट वर्ड कार्यालय 2016 / / March 19, 2020
पिछला नवीनीकरण
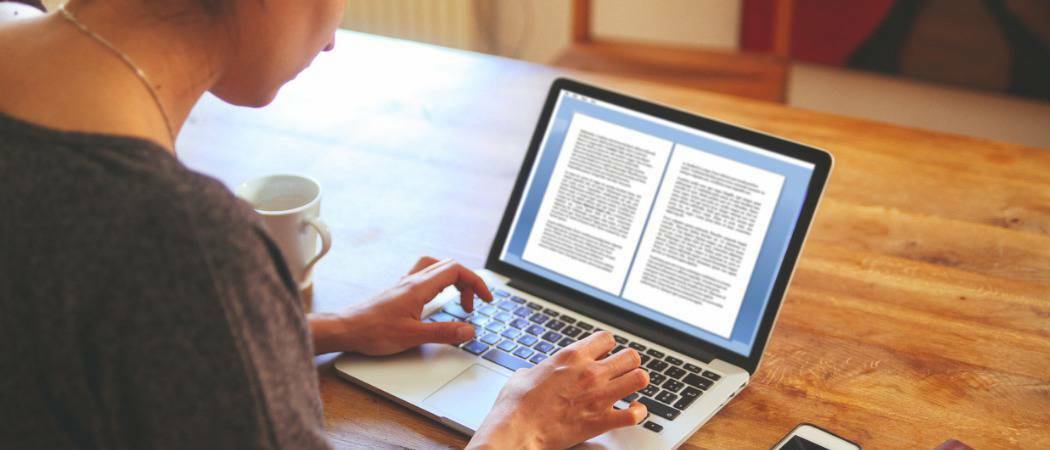
दस्तावेज़ में वॉटरमार्क जोड़ना व्यावसायिकता के स्तर को जोड़ने और दस्तावेज़ की स्थिति पर अपने साथियों को तुरंत अपडेट करने का एक सरल तरीका है - गोपनीय, मसौदा, आदि। यहां Microsoft Word का उपयोग करके किसी को जोड़ने का तरीका बताया गया है।
वॉटरमार्क जोड़ने से दस्तावेज़ पढ़ने या संपादित करने वाले को कोई सूक्ष्म संदेश नहीं भेजा जाता है। काम की कुछ पंक्तियों के लिए, CONFIDENTIAL या DRAFT के साथ दस्तावेजों को स्टैम्प करना या तो एक आवश्यकता है या एक सर्वोत्तम अभ्यास। Microsoft Word 2016 आपको अंतर्निहित दस्तावेज़ का उपयोग करके ऐसे वॉटरमार्क को अपने दस्तावेज़ में जल्दी से जोड़ने की अनुमति देता है। लेकिन आप अपने स्वयं के पाठ या लोगो का उपयोग करके अपने वॉटरमार्क को भी अनुकूलित कर सकते हैं। हम आपको दिखाएंगे कि कैसे।
साथ ही, एक बोनस के रूप में, हम आपको यह भी दिखाएंगे कि केवल एक अनुभाग या सिर्फ एक पृष्ठ पर वॉटरमार्क कैसे लागू करें। अधिक जानकारी के लिए पढ़ें।
Microsoft Word 2016 में दस्तावेज़ में वॉटरमार्क जोड़ें
आमतौर पर, आप संपूर्ण दस्तावेज़ में वॉटरमार्क जोड़ना चाहते हैं। आप इसे एक नए या मौजूदा दस्तावेज़ के लिए कर सकते हैं। पहले, आइए मौजूदा दस्तावेज़ में वॉटरमार्क जोड़ने के साथ शुरू करें। फ़ाइल खोलें, फिर चुनें
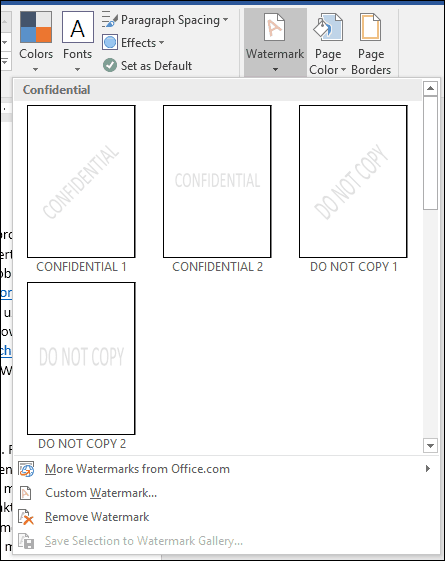
एक गैलरी वॉटरमार्क जैसे सभी डिफ़ॉल्ट विकल्पों की सूची देगी कॉपी न करें, गोपनीय, ड्राफ्ट तथा अति आवश्यक. आप वॉटरमार्क को अपने स्वयं के पाठ या एक छवि के साथ भी अनुकूलित कर सकते हैं, जैसे कि कंपनी का लोगो।
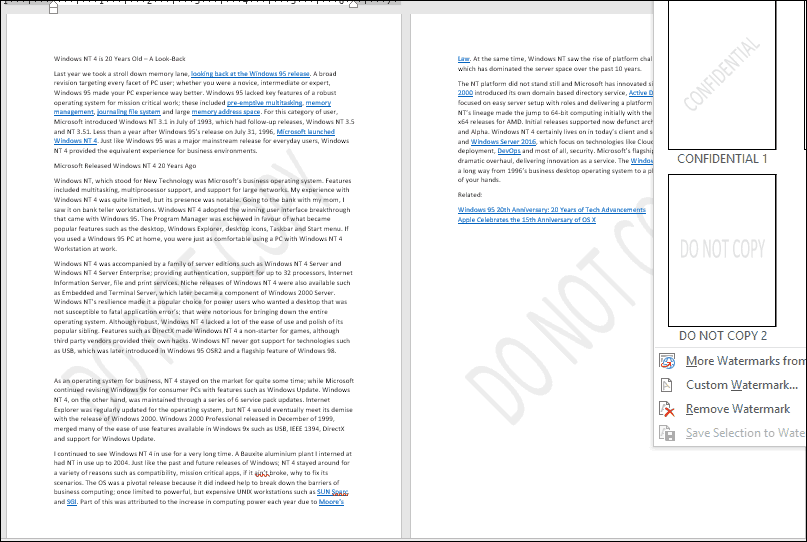
चुनना कस्टम वॉटरमार्क जोड़ें विकल्प आपको एक अनुकूलित पाठ संदेश या छवि जोड़ने देता है। आप अपने इच्छित किसी भी पाठ में टाइप कर सकते हैं और इसे फ़ॉन्ट, आकार, रंग, लेआउट को अनुकूलित करके प्रारूपित कर सकते हैं या नहीं या नहीं।
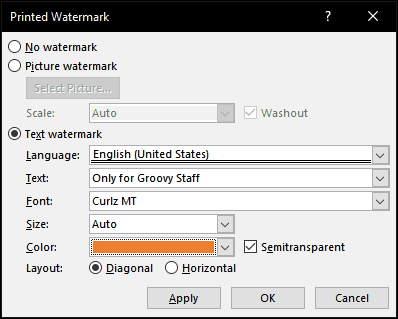
यदि आप किसी छवि का उपयोग करके कंपनी का लोगो जोड़ना पसंद करते हैं, तो यह उतना ही आसान है; को चुनिए चित्र वॉटरमार्क रेडियो बॉक्स, क्लिक करें चित्र का चयन करेंब्राउज़ करें, जहां चित्र आपकी हार्ड ड्राइव पर स्थित है, फिर क्लिक करें खुला हुआ.
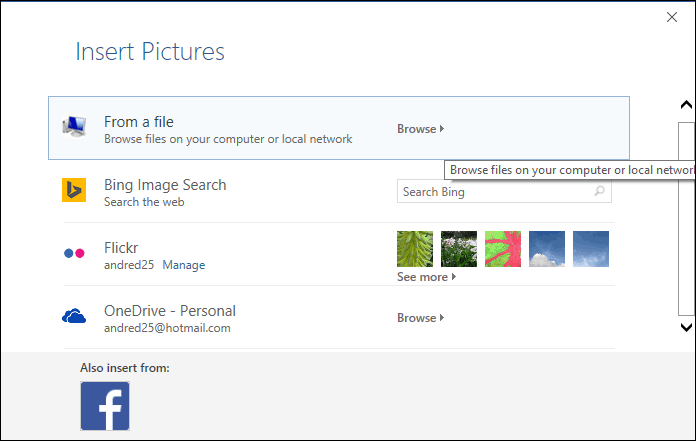
उचित आकार चुनने के लिए स्केल सूची बॉक्स पर क्लिक करें। आप "वाशआउट" विकल्प को सक्षम या अक्षम भी कर सकते हैं। मैं सलाह देता हूं कि सामग्री को साफ रखने के लिए लोगो को धोया जाए।
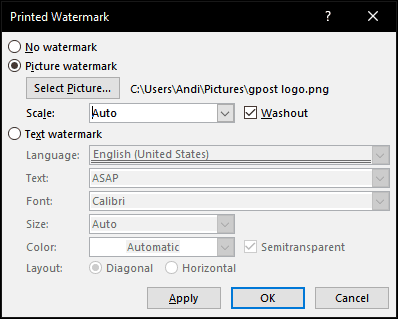
किसी वर्ड डॉक्यूमेंट के सिंगल सेक्शन में वॉटरमार्क जोड़ें
Word 2016 में वॉटरमार्क सुविधा एक ऑल-ऑर-नथिंग विकल्प प्रतीत होता है। लेकिन एक वर्कअराउंड है जो आपको केवल कुछ पृष्ठों पर वॉटरमार्क लागू करने देता है। आप अपने वर्ड डॉक्यूमेंट में सेक्शन बनाकर और फिर हेडर में वॉटरमार्क जोड़कर ऐसा कर सकते हैं।
यदि आपने पहले से ऐसा नहीं किया है, तो अपने दस्तावेज़ में एक नया अनुभाग सम्मिलित करके शुरू करें। ऐसा करने के लिए, लेआउट रिबन पर जाएं और चुनें ब्रेक और एक खंड विराम से चुनें।
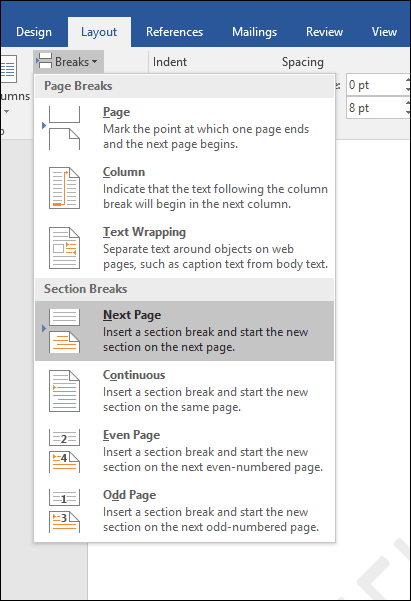
अब, उस अनुभाग पर जाएं जहां आप वॉटरमार्क लागू करना चाहते हैं। हैडर पर डबल क्लिक करें। आप देखेंगे कि अब आप दो अलग-अलग वर्गों को देख रहे हैं।
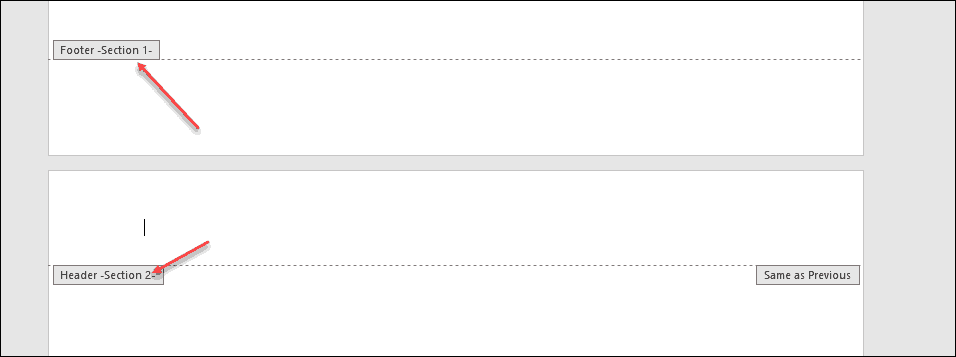
हेडर और फुटर टूल्स के तहत डिज़ाइन रिबन का चयन करें। अचयनित पिछले से लिंक करें.
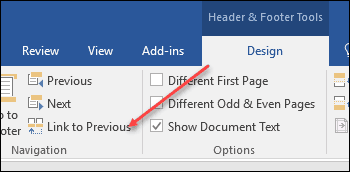
हेडर में अभी भी अपने कर्सर के साथ, डिज़ाइन रिबन (मुख्य एक) पर जाएं और अपना वॉटरमार्क डालें।
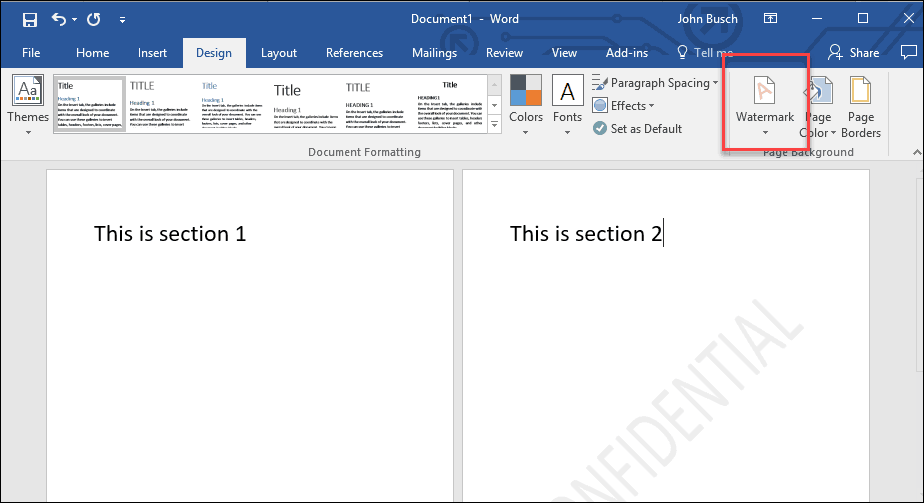
किसी वर्ड डॉक्यूमेंट के सिंगल पेज में वॉटरमार्क जोड़ें
अपने दस्तावेज़ में एक विशिष्ट पृष्ठ पर वॉटरमार्क जोड़ना थोड़ा मुश्किल है, लेकिन यह किया जा सकता है। आपको वर्डआर्ट और इंसर्ट पिक्चर टूल्स का उपयोग करना होगा। फिर आप वर्डआर्ट या छवि पर इनलाइन प्रभाव को सक्षम करने के लिए फ़ॉर्मेटिंग टूल का उपयोग कर सकते हैं, फिर वॉशआउट प्रभाव लागू कर सकते हैं। इसे कैसे करना है इसके बारे में यहां बताया गया है।
वर्डआर्ट टेक्स्ट का उपयोग करके एक पेज पर एक वॉटरमार्क जोड़ें
चुनते हैं सम्मिलित करें, दबाएं शब्द कला मेनू, फिर वांछित शैली चुनें।
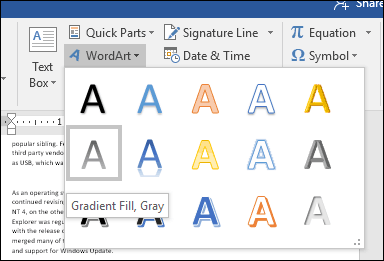
WordArt नमूना पाठ को अपने कस्टम पाठ से बदलें।
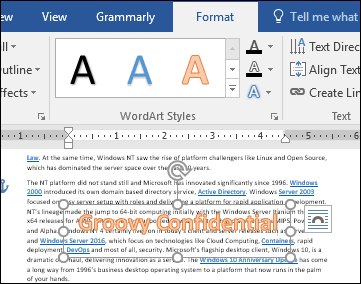
फ़्लोटिंग लेआउट मेनू पर क्लिक करें, फिर चुनें पाठ के पीछे.
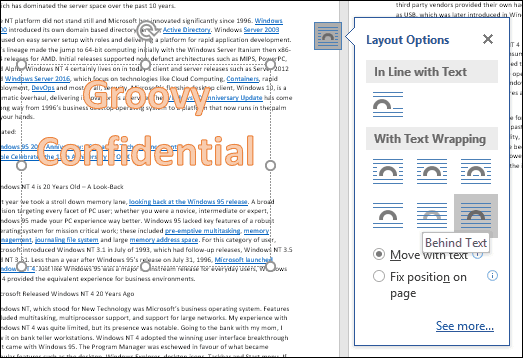
पाठ को स्थिति और घुमाने के लिए लंगर का उपयोग करें।
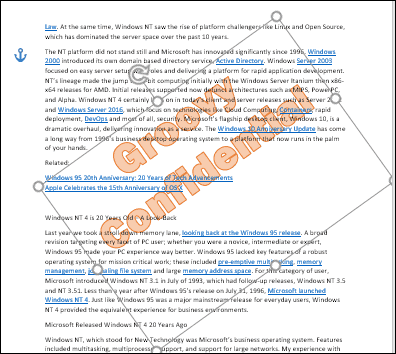
वाश-आउट उपस्थिति प्राप्त करने के लिए, वर्डआर्ट टेक्स्ट पर राइट-क्लिक करें स्वरूप आकार. दबाएं पाठ विकल्प टैब का चयन करें पाठ और भरें टैब, फिर टेक्स्ट फिल और आउटलाइन मेनू का विस्तार करें। वर्डआर्ट की अस्पष्टता को समायोजित करने के लिए पारदर्शिता स्लाइडर का उपयोग करें।
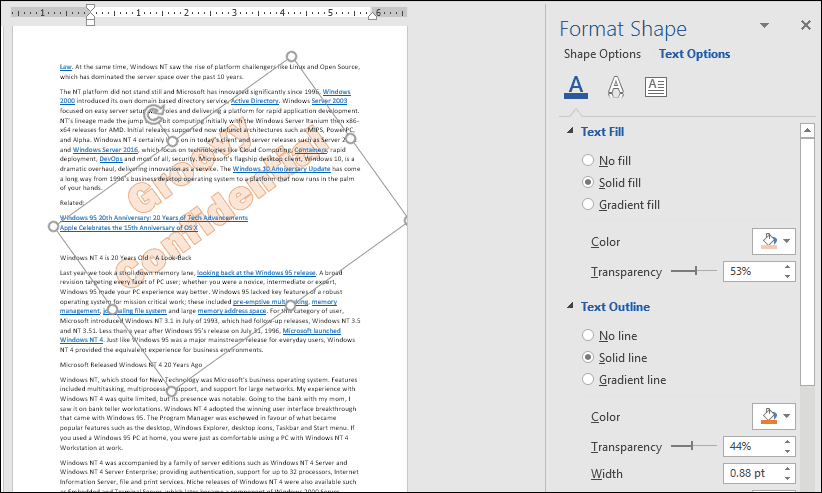
एक छवि का उपयोग कर एक पृष्ठ पर एक वॉटरमार्क जोड़ना
यदि आप इसके बजाय किसी छवि का उपयोग करना चाहते हैं, तो चुनें सम्मिलित करें टैब पर क्लिक करें चित्रों, अपनी तस्वीर चुनें और फिर क्लिक करें खुला हुआ. छवि का चयन करें, फ़्लोटिंग लेआउट विकल्प मेनू पर क्लिक करें, फिर क्लिक करें पाठ के पीछे.
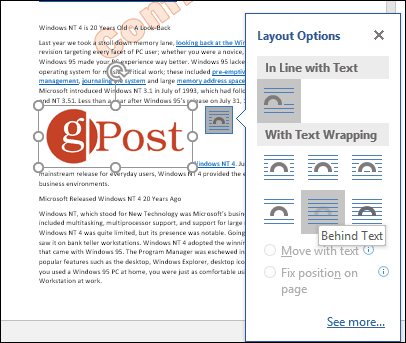
उस छवि को रखें जहां आप इसे दस्तावेज़ में चाहते हैं, फिर यदि आवश्यक हो तो एंकर का उपयोग करके घुमाएं। प्रासंगिक का चयन करें स्वरूप टैब पर क्लिक करें रंग के भीतर मेनू समायोजित करें समूह, फिर चुनें वार्शआउट के तहत विकल्प पुन: रंग.
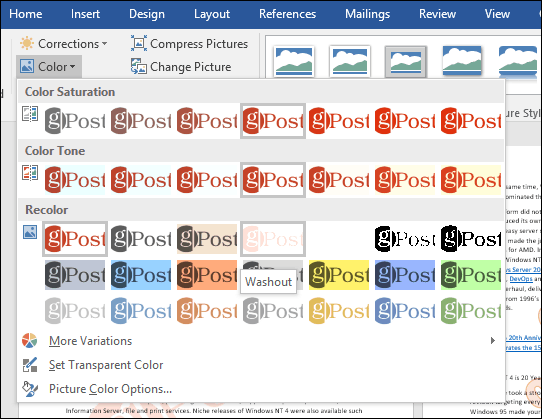
आपका कस्टम वॉटरमार्क निम्नलिखित की तरह दिखना चाहिए।
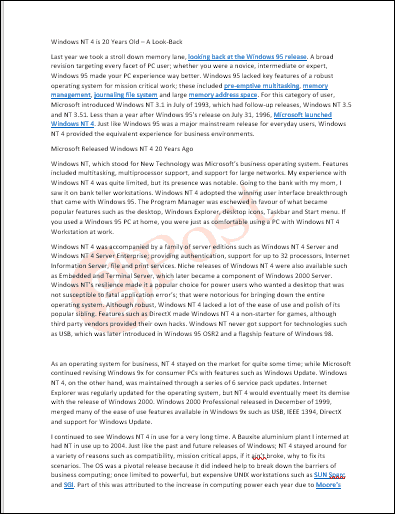
बस! हमें बताएं आप क्या सोचते हैं। यदि आप Word का पिछला संस्करण चला रहे हैं, तो हमारे निर्देशों को देखें पहले के संस्करणों में वॉटरमार्क कैसे जोड़ें.