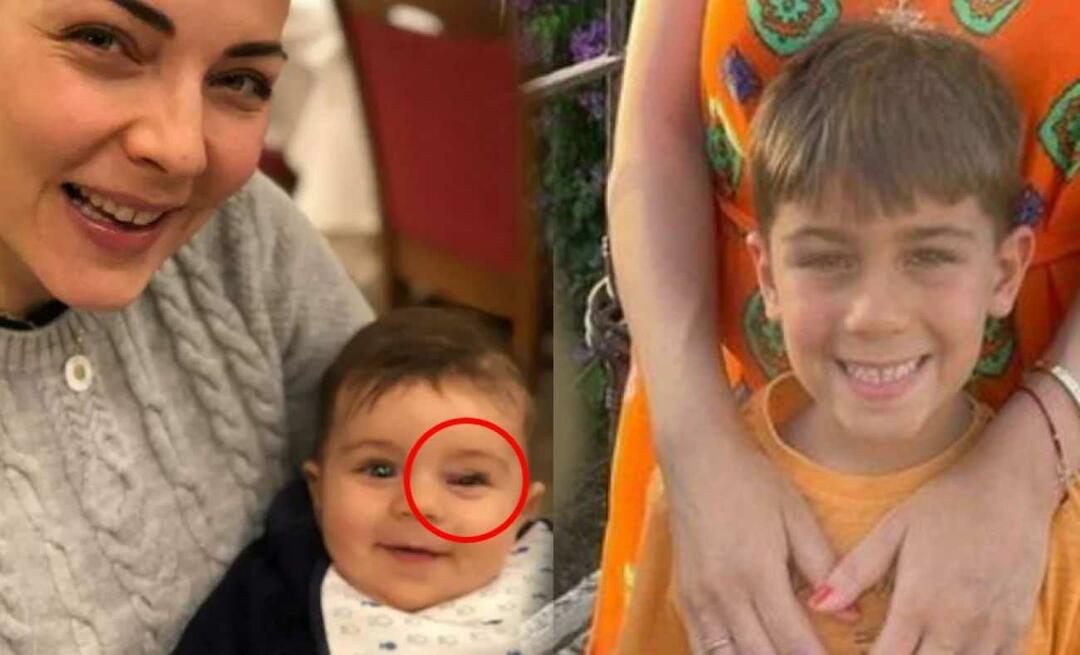वर्ड में ऑटोमैटिक टास्क को मैक्रोज़ कैसे रिकॉर्ड करें और चलाएं
माइक्रोसॉफ्ट ऑफिस उत्पादकता शब्द / / March 19, 2020
पिछला नवीनीकरण

क्या आप समान कार्य अक्सर वर्ड में करते हैं? एक क्लिक के साथ कई क्रियाओं को चलाने के लिए मैक्रो बनाकर अपना समय बचाएं।
Microsoft Word में मैक्रोज़ आपको क्रियाओं की एक श्रृंखला रिकॉर्ड करने और फिर एक बटन के एक क्लिक के साथ निष्पादित करने की अनुमति देता है। Microsoft Word Macros, Mac पर Automator का उपयोग करने जैसा है। वे अक्सर आपके द्वारा वर्ड में किए जाने वाले कार्यों पर समय बचा सकते हैं।
उदाहरण के लिए, जब मैं वर्ड में लेख लिखता हूं, तो मैं हमेशा मार्जिन को 0.5 write पर सेट करता हूं, वेब लेआउट पर दृश्य बदलें, और हेडिंग 1 के रूप में पहली पंक्ति को प्रारूपित करें। आज हम इस उदाहरण का उपयोग करते हुए वर्ड में मैक्रो रिकॉर्डिंग और रनिंग कवर करेंगे।
ध्यान दें: मैक्रोज़ माइक्रोसॉफ्ट ऑफिस प्रोग्राम के लिए विशिष्ट हैं और उनके बाहर काम नहीं करते हैं।
Microsoft मैक्रो में अपने कार्यों को रिकॉर्ड करके स्वचालित रूप से कार्य करें
चरण 1: एक नया मैक्रो बनाएँ
मैक्रो रिकॉर्ड करने से पहले, सुनिश्चित करें कि आप जानते हैं कि आप किन कार्यों को रिकॉर्ड करना चाहते हैं। मैक्रोज़ आपके द्वारा की जाने वाली प्रत्येक क्रिया को रिकॉर्ड करते हैं, इसलिए यदि आप कुछ गलत करते हैं, तो मैक्रो इसे रिकॉर्ड करेगा। आप अपने आप को याद दिलाने के लिए पाठ फ़ाइल में प्रदर्शन करने के लिए क्रियाओं की एक सूची बनाना चाह सकते हैं।
मैक्रो रिकॉर्ड करना शुरू करने के लिए, क्लिक करें राय टैब। फिर, नीचे तीर पर क्लिक करें मैक्रो में बटन मैक्रो अनुभाग और चयन करें रिकॉर्ड मैक्रो.
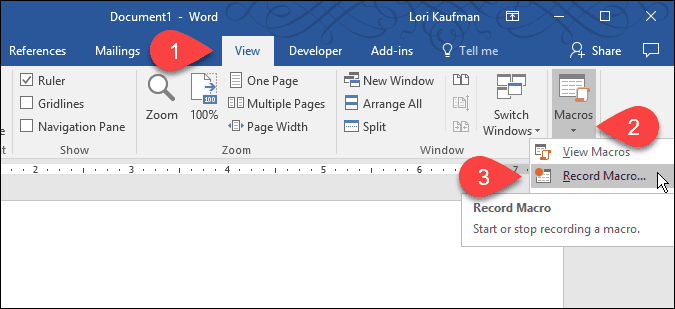
आप भी कर सकते हैं डेवलपर टैब सक्षम करें और क्लिक करें रिकॉर्ड मैक्रो में कोड अनुभाग।
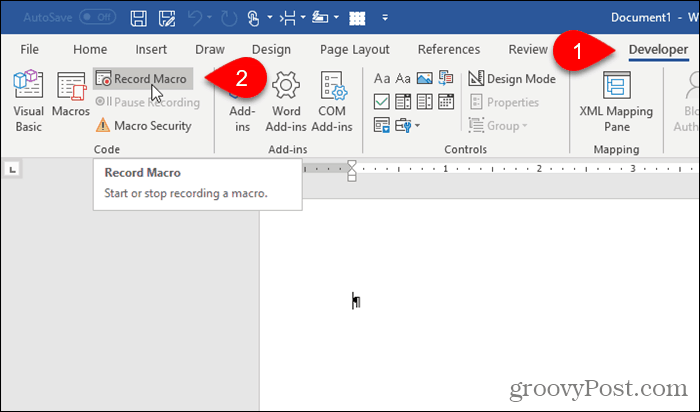
पर रिकॉर्ड मैक्रो संवाद बॉक्स, में एक नाम दर्ज करें मैक्रो नाम बॉक्स। नाम में स्थान नहीं हो सकते।
हम त्वरित एक्सेस टूलबार में अपना मैक्रो जोड़ने जा रहे हैं, इसलिए क्लिक करें बटन.
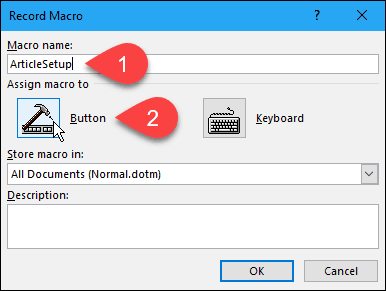
चरण 2: त्वरित एक्सेस टूलबार में मैक्रो जोड़ें
क्विक एक्सेस टूलबार को कस्टमाइज़ करें स्क्रीन पर शब्द विकल्प संवाद बॉक्स प्रदर्शित करता है। बाईं ओर सूची में नए मैक्रो का चयन करें और जोड़ें पर क्लिक करें।
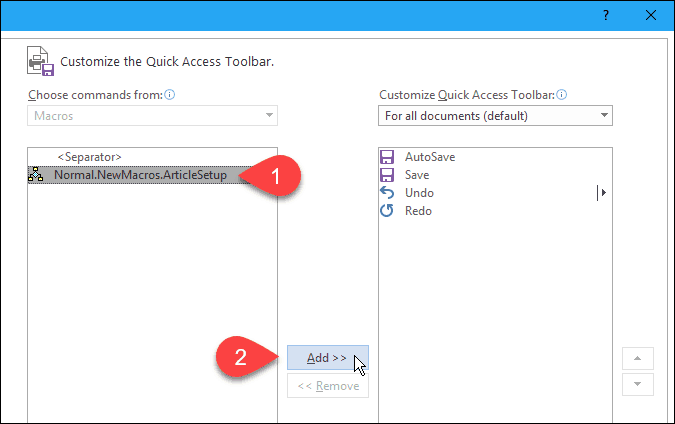
डिफ़ॉल्ट रूप से, आपने "सामान्य" के साथ मैक्रो को असाइन किया गया नाम। NewMacros। " जब आप क्विक एक्सेस टूलबार पर बटन पर अपने माउस को ले जाते हैं तो शुरुआत में जोड़ा जाता है।
नाम को कुछ छोटा करने के लिए बदलें। बाईं ओर सूची में मैक्रो का चयन करें और क्लिक करें संशोधित.
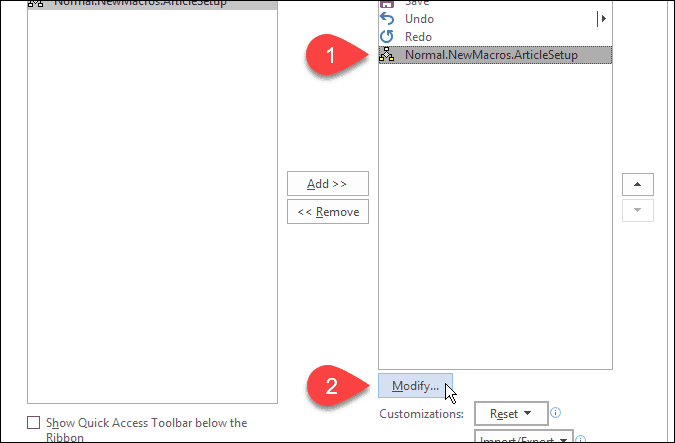
पर बटन संशोधित करें संवाद बॉक्स, बटन के लिए एक नया नाम दर्ज करें प्रदर्शित होने वाला नाम डिब्बा। इस नाम में रिक्त स्थान हो सकते हैं।
यदि आप बटन के लिए आइकन बदलना चाहते हैं, तो एक नए आइकन पर क्लिक करें प्रतीक डिब्बा।
क्लिक करें ठीक.
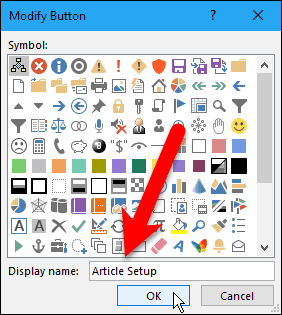
चरण 3: मैक्रो को बचाने के लिए कहां चुनें
आप वापस आ गए हैं रिकॉर्ड मैक्रो संवाद बॉक्स। डिफ़ॉल्ट रूप से, मैक्रो सामान्य टेम्पलेट में संग्रहीत किया जाता है, इसलिए यह सामान्य टेम्पलेट (जो डिफ़ॉल्ट टेम्पलेट है) के आधार पर सभी नए दस्तावेज़ों के लिए उपलब्ध है। यदि आप चाहते हैं कि मैक्रो केवल वर्तमान दस्तावेज़ में उपलब्ध हो, तो वर्तमान दस्तावेज़ के नाम का चयन करें में मैक्रो स्टोर करें ड्राॅप डाउन लिस्ट।
मेरे उदाहरण में, मैं डिफ़ॉल्ट को स्वीकार करने और मैक्रो को सामान्य टेम्पलेट में संग्रहीत करने जा रहा हूं।
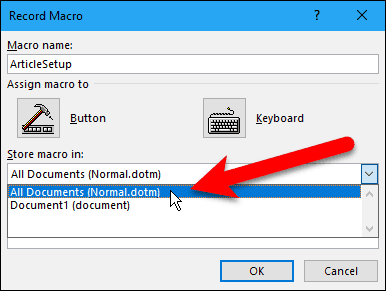
चरण 4: मैक्रो में एक विवरण जोड़ें
में मैक्रो का विवरण दर्ज करें विवरण बॉक्स, यदि आप चाहते हैं, और क्लिक करें ठीक.
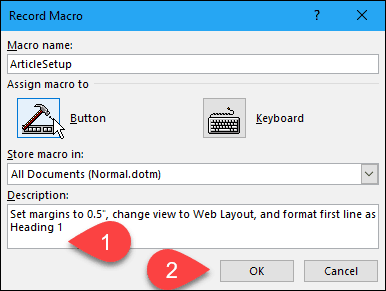
पर वापस शब्द विकल्प संवाद बॉक्स, क्लिक करें ठीक.
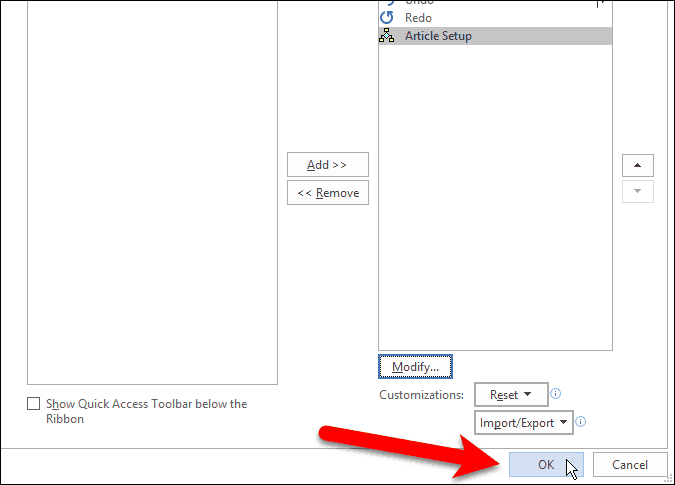
चरण 5: अपने कार्यों को रिकॉर्ड करें
कर्सर में अब एक कैसेट टेप आइकन जुड़ा हुआ है जिसका अर्थ है कि आप मैक्रो रिकॉर्डिंग मोड में हैं। आपके द्वारा की जाने वाली कोई भी कार्रवाई मैक्रो का हिस्सा होगी।
जिन कार्यों को आप मैक्रो में शामिल करना चाहते हैं, उन्हें करें।
ध्यान दें: याद रखें कि सभी क्रियाएं रिकॉर्ड की जाएंगी, यहां तक कि वे जिन्हें आप करने के लिए नहीं करते हैं। तो, सुनिश्चित करें कि आप जानते हैं कि आप कौन सी कार्रवाई करना चाहते हैं। फिर से, आप अपने मैक्रो को रिकॉर्ड करने के लिए अपनी स्क्रीन के एक तरफ एक पाठ फ़ाइल में चरणों की एक सूची बनाना चाहते हैं।
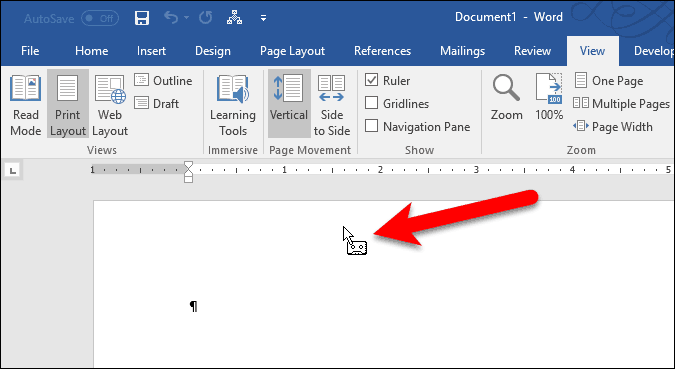
चरण 6: अपने कार्यों को रिकॉर्ड करना बंद करें
जब आप अपना मैक्रो रिकॉर्ड करना समाप्त कर लें, तो वापस जाएं राय टैब पर, नीचे तीर पर क्लिक करें मैक्रो बटन, और चयन करें रिकॉर्डिंग बंद करें.
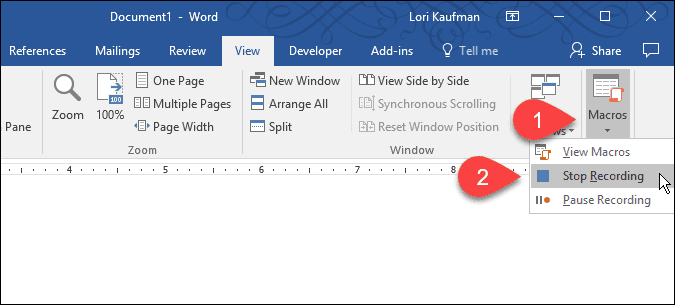
चरण 7: मैक्रो चलाएँ
अपना मैक्रो चलाने के लिए, मैं एक नई वर्ड फ़ाइल खोलता हूं और क्लिक करता हूं लेख सेटअप वह बटन जो अब क्विक एक्सेस टूलबार पर उपलब्ध है।
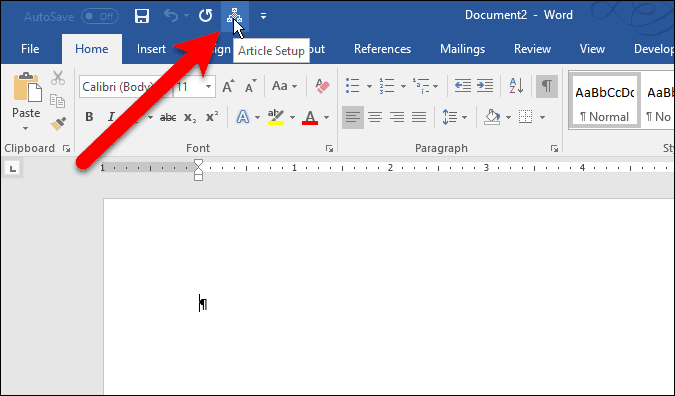
मेरे मैक्रो में मेरे द्वारा दर्ज किए गए कार्यों को निष्पादित किया जाता है और मेरा वर्ड डॉक्यूमेंट अब मुझे पसंद है।
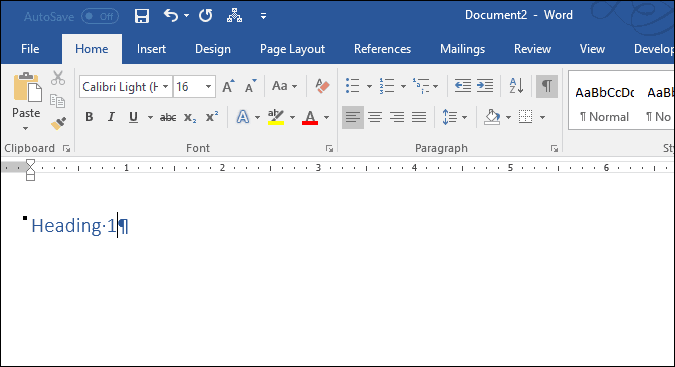
क्या आप मैक्रोज़ का उपयोग करते हैं? खुद को समय बचाने के लिए आपने किस तरह का मैक्रोज़ रिकॉर्ड किया है? हमें अपने विचारों और अनुभवों को टिप्पणियों में बताएं।