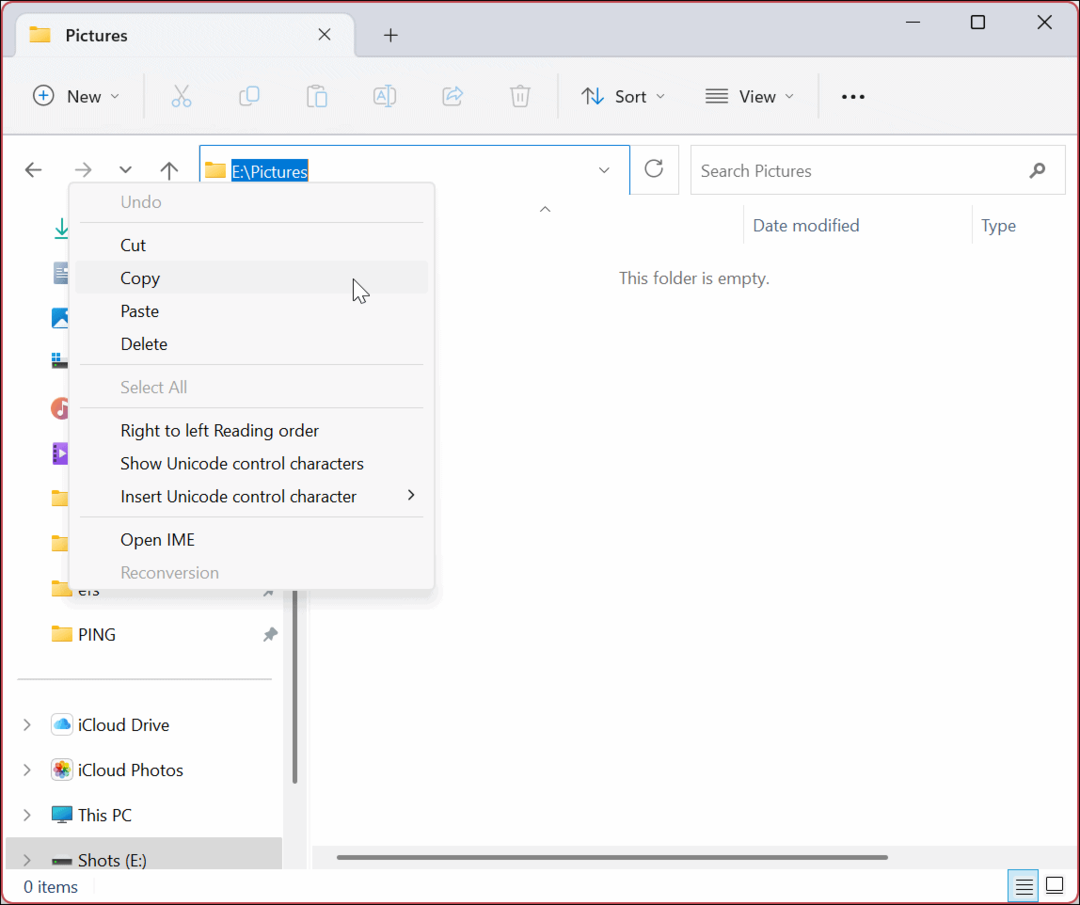पिछला नवीनीकरण

इशारों से यह आपके Apple उपकरणों पर पाठ या अन्य सामग्री के माध्यम से प्राप्त करने में तेज़ होता है। यहां iOS 13 के लिए हमारे पसंदीदा में से कुछ हैं जो आप iPhone और iPad पर उपयोग कर सकते हैं।
ऐसा लगता है कि प्रत्येक नया iOS रिलीज नए जेस्चर फीचर्स के साथ आता है। IOS 13 के साथ, Apple ने कई नए फीचर्स जोड़े हैं जो काफी हद तक टेक्स्ट एडिटिंग पर केंद्रित हैं। वहाँ भी नए iPadOS 13 इशारा उपकरण लायक विचार कर रहे हैं अगर आप भी एक iPad है। यहाँ हमारे पसंदीदा हैं।
iPhone इशारे करना
कॉपी और पेस्ट और अन्य पाठ-आधारित आदेशों में सुधार हुआ है iOS 13. इसे चुनने के बाद टेक्स्ट को कॉपी करने के लिए, तीन उंगलियों से पिन-इन करें। पेस्ट, तीन उंगलियों के साथ फिर से, विपरीत कमांड करें। एक आदेश को पूर्ववत् करने के लिए, तीन-उंगली बाएं-स्वाइप हावभाव का उपयोग करें; फिर से करने के लिए, दाईं ओर तीन-उंगली के इशारे का उपयोग करें।
IOS 13 में एक नया टेक्स्ट टूलबार भी उपलब्ध है जो तीन-उंगली कमांड से संबंधित है। आप तीन अंगुलियों के साथ स्क्रीन पर टैप करके और होल्ड करके नए टूलबार को सक्रिय कर सकते हैं। टूलबार कॉपी, पेस्ट, पूर्ववत और फिर से करने के लिए शॉर्टकट प्रदान करता है।

कर्सर नियंत्रण
Apple का iOS 13 टेक्स्ट एंट्री मोड में कर्सर को नियंत्रित और स्थानांतरित करना आसान बनाता है। अपनी उंगली से, इसे चुनने के लिए कर्सर के ठीक ऊपर टैप और होल्ड करें। इस बिंदु पर, पाठ में कर्सर को उसके नए स्थान पर खींचें, फिर उसे छोड़ दें। यही है, अब आपका कर्सर ले जाया गया है!
ब्लॉक टेक्स्ट को हथियाना
IOS 13 में टेक्स्ट के ब्लॉक को चुनने के लिए, शुरुआती बिंदु से ब्लॉक के अंत बिंदु तक स्वाइप करें, फिर इसे जाने दें। कमांड पर्याप्त सरल लगता है, हालांकि, आपको इसे जल्दी से प्रदर्शन करने के लिए पर्याप्त समय प्राप्त करने के लिए कुछ बार करना पड़ सकता है। पर्याप्त समय लो!
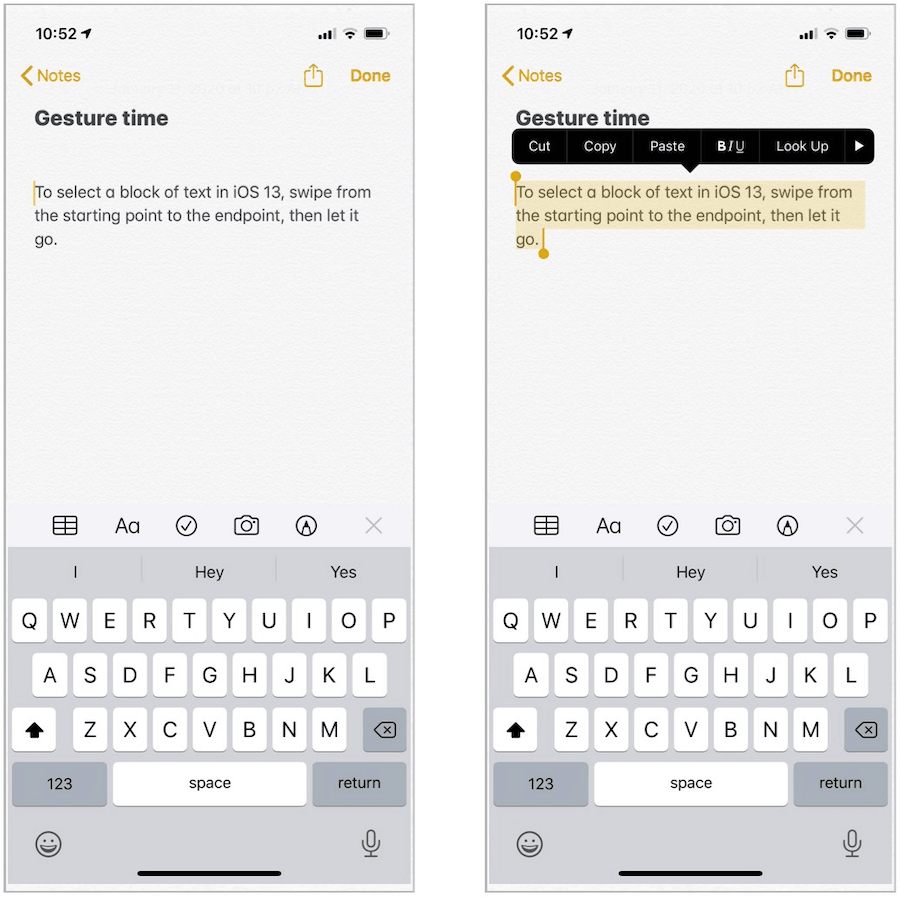
न्यू ड्रैग टूलबार
IPhone पर लंबे दस्तावेजों के माध्यम से पढ़ना अक्सर एक कठिन प्रक्रिया होती है, खासकर जब आप सामग्री के माध्यम से स्किमिंग करते हैं। IOS 13 में, Apple एक नया टूलबार पेश करता है जो जब भी आप स्वाइप करना शुरू करते हैं तो दिखाता है। टूलबार केवल वास्तविक स्वाइपिंग प्रक्रिया के दौरान चारों ओर चिपक जाता है, इसलिए इसे याद करना आसान है। हालाँकि, यदि आप उस पर टैप और होल्ड करते हैं, तो आप स्क्रीन पर नेविगेट करने के लिए ऊपर और नीचे स्वाइप कर सकते हैं।
नया टूलबार मोबाइल सफारी में सबसे अधिक ध्यान देने योग्य है, हालांकि, यह जहां कहीं भी बहुत सारी पाठ लाइनें हैं, काम करता है। जब पकड़ा जाता है, तो टूलबार थोड़ा गहरा हो जाता है जैसा कि आप नीचे दिए गए उदाहरण में देख सकते हैं।
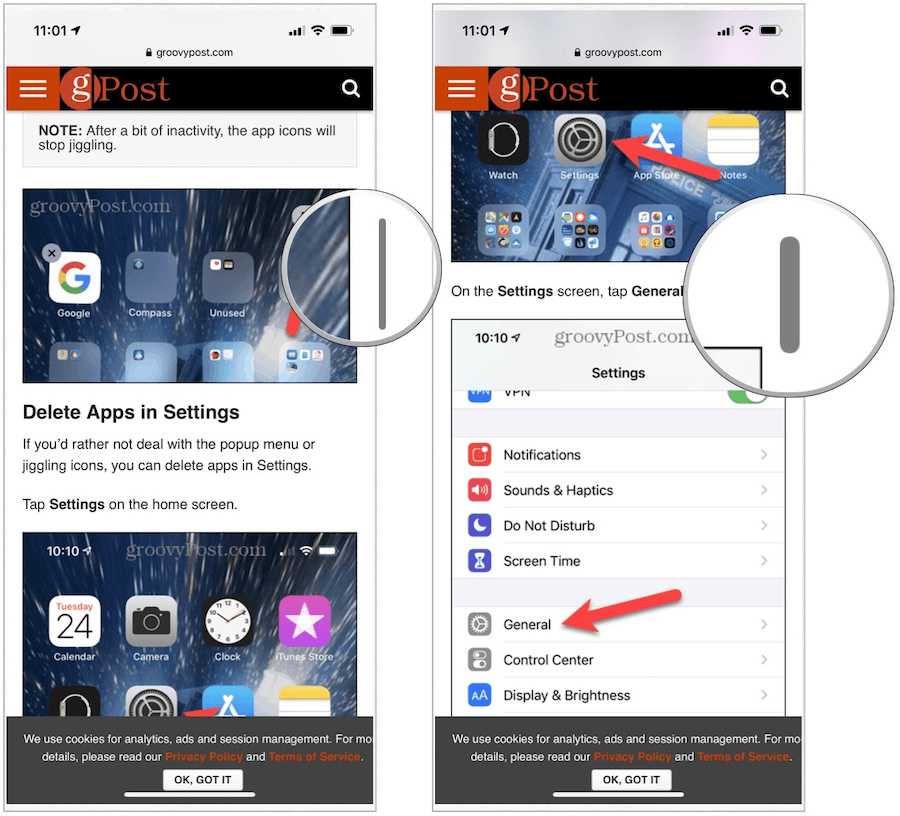
कीबोर्ड पर जेस्चर टाइपिंग
जब iOS 13 पहली बार घोषित किया गया था, बिल्ट-इन कीबोर्ड पर नया जेस्चर टाइपिंग फीचर अत्यधिक प्रचारित किया गया था। एंड्रॉइड से लिया गया फीचर, आपको अक्षरों के बीच स्वाइप करने के लिए एक हाथ का उपयोग करने देता है, और आदर्श रूप से बड़े iPhone डिस्प्ले के लिए अनुकूल है।
कीबोर्ड पर इशारे को सक्रिय करने के लिए, अपनी उंगली के साथ एक कुंजी का चयन करें, फिर अपनी उंगली को हटाने के बिना अगले एक पर जाएं। अगले अक्षर पर थोड़ा होवर करें, फिर अगले और आगे बढ़ें। जब आप पत्र चुनते हैं, तो आप अनुशंसित शब्दों के साथ सीधे कीबोर्ड के ऊपर एक पूर्वावलोकन देखेंगे। एक शब्द टाइप करने के बाद, अपनी उंगली को हटा दें।
टाइपिंग टाइपिंग उन लोगों में से एक है जो इसे प्यार करते हैं या इसे नफरत करते हैं। यदि आप बाद की श्रेणी में हैं, तो आप सेटिंग ऐप में जाकर इसे बंद कर सकते हैं सामान्य> कीबोर्ड. "टाइप करने के लिए स्लाइड" बंद टॉगल करें।
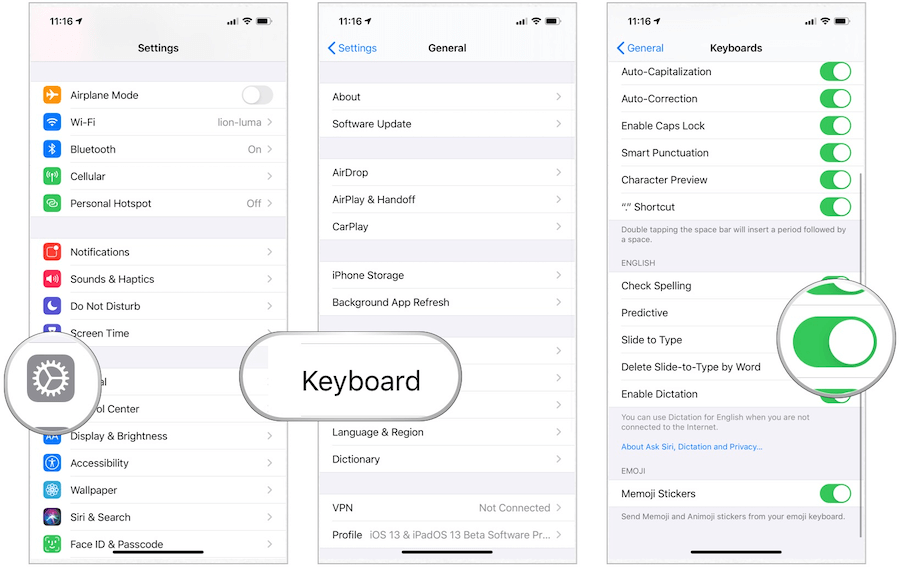
मल्टीसेलेक्ट का उपयोग करना
जैसा कि इसके नाम से पता चलता है, iOS 13 में iOS मल्टीसेलेक्ट जेस्चर के साथ, आप एक ऐप में विभिन्न आइटम्स का चयन कर सकते हैं, जब समर्थित हो। उदाहरण के लिए, मेल में, आप एक ही समय में एक से अधिक ईमेल ले सकते हैं। दूसरे शब्दों में, यह आपको एक बैच में कई आइटम चुनने देता है। ऐसा करने पर, आप अपने ईमेल के माध्यम से तेज़ी से आगे बढ़ सकते हैं, जिससे आप उन लोगों को हटा सकते हैं जो अब नहीं चाहते हैं। मल्टीसेलेट हर जगह काम नहीं करता है, लेकिन जहां यह उपलब्ध है, यह बहुत अनुशंसित है।
Multiselect का उपयोग करने के लिए, दो उंगलियों का उपयोग करें, फिर iPhone स्क्रीन पर टैप करें और दबाए रखें। वहां से, अधिक सामग्री का चयन करने के लिए अपनी दो उंगलियों को नीचे की ओर खींचें। नीचे दिए गए उदाहरण में, तीन ईमेल संदेशों को इशारे का उपयोग करके पकड़ा गया है।
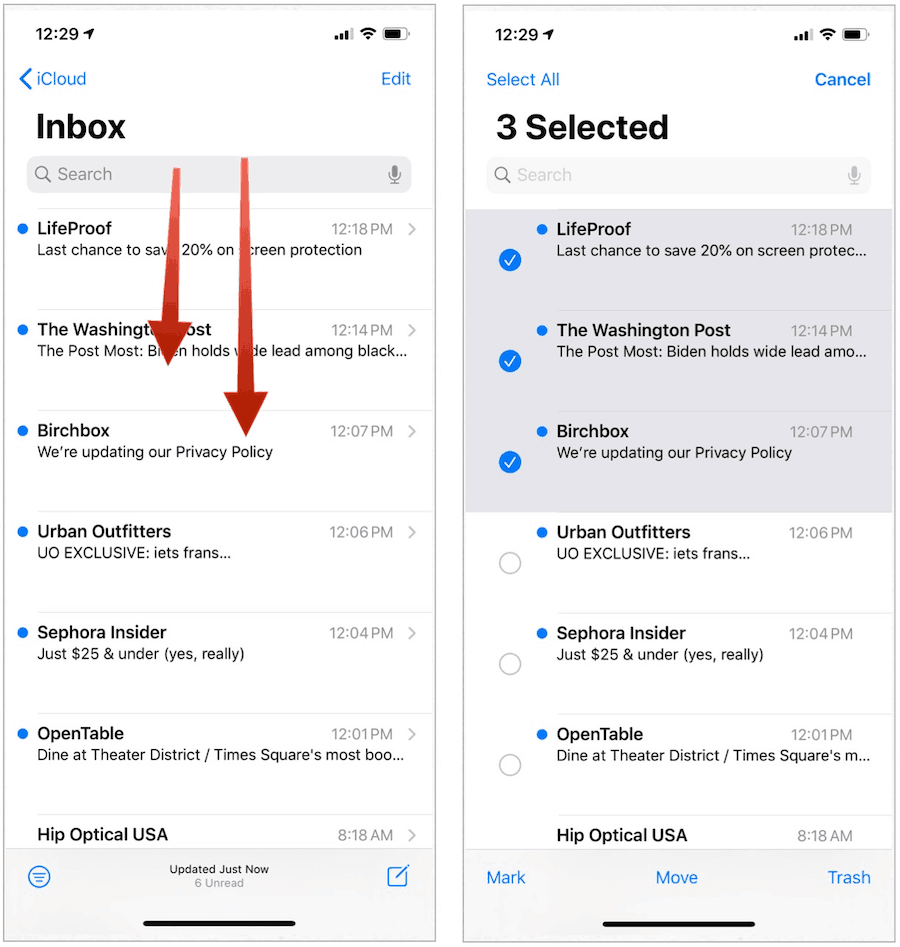
बोनस: आईपैड जेस्चर
नए इशारे केवल iOS 13 के लिए अनन्य नहीं हैं। IPad उपयोगकर्ताओं के लिए, iPadOS 13 को ऊपर बताए गए जेस्चर के साथ पैक किया गया है जो टैबलेट के उपयोग के लिए तैयार हैं। ये सूचनाओं पर ध्यान केंद्रित करते हैं, ऐप्स के बीच स्विच करते हैं, और बहुत कुछ।
सूचनाएं
जब आप iPadOS 13 में एक संदेश सूचना प्राप्त करते हैं, तो आप उस पर टैप कर सकते हैं, फिर उसे स्क्रीन के किनारे पर खींचें। ऐसा करने पर, आप नए को सक्रिय करेंगे पैनल पर स्लाइड, जिसे iPadOS 13 में भी पेश किया गया था। इस स्थिति में, सूचना को खींचकर, आप संदेश या मेल वार्तालाप को एक फ़्लोटिंग विंडो में विस्तारित होते देखेंगे। पहले, आप केवल सूचना आने पर ही क्लिक कर सकते थे, जो ऐप को खोल देगा, जिससे आपके iPad डिस्प्ले पर अधिक अचल संपत्ति आ जाएगी।
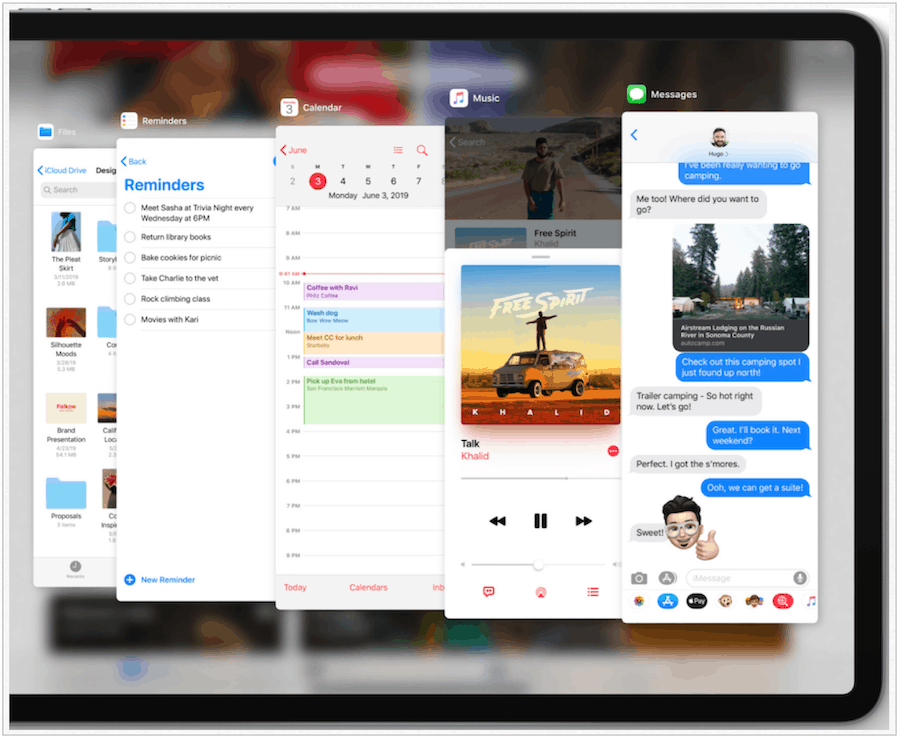
वही ऐप, फुल स्क्रीन
IPadOS 13 में कुछ मूल एप्लिकेशन आपको आसानी से iPad पर खुद का एक और उदाहरण खोलने देते हैं। ऐसा करने के लिए, आपको बस पृष्ठ के एक घटक को स्क्रीन के शीर्ष मध्य में खींचने और स्वाइप करना होगा। इशारा एक दिलचस्प और शायद पैंतरेबाज़ी करने वालों में से एक है, लेकिन यह निश्चित रूप से बहुत शानदार ढंग से काम करता है और करता है।
निम्नलिखित उदाहरण में, GroovyPost वेबसाइट के एक लेख को एक iPad के शीर्ष पर खींचा जाता है, फिर मोबाइल सफारी में गिरा दिया जाता है। एक बार करने के बाद, आप देख सकते हैं कि अब मोबाइल सफारी के दो उदाहरण खुले हैं। पहले से, केवल एक ही था।
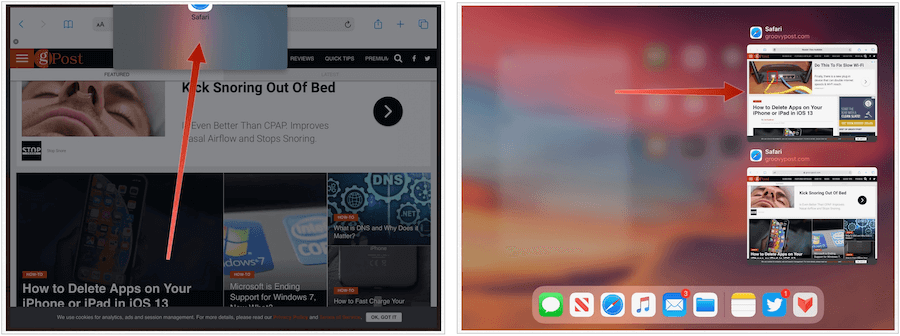
कीबोर्ड को सिकोड़ें
IPadOS 13 में कीबोर्ड का आकार बदलना आसान है, इशारों के लिए धन्यवाद। स्क्रीन पर कीबोर्ड के साथ, आप इसे सिकोड़ने के लिए पिंच-इन कर सकते हैं। ऐसा करते समय, कीबोर्ड अचानक iPhone पर एक के आकार का होता है। यह फ़्लोटिंग भी है, इसलिए आप इसे स्क्रीन पर जहाँ चाहें वहाँ खींच सकते हैं। इसे फिर से बड़ा करने के लिए, कीबोर्ड पर पिन-आउट करें।
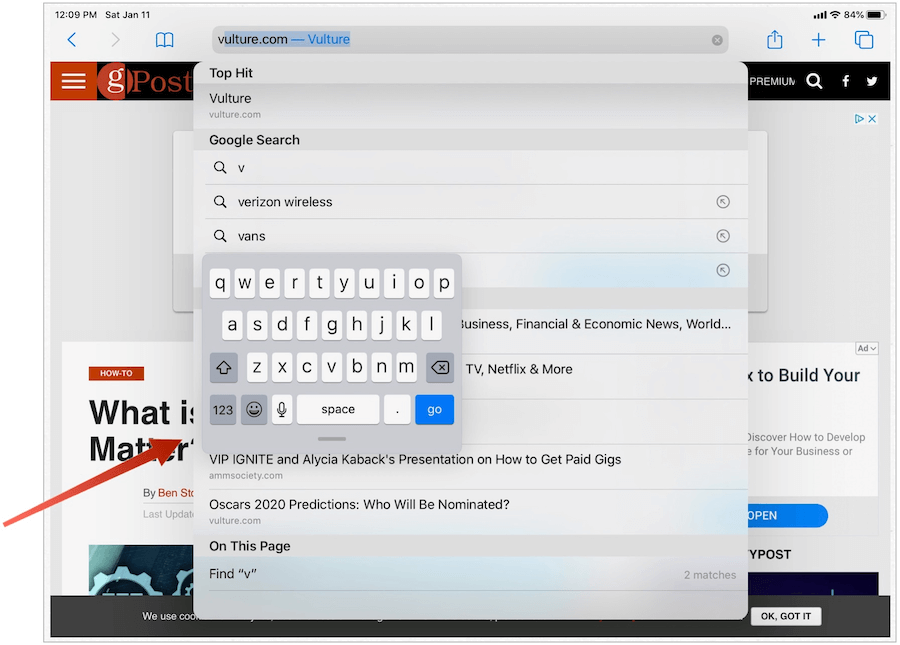
पहले से कहीं ज्यादा बेहतर
इशारों से यह आपके Apple उपकरणों पर पाठ या अन्य सामग्री के माध्यम से प्राप्त करने में तेज़ होता है। IOS 13 और iPadOS 13 के साथ, कंपनी ने आपके दिन के माध्यम से प्राप्त करने में मदद करने के लिए अधिक इशारों को जोड़ा है। यद्यपि कुछ नए इशारे दूसरों की तुलना में कठिन हैं, प्रत्येक एक मूल्यवान उपकरण है और सीखने लायक है।
आईओएस और आईपैडओएस के भविष्य के संस्करणों में आने वाले नए इशारों को देखना दिलचस्प होगा।