विंडोज 11 पर डिफॉल्ट यूजर फोल्डर्स को कैसे मूव करें
माइक्रोसॉफ्ट विंडोज़ 11 नायक / / April 02, 2023

अंतिम बार अद्यतन किया गया

आसान फ़ाइल प्रबंधन या स्थान बचाने के लिए, आप Windows 11 पर डिफ़ॉल्ट उपयोगकर्ता फ़ोल्डर को किसी भिन्न स्थान पर ले जा सकते हैं। ऐसे।
विंडोज 11 की हर नई स्थापना में दस्तावेज़, चित्र, संगीत, वीडियो, डेस्कटॉप और डाउनलोड सहित डिफ़ॉल्ट फ़ोल्डर शामिल होते हैं। सुविधाजनक होने पर, ये फ़ोल्डर समय के साथ बढ़ सकते हैं और बहुत अधिक ड्राइव स्थान ले सकते हैं।
यदि आप अपने पीसी पर सीमित भंडारण के साथ काम कर रहे हैं, तो आपको मूल्यवान डिस्क स्थान खाली करने और अपने ऑपरेटिंग सिस्टम के प्रदर्शन को बढ़ाने के लिए कुछ फ़ोल्डरों को बाहरी ड्राइव पर स्थानांतरित करने पर विचार करना चाहिए।
डिफ़ॉल्ट उपयोगकर्ता फ़ोल्डरों को स्थानांतरित करने के लिए एक साधारण ड्रैग और ड्रॉप से अधिक की आवश्यकता होती है (जो केवल शॉर्टकट बनाता है). नीचे दिए गए चरणों का उपयोग करके विंडोज 11 पर डिफॉल्ट यूजर फोल्डर को स्थानांतरित करना सीखें।
विंडोज 11 पर डिफॉल्ट यूजर फोल्डर्स को कैसे मूव करें
विंडोज 11 पर डिफॉल्ट यूजर फोल्डर को मूव करना सीधा है; हालाँकि, इसके लिए कुछ महत्वपूर्ण चरणों की आवश्यकता होती है। किसी फ़ोल्डर को उच्च-क्षमता वाली बाहरी ड्राइव में ले जाने से आपके स्थानीय ड्राइव पर जगह खाली करने में मदद मिलेगी।
टिप्पणी: आप केवल उन फ़ाइलों को स्थानांतरित कर सकते हैं जिनका बैकअप नहीं लिया जा रहा है एक अभियान (गलती करना)। इसलिए, उपयोगकर्ता फ़ोल्डरों को स्थानांतरित करने से पहले आपको OneDrive को अक्षम करना होगा।
विंडोज 11 पर डिफ़ॉल्ट उपयोगकर्ता फ़ोल्डरों को स्थानांतरित करने के लिए:
- शुरू करना फाइल ढूँढने वाला और ब्राउज़ करें कि आप फ़ोल्डर को कहाँ ले जाना चाहते हैं।
- क्लिक नया> फ़ोल्डर फ़ाइल एक्सप्लोरर टूलबार से।
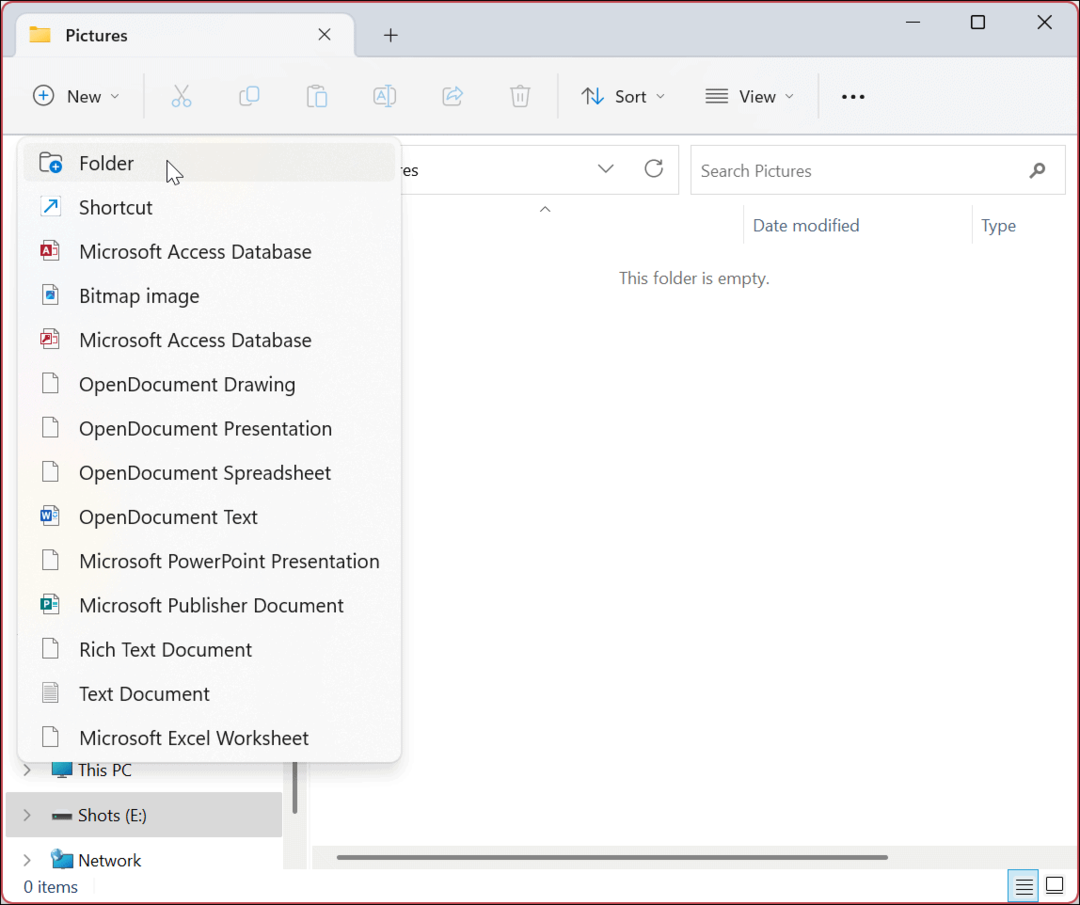
- फ़ोल्डर को वही नाम दें जो आसान प्रबंधन के लिए डिफ़ॉल्ट है। उदाहरण के लिए, हम आगे बढ़ रहे हैं चित्रों फ़ोल्डर, लेकिन यदि आवश्यक हो तो आप अन्य बना सकते हैं।
टिप्पणी: Ctrl + शिफ्ट + एन कुँजीपटल शॉर्टकट से आप जल्दी से अन्य नए फ़ोल्डर बना सकते हैं।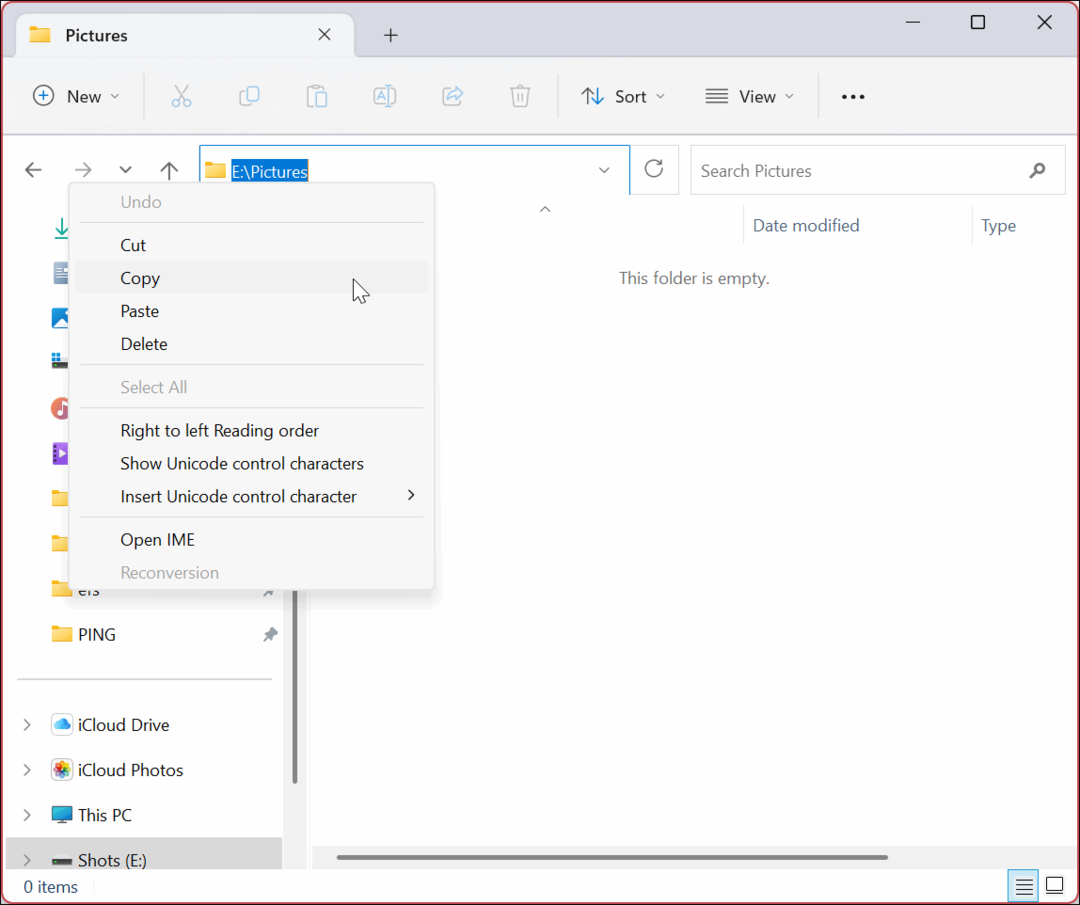
- दबाओ विंडोज की + आर लॉन्च करने के लिए शॉर्टकट दौड़ना संवाद।
- प्रकार %होमपथ% और दबाएं प्रवेश करना या क्लिक करें ठीक.
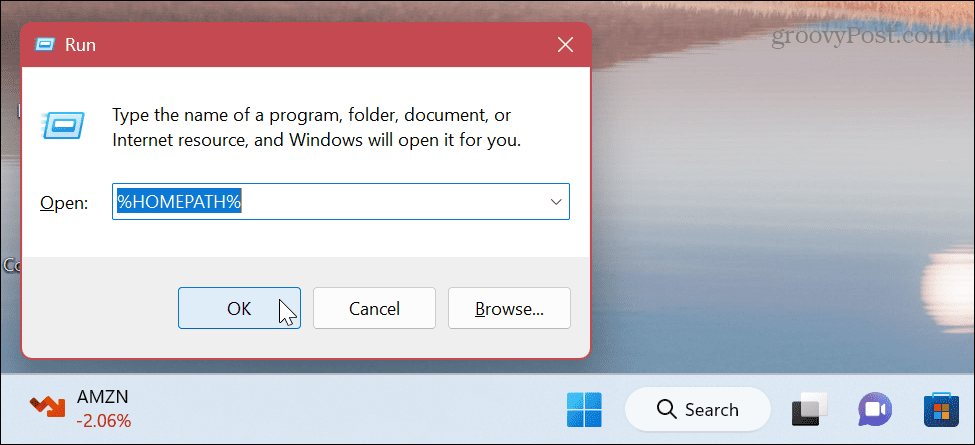
- आपके डिफ़ॉल्ट फ़ोल्डर्स का स्थान खुल जाएगा।
- उस उपयोगकर्ता फ़ोल्डर पर राइट-क्लिक करें जिसे आप स्थानांतरित करना चाहते हैं और चुनें गुण संदर्भ मेनू से।
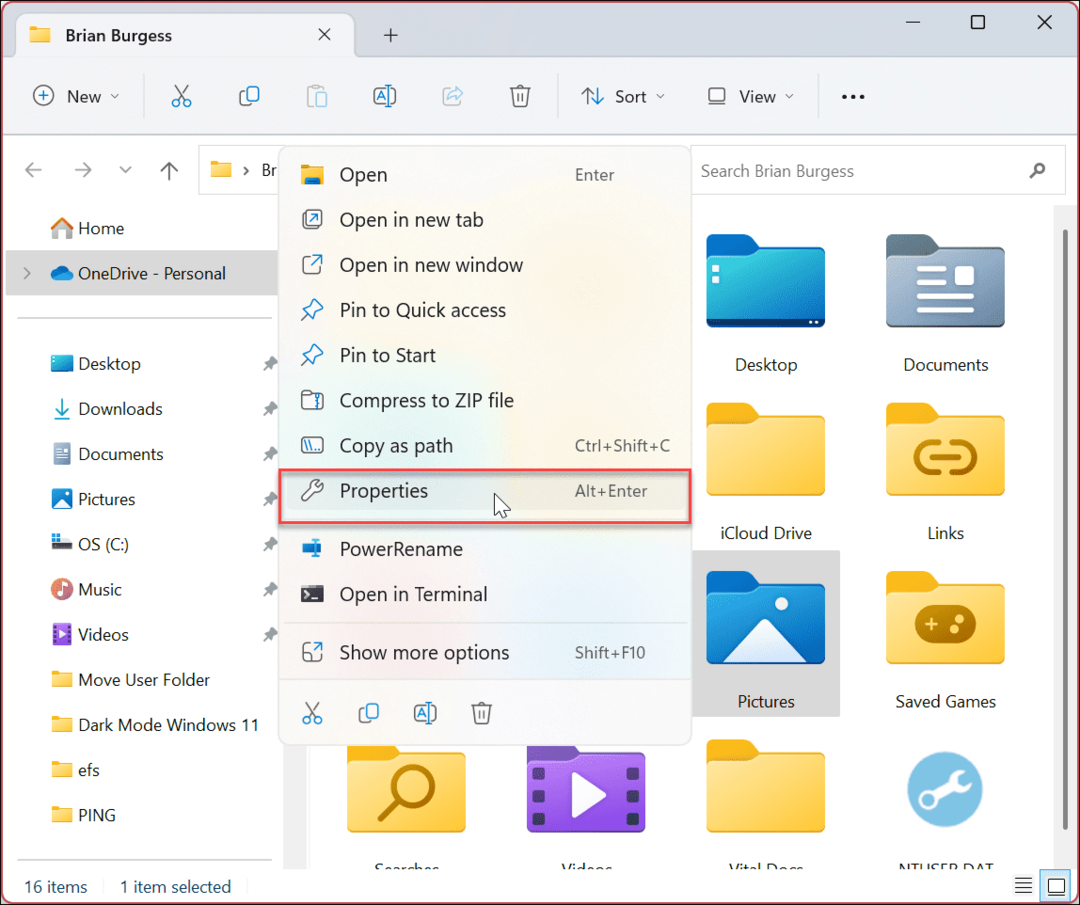
- क्लिक करें जगह शीर्ष पर टैब, उसके बाद कदम बटन।
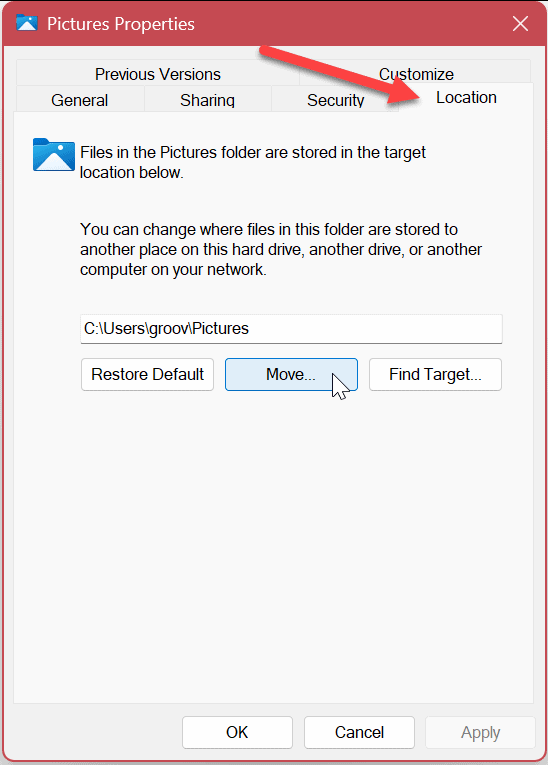
- उस स्थान पर नेविगेट करें जहां आप फ़ोल्डर ले जा रहे हैं और क्लिक करें फोल्डर का चयन करें बटन।
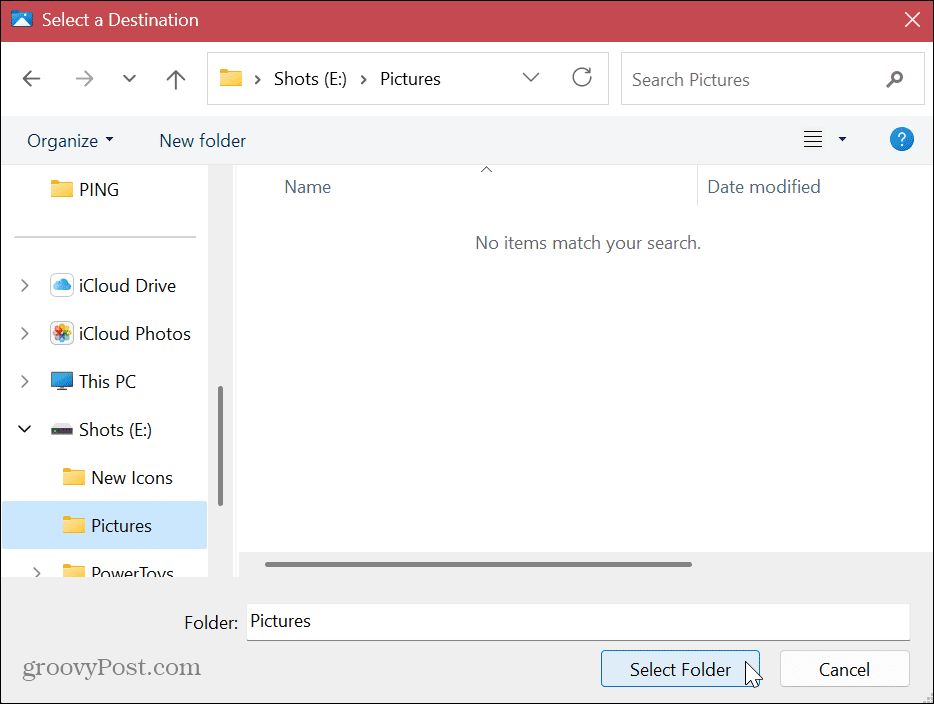
- क्लिक करें आवेदन करना फ़ोल्डर की गुण विंडो में बटन।
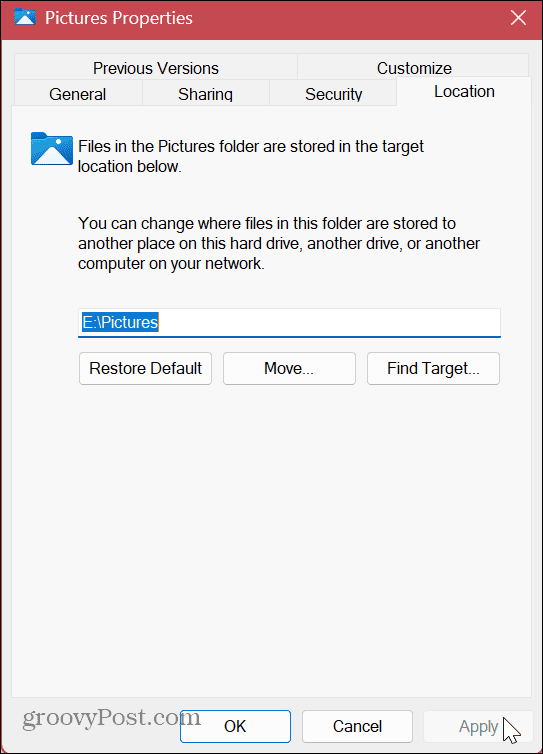
- क्लिक हाँ जब सत्यापन संदेश प्रकट होता है।
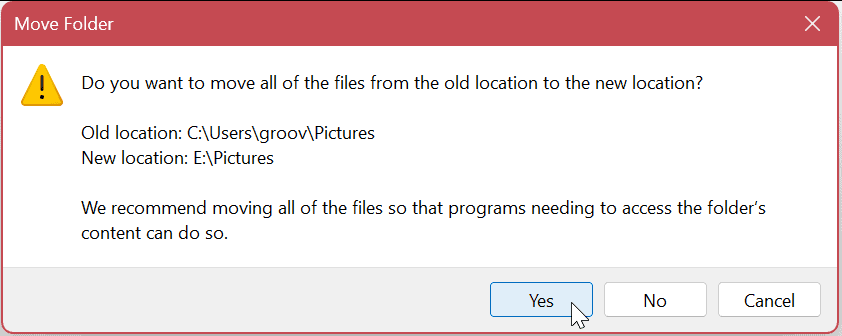
- फ़ोल्डर को उसके नए स्थान पर ले जाया जाएगा। क्लिक ठीक जब प्रक्रिया पूरी हो जाए।
टिप्पणी: स्थानांतरित होने में लगने वाला समय फ़ोल्डर के आकार और आपके सिस्टम हार्डवेयर के आधार पर अलग-अलग होगा।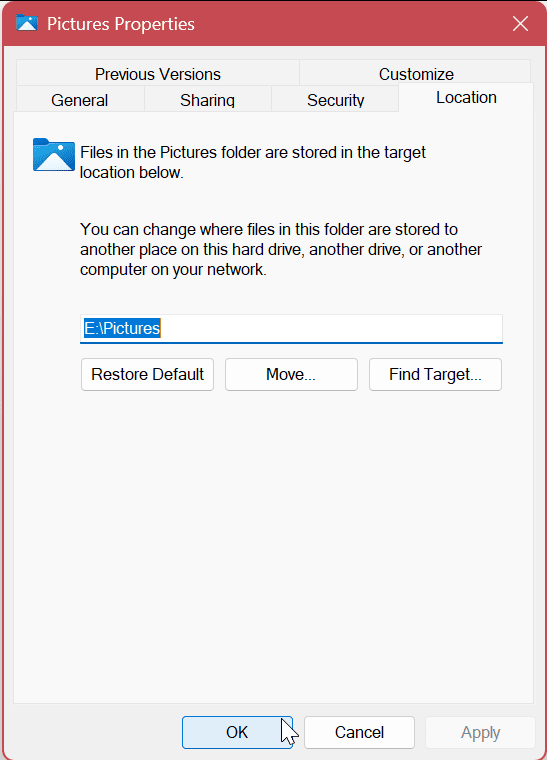
एक बार जब आप चरणों को पूरा कर लेते हैं, तो डिफ़ॉल्ट उपयोगकर्ता फ़ोल्डर नए स्थान पर होंगे। और आगे बढ़ते हुए, नई फ़ाइलें उस स्थान पर डिफ़ॉल्ट रूप से सहेजी जाएंगी (जब तक कि आप डिफ़ॉल्ट सेव लोकेशन बदलें एक ऐप के भीतर)। प्रत्येक डिफ़ॉल्ट फ़ोल्डर के लिए उपरोक्त चरणों का पालन करें जिसे आप किसी नए स्थान पर ले जाना चाहते हैं।
विंडोज 11 पर डिफॉल्ट यूजर फोल्डर्स को कैसे रिस्टोर करें
ऐसा समय आ सकता है जब आप अपने डिफ़ॉल्ट उपयोगकर्ता फ़ोल्डरों के लिए नए स्थान का उपयोग नहीं करना चाहेंगे। उस उदाहरण में, आप परिवर्तनों को आसानी से पूर्ववत कर सकते हैं। यह आपके द्वारा स्थानांतरित किए गए फ़ोल्डर को उसके मूल डिफ़ॉल्ट स्थान पर पुनर्स्थापित कर देगा।
विंडोज 11 पर डिफ़ॉल्ट फ़ोल्डर सेटिंग्स को पुनर्स्थापित करने के लिए:
- शुरू करना फाइल ढूँढने वाला और नए फ़ोल्डर के स्थान पर ब्राउज़ करें।
- उस फ़ोल्डर पर राइट-क्लिक करें जिसके लिए आप स्थान पुनर्स्थापित करना चाहते हैं और चुनें गुण मेनू से।
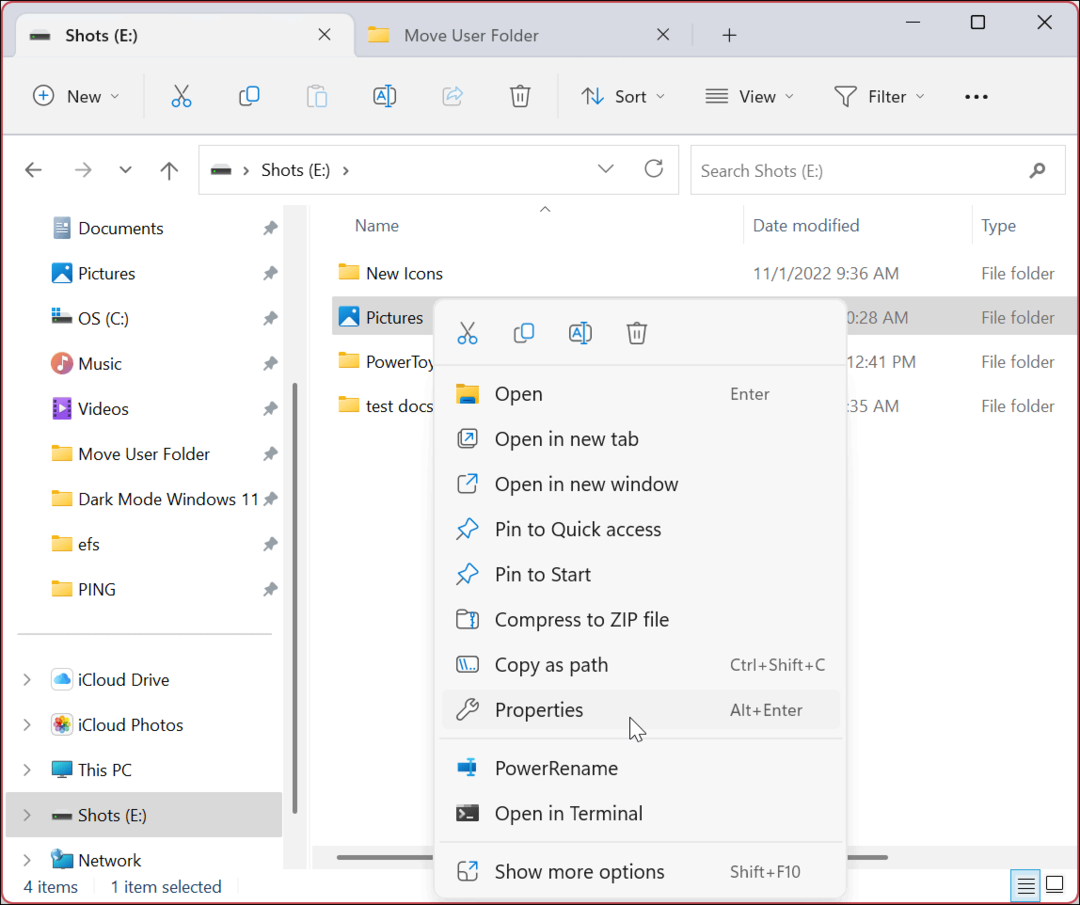
- का चयन करें जगह शीर्ष पर टैब और क्लिक करें डिफ़ॉल्ट बहाल फ़ोल्डर गुण विंडो खुलने पर फ़ोल्डर के पथ के अंतर्गत बटन।
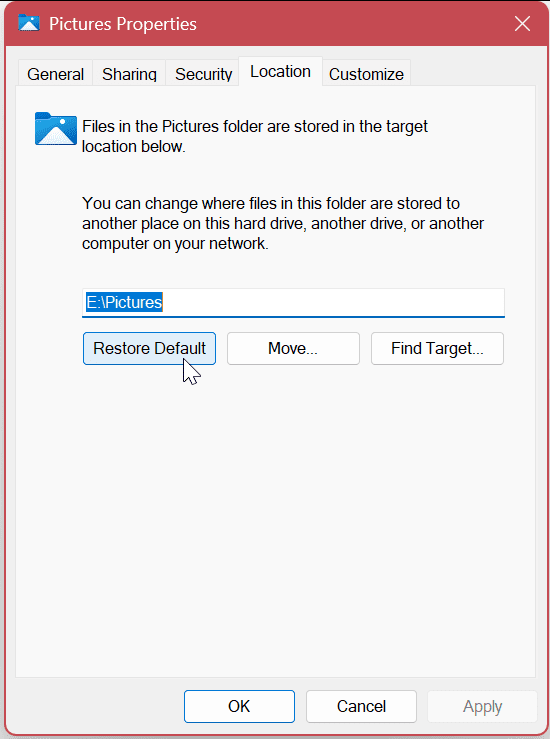
- क्लिक करें आवेदन करना बटन और क्लिक करें हाँ अधिसूचना प्रकट होने पर बटन।
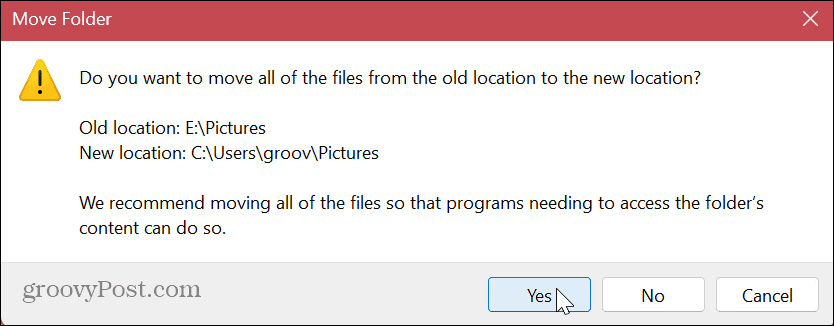
- क्लिक ठीक प्रक्रिया को पूरा करने के लिए।
उपयोगकर्ता फ़ोल्डर को उसके मूल डिफ़ॉल्ट स्थान पर पुनर्स्थापित किया जाएगा। यदि आप अन्य फ़ोल्डरों को स्थानांतरित करना चाहते हैं, तो ऊपर उल्लिखित समान चरणों का पालन करें।
डिफ़ॉल्ट उपयोगकर्ता फ़ोल्डरों को स्थानांतरित करने के बारे में उल्लेख करने के लिए कुछ चीज़ें हैं। उदाहरण के लिए, यदि आप फ़ोल्डर को बाहरी ड्राइव पर ले जाते हैं, तो ड्राइव आपके पीसी से कनेक्ट नहीं होने पर वे फ़ाइलें अप्राप्य होंगी। इसके बजाय, आपको ड्राइव को फिर से कनेक्ट करना होगा और यदि विंडोज़ इसे एक अलग अक्षर निर्दिष्ट करता है तो फ़ोल्डर के पथ को फिर से बदलना होगा।
उस प्रकार की समस्या को रोकने में मदद करने के लिए आप जो चीजें कर सकते हैं उनमें से एक है एक स्थायी ड्राइव अक्षर असाइन करें हटाने योग्य ड्राइव (एक्स, वाई, या जेड) के लिए। यदि आप ड्राइव को एक अलग पार्टीशन में ले जाते हैं, तो यह एक समस्या से कम है।
विंडोज 11 पर फाइल्स और फोल्डर्स को मैनेज करना
यदि आपके पास कम क्षमता वाली ड्राइव है, तो डिफ़ॉल्ट उपयोगकर्ता फ़ोल्डरों को बदलने से स्थान वापस पाने में मदद मिल सकती है। यदि आपको परिवर्तन को पूर्ववत करने की आवश्यकता है, तो उपरोक्त निर्देशों का पालन करने में केवल कुछ ही क्लिक लगते हैं।
यदि आप अपने पीसी की समस्या निवारण कर रहे हैं, तो आपको इसकी आवश्यकता हो सकती है छिपी हुई फ़ाइलों और फ़ोल्डरों को दर्शाएं तो आप विशिष्ट सिस्टम फ़ाइलें देख सकते हैं। Microsoft द्वारा पेश की गई एक और शानदार विशेषता है फ़ाइल एक्सप्लोरर टैब बेहतर फ़ाइल और फ़ोल्डर प्रबंधन के लिए।
यदि आप अभी तक विंडोज 11 पर नहीं हैं, तो देखें फ़ाइलों और फ़ोल्डरों को कैसे छुपाएं अन्य उपयोगकर्ताओं को उन्हें देखने से रोकने के लिए विंडोज 10 पर। इसके अलावा, यदि आप अपने डेटा को निजी रखना चाहते हैं, तो इसके बारे में जानें फ़ाइलों और फ़ोल्डरों को एन्क्रिप्ट करना विंडोज 10 पर।
अपनी विंडोज 11 उत्पाद कुंजी कैसे खोजें
यदि आपको अपनी विंडोज 11 उत्पाद कुंजी को स्थानांतरित करने की आवश्यकता है या ओएस की क्लीन इंस्टाल करने के लिए बस इसकी आवश्यकता है,...
Google क्रोम कैश, कुकीज़ और ब्राउज़िंग इतिहास कैसे साफ़ करें
क्रोम आपके ब्राउजर के प्रदर्शन को ऑनलाइन अनुकूलित करने के लिए आपके ब्राउजिंग हिस्ट्री, कैशे और कुकीज को स्टोर करने का उत्कृष्ट काम करता है। उसका तरीका है...



