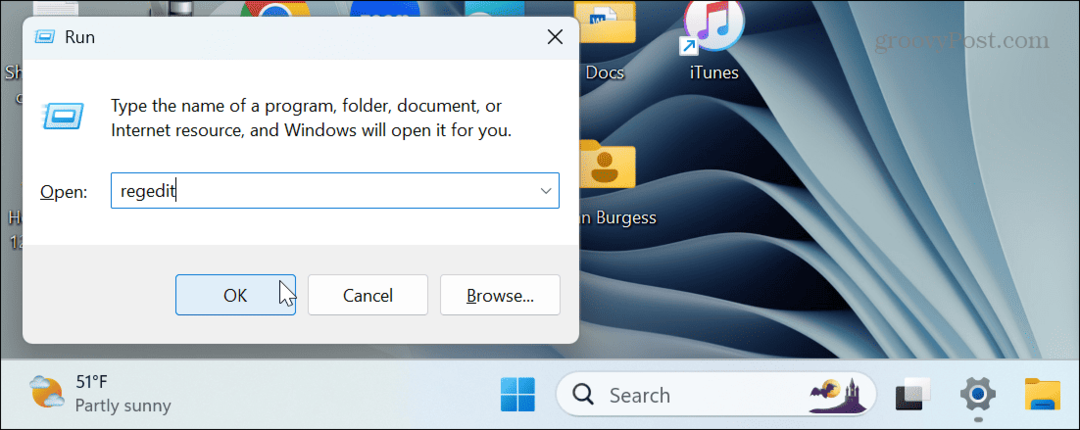Microsoft OneNote में छवियों से पाठ की प्रतिलिपि कैसे बनाएं
माइक्रोसॉफ्ट ऑफिस माइक्रोसॉफ्ट एक नोट नायक ओसीआर / / March 19, 2020
पिछला नवीनीकरण

Microsoft OneNote में छवि नोटों से पाठ को कॉपी करने की आवश्यकता है? यह कैसे करना है
Microsoft OneNote में आपके द्वारा सहेजी गई छवियों से पाठ निकालना पूरी तरह से संभव है। ऑप्टिकल कैरेक्टर रिकॉग्निशन (OCR) सपोर्ट के लिए धन्यवाद, आप एक क्लिक में इमेज से टेक्स्ट कॉपी कर सकते हैं। आप पृष्ठ प्रिंटआउट से पाठ को कॉपी करने के लिए OCR का उपयोग कर सकते हैं, जैसे कि PDF दस्तावेज़।
OneNote में OCR अच्छा काम करता है, लेकिन रूपांतरण की गुणवत्ता आपके द्वारा उपयोग की जाने वाली स्रोत छवि या फ़ाइल प्रिंटआउट की गुणवत्ता पर निर्भर करेगी। यदि आप OneNote में छवियों से पाठ की प्रतिलिपि बनाने के लिए OCR का उपयोग करना चाहते हैं, तो यहां बताया गया है।
OneNote में एकल छवियों से पाठ की प्रतिलिपि बनाना
आपके OneNote नोट्स में सहेजे गए एकल चित्र से पाठ की प्रतिलिपि बनाना एक आसान प्रक्रिया है, लेकिन ऐसा करने के लिए आपको OneNote के डेस्कटॉप संस्करण की आवश्यकता होगी, बजाय विंडोज 10 यूडब्ल्यूपी ऐप OneNote के लिए। दुर्भाग्य से, OneNote UWP ऐप में कम विशेषताएं हैं, जिसमें छवियों को पाठ में बदलने की क्षमता का अभाव है।
आप ऐसा कर सकते हैं OneNote का डेस्कटॉप संस्करण डाउनलोड करें मुफ्त में, या अपनी छवियों को बदलने के लिए OneNote के वेब संस्करण का उपयोग करें।
यदि आप OneNote के डेस्कटॉप संस्करण का उपयोग कर रहे हैं, तो अपनी नोटबुक के उस भाग को खोलें जिसमें एक छवि है। छवि से पाठ की प्रतिलिपि बनाने के लिए, दाएँ क्लिक करें छवि, फिर क्लिक करें चित्र से पाठ कॉपी करें विकल्प।
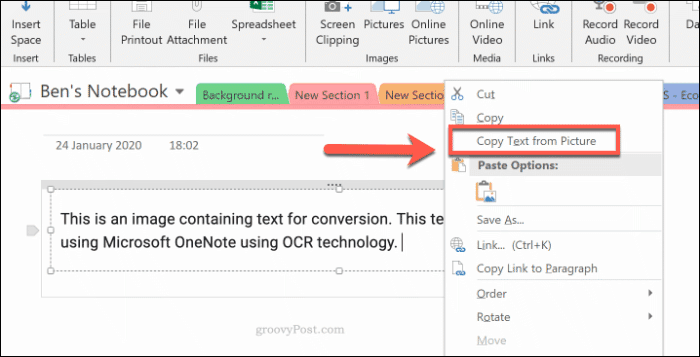
आपकी छवि का टेक्स्ट आपके क्लिपबोर्ड पर सहेज देगा। आप इसे अपने OneNote नोटबुक या अन्य जगहों पर पेस्ट कर सकते हैं।
OneNote में सामग्री पेस्ट करने के लिए, दाएँ क्लिक करें और पेस्ट विकल्पों में से एक का चयन करें, या दबाएँ Ctrl + V अपने कीबोर्ड पर।

OneNote में फ़ाइल प्रिंटआउट से पाठ की प्रतिलिपि बनाना
फ़ाइल प्रिंटआउट के रूप में OneNote नोटबुक में PDF फ़ाइलों जैसी अन्य फ़ाइलों की सामग्री सम्मिलित करना संभव है। इन सम्मिलित फ़ाइलों के पृष्ठ उन चित्रों के रूप में दिखाई देते हैं जिन्हें सीधे संपादित नहीं किया जा सकता है।
इस समस्या को हल करने का एक तरीका फ़ाइल प्रिंटआउट सम्मिलित करना है, फिर सम्मिलित चित्रों को पाठ में परिवर्तित करें। यह मानता है कि आपकी फ़ाइल के प्रिंटआउट में सुपाठ्य पाठ हैं जिन्हें परिवर्तित किया जा सकता है OCR का उपयोग करना.
सबसे पहले, आपको अपना OneNote दस्तावेज़ खोलना होगा और फ़ाइल प्रिंटआउट डालना होगा। OneNote खोलें और, रिबन बार में, दबाएँ फ़ाइल प्रिंटआउट डालें.
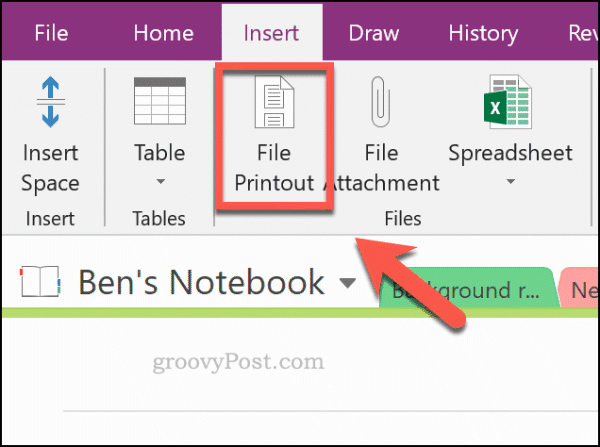
सम्मिलित करने के लिए फ़ाइल का चयन करें, जैसे कि एक पीडीएफ फाइल, फिर दबाएं सम्मिलित करें अपने OneNote नोटबुक में चित्र के रूप में फ़ाइल के पृष्ठ सम्मिलित करने के लिए।
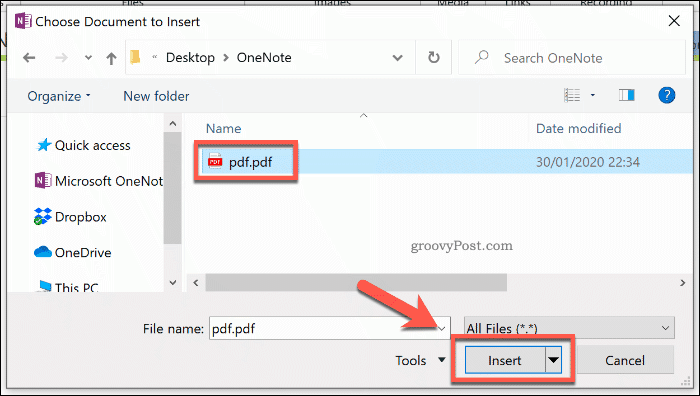
कुछ क्षणों के बाद, OneNote आपके दस्तावेज़ में पृष्ठ सम्मिलित करेगा। एक बार पृष्ठ सम्मिलित हो जाने के बाद, आप एक ही पृष्ठ से या एक बार में सभी पृष्ठों से पाठ को कॉपी करना चुन सकते हैं।
यह करने के लिए, दाएँ क्लिक करें अपनी चुनी हुई छवि पर और दबाएँ प्रिंटआउट के इस पेज से टेक्स्ट कॉपी करें विकल्प। यदि आप सभी छवियों से पाठ को कॉपी करना चाहते हैं, दाएँ क्लिक करें छवियों में से कोई भी, तो चुनें प्रिंटआउट के सभी पन्नों से टेक्स्ट कॉपी करें बजाय।
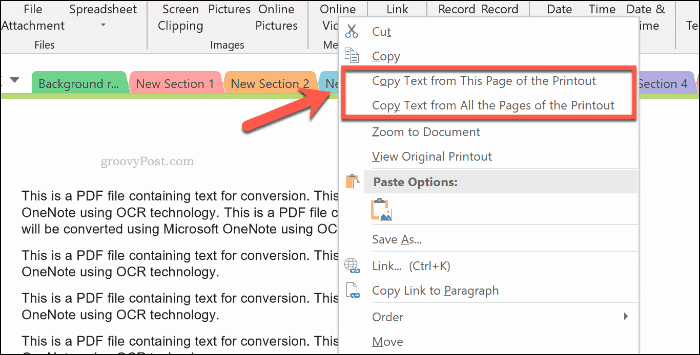
आपकी छवियों का पाठ आपके क्लिपबोर्ड पर सहेजा जाएगा। आप इसे सीधे OneNote में पेस्ट कर सकते हैं राइट क्लिक अपनी नोटबुक के अंदर और एक पेस्ट विकल्प पर क्लिक करें।
आप दबाकर पेस्ट भी बना सकते हैं Ctrl + V अपने कीबोर्ड पर।
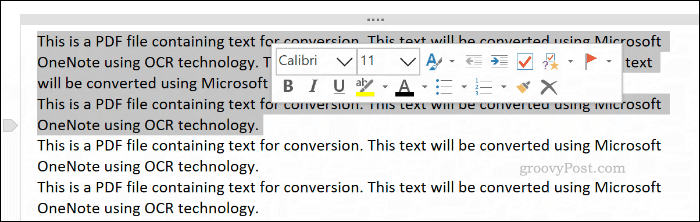
उन्नत वनोटोट नोटिंग
OneNote छवियों को पाठ में परिवर्तित करने के लिए एक महान उपकरण है, लेकिन विकल्प हैं। आप उपयोग कर सकते हैं माइक्रोसॉफ्ट ऑफिस लेंस मोबाइल स्कैनर ऐप अपनी छवियों को परिवर्तित करने या इसके बजाय Google डॉक्स जैसी वेब सेवा का उपयोग करने के लिए।
अगर आप अभी Microsoft OneNote के साथ आरंभ करनाअपनी नोटबुक्स में विभिन्न प्रकार के नोटों को जोड़ने की कोशिश करने से न डरें। पाठ और छवियों के साथ, विचार करें OneNote में ऑडियो और वीडियो नोट्स रिकॉर्ड करना बजाय।