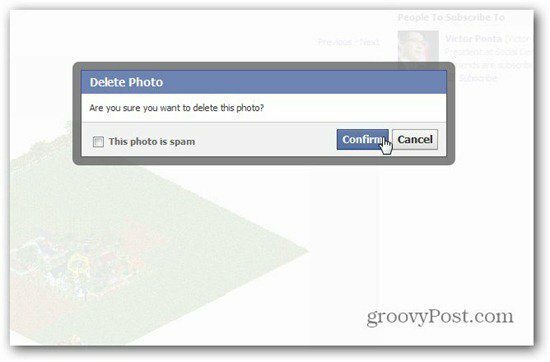विंडोज 11 टिप्स और सुझाव नोटिफिकेशन को कैसे निष्क्रिय करें
माइक्रोसॉफ्ट विंडोज़ 11 नायक / / October 23, 2023

प्रकाशित

आप अपने पीसी पर अनावश्यक और ध्यान भटकाने वाली सूचनाएं बंद कर सकते हैं। यहां विंडोज 11 टिप्स और सुझाव नोटिफिकेशन को अक्षम करने का तरीका बताया गया है
Microsoft प्रत्येक विंडोज़ अपडेट के साथ नई सुविधाएँ जोड़ता है, और आपके अनुभव को बेहतर बनाने के लिए सुझाव भी देता है। लेकिन हो सकता है कि आप Windows 11 टिप्स और सुझाव नोटिफिकेशन को अक्षम करना चाहें।
यह सुविधा आपके सुधार के लिए है विंडोज़ 11 का अनुभव, लेकिन आपको सूचनाएं ध्यान भटकाने वाली लग सकती हैं। सौभाग्य से, आप सूचनाओं को अक्षम कर सकते हैं और काम पूरा करने पर ध्यान केंद्रित कर सकते हैं।
आप सेटिंग ऐप, ग्रुप पॉलिसी या इसमें बदलाव करके नोटिफिकेशन को अक्षम कर सकते हैं रजिस्ट्री. हम आपको इस गाइड में आपके पास मौजूद विकल्प दिखाएंगे।
सेटिंग्स के माध्यम से युक्तियाँ और सुझाव सूचनाएं अक्षम करें
निम्नलिखित चरण सेटिंग्स के माध्यम से सूचनाओं को अक्षम करने का सबसे सरल तरीका है।
- दबाओ विंडोज़ कुंजी खोलने के लिए शुरुआत की सूची और चुनें समायोजन.
टिप्पणी: वैकल्पिक रूप से, आप उपयोग कर सकते हैं विंडोज़ कुंजी + I सेटिंग्स को सीधे खोलने के लिए।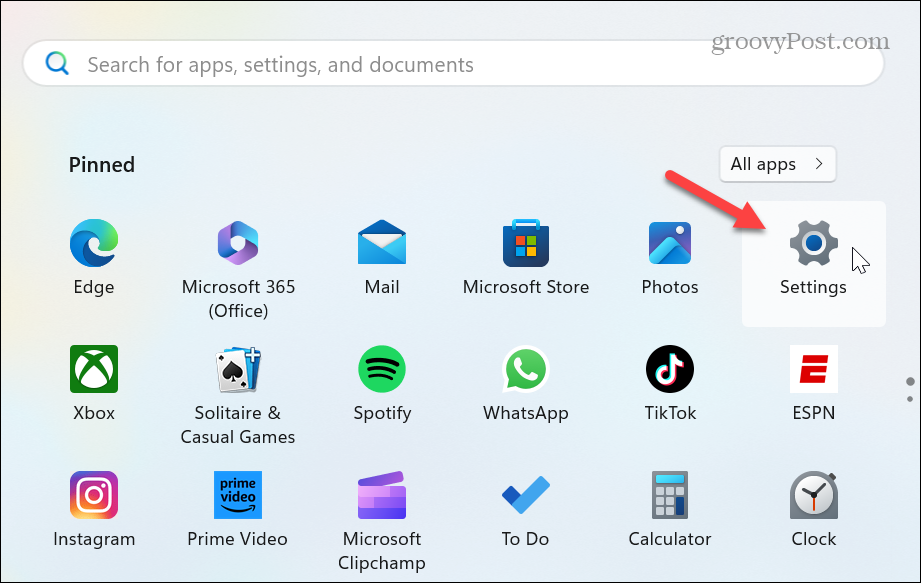
- चुनना प्रणाली बाएँ कॉलम में.
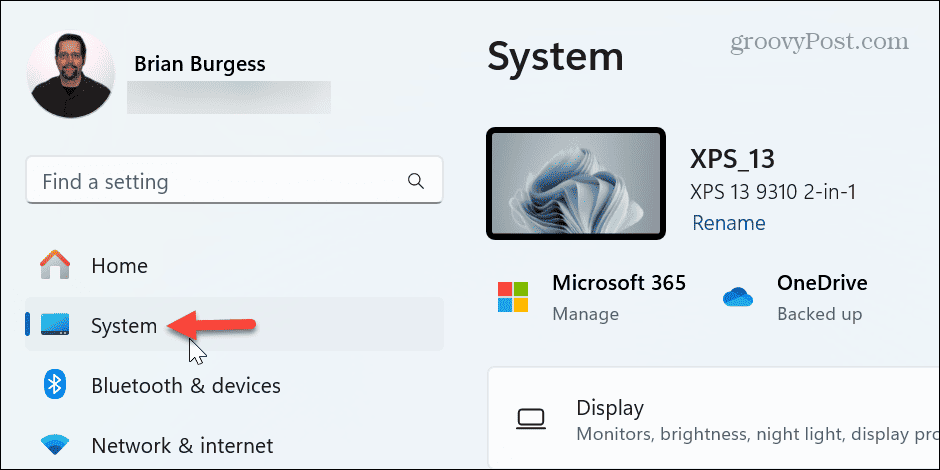
- नीचे स्क्रॉल करें और चुनें सूचनाएं दाएँ कॉलम से विकल्प.
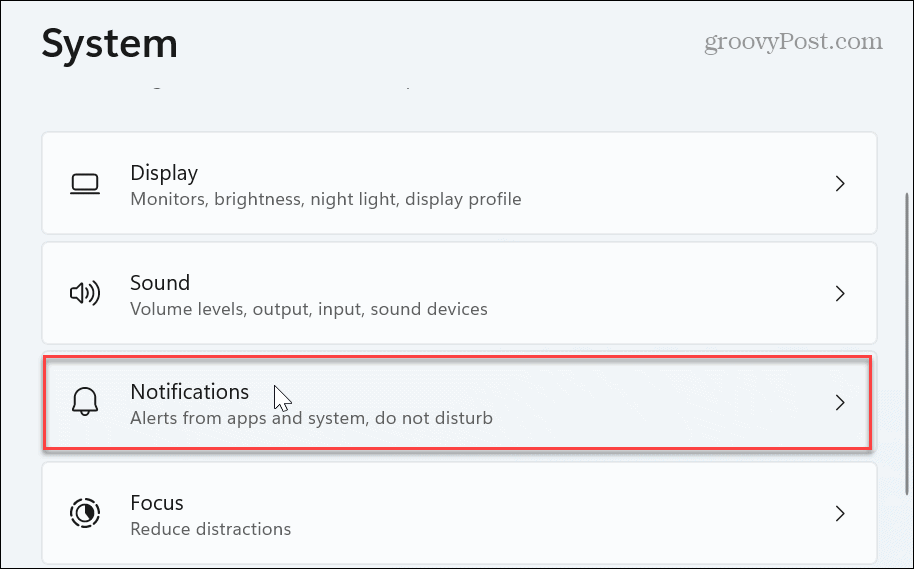
- अधिसूचना अनुभाग को नीचे स्क्रॉल करना जारी रखें और क्लिक करें अतिरिक्त सेटिंग्स विकल्प।
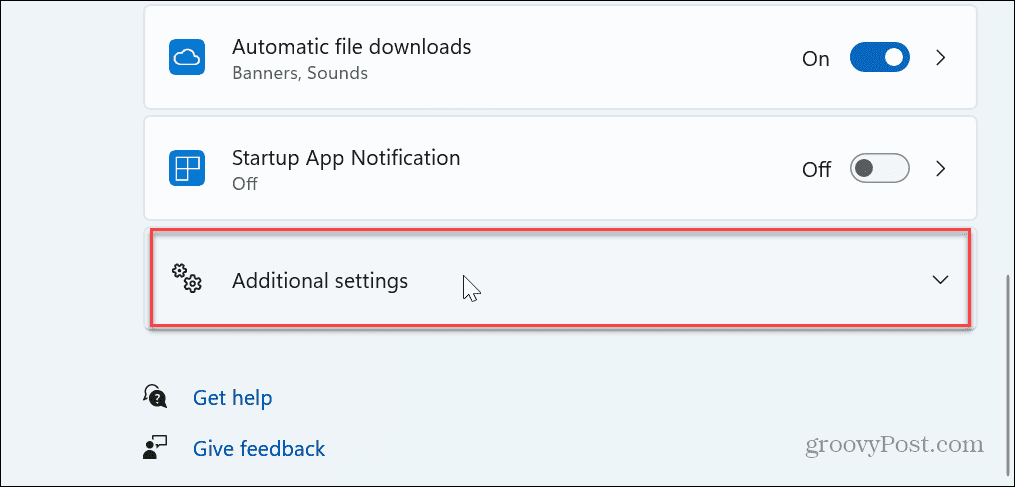
- अनचेक करें विंडोज़ का उपयोग करते समय युक्तियाँ और सुझाव प्राप्त करें सूचनाएं अक्षम करने के लिए बॉक्स।
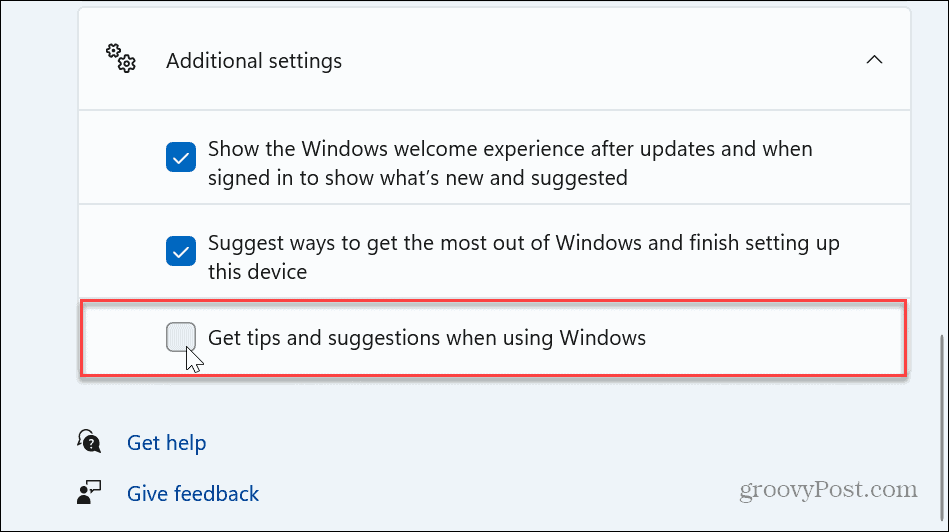
इतना ही! एक बार जब आप चरण पूरे कर लेंगे, तो आपके विंडोज 11 पीसी पर टिप्स और सुझाव सूचनाएं अक्षम हो जाएंगी।
यदि आप उन्हें बाद में पुनः सक्षम करना चाहते हैं, तो सेटिंग्स में वापस जाएँ और पुनः जाँचें विंडोज़ का उपयोग करते समय युक्तियाँ और सुझाव प्राप्त करें विकल्प।
समूह नीति के माध्यम से युक्तियाँ और सुझाव अधिसूचनाएँ अक्षम करें
यदि आप चालू हैं विंडोज 11 प्रो, एंटरप्राइज़, या शिक्षा संस्करण, आप सूचनाओं को अक्षम कर सकते हैं समूह नीति संपादक.
- प्रेस विंडोज़ कुंजी + आर खोलने के लिए संवाद चलाएँ.
- प्रकार gpedit.msc और क्लिक करें ठीक है या दबाएँ प्रवेश करना.
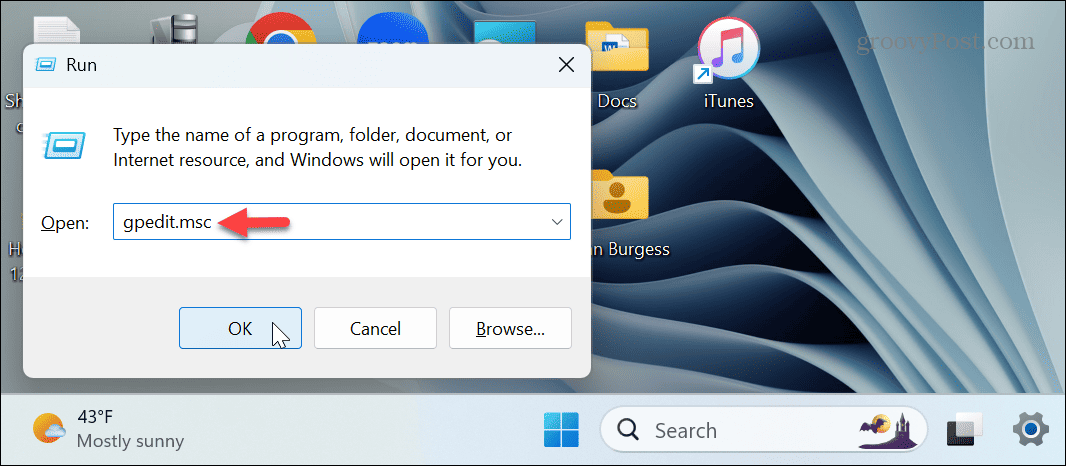
- जब स्थानीय समूह नीति संपादक खुलता है, तो निम्न पथ पर जाएँ:
कंप्यूटर कॉन्फ़िगरेशन > प्रशासनिक टेम्पलेट > विंडोज़ घटक > क्लाउड सामग्री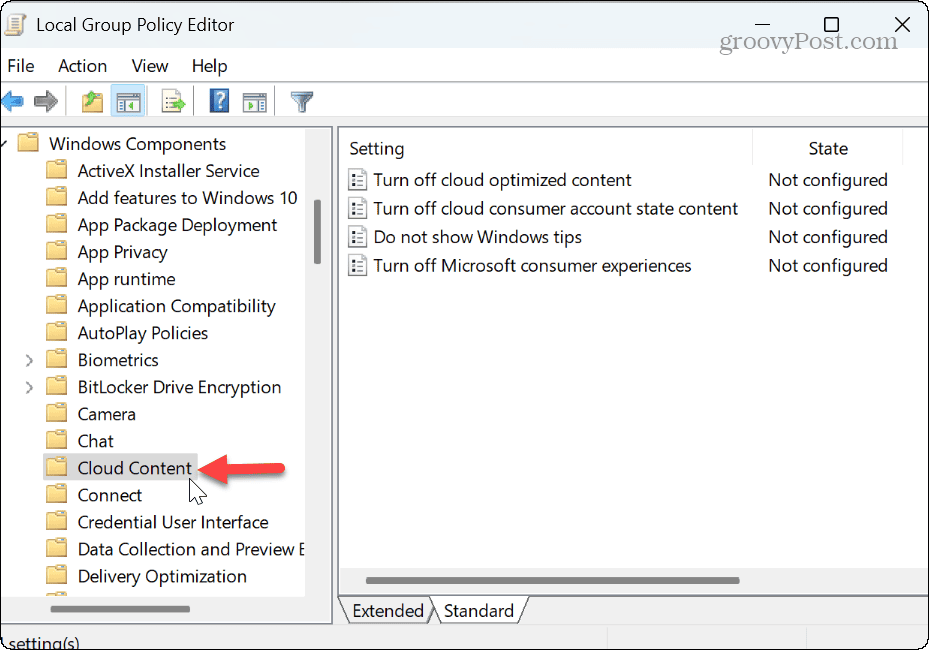
- डबल-क्लिक करें विंडोज़ युक्तियाँ न दिखाएँ दाएँ फलक में नीति.
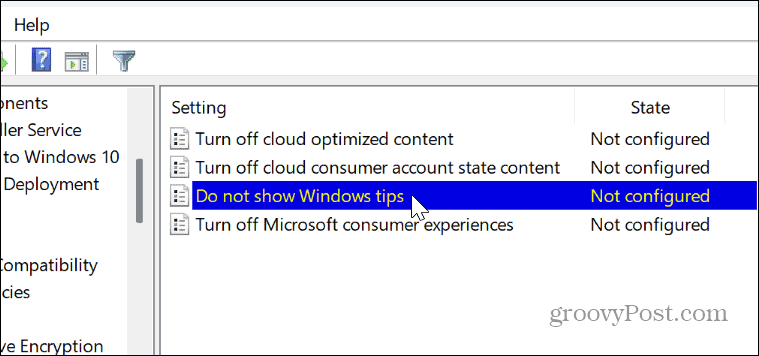
- जब नीति विंडो प्रकट हो, तो चयन करें सक्रिय और क्लिक करें आवेदन करना और ठीक है परिवर्तन को बचाने के लिए.
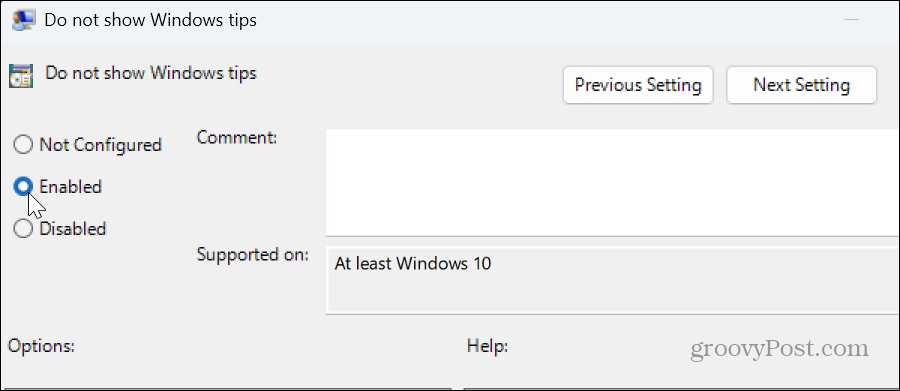
-
विंडोज़ 11 को पुनरारंभ करें, और आपके पीसी का उपयोग करते समय युक्तियाँ और सुझाव सूचनाएं अब दिखाई नहीं देंगी।
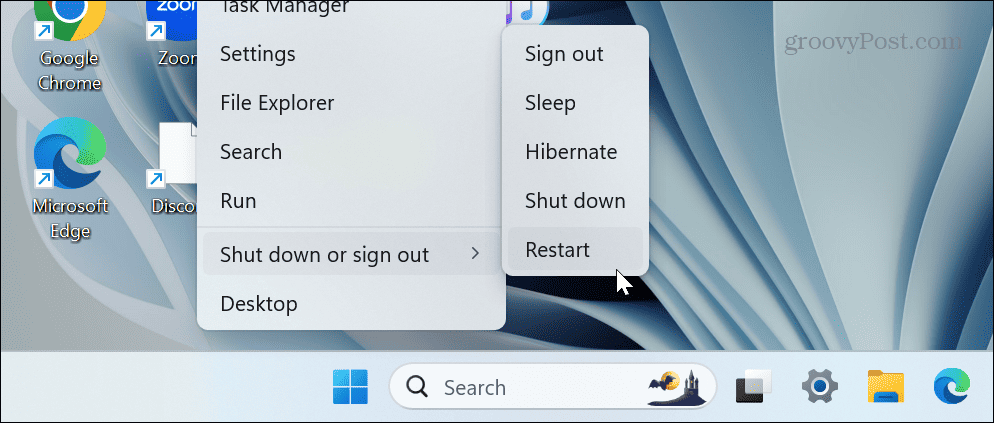
Windows रजिस्ट्री के माध्यम से युक्तियाँ और सुझाव अक्षम करें
यदि आप Windows Pro या उच्चतर संस्करण नहीं चला रहे हैं, तो कोई चिंता की बात नहीं है। आप इसमें संपादन करके भी यही कार्य कर सकते हैं विंडोज़ रजिस्ट्री. यदि आप सेटिंग्स से टिप्स और सुझावों को अक्षम नहीं कर सकते हैं तो केवल इस विकल्प का उपयोग करने की अनुशंसा की जाती है।
टिप्पणी: रजिस्ट्री में गलत परिवर्तन करने से आपका सिस्टम अस्थिर या अनबूटेबल हो सकता है। तो, आगे बढ़ने से पहले, रजिस्ट्री का बैकअप लें और एक सिस्टम बैकअप बनाएं को अपना सिस्टम पुनर्प्राप्त करें अगर कुछ गलत होता है.
रजिस्ट्री के माध्यम से सुझावों और सुझावों को अक्षम करना
- प्रेस विंडोज़ कुंजी + आर रन संवाद खोलने के लिए.
- प्रकार regedit और क्लिक करें ठीक है या दबाएँ प्रवेश करना.
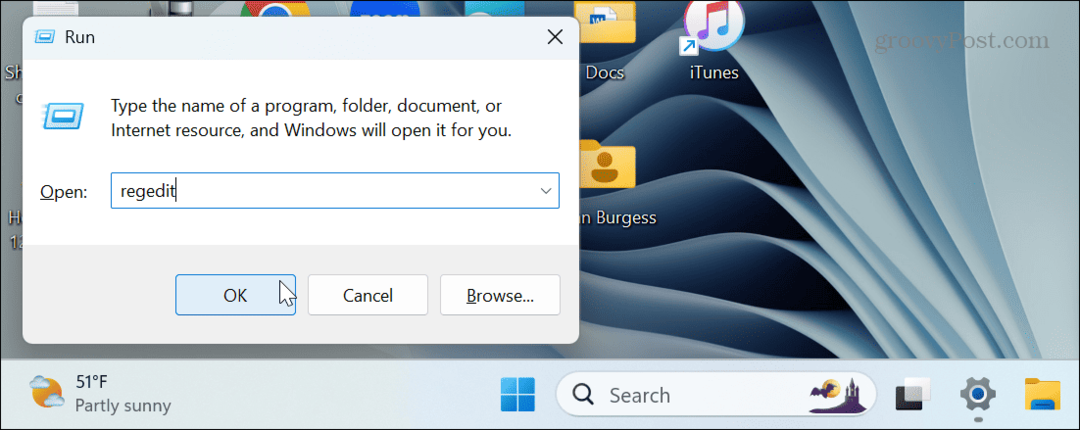
- जब रजिस्ट्री संपादक खुलता है, तो निम्न पथ पर जाएँ:
HKEY_LOCAL_MACHINE\SOFTWARE\Policies\Microsoft\Windows\CloudContent - यदि क्लाउड सामग्री कुंजी मौजूद नहीं है, आप इसे राइट-क्लिक करके बना सकते हैं खिड़कियाँ फ़ोल्डर और चयन नया > कुंजी, और इसका नामकरण क्लाउड सामग्री.
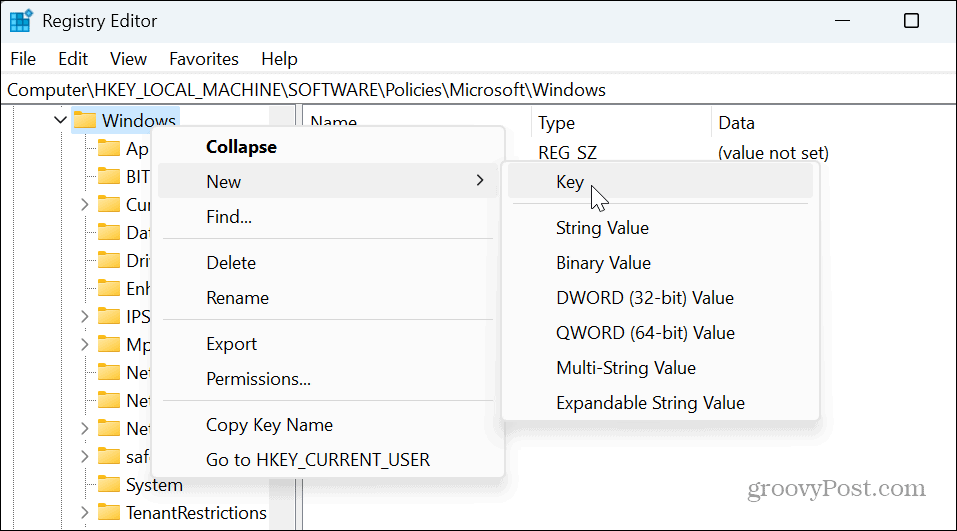
- चुने क्लाउड सामग्री फ़ोल्डर, दाएं पैनल में एक खाली क्षेत्र पर राइट-क्लिक करें और चयन करें नया > DWORD (32-बिट) मान.
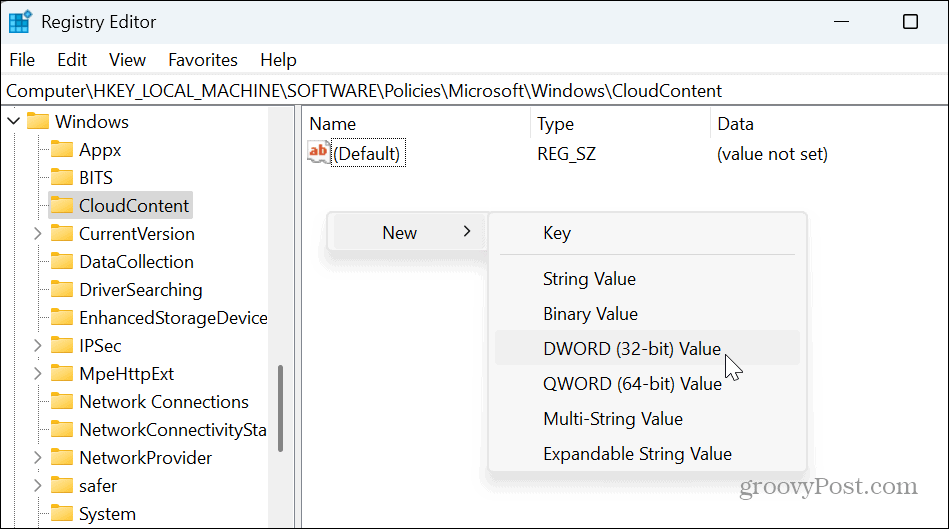
- DWORD को इस प्रकार नाम दें सॉफ्टलैंडिंग अक्षम करें और मारा प्रवेश करना.
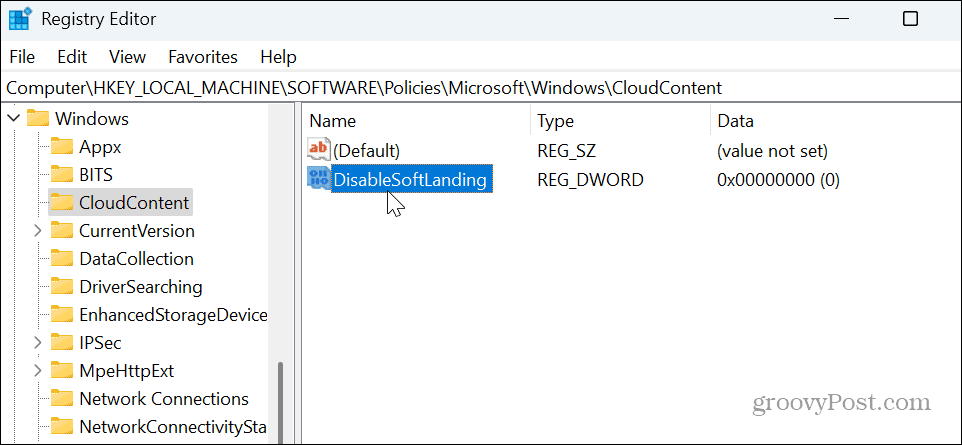
- पर डबल क्लिक करें सॉफ्टलैंडिंग अक्षम करें और इसका मान दें 1, और क्लिक करें ठीक है.
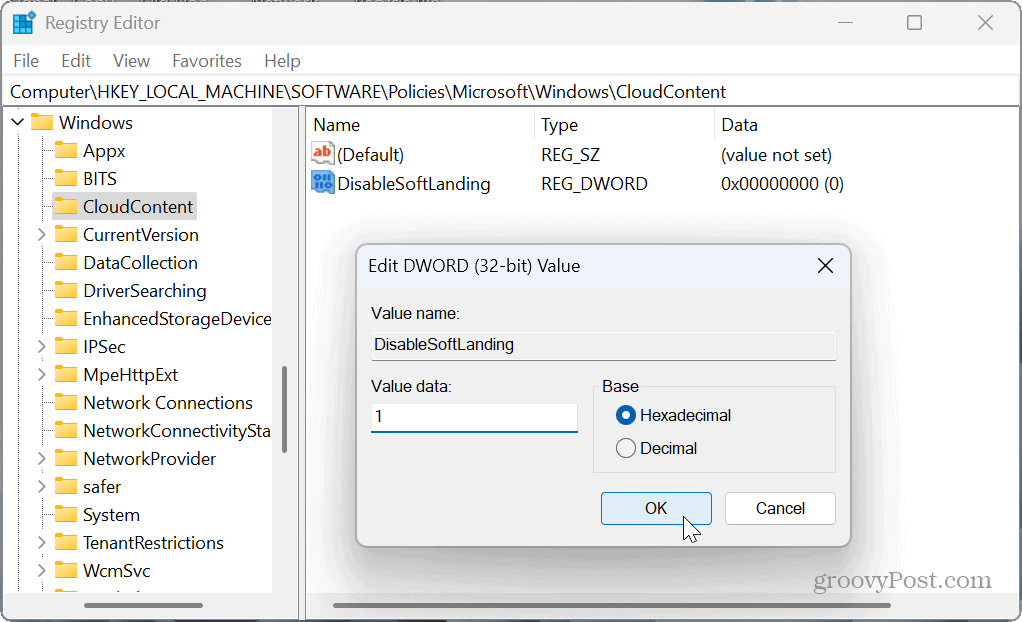
- एक बार जब आप चरण पूरे कर लें, तो रजिस्ट्री संपादक को बंद कर दें और अपने पीसी को पुनरारंभ करें। एक बार जब आप वापस साइन इन कर लेंगे, तो युक्तियाँ और सुझाव सूचनाएं दिखाई नहीं देंगी। उन्हें पुनः सक्षम करने के लिए, आप रजिस्ट्री पर वापस लौट सकते हैं और DisableSoftLanding मान डेटा को 0 पर सेट कर सकते हैं।
Windows 11 अधिसूचनाएँ प्रबंधित करना
यदि आपको Windows 11 युक्तियाँ और सुझाव सूचनाएं ध्यान भटकाने वाली लगती हैं, तो आप ऊपर दिए गए चरणों का उपयोग करके उन्हें अक्षम कर सकते हैं।
हमें यह भी उल्लेख करना चाहिए कि यदि आपको अन्य ऐप्स और सिस्टम नोटिफिकेशन पसंद नहीं हैं, तो आप नियंत्रण ले सकते हैं विंडोज़ 11 पर नोटिफिकेशन ब्लॉक करना.
सूचनाएं रोकने से आपको कम ध्यान भटकाने वाला विंडोज़ अनुभव मिलता है जिससे आप अपना काम पूरा कर सकते हैं।