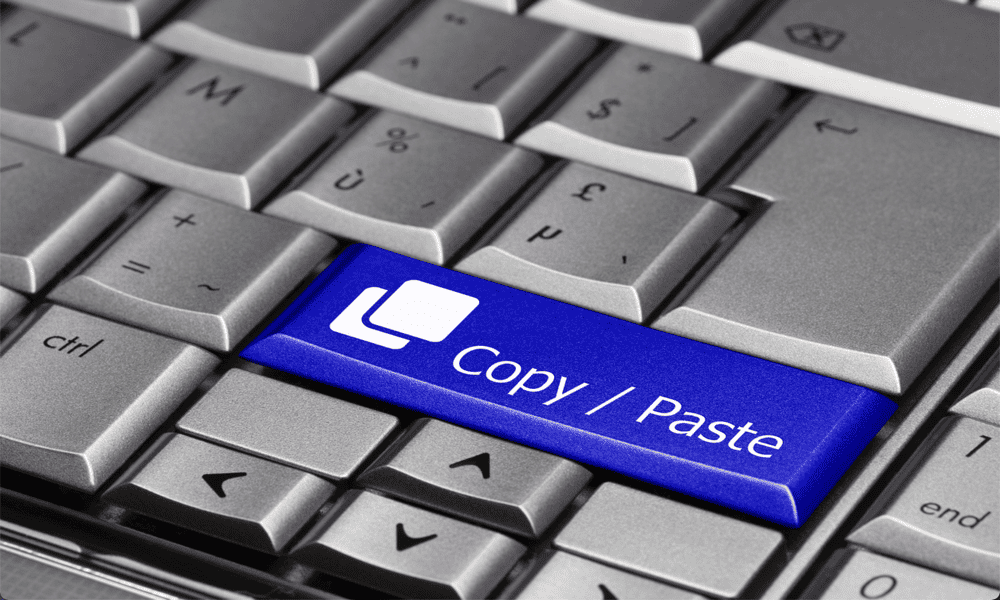Microsoft Word में बिल्डिंग ब्लॉक्स का उपयोग कैसे करें
माइक्रोसॉफ्ट ऑफिस माइक्रोसॉफ्ट शब्द / / March 19, 2020
पिछला नवीनीकरण

Microsoft Word में बिल्डिंग ब्लॉक पाठ और स्वरूपण के पूर्व-डिज़ाइन और अनुकूलित ब्लॉक हैं। सामग्री डालने के लिए यह सुविधा दस्तावेज़ निर्माण को बहुत आसान बनाती है।
जब शब्द संसाधन की बात आती है, तो उत्पादकता और मानसिक चुस्ती बनाए रखने के लिए समय बचाने के तरीके खोजना आवश्यक है। Microsoft इसे समझता है, और यह Microsoft Word में ब्लॉक बनाने के पीछे प्राथमिक कारण है। पाठ और स्वरूपण तकनीकों के ये पूर्व-डिज़ाइन और अनुकूलित ब्लॉक सामग्री को सम्मिलित करना आसान बनाते हैं, जिसमें पाठ और ग्राफिक्स शामिल हैं, जिससे टाइपिंग की मात्रा में कटौती होती है।
हेलो टू बिल्डिंग ब्लॉक्स कहो
Microsoft Word क्विक पार्ट गैलरी में स्थित, ये बिल्डिंग ब्लॉक कई रूपों को लेते हैं, जिनमें प्रीफॉर्मेटेड हेडर शामिल हैं, पाद लेख, पाठ बॉक्स, कवर पृष्ठ, पृष्ठ संख्या, त्वरित तालिकाएँ, वॉटरमार्क, सामग्री की तालिका, ग्रंथ सूची और समीकरण। अक्सर इस्तेमाल किया ऑटोटेक्स्ट फीचर माइक्रोसॉफ्ट वर्ड में बिल्डिंग ब्लॉक का एक सामान्य प्रकार है। वास्तव में, फीचर Word के पिछले संस्करणों में ऑटोटेक्स्ट से बाहर हो गया।
थीम-सक्षम, बिल्डिंग ब्लॉक सामग्री स्वचालित रूप से कई उपलब्ध शैलियों के साथ बदल जाती है। आप अपनी आवश्यकताओं से बेहतर मिलान करने के लिए ब्लॉक को भी अनुकूलित कर सकते हैं। क्विक पार्ट गैलरी में, आप ब्लॉक्स बना सकते हैं, स्टोर कर सकते हैं और पुनः उपयोग कर सकते हैं। बिल्डिंग ब्लॉक्स ऑर्गनाइज़र वह जगह है जहाँ आप बिल्डिंग ब्लॉक पा सकते हैं या एडिट कर सकते हैं।
आप Microsoft Word इन्सर्ट टैब के अंतर्गत कई मौजूदा बिल्डिंग ब्लॉक पा सकते हैं। नीचे दिए गए उदाहरण में, आप शीर्ष लेख और पाद लेख उदाहरण देख सकते हैं।
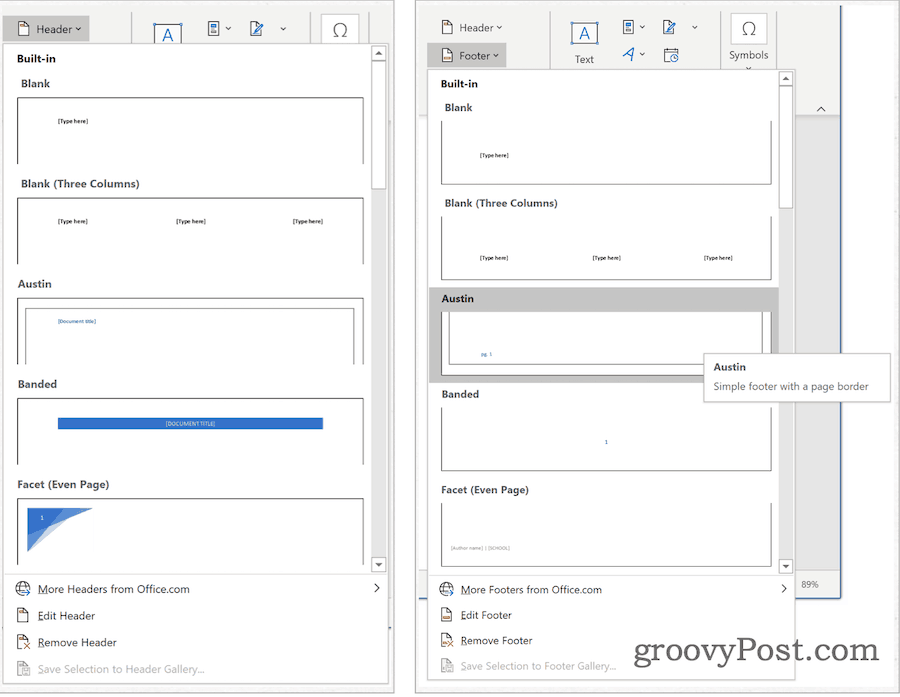
क्विक पार्ट गैलरी
आप के तहत त्वरित भाग गैलरी पा सकते हैं सम्मिलित करें Microsoft Word में टैब। वहां से, क्लिक करें जल्दी भागो पाठ समूह के अंतर्गत। त्वरित भागों को पांच वर्गों के अंतर्गत आयोजित किया जाता है, जिनमें शामिल हैं:
- ऑटो टेक्स्ट: यह यहाँ है जहाँ आप पुन: प्रयोज्य सामग्री पाएंगे। ऑटोटेक्स्ट पर क्लिक करके, आप ऑटोटेक्स्ट गैलरी तक पहुँच प्राप्त करते हैं, जिसे आप ऑटोटेक्स्ट गैलरी में सेव सिलेक्शन पर क्लिक करके बनाते हैं (नीचे देखें)।
- दस्तावेज़ संपत्ति: आपको अपने वर्तमान दस्तावेज़, जैसे लेखक, श्रेणी और प्रकाशन तिथि में गुण सम्मिलित करने देता है।
- खेत: फ़ील्ड कोड के साथ, आप अपने दस्तावेज़ में स्वचालित रूप से अद्यतन जानकारी सम्मिलित कर सकते हैं। उदाहरणों में समय, शीर्षक, पृष्ठ संख्या और बहुत कुछ शामिल हैं।
- बिल्डिंग ब्लॉक्स ऑर्गनाइज़र: इस स्थान से, आपको Microsoft Word में सभी बिल्डिंग ब्लॉक्स आपके लिए उपलब्ध होंगे। आप मौजूदा ब्लॉक को संपादित या हटा भी सकते हैं या वहां से समाचार भी बना सकते हैं।
- AutoText गैलरी में चयन सहेजें: हाइलाइट किए गए टेक्स्ट को इस टूल का उपयोग करके ऑटोटेक्स्ट गैलरी में आसानी से जोड़ा जाता है। अक्सर आवश्यक पाठ जोड़ने के लिए इस उपकरण का उपयोग करें।
मौजूदा त्वरित भाग बिल्डिंग ब्लॉक की समीक्षा करना
आप क्विक पार्ट गैलरी में मौजूदा बिल्डिंग ब्लॉक्स पर एक नज़र डाल सकते हैं:
- अपना लें कर्सर Microsoft Word में सही स्थान पर।
- के नीचे सम्मिलित करें टैब पर, त्वरित भाग पर क्लिक करें।
- चुनें बिल्डिंग ब्लॉक्स ऑर्गनाइज़र.
- क्लिक करें नाम नाम से छाँटना।
- उजागर करें निर्माण खंड आप समीक्षा करना चाहते हैं।
- क्लिक करें गुण संपादित करें.
- क्विक पार्ट में निहित जानकारी की समीक्षा करें।
निम्नलिखित स्क्रीनशॉट में, आप एक कवर पेज बिल्डिंग ब्लॉक देख सकते हैं:
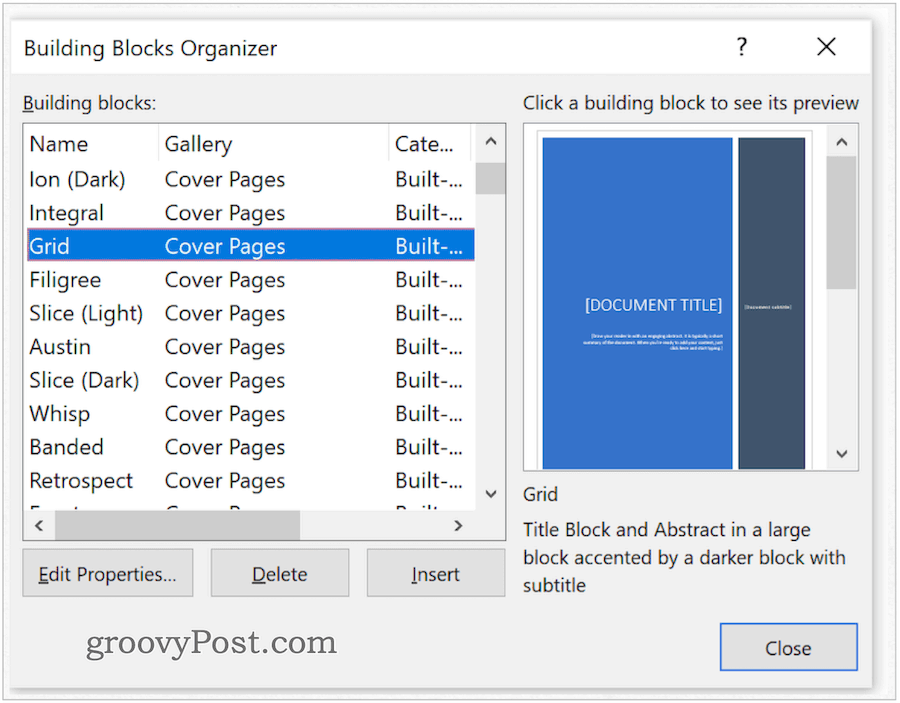
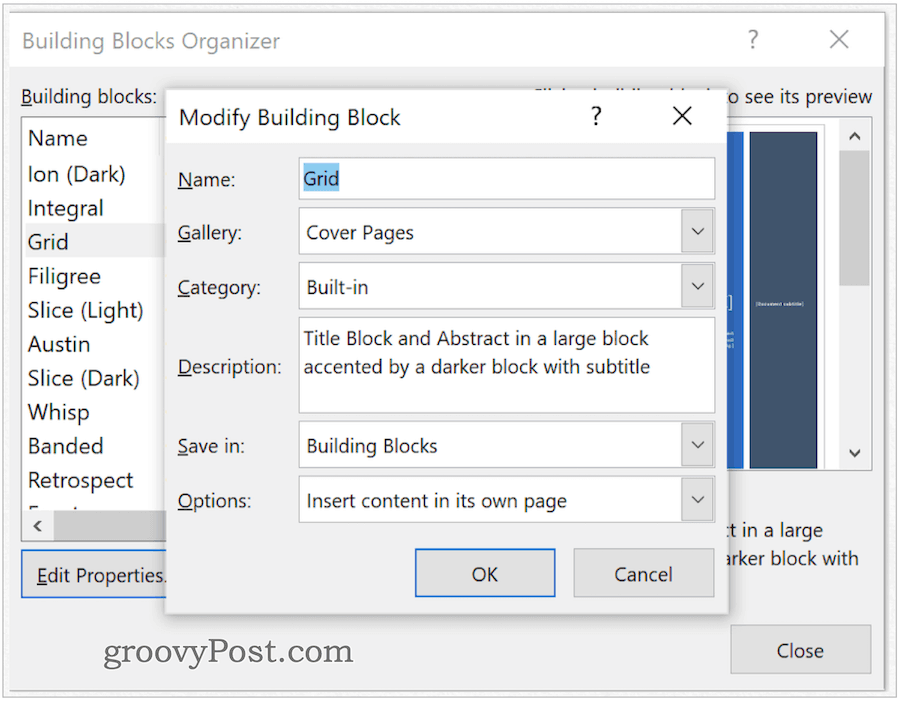
एक त्वरित भाग बनाना
एक नया त्वरित भाग जोड़ने के लिए:
- उजागर करें वाक्यांश, वाक्य या कोई अन्य भाग आपके वर्तमान दस्तावेज़ के।
- क्लिक करें जल्दी भागो इनसेट टैब के तहत, माइक्रोसॉफ्ट वर्ड में टेक्स्ट ग्रुप।
- चुनें त्वरित भाग गैलरी में चयन सहेजें.
- बदलाव नाम यदि आवश्यक हो तो नए त्वरित भाग की।
- एक जोड़ें विवरण.
- क्लिक करें ठीक त्वरित भाग को बचाने के लिए।
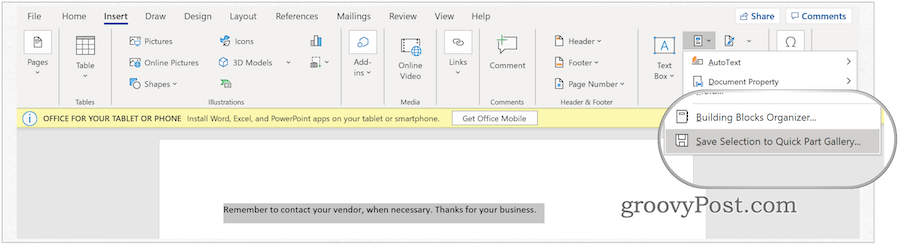
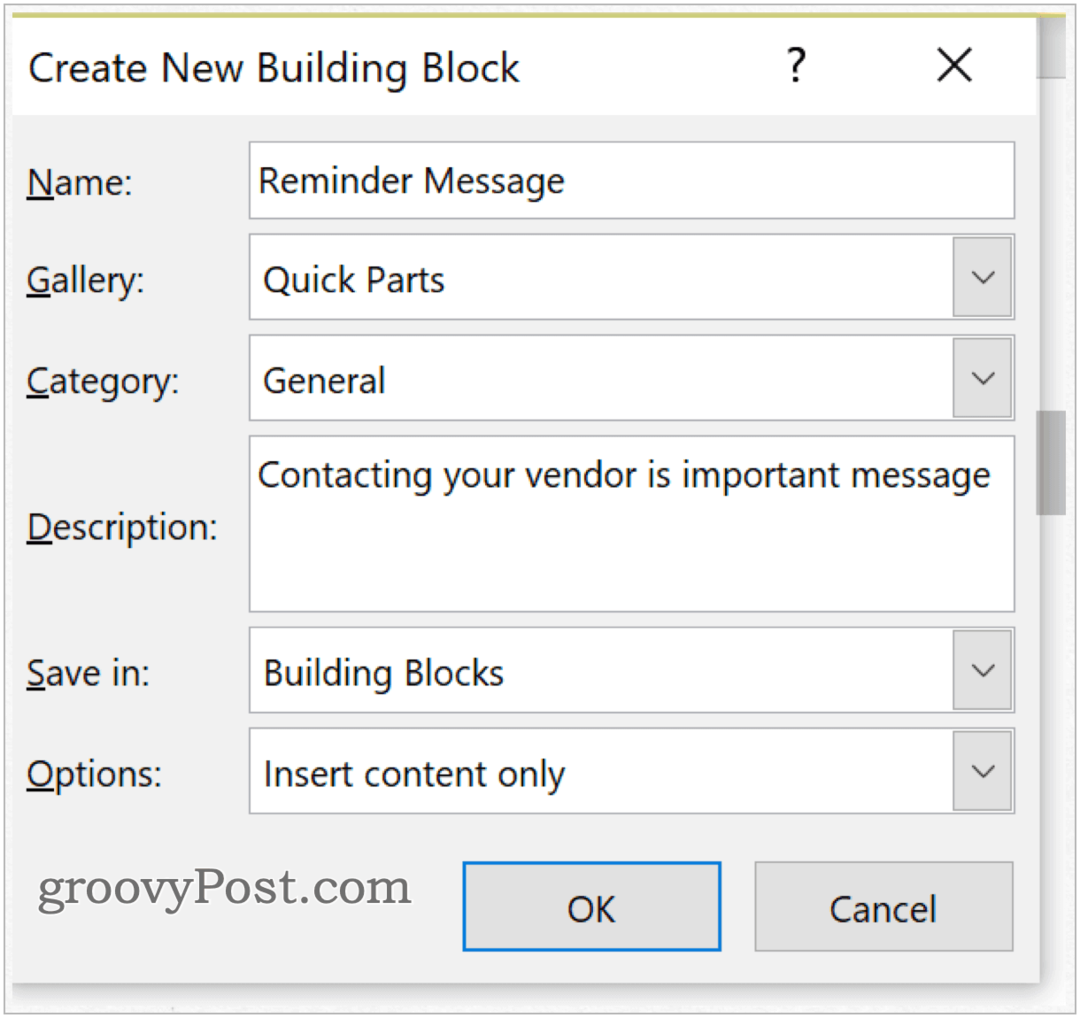
कौन सी गैलरी?
जब आप एक नया बिल्डिंग ब्लॉक बना रहे हों, तो आप इसे जो भी गैलरी चुनते हैं, उसे असाइन कर सकते हैं। नई बिल्डिंग ब्लॉक बनाने की प्रक्रिया के दौरान (ऊपर देखें), गैलरी का चयन करने के लिए पुल-डाउन का उपयोग करें। अपने मौजूदा दस्तावेज़ में ब्लॉक डालने के लिए:
- अपना लें कर्सर Microsoft Word में सही स्थान पर।
- के नीचे सम्मिलित करें टैब पर, त्वरित भाग पर क्लिक करें।
- चुनें ऑटो टेक्स्ट.
- को चुनिए ऑटो टेक्स्ट अन्दर डालना।
निम्नलिखित उदाहरण में, नए बिल्डिंग ब्लॉक को ऑटोटेक्स्ट गैलरी को सौंपा गया है और फिर दस्तावेज़ में डाला गया है।
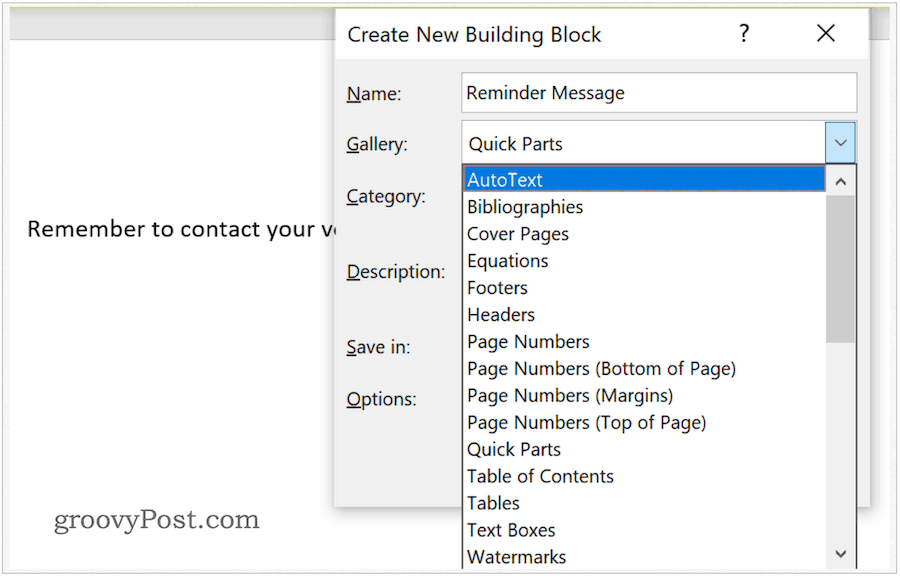
एक त्वरित भाग की सामग्री को समायोजित करें
आप त्वरित भाग की सामग्री को ओवरराइड करके बदल सकते हैं:
- अपना लें कर्सर Microsoft Word में सही स्थान पर।
- के नीचे सम्मिलित करें टैब पर, त्वरित भाग पर क्लिक करें।
- चुनें बिल्डिंग ब्लॉक्स ऑर्गनाइज़र.
- क्लिक करें नाम नाम से छाँटना।
- उजागर करें निर्माण खंड आप बदलना चाहते हैं।
- क्लिक करें सम्मिलित करें.
- Y0ur की सामग्री बदलें निर्माण खंड.
- संशोधित पाठ को हाइलाइट करें।
- क्लिक करें जल्दी भागो इनसेट टैब के तहत, माइक्रोसॉफ्ट वर्ड में टेक्स्ट ग्रुप।
- चुनें त्वरित भाग गैलरी में चयन सहेजें.
- उपयोग एक ही नाम पहले के रूप में सहेजा गया त्वरित भाग।
- क्लिक करें ठीक बचाना।
- चुनें हाँ संदेश से संकेत मिलता है कि क्या आप बिल्डिंग ब्लॉक को बदलना चाहते हैं।
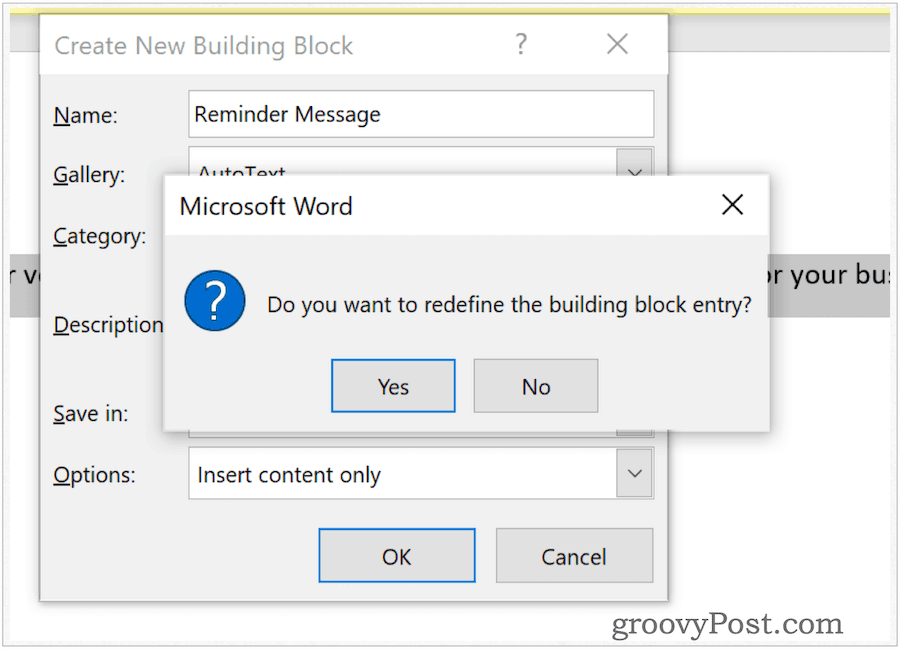
त्वरित भागों का नामकरण
किसी भी समय, आप क्विक पार्ट्स का नाम बदल सकते हैं। ऐसा करने के लिए:
- के नीचे सम्मिलित करें टैब, Microsoft Word में क्विक पार्ट्स पर क्लिक करें।
- चुनें बिल्डिंग ब्लॉक्स ऑर्गनाइज़र.
- क्लिक करें नाम नाम से छाँटना।
- उजागर करें निर्माण खंड आप बदलना चाहते हैं।
- क्लिक करें गुण संपादित करें.
- में नाम बॉक्स, नाम बदलें।
- चुनते हैं ठीक बचाना।
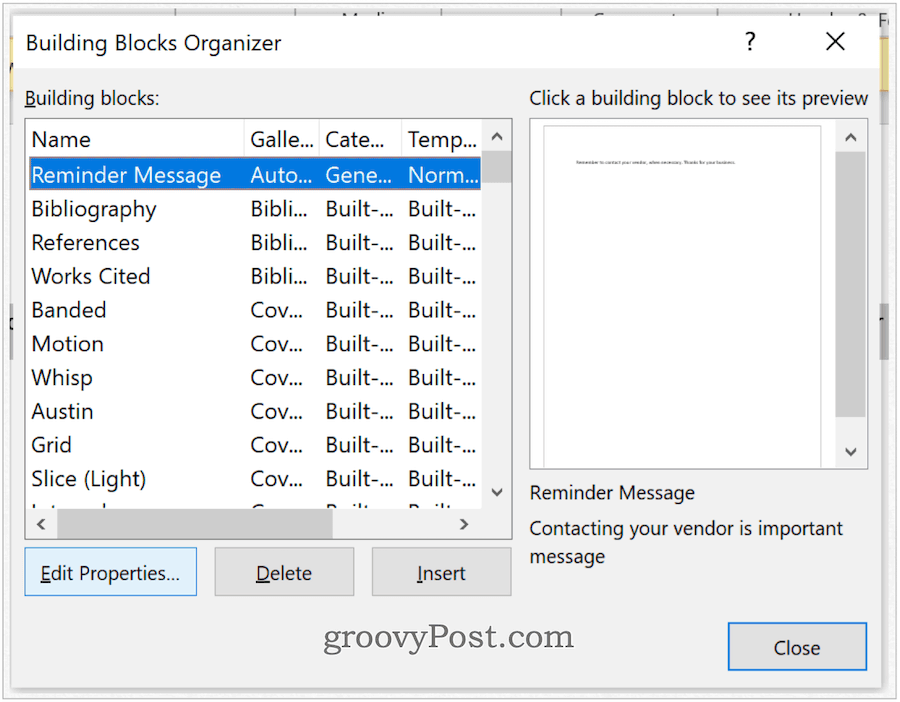
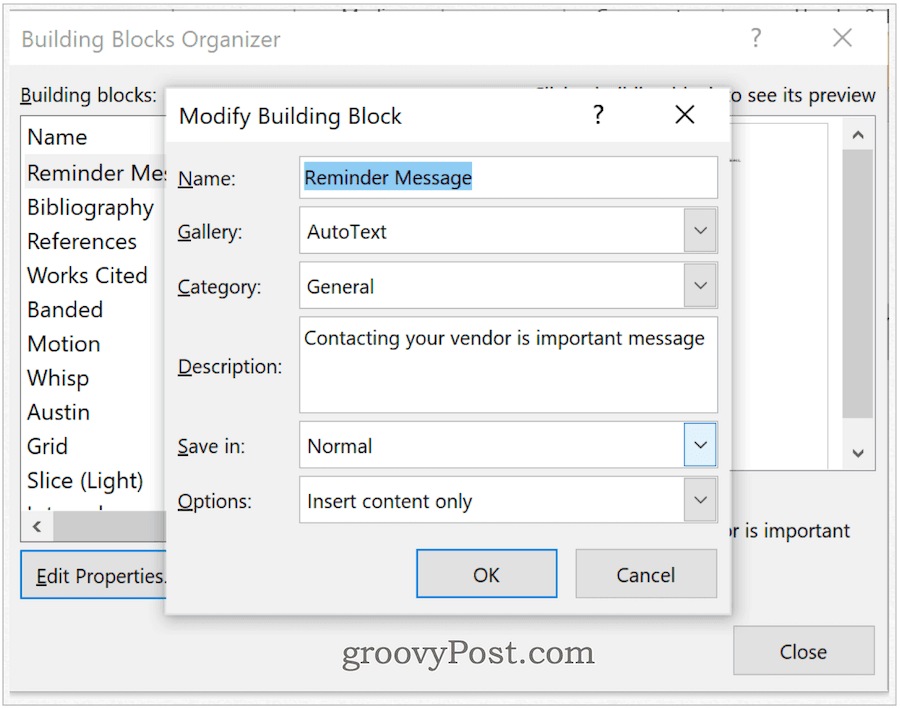
त्वरित भागों को हटाना
Microsoft Word से क्विक पार्ट्स हटाने के लिए:
- के नीचे सम्मिलित करें टैब, Microsoft Word में क्विक पार्ट्स पर क्लिक करें।
- चुनें बिल्डिंग ब्लॉक्स ऑर्गनाइज़र.
- क्लिक करें नाम नाम से छाँटना।
- उजागर करें निर्माण खंड आप हटाना चाहते हैं।
- हटाएँ चुनें।
- चुनते हैं ठीक हटाने की पुष्टि करने के लिए।
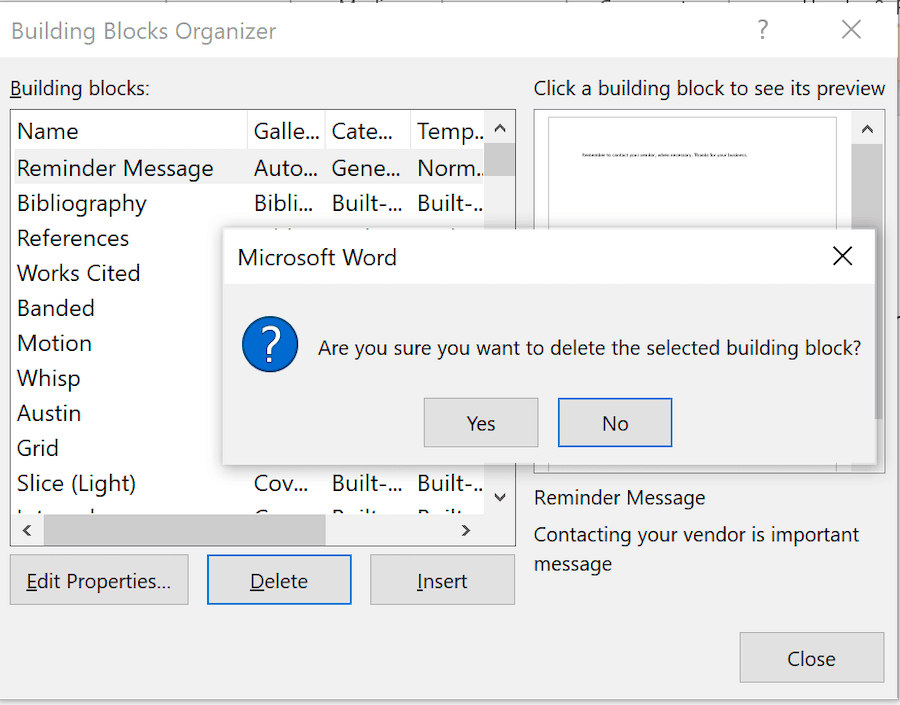
Microsoft Word में बिल्डिंग ब्लॉक्स का उपयोग करना काफी सीधी-फॉरवर्ड प्रक्रिया है। इनका उपयोग करके, आप अपने दस्तावेज़ों में जल्दी से पाठ जोड़ सकते हैं। ये ब्लॉक या तो पूर्व-डिज़ाइन किए गए या अनुकूलित हैं। अपने Microsoft Word अनुभव को अधिक कुशल बनाने के लिए उनका उपयोग करें।