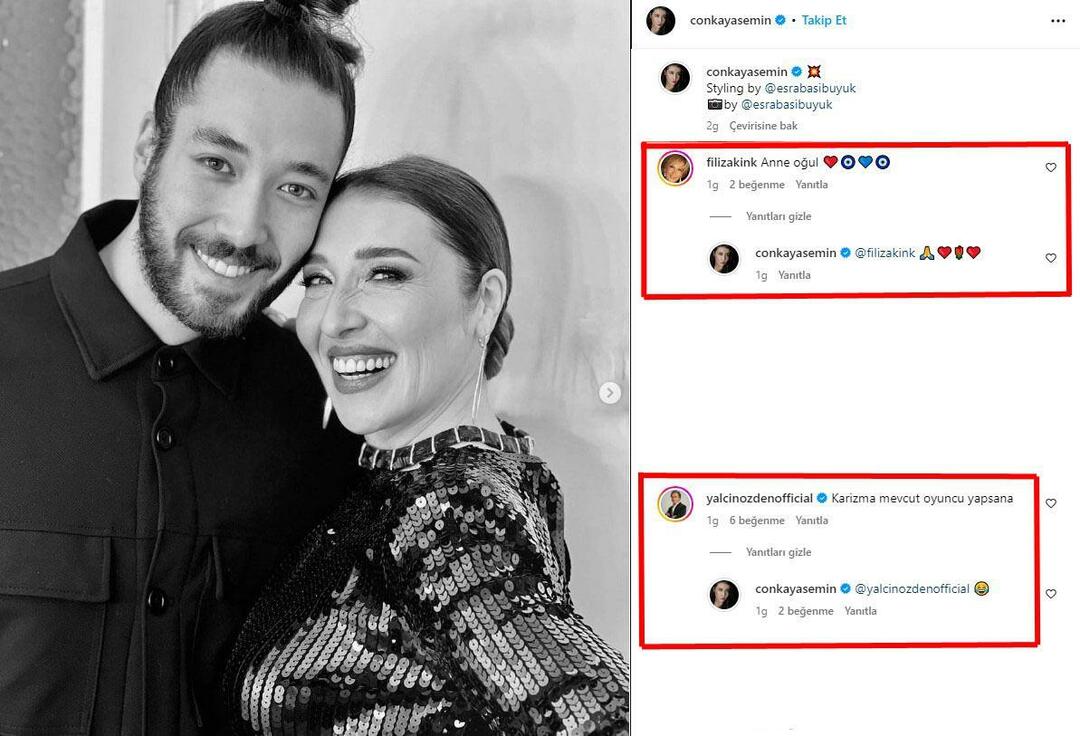PowerPoint में स्लाइड डिज़ाइन की प्रतिलिपि कैसे बनाएँ
माइक्रोसॉफ्ट ऑफिस माइक्रोसॉफ्ट पावरप्वाइंट नायक / / October 14, 2023

प्रकाशित

जब आप एक स्लाइड शो प्रेजेंटेशन बना रहे हों, तो आपको पहिये को दोबारा बनाने की ज़रूरत नहीं है। PowerPoint में स्लाइड डिज़ाइन की प्रतिलिपि बनाना सीखें।
एक बेहतरीन पॉवरपॉइंट प्रेजेंटेशन बनाने में समय लग सकता है। सही स्लाइड बनाना, सही ट्रांज़िशन चुनना, और स्टाइलिश स्लाइड शैलियों को जोड़ना जो आपकी प्रस्तुति में सुसंगत हों, एक श्रमसाध्य प्रक्रिया हो सकती है। जब आपने एक बेहतरीन प्रेजेंटेशन बना लिया है, तो आखिरी चीज जो आप करना चाहते हैं वह है उसी प्रक्रिया से दोबारा गुजरना।
सौभाग्य से, आपको ऐसा नहीं करना पड़ेगा। स्लाइड्स को अपने PowerPoint प्रेजेंटेशन में कॉपी और पेस्ट करना या उन्हें एक नए PowerPoint दस्तावेज़ में पेस्ट करना संभव है। आप अपनी प्रस्तुति में अन्य स्लाइडों की शैली से मेल खाने के लिए अपनी चिपकाई गई स्लाइड भी प्राप्त कर सकते हैं। सॉफ़्टवेयर इसकी प्रतिलिपि भी बना लेगा संक्रमण सेटिंग्स आपने बहुत कुशलता से कॉन्फ़िगर किया है। यदि आप अपनी प्रस्तुतियाँ बनाते समय अपना बहुत सारा समय बचाना चाहते हैं, तो यहां PowerPoint में स्लाइड डिज़ाइन को कॉपी करने का तरीका बताया गया है।
PowerPoint में सिंगल स्लाइड को कॉपी कैसे करें
यदि आप केवल एक स्लाइड को एक PowerPoint से दूसरे में कॉपी करना चाहते हैं, या बस एक ही प्रेजेंटेशन में एक स्लाइड को डुप्लिकेट करना चाहते हैं, तो यह करना काफी आसान है। आप चुन सकते हैं कि मूल स्लाइड की शैली को बनाए रखना है या प्रस्तुति की शैली से मेल खाना है जिसमें आप इसे चिपका रहे हैं।
PowerPoint में किसी एक स्लाइड को कॉपी करने के लिए:
- वह PowerPoint दस्तावेज़ खोलें जिसमें वह स्लाइड है जिसे आप कॉपी करना चाहते हैं।
- क्लिक करें देखना मेन्यू।
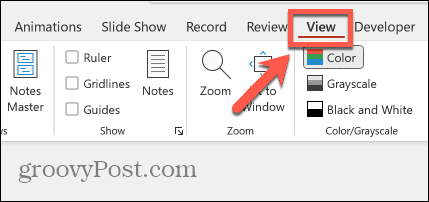
- चुनना सामान्य से प्रस्तुति दृश्य.
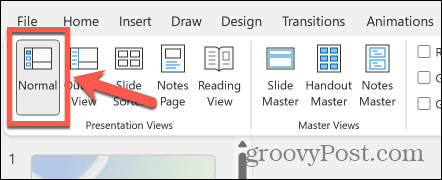
- बाईं ओर थंबनेल में, उस स्लाइड पर राइट-क्लिक करें जिसे आप कॉपी करना चाहते हैं।
- चुनना प्रतिलिपि.
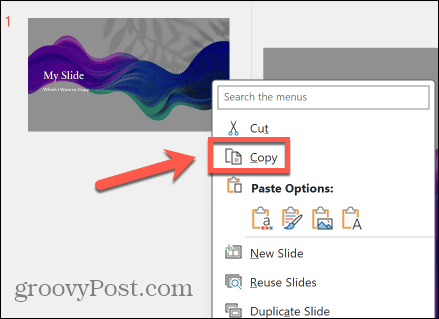
- यदि आप किसी भिन्न प्रेजेंटेशन में पेस्ट कर रहे हैं, तो वह PowerPoint दस्तावेज़ खोलें जिसमें आप स्लाइड को पेस्ट करना चाहते हैं।
- क्लिक देखें > सामान्य स्क्रीन के बाईं ओर थंबनेल देखने के लिए।
- उस स्लाइड पर राइट-क्लिक करें जिसके नीचे आप कॉपी की गई स्लाइड चिपकाना चाहते हैं।
- अपनी चिपकाई गई स्लाइड को वर्तमान थीम की शैली से मेल कराने के लिए, का चयन करें गंतव्य थीम का प्रयोग करें आइकन.
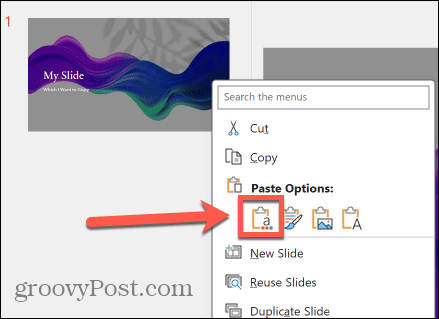
- प्रेजेंटेशन में वर्तमान स्लाइड्स की शैली से मिलान करने का प्रयास करने के लिए PowerPoint स्वचालित रूप से चिपकाई गई स्लाइड में बदलाव करेगा।
- अपनी कॉपी की गई स्लाइड की शैली बनाए रखने के लिए, का चयन करें सोर्स फ़ॉर्मेटिंग रखें आइकन.
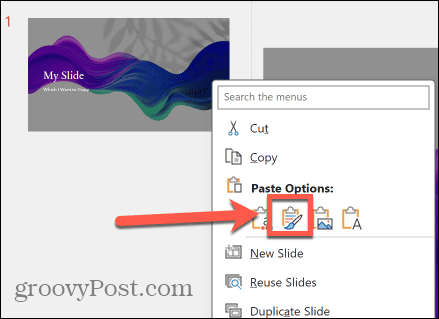
- स्लाइड बिल्कुल कॉपी की तरह चिपकाई जाएगी।
PowerPoint में एकाधिक स्लाइड्स को कॉपी कैसे करें
एक स्लाइड को कॉपी और पेस्ट करने के साथ-साथ, आप एक साथ कई स्लाइडों को कॉपी और पेस्ट करना चुन सकते हैं। आप लगातार स्लाइड्स का चयन करने का विकल्प चुन सकते हैं, या आप अपनी प्रस्तुति से कई व्यक्तिगत स्लाइड्स का चयन कर सकते हैं। आपके मुसीबत में पड़ने के बाद यह वास्तव में मददगार है सभी छवियों को एक ही आकार का बनाएं आपकी स्लाइड्स में.
PowerPoint में एकाधिक स्लाइडों को कॉपी करने के लिए:
- वह पावरपॉइंट प्रेजेंटेशन खोलें जिसमें वे स्लाइड हैं जिन्हें आप कॉपी करना चाहते हैं।
- क्लिक देखना.
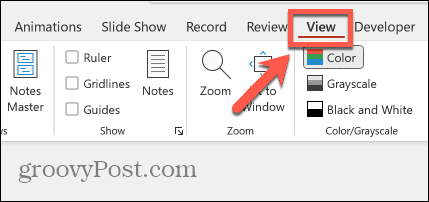
- चुनना सामान्य.
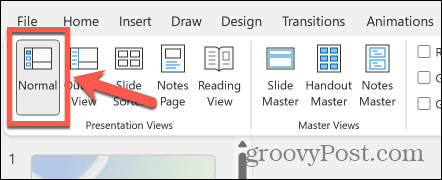
- लगातार स्लाइडों का चयन करने के लिए, थंबनेल के बाएँ फलक में, उस पहली स्लाइड पर क्लिक करें जिसे आप कॉपी करना चाहते हैं।
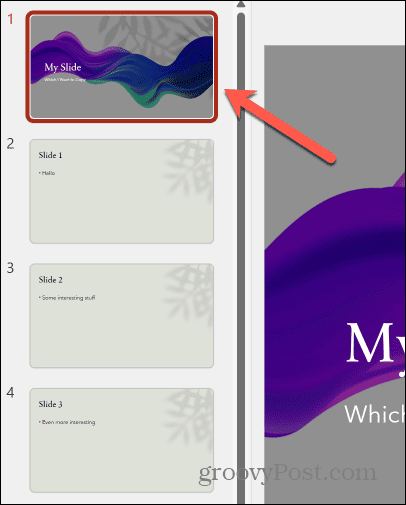
- दबाए रखें बदलाव कुंजी और अंतिम स्लाइड पर क्लिक करें जिसे आप कॉपी करना चाहते हैं।
- बीच की सभी स्लाइडों का चयन किया जाएगा।
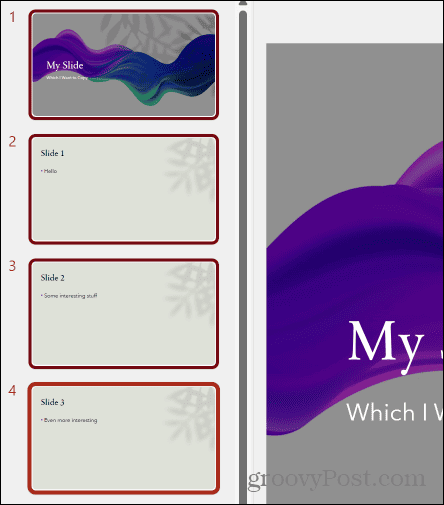
- गैर-लगातार स्लाइडों का चयन करने के लिए, दबाए रखें Ctrl विंडोज़ पर या अध्यक्ष एवं प्रबंध निदेशक मैक पर और उन व्यक्तिगत स्लाइड्स पर क्लिक करें जिन्हें आप कॉपी करना चाहते हैं।
- किसी भी चयनित स्लाइड पर राइट-क्लिक करें और चयन करें प्रतिलिपि.
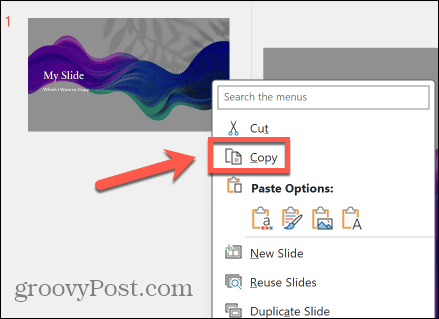
- यदि आप स्लाइडों को एक ही दस्तावेज़ में नहीं चिपका रहे हैं तो वह प्रस्तुतिकरण खोलें जहाँ आप स्लाइड चिपकाना चाहते हैं।
- क्लिक देखें > सामान्य यदि थंबनेल स्क्रीन के बाईं ओर दिखाई नहीं देते हैं।
- उस स्लाइड के थंबनेल पर राइट-क्लिक करें जिसके नीचे आप अपनी स्लाइड चिपकाना चाहते हैं।
- क्लिक करें गंतव्य थीम का प्रयोग करें वर्तमान प्रस्तुति की शैली से मेल खाने के लिए बटन।
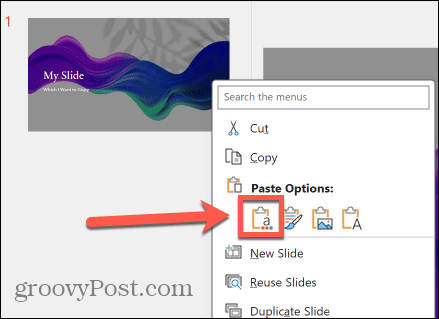
- क्लिक करें सोर्स फ़ॉर्मेटिंग रखें स्लाइड्स को बिल्कुल कॉपी की तरह चिपकाने के लिए बटन।
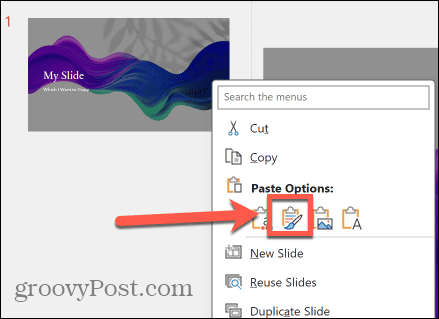
- स्लाइडों को उसी क्रम में चिपकाया जाएगा जिस क्रम में उन्हें कॉपी किया गया था।
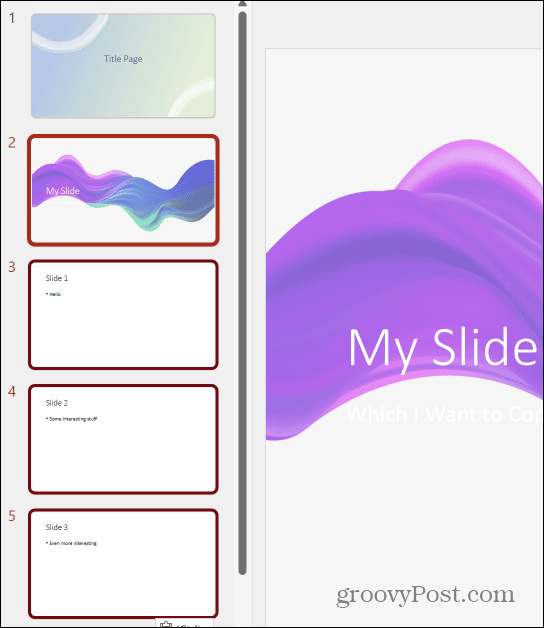
अपनी पावरप्वाइंट प्रस्तुतियों को सुसंगत रखें
PowerPoint में स्लाइड डिज़ाइन की प्रतिलिपि बनाने का तरीका सीखने से आप प्रेजेंटेशन के भीतर स्लाइडों को जल्दी से डुप्लिकेट कर सकते हैं या एक PowerPoint दस्तावेज़ के संपूर्ण अनुभागों को दूसरे में कॉपी कर सकते हैं। आप इसे बनाए रख सकते हैं प्रस्तुति की शैली जिसे आप चुनकर चिपका रहे हैं गंतव्य थीम का प्रयोग करें विकल्प, जो प्रस्तुतिकरण में चिपकाई गई स्लाइडों को अन्य स्लाइडों की शैली से मिलाने का प्रयास करेगा।
यदि आप अपनी पावरपॉइंट प्रस्तुतियों को सुसंगत रखना चाहते हैं, तो ऐसा करने का एक शानदार तरीका यह है PowerPoint में एक स्लाइड मास्टर बनाएं. स्लाइड मास्टर बनाकर, आप अपनी प्रस्तुति में जो भी नई स्लाइड जोड़ेंगे, वह फ़ॉर्मेटिंग और थीम का पालन करेगी जिसे आपने अपने स्लाइड मास्टर में बनाया है, यह सुनिश्चित करते हुए कि आपकी सभी स्लाइडें एक समान हैं प्रस्तुति। आप विभिन्न स्लाइड प्रारूपों में से भी चयन कर सकते हैं जो स्लाइड मास्टर के समान शैली पर आधारित हों।