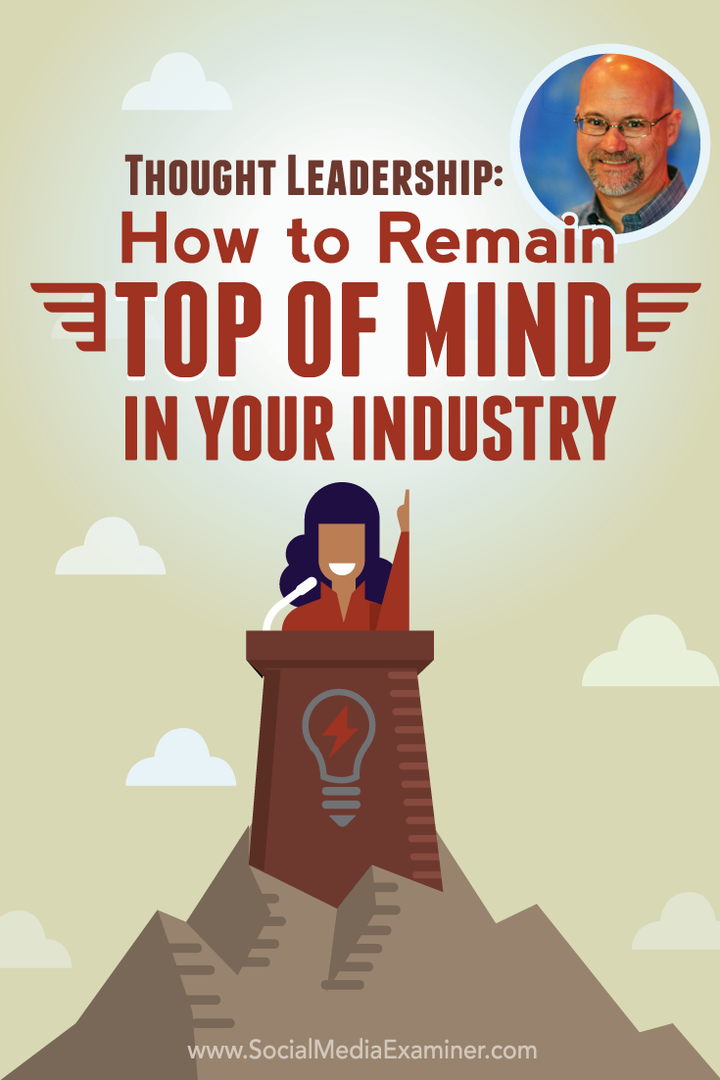एक पावरपॉइंट प्रस्तुति में ऑडियो कैसे जोड़ें
माइक्रोसॉफ्ट ऑफिस पावर प्वाइंट नायक / / March 19, 2020
पिछला नवीनीकरण

ऑडियो डालने या रिकॉर्ड करने से PowerPoint प्रस्तुति के प्रभाव को बेहतर बनाने में मदद मिल सकती है। यह कैसे करना है
PowerPoint प्रस्तुति में मीडिया के विभिन्न रूपों को जोड़ने से यह आपके दर्शकों के लिए और अधिक आकर्षक हो सकता है, साथ ही साथ विभिन्न प्रकार के सीखने की अपील भी कर सकता है। हाल ही में मैंने आपको दिखाया कि कैसे अपनी पावरपॉइंट प्रस्तुति में एक वीडियो जोड़ें और आज मैं यह बताने जा रहा हूं कि ऑडियो कैसे डाला जाता है। चाहे वह भाषण का हिस्सा हो या संगीत का एक टुकड़ा, ऑडियो जोड़ना वास्तव में आपके दर्शकों को आपकी प्रस्तुति में लगे रहने में मदद कर सकता है।
आप एक बाहरी ऑडियो फ़ाइल जोड़ सकते हैं, या अपने ऑडियो को PowerPoint में स्वयं रिकॉर्ड कर सकते हैं। यह कैसे करना है
ऑडियो रिकॉर्डिंग PowerPoint में
यदि आप अपने साथ ऑडियो जोड़ना चाहते हैं पावर पॉइंट प्रदर्शन, लेकिन आपके पास डालने के लिए एक बाहरी फ़ाइल नहीं है, आप इसे स्वयं रिकॉर्ड कर सकते हैं। इसके लिए आपको अपने पीसी से जुड़े माइक्रोफोन की आवश्यकता होती है ताकि आप अपनी आवाज़ या किसी अन्य आवाज़ को रिकॉर्ड कर सकें।
अपना स्वयं का ऑडियो रिकॉर्ड करने के लिए, अपनी PowerPoint प्रस्तुति खोलें और एक स्लाइड चुनें। क्लिक करें ऑडियो> रिकॉर्ड ऑडियो डालें रिकॉर्डिंग शुरू करने के लिए।
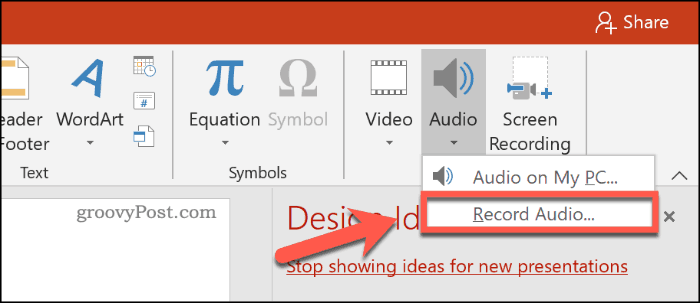
में आवाज रिकॉर्ड करो विंडो, आपके रिकॉर्ड किए गए ऑडियो के लिए एक नाम प्रदान करें नाम डिब्बा।
जब आप रिकॉर्डिंग शुरू करने के लिए तैयार हों, तो दबाएं रिकॉर्ड बटन.
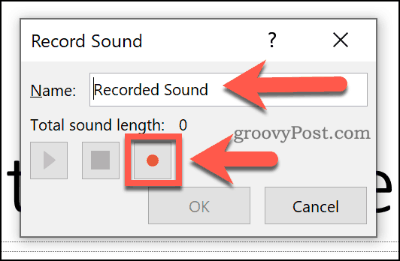
एक बार जब आप रिकॉर्डिंग समाप्त कर लें, तो दबाएं बटन बंद करो। आप दबाकर रिकॉर्ड किए गए ऑडियो को चला सकते हैं खेलने का बटन.
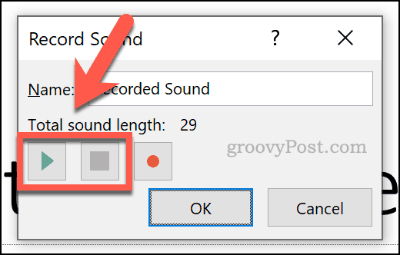
दबाएँ ठीक अपने PowerPoint प्रस्तुति में दर्ज ऑडियो फ़ाइल डालने के लिए। ऑडियो फ़ाइल एक छोटे स्पीकर आइकन के रूप में दिखाई देगी।
संपादन के दौरान फ़ाइल का चयन करना फ़ाइल के लिए प्लेबैक नियंत्रण प्रदर्शित करेगा। इसके बजाय इन नियंत्रणों को देखने के लिए लाइव प्रस्तुति के दौरान इस आइकन पर होवर करें।
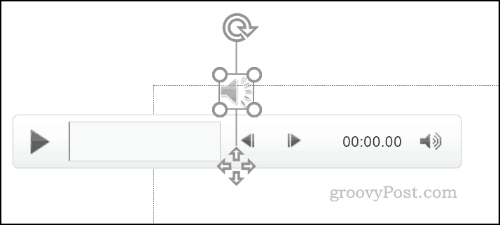
ये नियंत्रण आपको ऑडियो चलाने या बंद करने, 0.25 सेकंड तक आगे या पीछे जाने की अनुमति देगा, साथ ही प्लेबैक की मात्रा भी बदल देगा।
एक PowerPoint प्रस्तुति में बाहरी ऑडियो जोड़ना
आप सीधे PowerPoint में ऑडियो रिकॉर्ड करने के बजाय, एक PowerPoint प्रस्तुति में बाहरी ऑडियो फ़ाइलों को सम्मिलित कर सकते हैं। आपको एक का उपयोग करने की आवश्यकता होगी समर्थित ऑडियो फ़ाइल प्रकार जैसे WAV, MP3, या MID। यदि ऑडियो एक अलग प्रारूप में है, तो आपको इसकी आवश्यकता होगी इसे एमपी 3 में बदलें या इसके बजाय एक और समर्थित प्रारूप।
अपनी ऑडियो फ़ाइल डालने के लिए, अपनी PowerPoint प्रस्तुति खोलें और एक स्लाइड चुनें। क्लिक करें मेरे पीसी पर ऑडियो> ऑडियो डालें अपनी ऑडियो फ़ाइल का चयन शुरू करने के लिए।
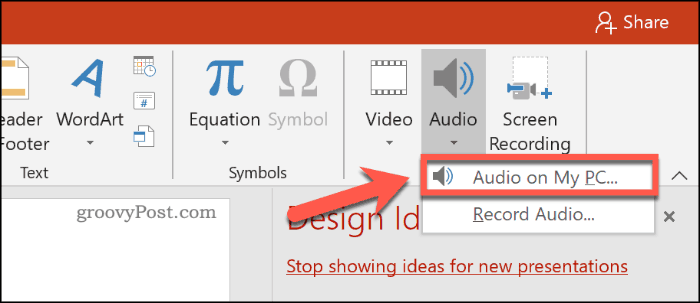
अपने पीसी पर फ़ाइल का पता लगाएँ और इसे चुनें, फिर क्लिक करें सम्मिलित करें बटन को अपनी स्लाइड पर रखें।
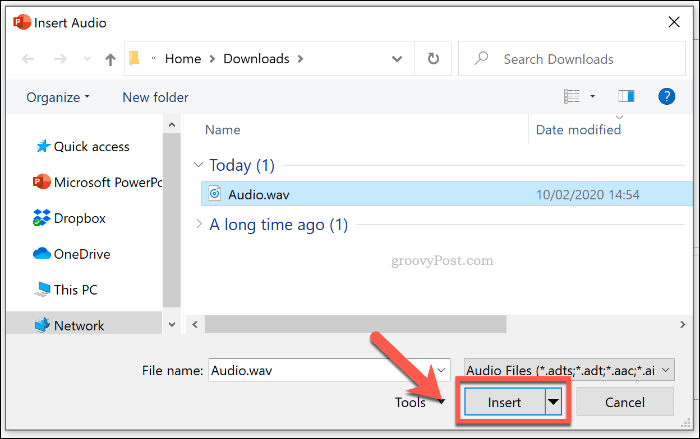
रिकॉर्ड की गई ऑडियो फ़ाइल के साथ, सम्मिलित ऑडियो आपकी प्रस्तुति में एक छोटे स्पीकर आइकन के रूप में दिखाई देगा।
संपादन के दौरान स्पीकर आइकन का चयन करना या लाइव प्रस्तुति के दौरान उस पर होवर करना आपके ऑडियो के लिए प्लेबैक विकल्प प्रदर्शित करेगा।
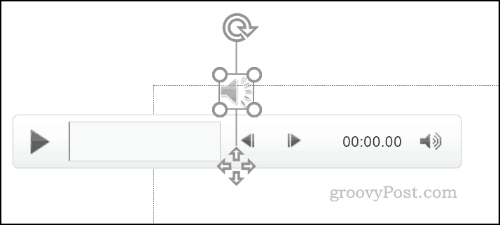
PowerPoint ऑडियो के लिए प्लेबैक सेटिंग्स बदलना
PowerPoint सम्मिलित या रिकॉर्ड किए गए ऑडियो के लिए कई प्लेबैक सेटिंग्स प्रदान करता है। आप अपने ऑडियो को एक या सभी स्लाइड्स पर स्वचालित रूप से चलाने के लिए या अपनी पूरी प्रस्तुति में लगातार लूप पर सेट कर सकते हैं।
यदि आप फ़ाइल को स्वचालित रूप से या लूप पर चलाने के लिए सक्षम करना चाहते हैं, तो आपको एक्सेस करने की आवश्यकता होगी ऑडियो उपकरण रिबन पट्टी पर मेनू।
अपनी सम्मिलित ऑडियो फ़ाइल का चयन करें, फिर क्लिक करें प्लेबैक यह देखने के लिए टैब।
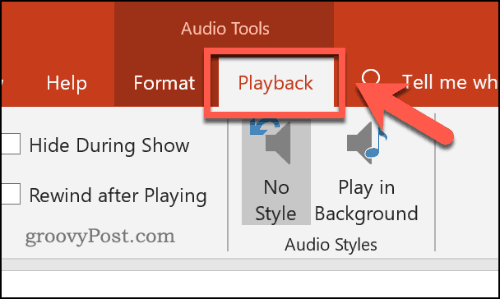
अपनी प्रस्तुति के दौरान स्लाइड देखने के दौरान ऑडियो को लूप करने के लिए, सक्षम करने के लिए क्लिक करें दोहराना जब तक ना रुके चेकबॉक्स।
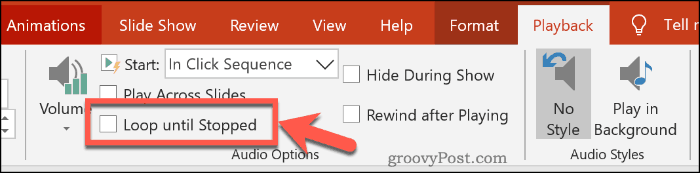
यदि आप चाहते हैं कि आपकी ऑडियो फ़ाइल आपकी सभी स्लाइड्स पर चले, तो सक्षम करने के लिए क्लिक करें स्लाइड्स में खेलें चेकबॉक्स।
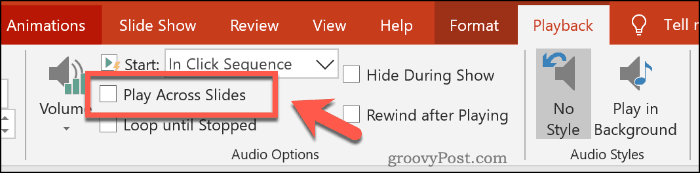
आप यह भी सेट कर सकते हैं कि आपकी ऑडियो फ़ाइल कैसे चलना शुरू हो जाएगी। डिफ़ॉल्ट रूप से, यह करने के लिए सेट है क्लिक अनुक्रम में.
चुनें खुद ब खुद ऑडियो फ़ाइल के लिए स्वचालित रूप से खेलना शुरू करने के लिए। वैकल्पिक रूप से, चुनें जब पर क्लिक किया जब आप आइकन पर क्लिक करना शुरू करते हैं तो केवल इसके लिए खेलना शुरू होता है।
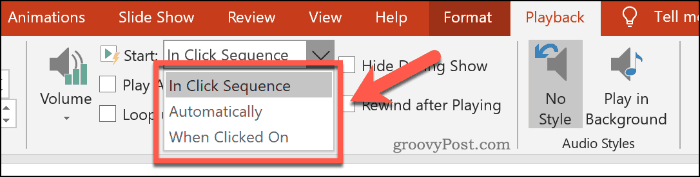
आप भी चुन सकते हैं पृष्ठभूमि में खेलते हैं ऑडियो शैली बटन। यह आपकी फ़ाइल के लिए एक साथ कई ऑडियो सेटिंग्स बदल देगा।
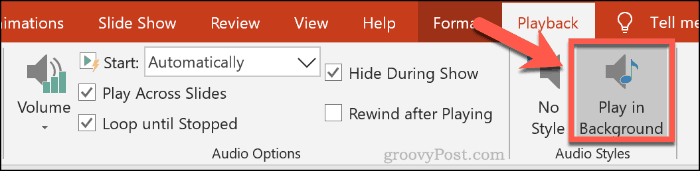
यह आपकी फ़ाइल को स्वचालित रूप से खेलना शुरू करने की अनुमति देगा, प्लेबैक को लूप के लिए, और स्पीकर आइकन को छिपाए जाने के लिए, यह पृष्ठभूमि संगीत के लिए एक अच्छा विकल्प है।
आप क्लिक कर सकते हैं कोई स्टाइल नहीं यदि आवश्यक हो तो अपनी सम्मिलित फ़ाइल से सभी ऑडियो सेटिंग्स को हटाने का विकल्प।
अधिकतम पावर पॉइंट बनाना
अपनी अधिकांश PowerPoint प्रस्तुति बनाने के लिए, आपको विभिन्न प्रकार की मीडिया सामग्री सम्मिलित करनी चाहिए। आप ऐसा कर सकते हैं अपना खुद का PowerPoint टेम्पलेट बनाएं चीजों को आसान बनाने के लिए, विशेष रूप से कई प्रस्तुतियों के लिए।
यदि आप बहुत से विभिन्न मीडिया प्रकारों का उपयोग कर रहे हैं, जैसे कि ऑडियो और वीडियो, तो भूलना मत अपनी PowerPoint प्रस्तुति का फ़ाइल आकार कम करें साझा करना आसान बनाने के लिए।