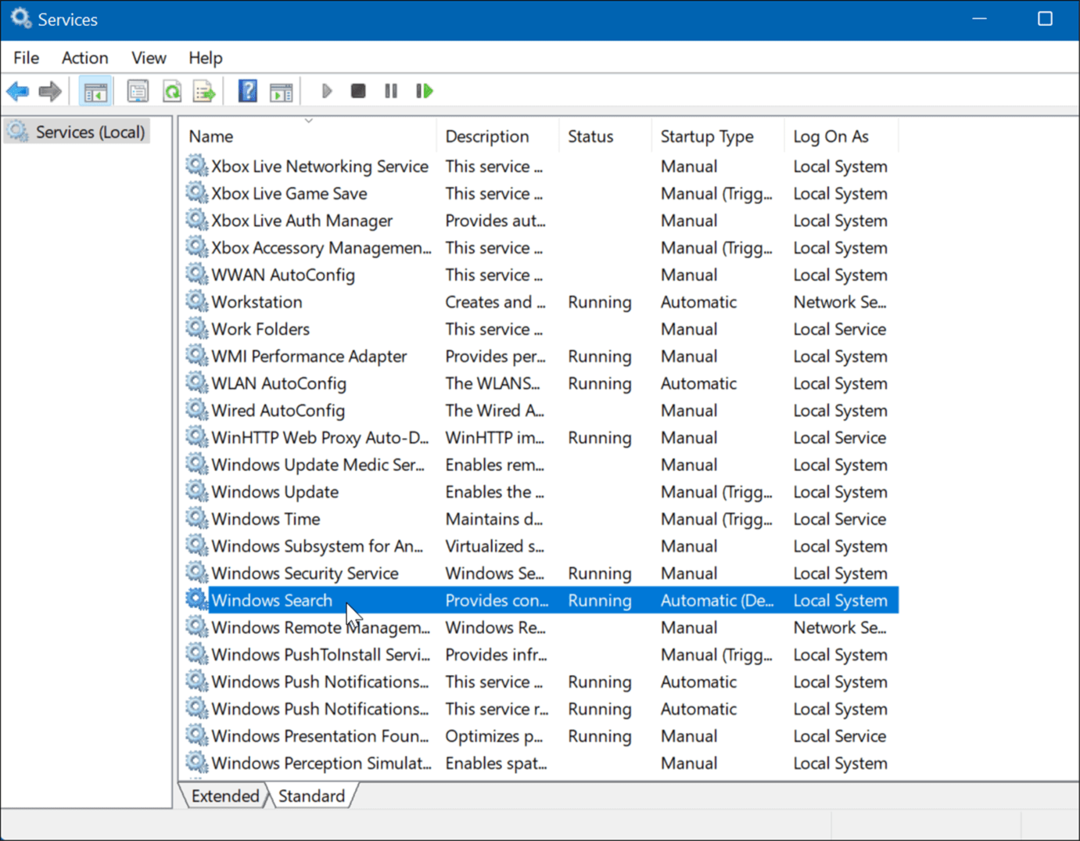PowerPoint प्रस्तुति में वीडियो कैसे जोड़ें
माइक्रोसॉफ्ट ऑफिस पावर प्वाइंट नायक / / March 19, 2020
पिछला नवीनीकरण

अपने PowerPoint प्रस्तुति में वीडियो जोड़ना आपके दर्शकों के लिए इसे और अधिक आकर्षक बनाने में मदद कर सकता है। यह कैसे करना है
यदि आप चाहते हैं कि आपकी PowerPoint प्रस्तुति बाहर खड़ी हो, तो वीडियो जोड़ने पर विचार करें। यह सिर्फ वही हो सकता है जो आपकी प्रस्तुति को आपके दर्शकों के लिए अपील करने की आवश्यकता है, बजाय सभी को बहुत अधिक स्थिर स्लाइड या अंतहीन पाठ के साथ अभिभूत करने के लिए - जिसे PowerPoint द्वारा मृत्यु के रूप में भी जाना जाता है।
कुछ तरीके हैं जिनसे आप एक PowerPoint प्रस्तुति में एक वीडियो जोड़ सकते हैं। आप अपनी खुद की वीडियो फ़ाइलों को सम्मिलित कर सकते हैं, या इसके बजाय एक YouTube वीडियो जोड़ सकते हैं। यहां बताया गया है कि दोनों कैसे करें
PowerPoint प्रस्तुति में वीडियो फ़ाइलों को सम्मिलित करना
PowerPoint प्रस्तुति में अपनी वीडियो फ़ाइलों को सम्मिलित करने के लिए आपको अपने पीसी पर उपलब्ध वीडियो की आवश्यकता होती है। यदि आप कई पीसी पर प्रस्तुत कर रहे हैं, तो आपको अपनी वीडियो फ़ाइल को अपनी प्रस्तुति के साथ रखने की आवश्यकता होगी ताकि वह उसे दिखा सके।
PowerPoint में एक वीडियो फ़ाइल सम्मिलित करने के लिए, अपनी प्रस्तुति खोलें और एक स्लाइड चुनें। रिबन बार से, क्लिक करें मेरे पीसी पर वीडियो> वीडियो डालें।
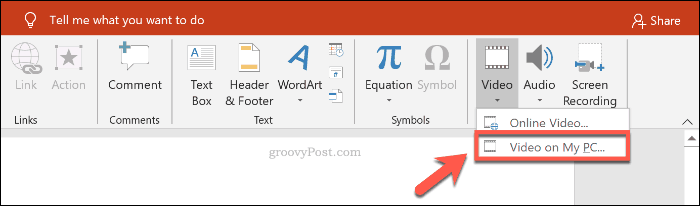
में अपने पीसी पर वीडियो फ़ाइल का पता लगाएँ वीडियो डालें बॉक्स, फिर क्लिक करें सम्मिलित करें अपनी प्रस्तुति में इसे सम्मिलित करने के लिए बटन।
आपको एक का उपयोग करने की आवश्यकता होगी समर्थित वीडियो प्रारूप mp4 की तरह, या डालने से पहले अपने वीडियो को उस प्रारूप में परिवर्तित करें।
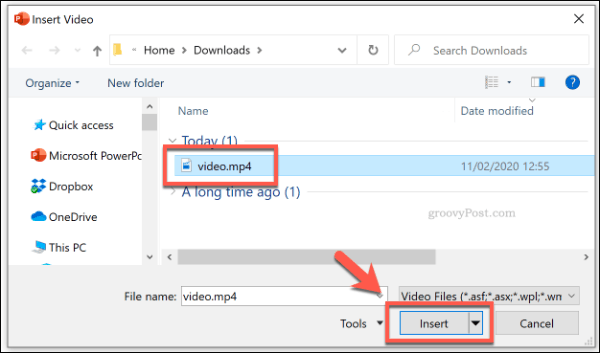
फिर आप अपनी प्रस्तुति के दौरान आपका वीडियो कैसे चलाएंगे इसे बदल सकते हैं वीडियो उपकरण रिबन पट्टी पर अनुभाग। दबाएं प्लेबैक टैब आपके वीडियो प्लेबैक सेटिंग्स तक पहुँचने के लिए।
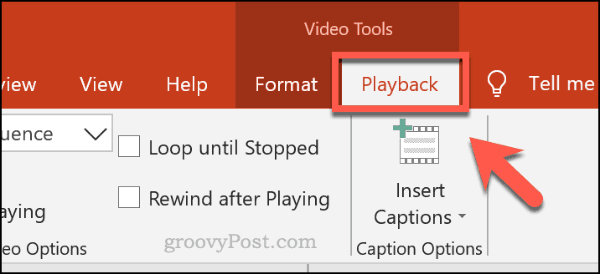
अपनी लाइव प्रस्तुति के दौरान स्लाइड देखने के दौरान वीडियो को देखने के लिए, क्लिक करें दोहराना जब तक ना रुके चेक बॉक्स सक्षम करने के लिए।
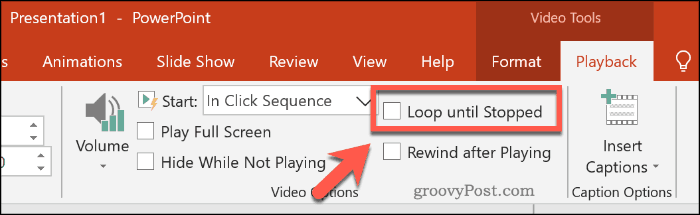
यदि आप चाहते हैं कि प्लेबैक के दौरान वीडियो पूर्ण स्क्रीन पर हो, तो सक्षम करने के लिए क्लिक करें फुल-स्क्रीन चेकबॉक्स चलायें.
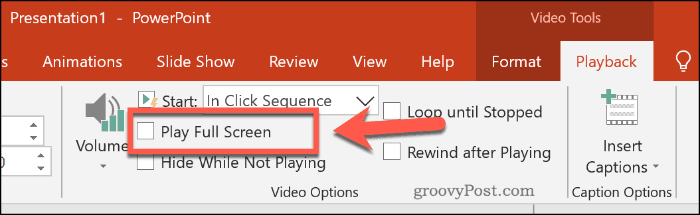
आप यह भी सेट कर सकते हैं कि आपकी वीडियो फ़ाइल किस तरह से खेलना शुरू करेगी, जो डिफ़ॉल्ट रूप से सेट की गई है क्लिक अनुक्रम में.
चुनें जब पर क्लिक किया वहाँ से शुरू जब आप अपनी प्रस्तुति के दौरान उस पर क्लिक करते हैं तो अपना वीडियो चलाने के लिए ड्रॉपडाउन मेनू। अपने सम्मिलित वीडियो को स्वचालित रूप से चलाने के लिए, का चयन करें खुद ब खुद इसके बजाय विकल्प।
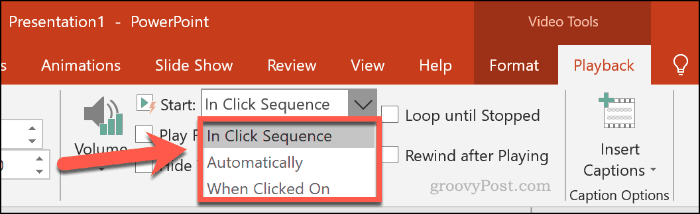
YouTube वीडियो को एक PowerPoint प्रस्तुति में एम्बेड करना
अपनी खुद की फ़ाइलों का उपयोग करने के बजाय, आप YouTube वीडियो को अपने PowerPoint प्रस्तुति में एम्बेड कर सकते हैं। साइट के आधार पर, अन्य ऑनलाइन वीडियो स्रोतों से वीडियो सम्मिलित करना संभव हो सकता है। हालाँकि, YouTube में से चुनने के लिए वीडियो का सबसे बड़ा चयन है।
PowerPoint के नवीनतम संस्करण (2019 और 365 सहित) आपको केवल URL का उपयोग करके YouTube वीडियो सम्मिलित करने की अनुमति देते हैं। पावरपॉइंट (2016 और पुराने) के पुराने संस्करणों के लिए, आप एम्बेड कोड की आवश्यकता हो सकती है बजाय।
यदि आप PowerPoint 2019 का उपयोग कर रहे हैं, तो अपनी PowerPoint प्रस्तुति खोलें और एक उपयुक्त स्लाइड चुनें। रिबन बार से, क्लिक करें सम्मिलित करें> वीडियो> ऑनलाइन वीडियो.
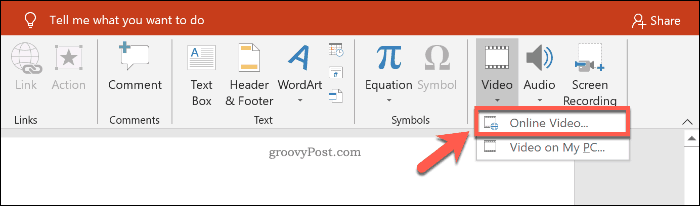
में ऑनलाइन वीडियो बॉक्स, प्रदान किए गए बॉक्स में YouTube वीडियो में URL पेस्ट करें। क्लिक करें सम्मिलित करें अपनी प्रस्तुति में वीडियो जोड़ने के लिए।
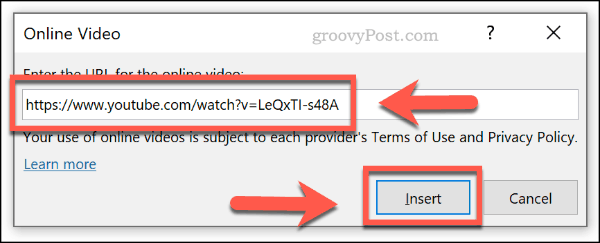
वीडियो बीच में एक बड़े प्ले आइकन के साथ एक थंबनेल के रूप में दिखाई देगा। थंबनेल पर क्लिक करने से वीडियो YouTube नियंत्रण के साथ लोड हो जाएगा, जहां आप वीडियो चला सकते हैं, इसे रोक सकते हैं या वॉल्यूम बदल सकते हैं।
यदि आप चाहते हैं कि स्लाइड लोड होने पर वीडियो स्वचालित रूप से खेलना शुरू कर दे, तो वीडियो थंबनेल का चयन करें और क्लिक करें प्लेबैक के नीचे वीडियो उपकरण रिबन पट्टी पर अनुभाग।
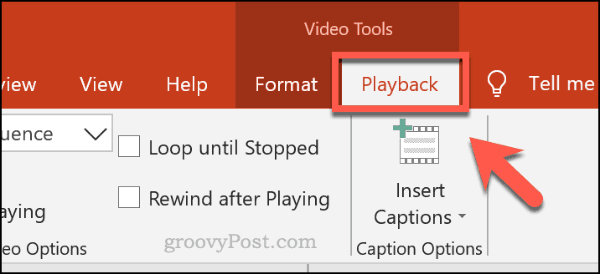
यहां से, सेलेक्ट करें खुद ब खुद वहाँ से शुरू ड्रॉप डाउन मेनू। यदि आपके पास क्लिक करने के दौरान वीडियो प्ले नहीं है, तो चुनें जब पर क्लिक किया बजाय।
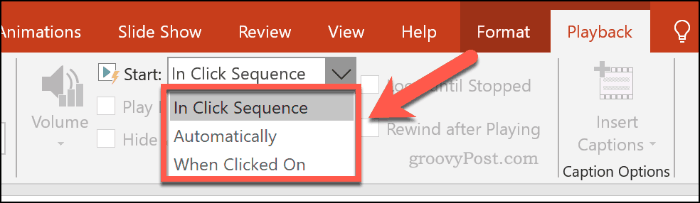
आगे अपने PowerPoint प्रस्तुतियों में सुधार
यदि आप अपनी PowerPoint प्रस्तुति में वीडियो जोड़ रहे हैं, तो आप चीजों को आगे बढ़ा रहे हैं। ऑडियो जैसी सामग्री के अन्य रूपों को जोड़ने के साथ-साथ स्लाइड संक्रमण जैसे विशेष प्रभावों का उपयोग करके, अपनी प्रस्तुति को और भी बेहतर बनाने में मदद कर सकते हैं और इसे अपने इच्छित दर्शकों के लिए बेहतर बना सकते हैं।
बोल्ड सोचें और बड़ा सोचें अपनी PowerPoint प्रस्तुति ऑनलाइन प्रसारित करना नए और बड़े दर्शकों के लिए। यदि आप संघर्ष कर रहे हैं, तो PowerPoint को पूरी तरह से खोदकर देखें Microsoft बोलबाला कोशिश कर रहा है बजाय।