विंडोज 11 पर 100 प्रतिशत डिस्क उपयोग को कैसे ठीक करें
माइक्रोसॉफ्ट विंडोज़ 11 नायक / / March 03, 2022

अंतिम बार अद्यतन किया गया

क्या आपको उच्च डिस्क उपयोग में कोई समस्या है? हम आपको इस गाइड में विंडोज 11 पर 100 प्रतिशत डिस्क उपयोग को ठीक करने का तरीका दिखाएंगे।
आप अपने आप को ऐसी स्थिति में पा सकते हैं जहां आपका कंप्यूटर बहुत धीमी गति से चल रहा हो—भले ही आपके पास बिल्कुल नया कंप्यूटर हो।
समस्या निवारण शुरू करने के लिए आप टास्क मैनेजर खोलते हैं और आप पाते हैं कि आपके पीसी पर डिस्क का उपयोग 100 प्रतिशत है। यदि आपके ड्राइव में इतना अधिक भार है, तो उसके पास नियमित ऑपरेटिंग सिस्टम कार्यों को करने के लिए अतिरिक्त साइकिल नहीं है।
यदि आप इस तरह की समस्या का सामना कर रहे हैं, तो आप विंडोज 11 पर 100 प्रतिशत डिस्क उपयोग को ठीक करना चाहेंगे। यहां कुछ उपयोगी टिप्स दिए गए हैं जिनका उपयोग आप समस्या को हल करने के लिए कर सकते हैं।
विंडो 11 पर 100 प्रतिशत डिस्क उपयोग को कैसे ठीक करें
100% डिस्क उपयोग के कारण आपत्तिजनक ऐप या सेवा को खोजने का एक सीधा तरीका टास्क मैनेजर का उपयोग करना है।
टास्क मैनेजर खोलने के लिए, स्टार्ट मेन्यू पर राइट-क्लिक करें और चुनें कार्य प्रबंधक. दबाएं डिस्क
हालाँकि, समस्या किसी ऐप को बंद करने या किसी सेवा को अक्षम करने से कहीं अधिक गंभीर हो सकती है।
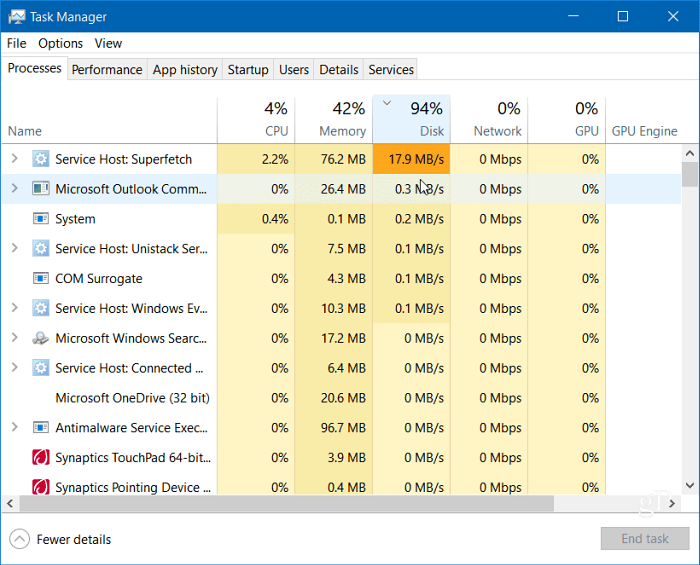
समस्या के अधिक संभावित कारणों और उन्हें ठीक करने के तरीके खोजने के लिए पढ़ें।
सुपरफच अक्षम करें
सुपरफच सुविधा, जिसे. भी कहा जाता है SysMain विंडोज 11 में, प्रीफेच फाइल को एक्सेस करके बूट समय को कम करने और ऐप्स को अधिक कुशलता से लोड करने में मदद करता है। हालांकि यह एक उपयोगी विशेषता है जो प्रदर्शन में सुधार करती है, लेकिन यह उच्च डिस्क उपयोग का कारण बन सकती है।
Windows 11 पर Superfetch (SysMain) को अक्षम करने के लिए, निम्न चरणों का उपयोग करें:
- कीबोर्ड शॉर्टकट का प्रयोग करें विंडोज कुंजी + आर लॉन्च करने के लिए दौड़ना संवाद।
- में दौड़ना, प्रकार services.msc और क्लिक करें ठीक.
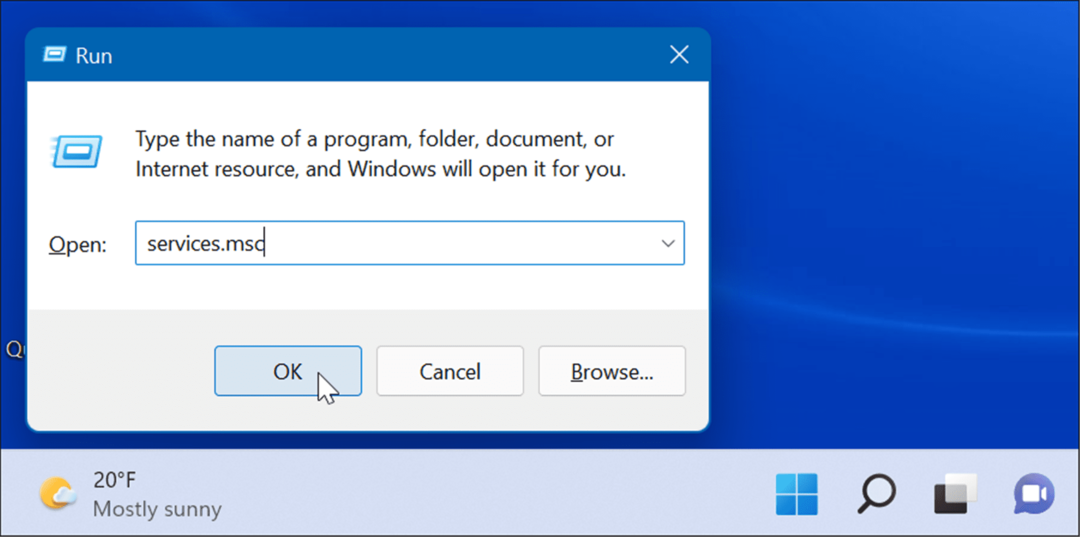
- जब सेवाएं कंसोल खुलता है, डबल-क्लिक करें SysMain और क्लिक करें विराम बटन।
- इसके बाद, के बगल में स्थित ड्रॉपडाउन मेनू पर क्लिक करें स्टार्टअप प्रकार और इसे सेट करें विकलांग.
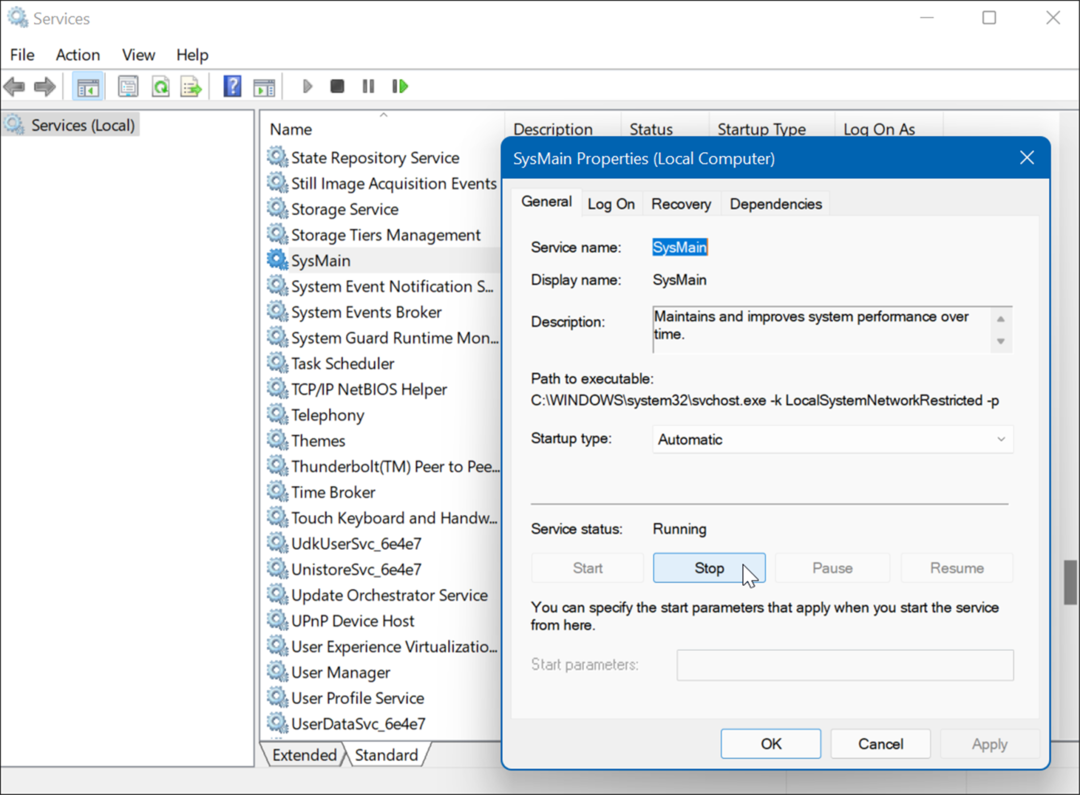
- क्लिक लागू करना तथा ठीक और सर्विसेज कंसोल से बंद करें।
SysMain को रोकने के बाद आपको टास्क मैनेजर में डिस्क उपयोग में अंतर दिखाई देना चाहिए, लेकिन आप चाहें तो अपने पीसी को पुनरारंभ करें यह सुनिश्चित करने के लिए कि यह तय है।
खोज सूचकांक का पुनर्निर्माण करें
एक अन्य सामान्य समस्या जो उच्च डिस्क उपयोग का कारण बनती है वह है Windows 11 पर अनुक्रमण खोजें. खोज अनुक्रमण आपके पीसी पर फ़ाइलों, ईमेल, फ़ोटो और अन्य सिस्टम फ़ाइलों को स्कैन करता है ताकि खोज परिणामों को तेज़ी से वापस करने में सहायता मिल सके। हालांकि, अगर कुछ गलत हो जाता है, तो यह अनिश्चितकालीन खोज लूप का कारण बन सकता है।
इसे ठीक करने के लिए, आप डेटाबेस का पुनर्निर्माण कर सकते हैं। खोज अनुक्रमणिका के पुनर्निर्माण के लिए, निम्न कार्य करें:
- क्लिक शुरू या मारो विंडोज़ कुंजी, प्रकार अनुक्रमण विकल्प, और शीर्ष परिणाम चुनें।
- जब अनुक्रमण विकल्प विंडो खुलती है, क्लिक करें उन्नत बटन।
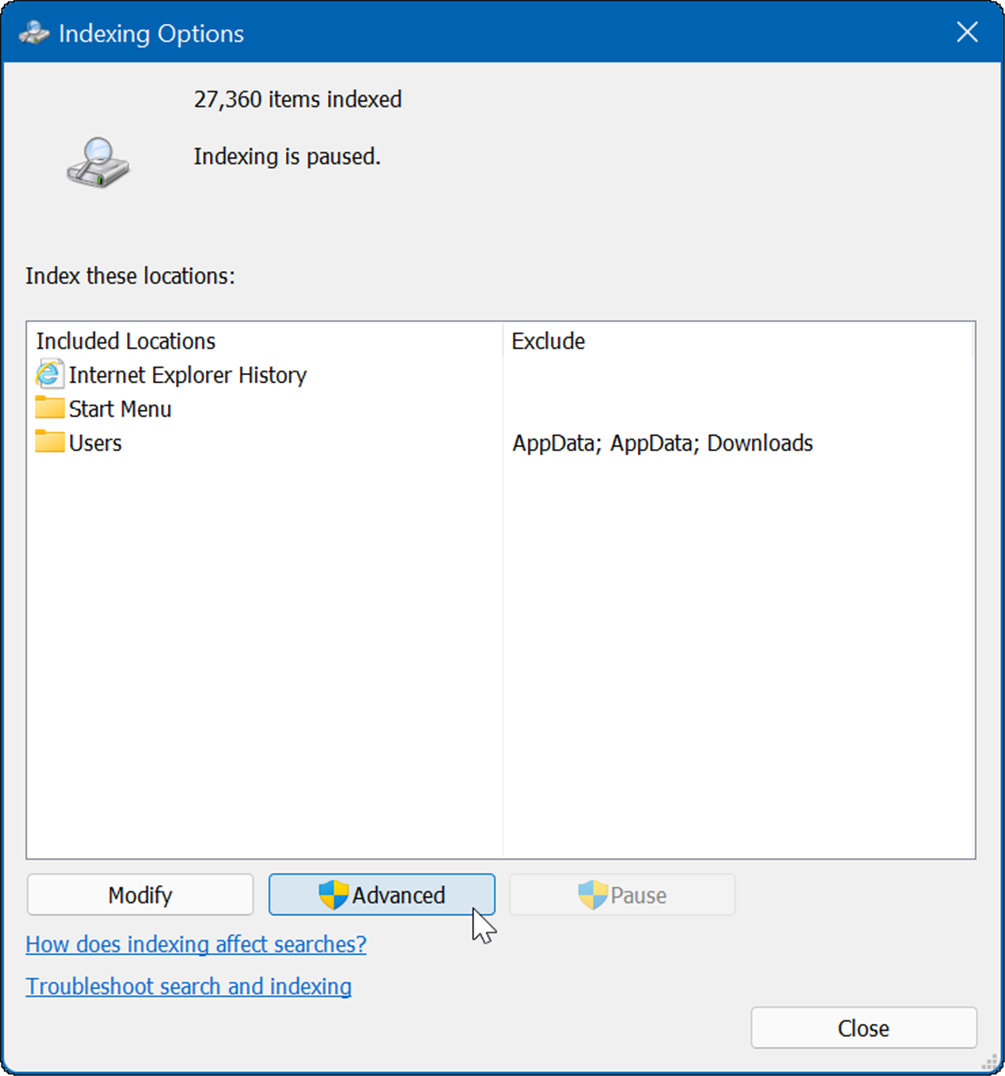
- दबाएं फिर से बनाना में बटन समस्या निवारण अनुभाग और क्लिक ठीक सत्यापित करने के लिए।
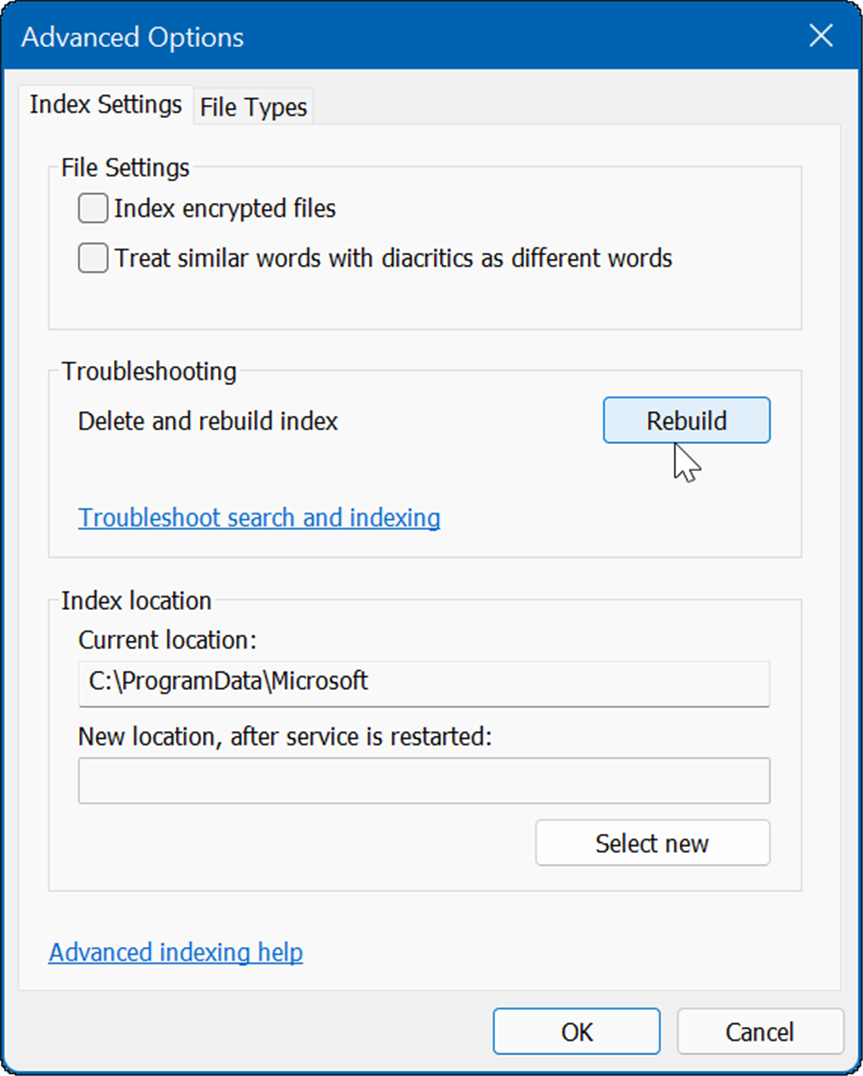
इस प्रक्रिया में कुछ समय लग सकता है, इसलिए हो सकता है कि आप अपने कंप्यूटर से ब्रेक लेना चाहें। आपके ड्राइव पर डेटा की मात्रा और उसकी गति, यानी एसएसडी बनाम एसएसडी के आधार पर इसमें लगने वाला समय अलग-अलग होगा। एचडीडी।
खोज अनुक्रमण को पूरी तरह अक्षम करें
यदि पुनर्निर्माण काम करता है, लेकिन आप पाते हैं कि आप बहुत सारे पुनर्निर्माण कर रहे हैं, तो आप खोज अनुक्रमण को पूरी तरह अक्षम कर सकते हैं।
Windows खोज को अक्षम करने के लिए, निम्न चरणों का उपयोग करें:
- कीबोर्ड शॉर्टकट का प्रयोग करें विंडोज कुंजी + आर लॉन्च करने के लिए दौड़ना संवाद।
- रन में, टाइप करें services.msc और क्लिक करें ठीक.
- जब सेवाएं कंसोल खुलता है, डबल-क्लिक करें विंडोज़ खोज.
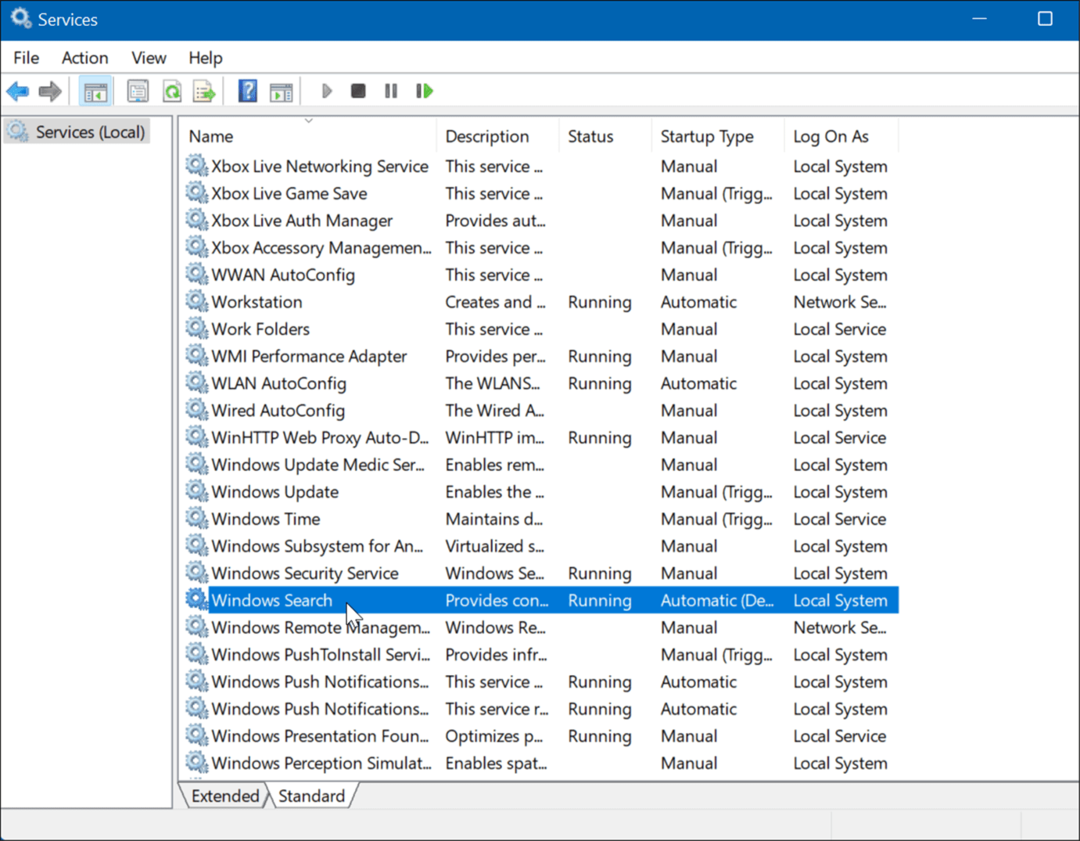
- जब विंडोज़ खोज गुण स्क्रीन प्रकट होती है, सेट करें स्टार्टअप प्रकार प्रति विकलांग.
- क्लिक विराम और फिर हेक.
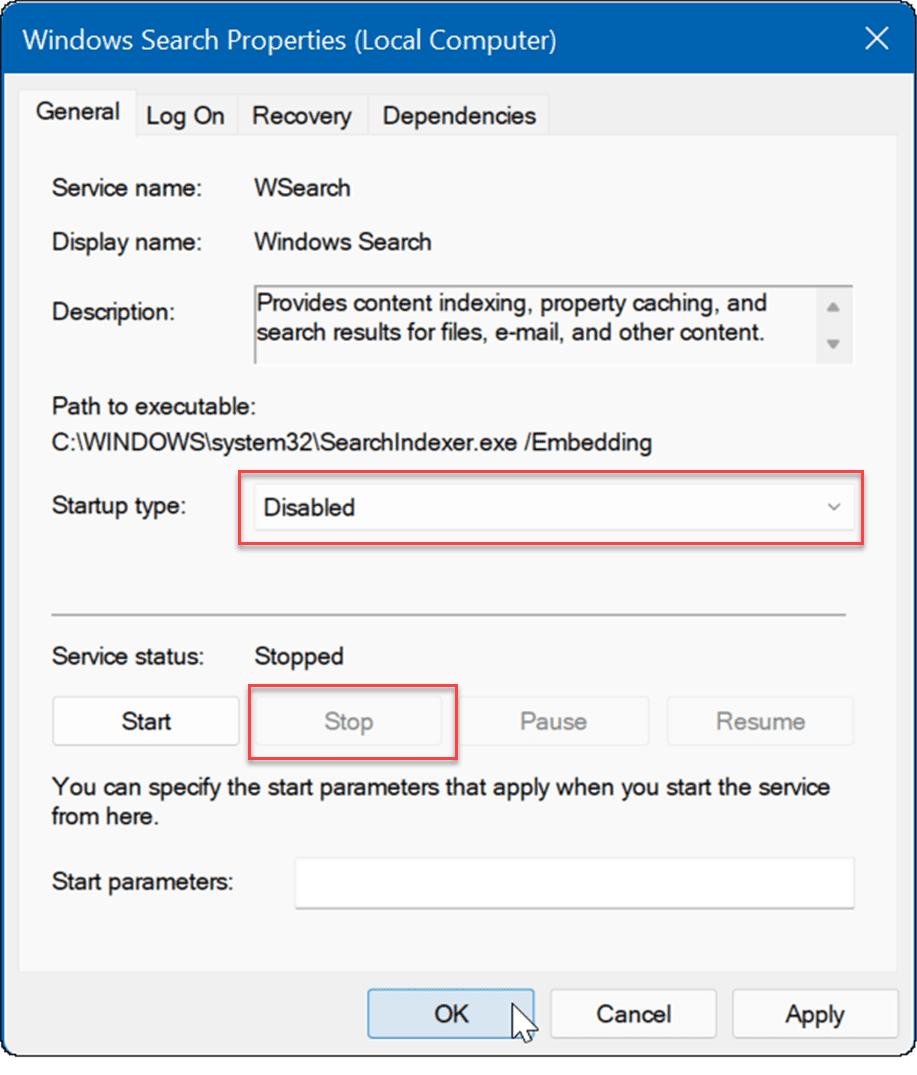
अब, खोज अनुक्रमण चालू नहीं है और यदि आप अपने पीसी को रीबूट करते हैं तो फिर से नहीं चलेगा।
अस्थायी फ़ाइलें हटाएं
बचे हुए अस्थायी फ़ाइलें अतिरिक्त डिस्क लोड का कारण बन सकती हैं, और फ़ाइलों को हटाने से विंडोज 11 पर 100 प्रतिशत डिस्क उपयोग ठीक हो सकता है।
विंडोज 11 से अस्थायी फाइलों को हटाने के लिए:
- कीबोर्ड शॉर्टकट का प्रयोग करें विंडोज कुंजी + आर लॉन्च करने के लिए दौड़ना संवाद।
- में दौड़ना, प्रकार % अस्थायी% और क्लिक करें ठीक.
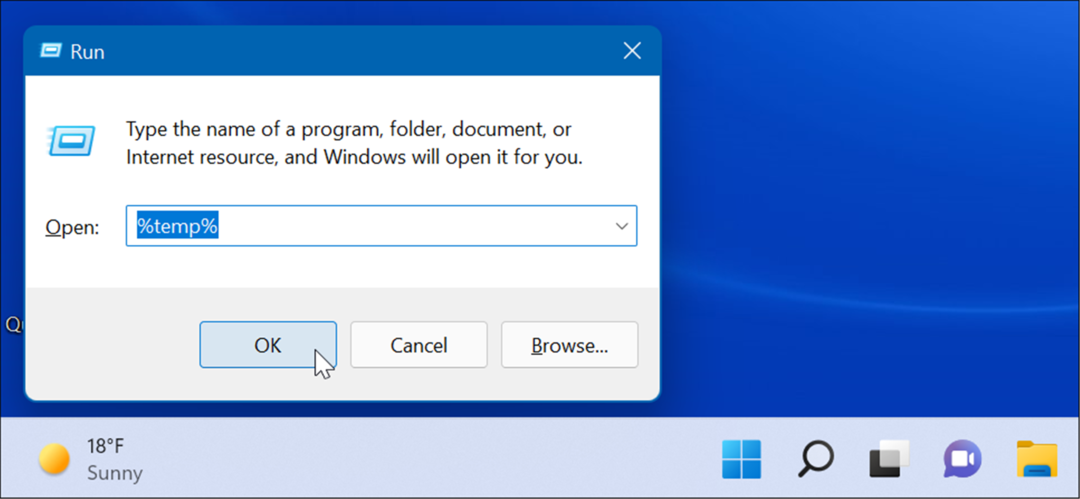
- अस्थायी फ़ोल्डर फाइल एक्सप्लोरर में खुलेगा—दबाएं Ctrl + ए फ़ोल्डर में सब कुछ चुनने के लिए और क्लिक करें हटाएं टूलबार से बटन।
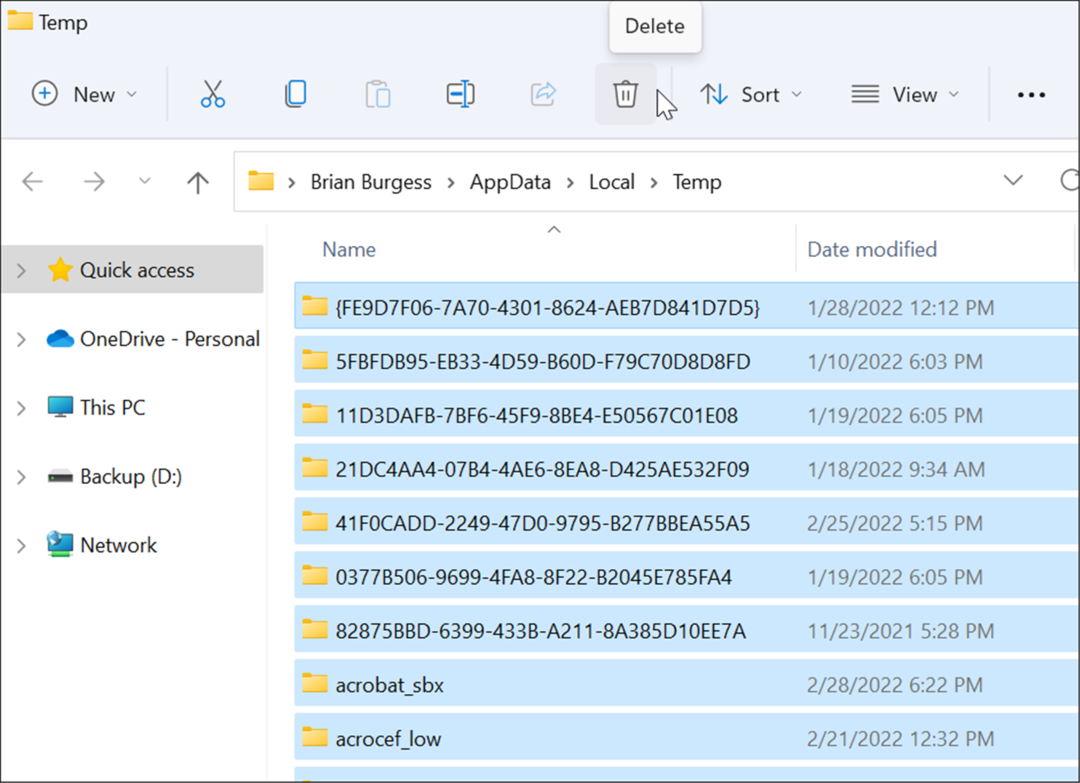
डायगट्रैक सेवा अक्षम करें
जुड़े हुए उपयोगकर्ता अनुभव (डायगट्रैक) सेवा, अन्यथा के रूप में जाना जाता है टेलीमेटरी डेटा, पृष्ठभूमि में चलता है और Microsoft को आपके पीसी उपयोग पर डेटा प्रदान करता है। यह डिस्क उपयोग के उच्च प्रतिशत का कारण हो सकता है।
DiagTrack सेवा को अक्षम करने के लिए, निम्न चरणों का उपयोग करें:
- दबाएँ Ctrl + Shift + Esc टास्क मैनेजर लॉन्च करने और खोलने के लिए सेवाएं टैब।
- पर राइट-क्लिक करें डायगट्रैक और चुनें विराम मेनू से।
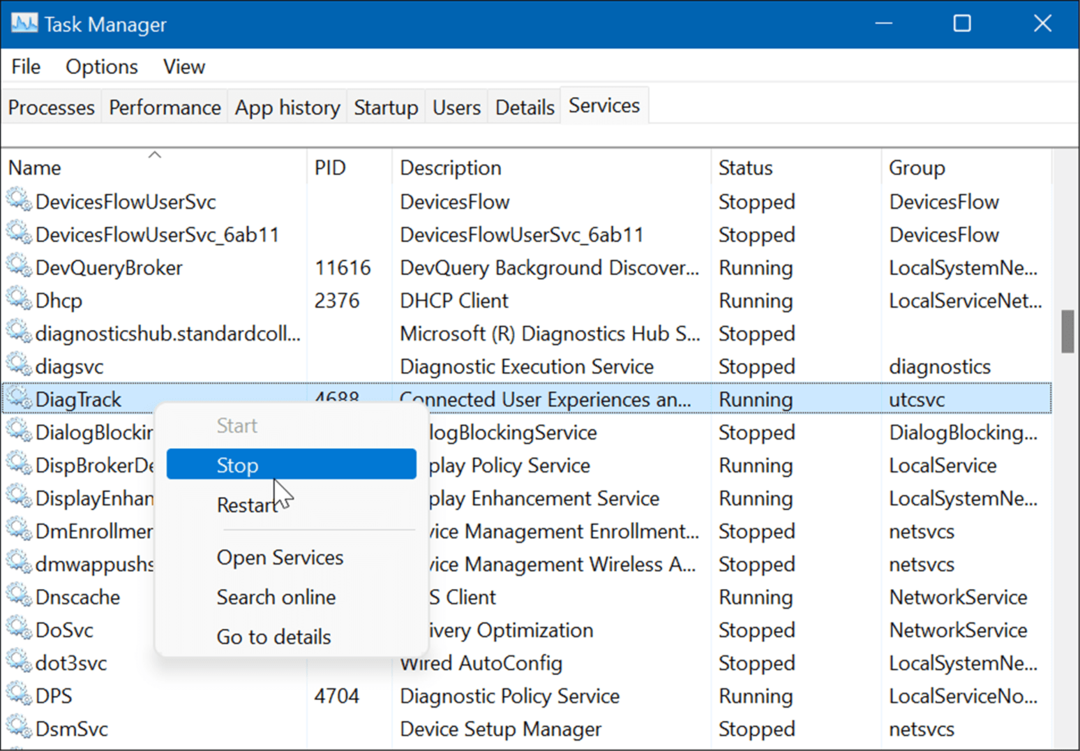
- इसके बाद, पर क्लिक करें खुली सेवाएं कार्य प्रबंधक के नीचे लिंक।
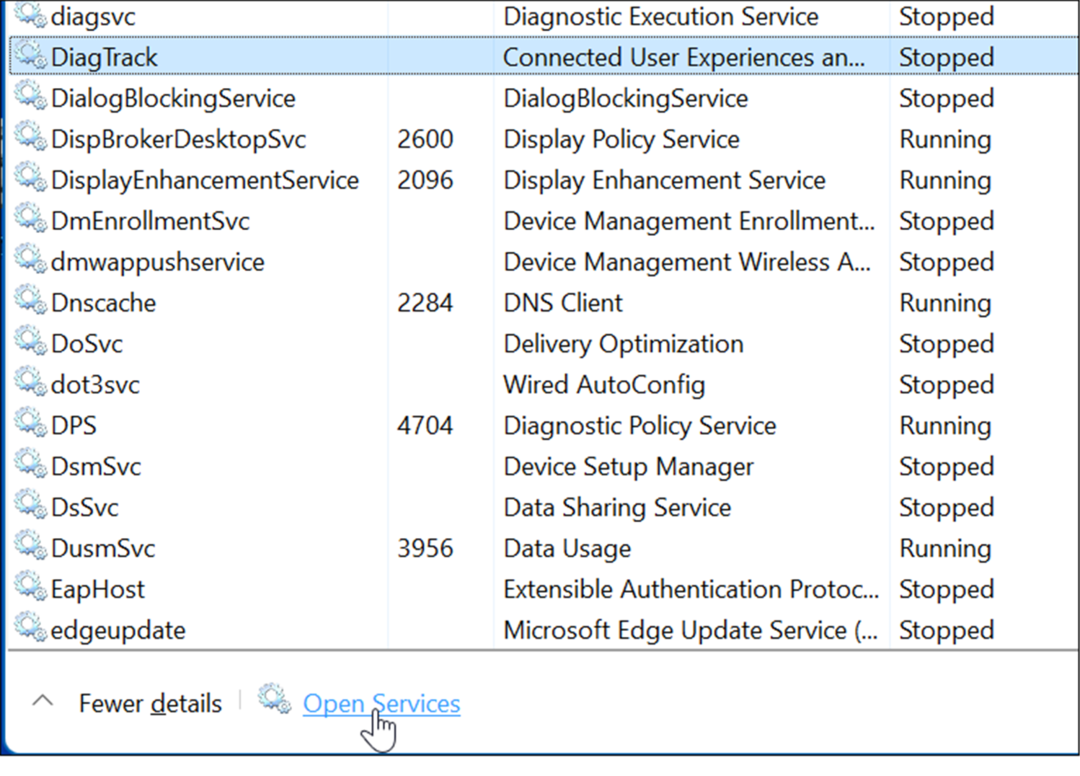
- जब सेवाएं विंडो ऊपर आती है, उस पर डबल-क्लिक करें जुड़े हुए उपयोगकर्ता अनुभव और टेलीमेट्री सेवा।
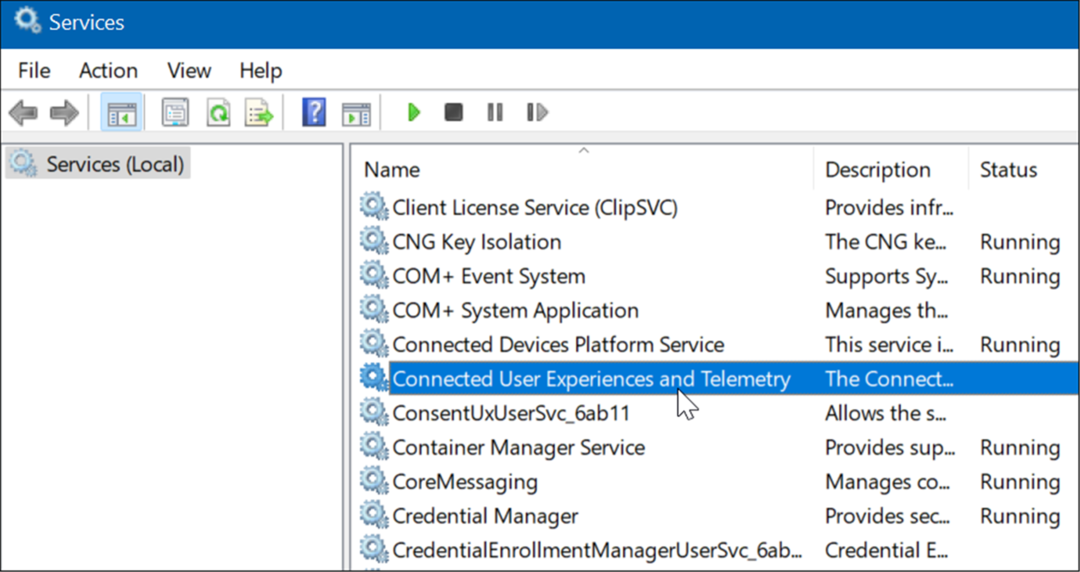
- नीचे आम टैब, सेट स्टार्टअप प्रकार प्रति विकलांग और क्लिक करें लागू करना.
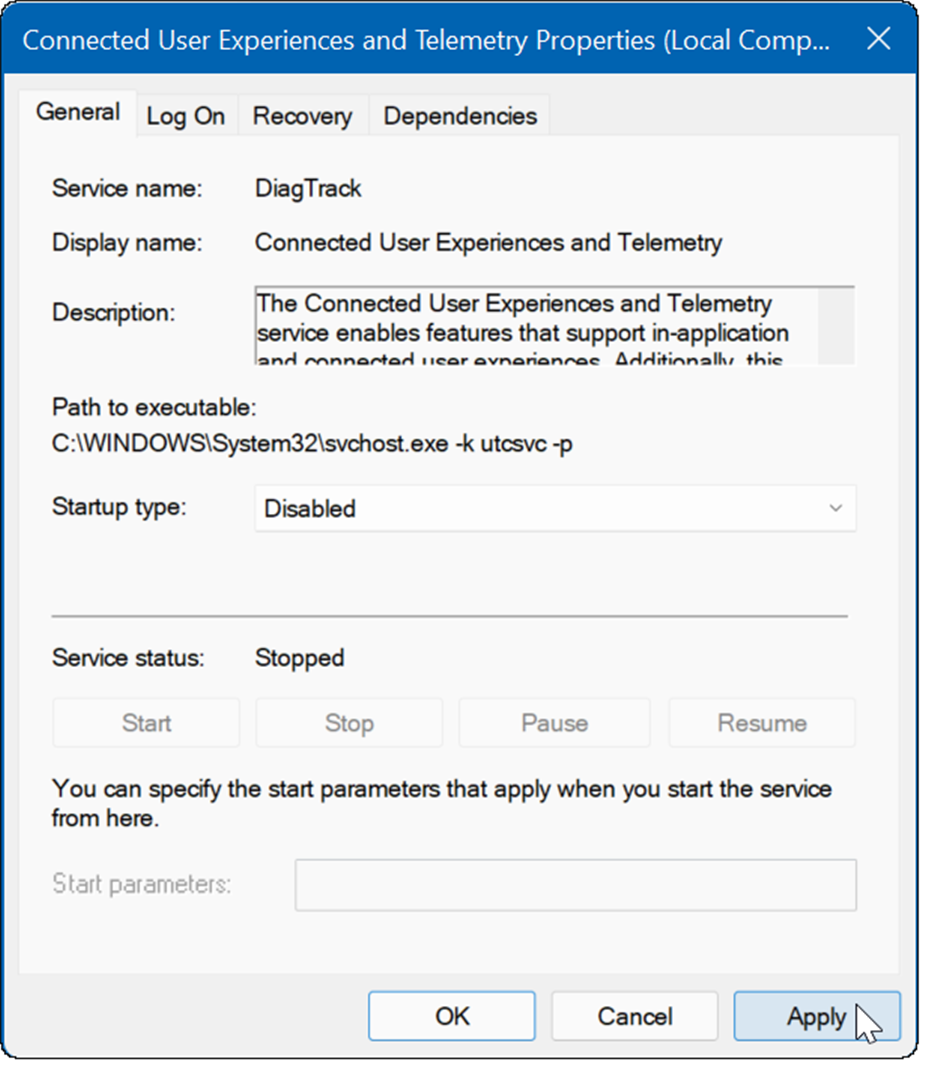
- अब, क्लिक करें स्वास्थ्य लाभ टैब, सभी तीन विफलता विकल्पों को सेट करें कोई कदम मत उठाना, और क्लिक करें ठीक.
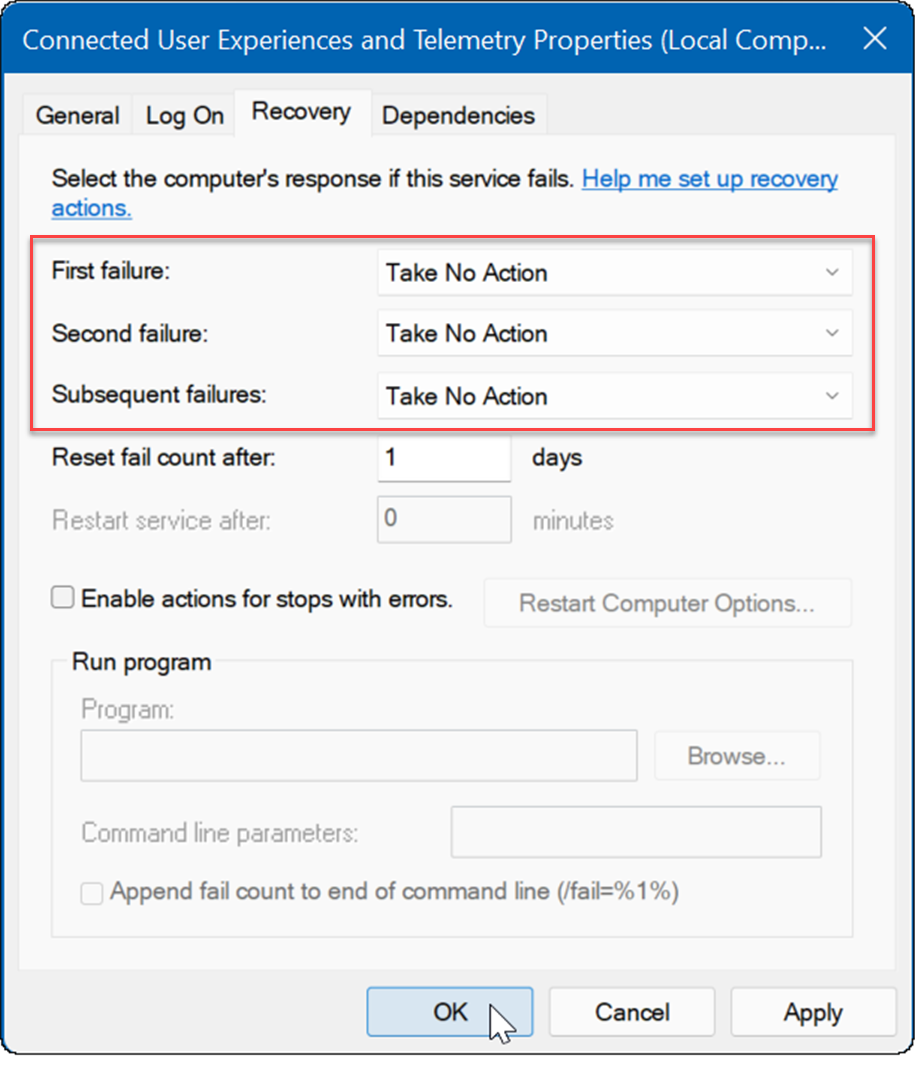
सेवा अब अक्षम है, और जब आप अपने पीसी को रीबूट करते हैं तो आपको इसके फिर से चलने के बारे में चिंता करने की आवश्यकता नहीं है।
मैलवेयर की जांच करें
एक और महत्वपूर्ण और शायद सबसे पहली चीज जिसकी जांच की जानी चाहिए वह है वायरस या अन्य मैलवेयर। विंडोज सुरक्षा (पूर्व में विंडोज डिफेंडर) बिल्ट-इन है और रीयल-टाइम में मैलवेयर के लिए आपके सिस्टम को स्कैन करता है। हालाँकि, यह सब कुछ नहीं पकड़ सकता है।
आप निम्न चरणों का उपयोग करके मैन्युअल रूप से वायरस स्कैन चला सकते हैं:
- क्लिक शुरू या दबाएं विंडोज़ कुंजी, प्रकार विंडोज़ सुरक्षा, और शीर्ष परिणाम का चयन करें।
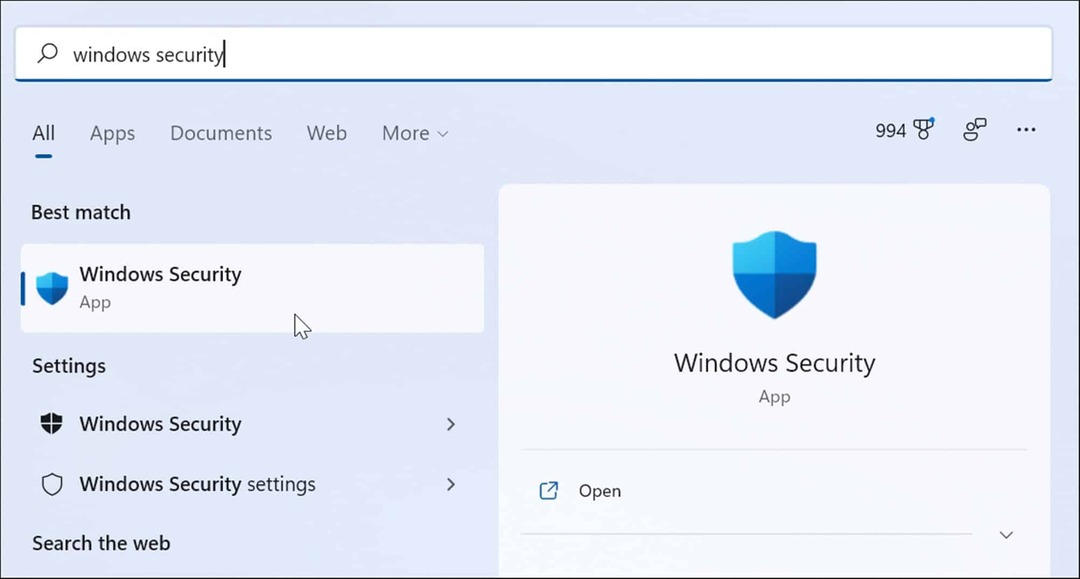
- चुनते हैं वायरस और खतरे से सुरक्षा बाईं ओर और क्लिक करें त्वरित स्कैन बटन।
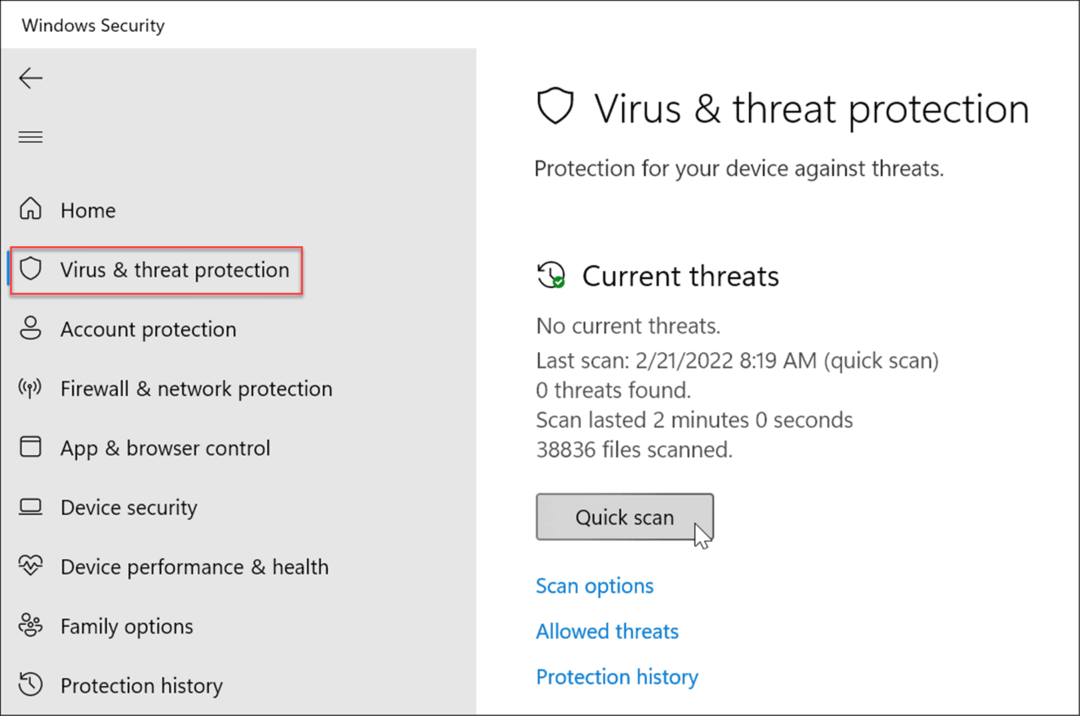
- यदि कुछ भी पता नहीं चला है और आप अभी भी 100 प्रतिशत डिस्क उपयोग प्राप्त कर रहे हैं, तो एक गहन स्कैन का प्रयास करें। ऐसा करने के लिए, क्लिक करें स्कैन विकल्प लिंक करें और a. चुनें पूर्ण स्कैन या माइक्रोसॉफ्ट डिफेंडर ऑफलाइन स्कैन।
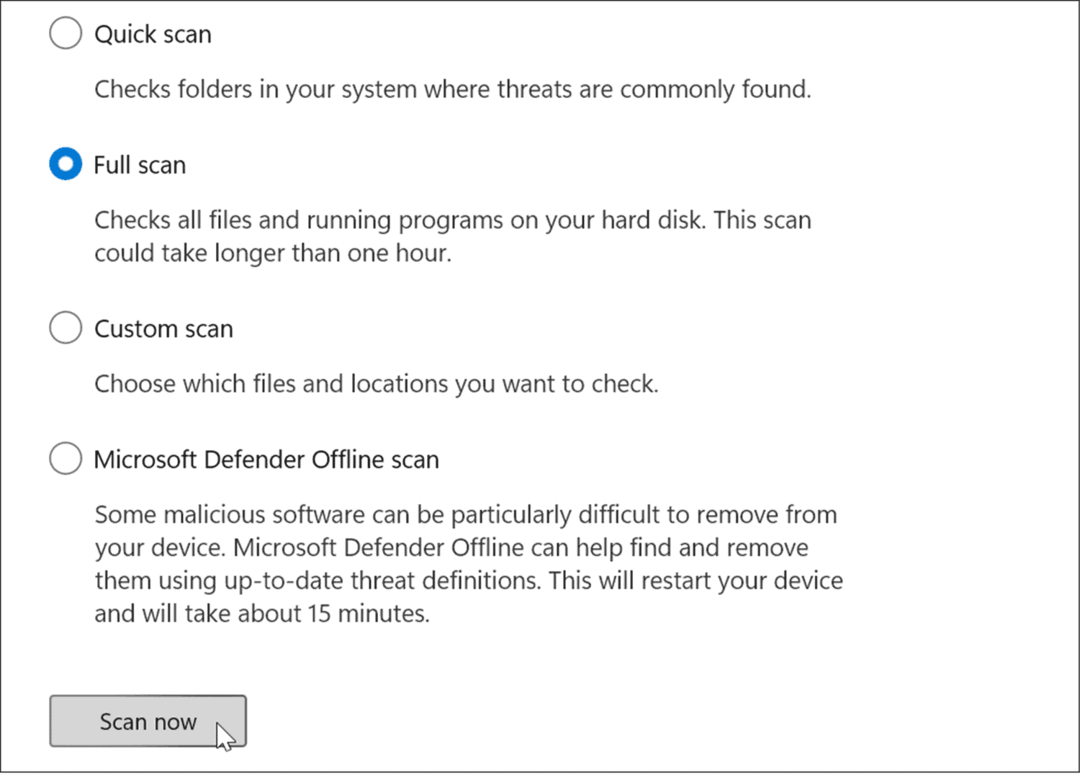
एक गहरे स्कैन को पूरा होने में अधिक समय लगता है, लेकिन यदि आपका सिस्टम जिद्दी मैलवेयर से संक्रमित है तो यह प्रतीक्षा के लायक है। एक ऑफ़लाइन स्कैन को पुनरारंभ करने की आवश्यकता होगी, इसलिए सुनिश्चित करें कि आप शुरू करने से पहले किसी भी खुली फाइल को बंद कर दें।
इसके अलावा, दूसरी राय प्राप्त करना आवश्यक है। उदाहरण के लिए, किसी विश्वसनीय और मुफ़्त सुरक्षा ऐप जैसे. के साथ स्कैन चलाएँ अवस्ति या औसत एंटीवायरस यदि आप अपने द्वारा खोली जा रही किसी फ़ाइल के बारे में सुनिश्चित नहीं हैं।
SFC और DISM स्कैन चलाएँ
विंडोज़ पर गुम या दूषित फ़ाइलें उच्च डिस्क लोड का कारण बन सकती हैं क्योंकि आपका पीसी क्षतिपूर्ति करने का प्रयास करता है। सौभाग्य से, विंडोज़ में कुछ अंतर्निहित टूल्स हैं जो आपको खराब फाइलों को स्कैन करने और उन्हें अच्छे लोगों के साथ बदलने में मदद करते हैं।
इन उपकरणों को चलाने के लिए, निम्न कार्य करें:
- राइट-क्लिक करें शुरू बटन और चुनें विंडोज टर्मिनल (व्यवस्थापक) मेनू से।
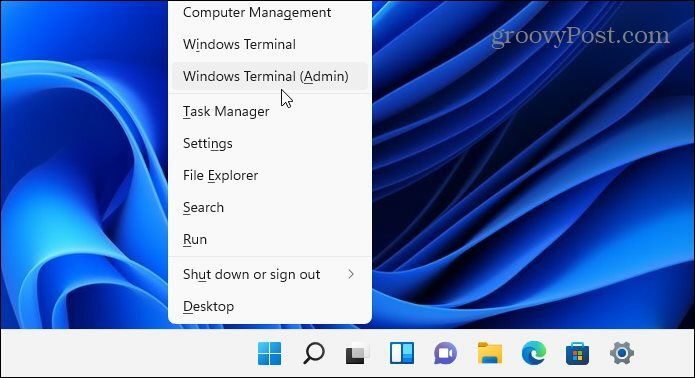
- टर्मिनल में निम्न कमांड टाइप करें और हिट करें प्रवेश करना:
DISM /ऑनलाइन /क्लीनअप-इमेज /RestoreHealth

- DISM कमांड पूरा होने के बाद, निम्न कमांड चलाएँ, और हिट करें प्रवेश करना:
एसएफसी / स्कैनो

त्रुटियों के लिए अपनी हार्ड डिस्क की जाँच करें
एक और चीज जो आप विंडोज 11 पर 100 प्रतिशत डिस्क उपयोग को ठीक करने के लिए कर सकते हैं, वह है त्रुटियों के लिए डिस्क की जांच करना।
आप निम्न चरणों का उपयोग करके त्रुटियों के लिए डिस्क की जांच कर सकते हैं:
- को खोलो प्रारंभ मेनू और टाइप करें पावरशेल.
- शीर्ष परिणाम पर होवर करें, फिर चुनें व्यवस्थापक के रूप में चलाएं.
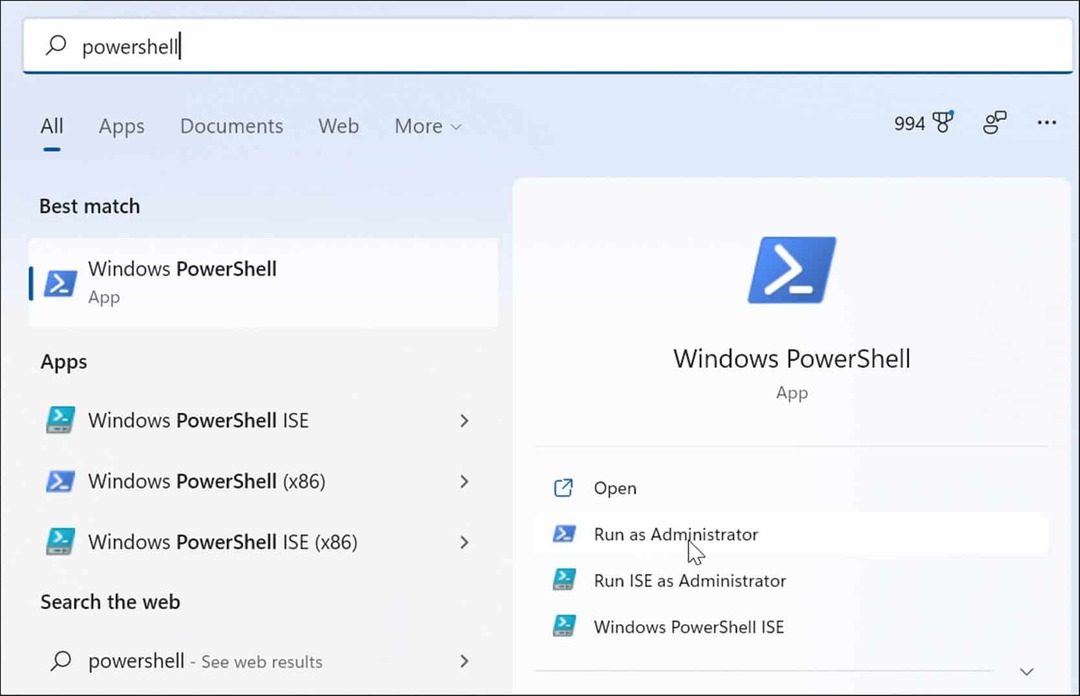
- जब टर्मिनल खुलता है, तो निम्न कमांड चलाएँ और एंटर दबाएं।
Chkdsk /r /f
- अगली बार जब आप अपने पीसी को रीबूट करेंगे तो आपको स्कैन शेड्यूल करने के लिए कहा जाएगा—टाइप यू और दबाएं प्रवेश करना.
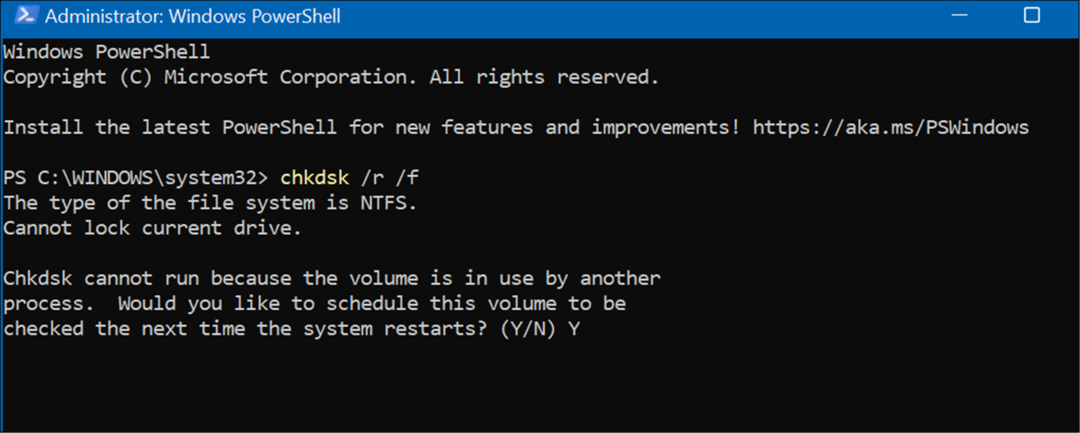
विंडोज 11 पर बेहतर डिस्क उपयोग
यदि आप विंडोज 11 पर 100 प्रतिशत डिस्क उपयोग देख रहे हैं, तो ऊपर दिए गए विकल्पों में से एक को समस्या को ठीक करना चाहिए। यदि आप अभी तक Windows 11 पर नहीं हैं, तो आप कर सकते हैं विंडोज 10 पर समस्या को ठीक करें.
विंडोज 11 में आपके ड्राइव के लिए अन्य बिल्ट-इन टूल्स हैं जैसे सफाई सिफारिशें. आप कॉन्फ़िगर भी कर सकते हैं स्टोरेज सेंस फीचर यह सुनिश्चित करने के लिए कि आपका ड्राइव बेहतर तरीके से काम कर रहा है।
आप ड्राइव स्थान को प्रबंधित करने के लिए अन्य कार्य कर सकते हैं, जैसे रीसायकल बिन को स्वचालित रूप से खाली करना. आप इसके द्वारा बहु-ड्राइव प्रबंधन को आसान बनाना चाह सकते हैं एक ड्राइव अक्षर बदलना, बहुत।
अपनी विंडोज 11 उत्पाद कुंजी कैसे खोजें
यदि आपको अपनी विंडोज 11 उत्पाद कुंजी को स्थानांतरित करने की आवश्यकता है या ओएस की एक साफ स्थापना करने के लिए बस इसकी आवश्यकता है,...
Google क्रोम कैश, कुकीज़ और ब्राउज़िंग इतिहास को कैसे साफ़ करें
Chrome आपके ब्राउज़र के प्रदर्शन को ऑनलाइन अनुकूलित करने के लिए आपके ब्राउज़िंग इतिहास, कैशे और कुकीज़ को संग्रहीत करने का एक उत्कृष्ट कार्य करता है। उसका तरीका है...
इन-स्टोर मूल्य मिलान: स्टोर में खरीदारी करते समय ऑनलाइन मूल्य कैसे प्राप्त करें
इन-स्टोर खरीदने का मतलब यह नहीं है कि आपको अधिक कीमत चुकानी होगी। मूल्य-मिलान गारंटी के लिए धन्यवाद, आप खरीदारी करते समय ऑनलाइन छूट प्राप्त कर सकते हैं ...
डिजिटल गिफ्ट कार्ड के साथ डिज़्नी प्लस सब्सक्रिप्शन कैसे उपहार में दें
यदि आप डिज़्नी प्लस का आनंद ले रहे हैं और इसे दूसरों के साथ साझा करना चाहते हैं, तो यहां डिज़्नी+ उपहार सदस्यता खरीदने का तरीका बताया गया है...
