GroovyTip: पूर्वावलोकन का उपयोग करके macOS में PDF कैसे संयोजित करें
सेब पीडीएफ Mac Os / / March 19, 2020
पिछला नवीनीकरण

एक मैक पर पीडीएफ विलय करने के लिए एक त्वरित, आसान और मुफ्त तरीका चाहते हैं? पूर्वावलोकन का उपयोग करें!
पूर्वावलोकन macOS की अंतर्निहित छवि दर्शक और पीडीएफ दर्शक है। नाम थोड़ा भ्रामक है, हालांकि, चूंकि पूर्वावलोकन कुछ प्रकाश रूपांतरण और संपादन कार्यों को करने में सक्षम है, जैसे कि एक पीडीएफ के रूप में निर्यात करना या एक पीडीएफ जेपीजी में परिवर्तित करना. यहां तक कि आप पीडीएफ फाइलों को मर्ज करके एक बहु-पृष्ठ पीडीएफ में एकल पीडीएफ को जोड़ने के लिए अपने मैक का उपयोग भी कर सकते हैं।
एक पूर्वावलोकन का उपयोग कर एक मैक पर पीडीएफ विलय
बहु-पृष्ठ पीडीएफ बनाने के लिए पूर्वावलोकन में पीडीएफ को विलय करने के दो आसान तरीके हैं। मैं आप दोनों को दिखाऊंगा
विधि 1: PDF को मिलाने के लिए थंबनेल को खींचें और छोड़ें
पीडीएफ में पेज जोड़ने के लिए, पूर्वावलोकन में पहले पीडीएफ को खोलें, फिर क्लिक करें राय और फिर थंबनेल साइडबार प्रकट करने के लिए।
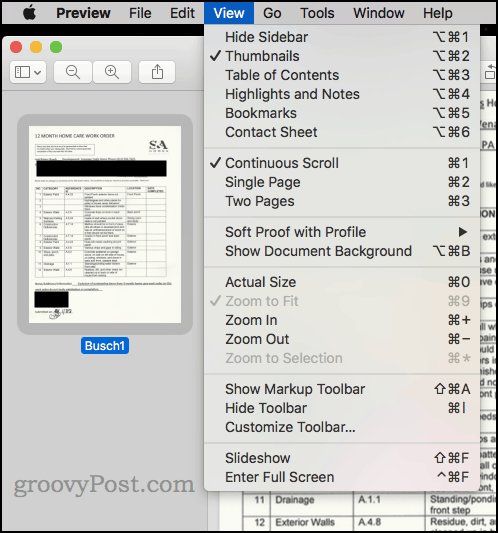
एक अलग पूर्वावलोकन विंडो में एक और पीडीएफ खोलें। यदि पहले से नहीं किया है, तो क्लिक करके साइडबार देखें राय और फिर थंबनेल. अब, एक पृष्ठ के थंबनेल को एक पीडीएफ से दूसरे पीडीएफ के साइडबार में खींचें। आप अन्य PDF पर ड्रैग करने के लिए कई थंबनेल चुनने के लिए कमांड भी रख सकते हैं।
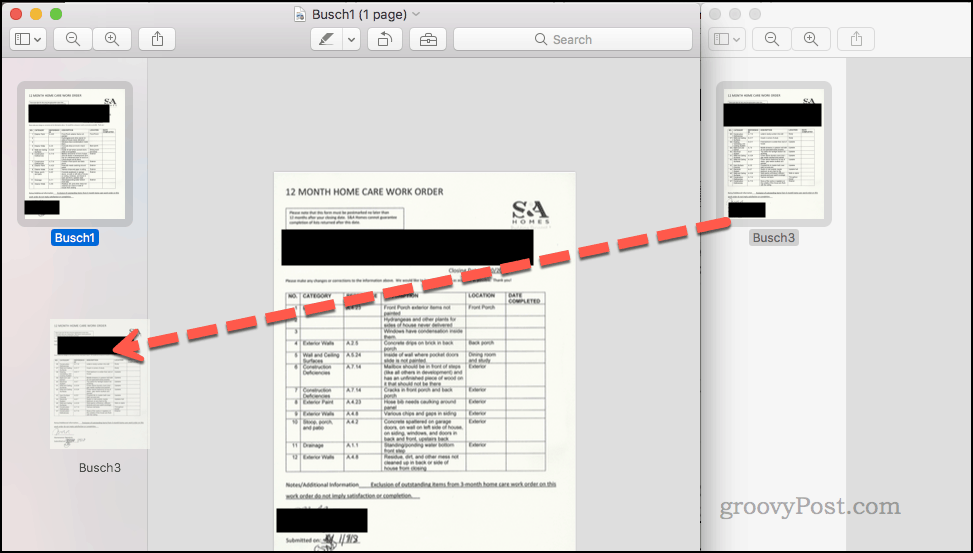
किया हुआ! अब आपके पास एक संयुक्त पीडीएफ है। परिवर्तनों को स्टिक बनाने के लिए अपने नए PDF को सहेजें। एक नया नाम चुनने और स्थान बचाने के लिए विंडो के शीर्ष पर फ़ाइल नाम पर क्लिक करें।
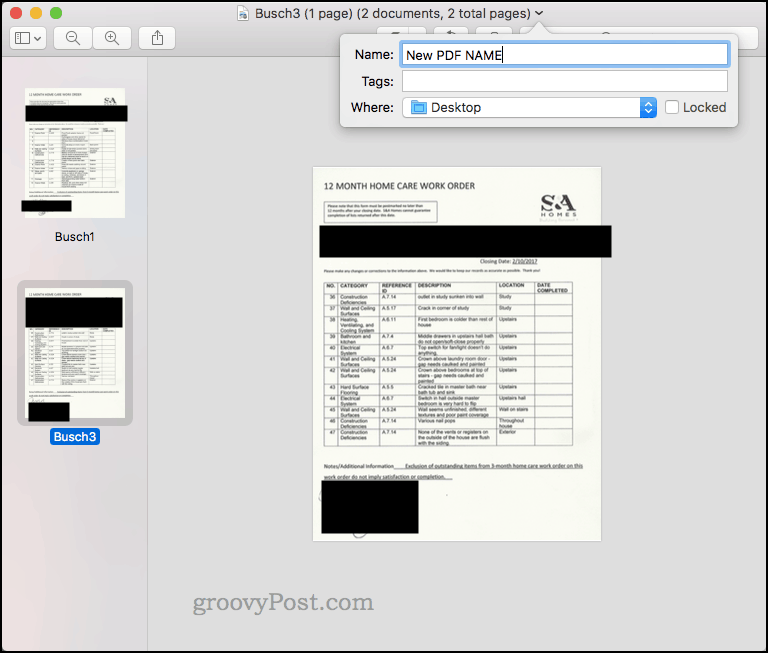
विधि 2: फ़ाइल फ़ाइल से डालें
पूर्वावलोकन में एक पीडीएफ खोलें। क्लिक करें संपादित करें फिर सम्मिलित करें और फिर फ़ाइल से पृष्ठ…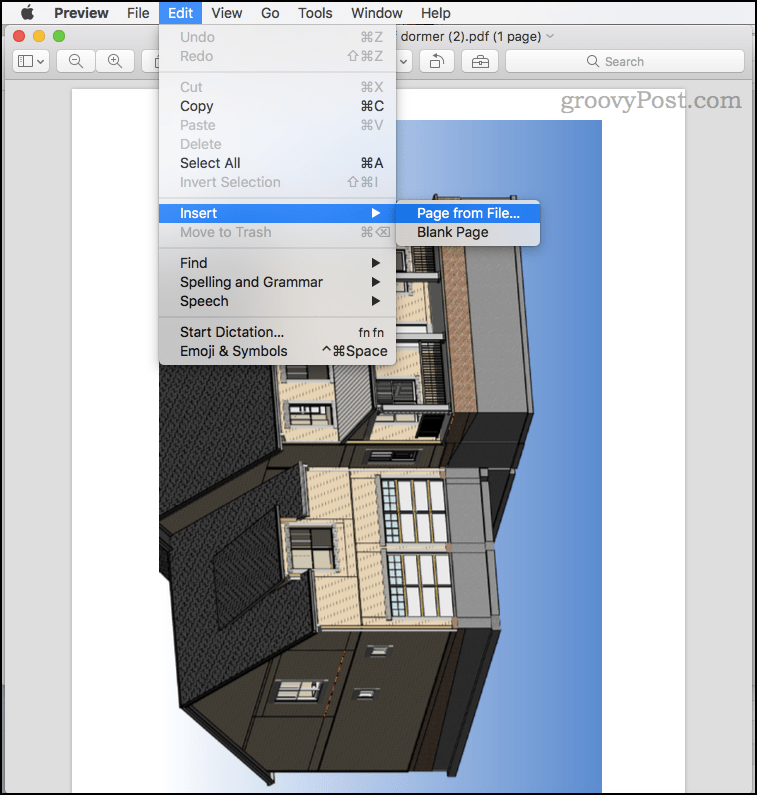
वह फ़ाइल चुनें जिसे आप सम्मिलित करना चाहते हैं। आप उन्हें साइडबार में फिर से व्यवस्थित कर सकते हैं।

और बस यही! एक नया नाम और स्थान के साथ अपने पीडीएफ को बचाने के लिए फ़ाइल नाम पर क्लिक करें।
निष्कर्ष
यदि आपके पास एक और पीडीएफ संपादक नहीं है और आप एक निशुल्क समाधान चाहते हैं, तो पूर्वावलोकन में पीडीएफ को जोड़ना बहुत आसान है। उनकी संपूर्णता में दो पीडीएफ फाइलों के संयोजन के लिए विधि 2 का उपयोग करें। यदि आप पीडीएफ से सिर्फ एक पेज चाहते हैं या एक पीडीएफ से पृष्ठों का एक सबसेट, विधि 1 का उपयोग करें।
वास्तव में, यहां तक कि अगर आपके पास एक और पीडीएफ प्रोग्राम है जो पीडीएफ के संयोजन को संभाल सकता है, तो पूर्वावलोकन काम करने के लिए एक त्वरित और मुफ्त तरीका है बहुत सरल कार्य। 2 या 3 पृष्ठों से आगे की कोई भी चीज़ पूर्वावलोकन में थोड़ी सी स्पष्ट दिखाई देने लगती है।
आप त्वरित पीडीएफ संपादन कार्यों के लिए क्या उपयोग करते हैं? टिप्पणी में अपने सुझाव साझा करें!

