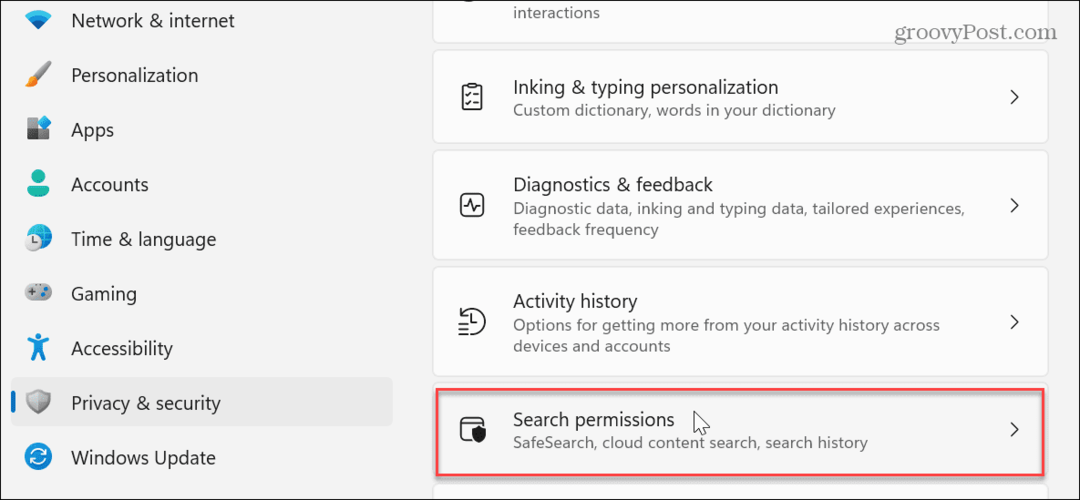JPEG इमेज फाइल के रूप में वर्ड डॉक्यूमेंट सेव कैसे करें
माइक्रोसॉफ्ट ऑफिस माइक्रोसॉफ्ट वर्ड नायक शब्द / / March 19, 2020
पिछला नवीनीकरण
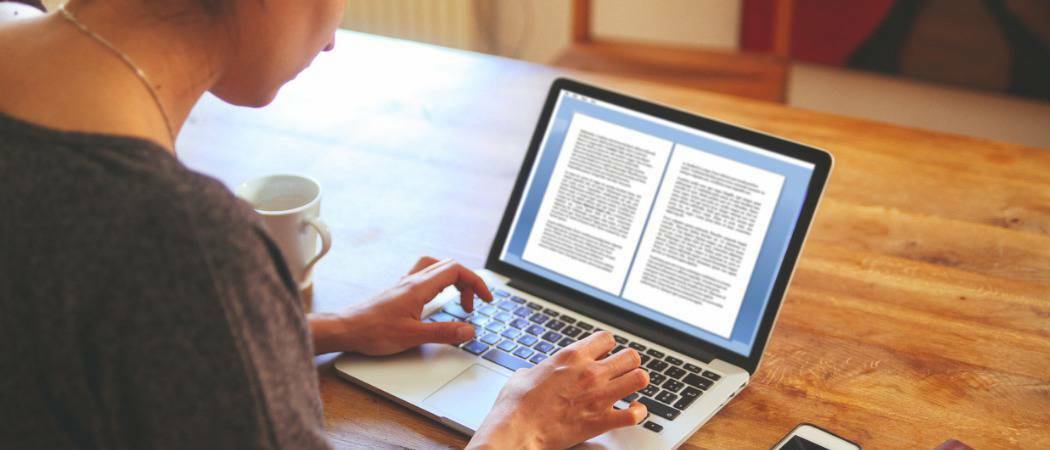
जेपीईजी के रूप में वर्ड दस्तावेजों को सहेजना आपको विभिन्न तरीकों से सामग्री में हेरफेर और पुन: उपयोग करने की अनुमति देता है। ऐसे।
Word दस्तावेज़ खोलना आसान है - यदि आपके पास Microsoft Word स्थापित है। यदि आप नहीं करते हैं, या आप अपने Word दस्तावेज़ को अन्य प्रारूपों में बदलना चाहते हैं, तो प्रक्रिया मुश्किल हो सकती है। इस समस्या को हल करने के लिए, आप अपने Word दस्तावेज़ों को JPEG छवियों में बदल सकते हैं।
इससे न केवल आपकी वर्ड सामग्री किसी के लिए भी सुलभ होगी, बल्कि यह आपको इसे कहीं और उपयोग करने के लिए संपादित करने की भी अनुमति देगा। Word दस्तावेज़ को JPEG छवि फ़ाइल के रूप में सहेजने के लिए आपको कुछ वर्कअराउंड का उपयोग करने की आवश्यकता होगी - यहां बताया गया है कि कैसे।
JPEG Images के रूप में सिंगल वर्ड डॉक्यूमेंट पेज निकालना
एक छवि फ़ाइल के रूप में एक वर्ड डॉक्यूमेंट को बचाने के लिए कोई अंतर्निहित विकल्प नहीं है। JPEG के रूप में इसे सहेजने के लिए, आपको स्क्रीनशॉट टूल का उपयोग करना होगा। यह आपको एक शब्द पृष्ठ की एक प्रति लेने और एक छवि के रूप में सहेजने की अनुमति देगा।
एक अच्छा तृतीय-पक्ष विकल्प Snagit है, लेकिन यदि आप विंडोज 10 का उपयोग कर रहे हैं, तो अंतर्निहित उपयोग करना आसान है स्निप और स्केच उपकरण, पुराने विंडोज स्निपिंग टूल का प्रतिस्थापन। इससे आप अपनी बाकी स्क्रीन को नजरअंदाज करते हुए अपने डॉक्यूमेंट पेज का स्क्रीनशॉट ले सकेंगे।
स्निप और स्केच का उपयोग करने के लिए, दबाएँ Windows प्रारंभ मेनू बटन, फिर ढूंढें और क्लिक करें स्निप और स्केच प्रविष्टि, के तहत सूचीबद्ध एस वर्ग।
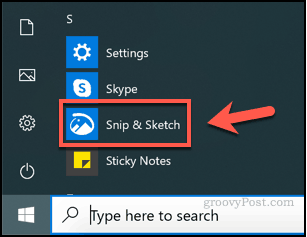
अपने Word दस्तावेज़ पृष्ठ का स्क्रीनशॉट लेना शुरू करने के लिए, सुनिश्चित करें कि आपका पृष्ठ आपकी स्क्रीन पर दिखाई दे रहा है। स्निप और स्केच टूल पर लौटें, फिर दबाएं नया बटन अपने स्क्रीनशॉट लेने के लिए शुरू करने के लिए।
यदि स्क्रीनशॉट प्रक्रिया शुरू होने से पहले आपको देरी की आवश्यकता है, तो दबाएं नीचे की ओर तीर के बगल में बटन नया बटन और प्रविष्टियों में से एक का चयन करें।
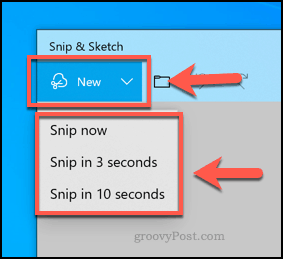
यह स्क्रीनशॉट को उपरिशायी मेनू को ऊपर लाएगा। यदि आप पसंद करते हैं, तो आप दबा सकते हैं Windows कुंजी + Shift + S पहले स्निप और स्केच ऐप को खोले बिना इस मेनू में सीधे जाने की कुंजी।
अपने एकल शब्द पृष्ठ का स्क्रीनशॉट लेने के लिए, आपको अपनी स्क्रीन के क्षेत्र का चयन करना होगा। चयन करने के लिए बाईं माउस बटन को दबाए रखें, फिर क्षेत्र का चयन करने के लिए कर्सर खींचें।
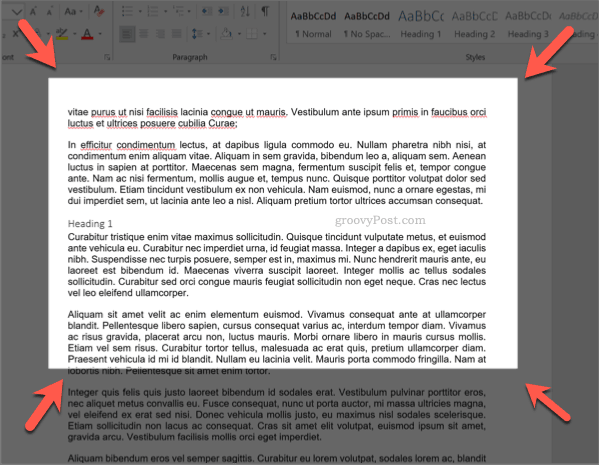
माउस बटन जारी करने के बाद जब आप अपने क्षेत्र का चयन करते हैं - स्निप और स्केच टूल बाद में स्क्रीनशॉट प्रदर्शित करेगा। आप मेनू बार में दिखाए गए टूल का उपयोग करके छवि को सीधे स्निप और स्केच में संपादित कर सकते हैं, हालांकि ये काफी बुनियादी हैं।
छवि को बचाने के लिए, दबाएँ के रूप रक्षित करें ऊपरी-बाएँ या दबाएँ में बटन Ctrl + S अपने कीबोर्ड पर।
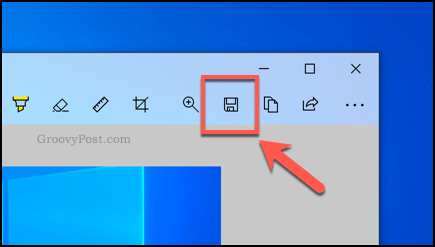
में के रूप रक्षित करें संवाद बॉक्स, चयन करें जेपीजी या से एक और छवि प्रारूप के रूप रक्षित करें ड्रॉप डाउन मेनू। डिफ़ॉल्ट रूप से, स्निप और स्केच PNG प्रारूप में बचाएगा।
अपनी छवि को एक नाम दें फ़ाइल का नाम बॉक्स, फिर दबाएँ सहेजें अपनी छवि को बचाने के लिए।
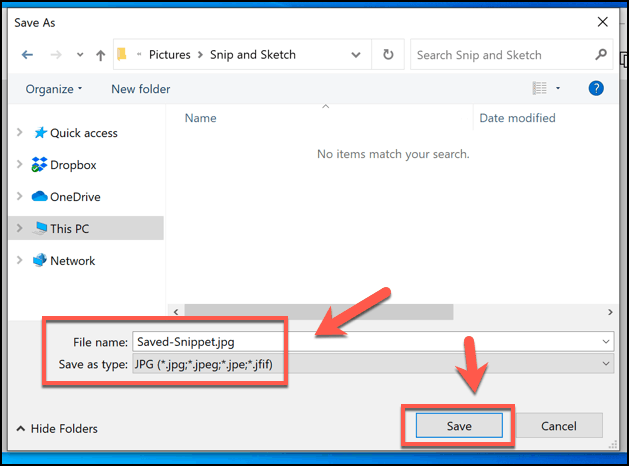
एक बार सहेजे जाने के बाद, आप छवि को आगे संपादित कर सकते हैं, या इसे किसी अन्य प्रोग्राम जैसे PowerPoint में निर्यात कर सकते हैं।
छवियों के लिए संपूर्ण शब्द दस्तावेज़ परिवर्तित करना
ऊपर दिए चरणों का उपयोग करके संपूर्ण Word दस्तावेज़ को JPEG छवि फ़ाइलों के रूप में सहेजने में समय लगेगा। शुक्र है, एक आसान तरीका है। आप ऐसा कर सकते हैं पीडीएफ के रूप में अपने पूरे वर्ड डॉक्यूमेंट को सेव करें पहले, फिर उस प्रारूप से जेपीईजी में परिवर्तित करें।
वर्ड आपको सीधे पीडीएफ के रूप में सहेजने की अनुमति देता है। ऐसा करने के लिए, अपना Word दस्तावेज़ खोलें, दबाएँ फ़ाइल> इस रूप में सहेजें, चुनते हैं पीडीएफ वहाँ से टाइप के रुप में सहेजें ड्रॉप-डाउन मेनू, फिर दबाएं सहेजें खत्म करने के लिए।
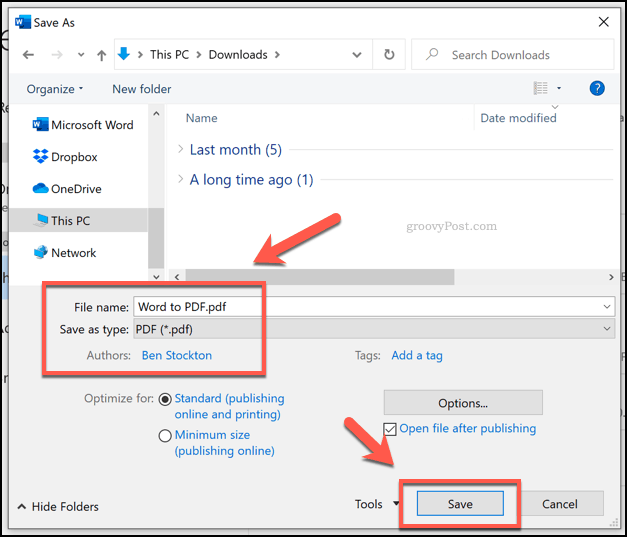
एक बार सहेजे जाने के बाद, आप अपने पीडीएफ को जेपीजी में परिवर्तित कर सकते हैं फॉक्सिट फैंटम पीपीडीएफ, जो 14-दिवसीय परीक्षण के साथ आता है।
वैकल्पिक रूप से, आप Adobe Acrobat Reader का उपयोग कर सकते हैं, लेकिन इसके लिए फ़ाइलों को परिवर्तित करने के लिए भुगतान किए गए Adobe सदस्यता की आवश्यकता होती है। आप ऑनलाइन सेवा का उपयोग भी कर सकते हैं, लेकिन यह कुछ ऐसा नहीं है जिसकी हम संवेदनशील फ़ाइलों के लिए अनुशंसा करते हैं।
एक बार इंस्टॉल होने के बाद अपनी परिवर्तित वर्ड-टू-पीडीएफ फाइल को PhantomPDF का उपयोग करके खोलें। वहां से, क्लिक करें कन्वर्ट> छवि के लिए> JPEG या जैसे एक और छवि प्रारूप पीएनजी.
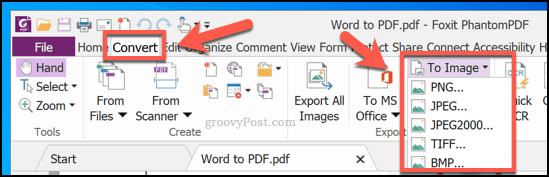
में के रूप रक्षित करें संवाद बॉक्स, उन पृष्ठों की पुष्टि करें जिन्हें आप दबाकर परिवर्तित करना चाहते हैं समायोजन, फिर दबायें ठीक> बचाओ एक बार जब आप रूपांतरण प्रक्रिया शुरू कर देंगे।
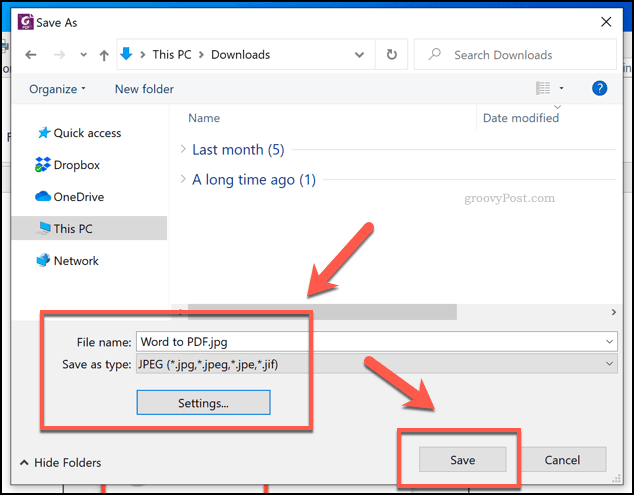
PhantomPDF इस बिंदु पर प्रत्येक पृष्ठ के लिए संपूर्ण PDF दस्तावेज़ को व्यक्तिगत छवियों में बदल देगा। प्रत्येक छवि क्रमिक रूप से गिना जाएगा, जिसमें फ़ाइल नाम दिया गया है के रूप रक्षित करें संवाद बॉक्स।
प्रक्रिया पूरी होने के बाद आप छवियों को संपादित, हेरफेर और पुन: उपयोग कर सकते हैं।
वर्ड दस्तावेज़ सामग्री को पुनर्चक्रण
आपको जेपीईजी के रूप में एक वर्ड डॉक्यूमेंट को सहेजने की आवश्यकता नहीं है, लेकिन ऐसा करने से आप अपनी सामग्री को आसानी से रीसायकल कर सकते हैं। आप उदाहरण के लिए, अपनी तस्वीरों को एक PowerPoint प्रस्तुति में पेस्ट कर सकते हैं।
सहेजे गए JPEG चित्रों को क्रॉप किया जा सकता है, संशोधित किया जा सकता है और उन तरीकों से संपादित किया जा सकता है, जो एक सामान्य वर्ड डॉक्यूमेंट बस नहीं कर सकते। फ़ोटोशॉप एक अच्छा विकल्प है, लेकिन यदि आपके पास फ़ोटो संपादन सॉफ़्टवेयर स्थापित नहीं है, तो आप भी कर सकते हैं Word का उपयोग करके छवियों को संपादित करें एक नए दस्तावेज़ में।