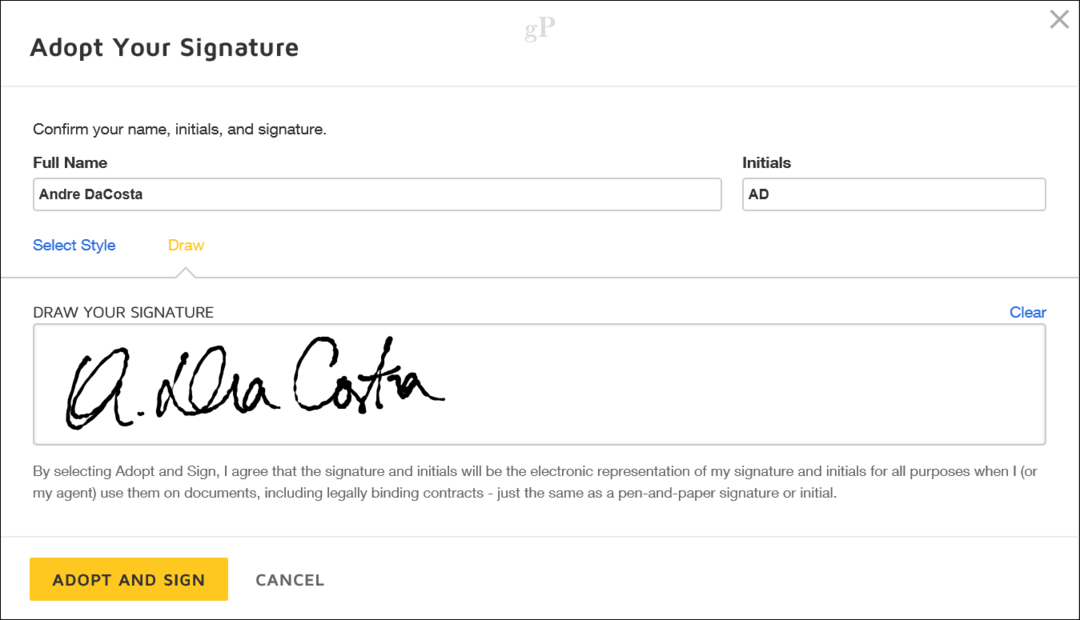Google Chrome में टैब समूहों को कैसे सक्षम करें
कैसे गूगल क्रोम क्रोम नायक / / March 19, 2020
पिछला नवीनीकरण
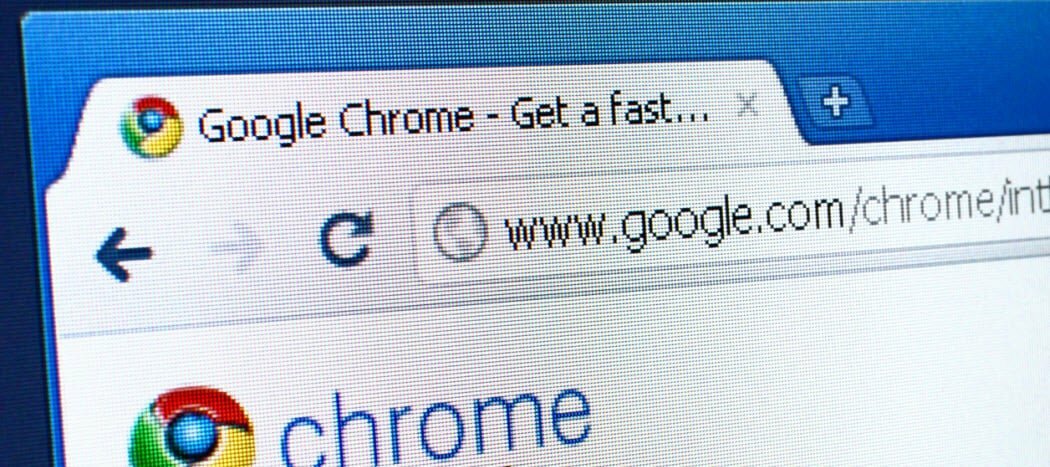
Chrome टैब समूहों को सक्षम करना Chrome इंटरफ़ेस को साफ करने में मदद कर सकता है। यहां इस सुविधा को सक्षम और उपयोग करने का तरीका बताया गया है।
Google Chrome को कई पृष्ठ टैब को ध्यान में रखकर बनाया गया है। बहुत सारे टैब खुले होने के बावजूद, आपके खुले पृष्ठों पर नज़र रखना मुश्किल बना सकता है। इस समस्या से निपटने का एक अच्छा तरीका क्रोम में टैब समूहों का उपयोग करना है।
दुर्भाग्य से, यह एक विकल्प नहीं है जो डिफ़ॉल्ट रूप से सक्षम है। आपको छिपी हुई Chrome झंडे मेनू का उपयोग करके Chrome टैब समूहों को सक्षम करना होगा। Chrome में टैब समूहों को सक्षम और उपयोग करने का तरीका यहां दिया गया है।
Chrome टैब समूह सक्षम करना
Chrome संस्करण 80 के अनुसार, Chrome टैब समूह डिफ़ॉल्ट रूप से सभी उपयोगकर्ताओं के लिए एक सुविधा उपलब्ध नहीं हैं। यदि आप Chrome में एक साथ समूह टैब करना चाहते हैं, तो आपको इसे छिपे में सक्षम करना होगा क्रोम झंडे मेनू.
यह एक गुप्त मेनू है जहां विभिन्न प्रयोगात्मक सुविधाओं और सेटिंग्स को सक्षम किया जा सकता है। Chrome झंडे मेनू तक पहुंचने के लिए, टाइप करें chrome: // झंडे Chrome एड्रेस बार में, फिर एंटर दबाएं।
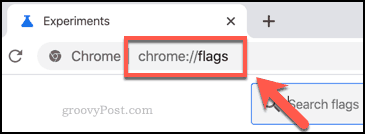
तब आपको खोज करने और खोजने की आवश्यकता होगी टैब समूह झंडा। आप इसे मैन्युअल रूप से सूची में स्क्रॉल करके या टाइप करके कर सकते हैं # टैब-समूहों या टैब समूह शीर्ष पर खोज बार में।
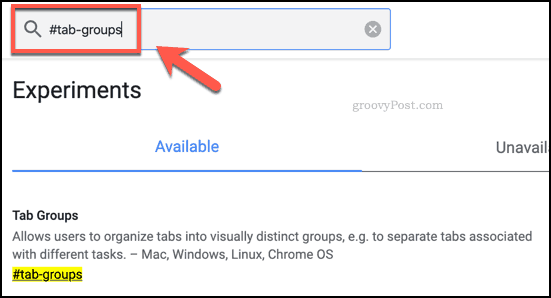
टैब समूह झंडा लगाना तय है चूक डिफ़ॉल्ट रूप से, जो (संस्करण 80 के अनुसार) का अर्थ है कि ध्वज अक्षम है।
इस सेटिंग को सक्षम करने के लिए, झंडे के बगल में स्थित ड्रॉप-डाउन मेनू दबाएं और चयन करें सक्रिय विकल्प।
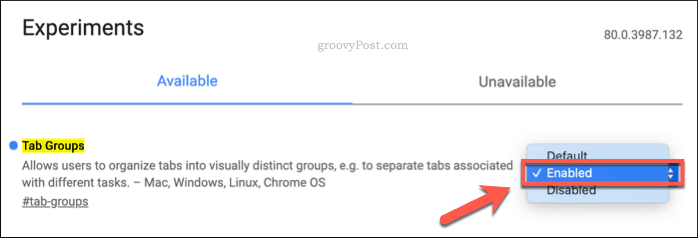
इस सुविधा को सक्षम करने के बाद आपको Chrome को पुनरारंभ करना होगा। दबाएं पुन: लॉन्च ऐसा करने के लिए आपकी स्क्रीन के नीचे दिखाई देने वाला बटन, या मैन्युअल रूप से क्रोम को बंद और फिर से खोलना।
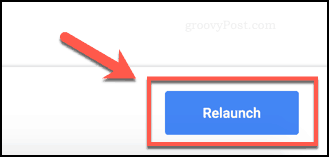
Chrome के पुनरारंभ होने के बाद, Chrome टैब समूह सुविधा सक्षम हो जाएगी।
आप इस पर वापस लौटकर जांच कर सकते हैं chrome: // झंडे आपके एड्रेस बार में मेनू। सक्षम है टैब समूह ध्वज सबसे ऊपर दिखाई देना चाहिए उपलब्ध टैब।
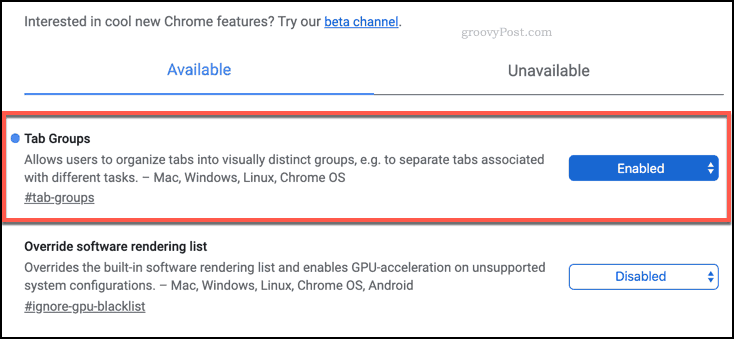
Google Chrome में ग्रुप टैब्स कैसे करें
उसके साथ टैब समूह ध्वज सक्षम और क्रोम पुनः आरंभ, आप एक साथ समूह टैब में सक्षम होंगे। एक नया टैब समूह बनाने के लिए, एक खुले टैब पर राइट-क्लिक करें और दबाएं नए समूह में जोड़ें विकल्प।
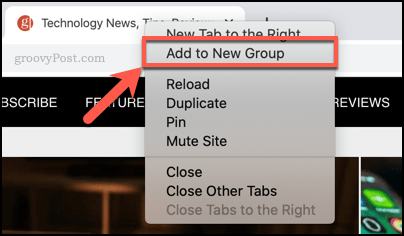
टैब एक नए समूह के हिस्से के रूप में दिखाई देगा, जिसके चारों ओर रंगीन रूपरेखा होगी। आप आगे टैब समूह बनाने के लिए उसी प्रक्रिया का अनुसरण कर सकते हैं।
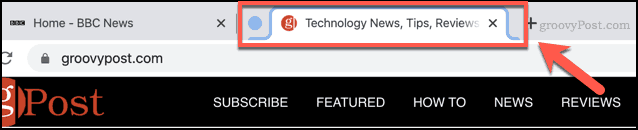
Chrome स्वचालित रूप से एक टैब समूह के लिए एक डिफ़ॉल्ट रंग सेट करेगा। आप अपने टैब समूह के आगे रंगीन परिपत्र लेबल आइकन दबाकर इसे बदल सकते हैं।
यह आपके टैब समूह के लिए एक ड्रॉप-डाउन विकल्प मेनू प्रदर्शित करेगा, जहां आप समूह रंग बदल सकते हैं और समूह नाम लेबल जोड़ सकते हैं। आपके समूह के लिए आपके द्वारा चुना गया नाम टैब लेबल आइकन के अंदर दिखाई देगा।
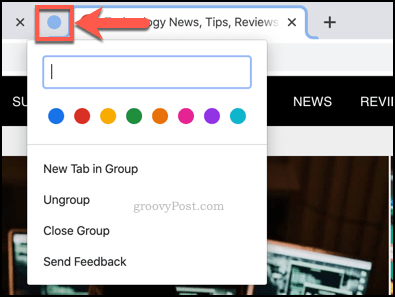
यदि आप अपने द्वारा बनाए गए नए समूह में अधिक टैब जोड़ना चाहते हैं, तो दूसरे टैब पर राइट-क्लिक करें और ओवर होवर करें मौजूदा समूह में जोड़ें, फिर उस विकल्प का चयन करें जो आपके चुने हुए टैब समूह से मेल खाता है।
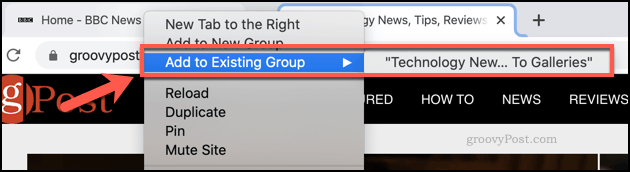
अपने समूह से एक टैब निकालने के लिए, टैब को राइट-क्लिक करें और दबाएं समूह से हटा दें विकल्प।
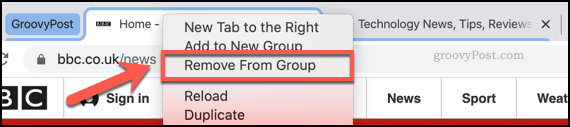
आप रंगीन टैब लेबल (या सर्कल, यदि टैब अनाम है) पर क्लिक करके और दबाकर एक बार में एक समूह में सभी खुले टैब बंद कर सकते हैं समूह को बंद करें विकल्प।
दबाएँ असमूहीकृत समूह से हटाए गए सभी टैब को हटाने और उन्हें सामान्य करने के लिए वापस करना।
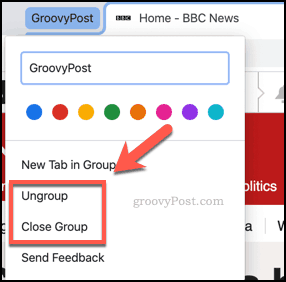
Google Chrome सेटिंग को ट्विक करना
हालांकि यह डिफ़ॉल्ट रूप से सक्षम नहीं है, क्रोम टैब समूह यह साबित करते हैं कि क्रोम अनुभव कितना लचीला हो सकता है। आप आगे भी अपनी Google Chrome सेटिंग को ट्विक कर सकते हैं टैब होवर कार्ड अक्षम करना उदाहरण के लिए, स्क्रीन अव्यवस्था को कम करने के लिए।
यदि आप एक बिलकुल नए (अभी तक पूरी तरह से परिचित) ब्राउज़र अनुभव की तलाश में हैं, तो आपको चाहिए Microsoft Edge के साथ आरंभ करेंइसके बजाय, नया क्रोम-आधारित Microsoft ब्राउज़र।