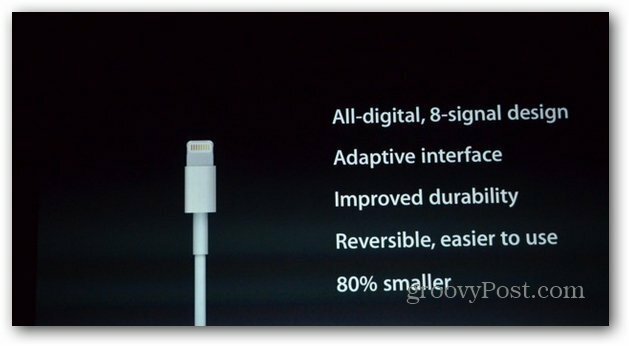वर्ड में पेजेस को कैसे रीरेन्ज करें
माइक्रोसॉफ्ट ऑफिस माइक्रोसॉफ्ट वर्ड कार्यालय नायक शब्द / / March 19, 2020
पिछला नवीनीकरण

क्या आपको Microsoft Word दस्तावेज़ में पृष्ठों को पुनर्व्यवस्थित करने की आवश्यकता है? यह प्रभावी ढंग से कैसे किया जाए।
एक वर्ड डॉक्यूमेंट जितना बड़ा होता जाता है, वह उतना ही बेमानी होता जाता है। खरोंच से शुरू करने के बजाय, आप पृष्ठों को फिर से व्यवस्थित करने पर विचार कर सकते हैं ताकि वे बेहतर क्रम में समाप्त हो जाएं।
ऐसा करने के कुछ तरीके हैं। आप शीर्षकों द्वारा अनुभागों को पुनर्व्यवस्थित करने के लिए Word में नेविगेशन फलक का लाभ उठा सकते हैं, या इसके बजाय आज़माए गए-कटे हुए और पेस्ट दृष्टिकोण का उपयोग कर सकते हैं। दोनों तरीकों का उपयोग करके Word में पृष्ठों को पुनर्व्यवस्थित करने का तरीका बताया गया है।
नेविगेशन फलक का उपयोग करना
Word में पृष्ठों को पुनर्व्यवस्थित करने के लिए सबसे आसान तरीका पृष्ठों को A से B तक ले जाने के लिए नेविगेशन फलक का उपयोग करना है। तकनीकी रूप से, यह आपको पृष्ठों को स्थानांतरित करने की अनुमति नहीं देता है, लेकिन यदि आप अपने दस्तावेज़ को विभाजित करने के लिए शीर्षकों का उपयोग करते हैं तो यह आपको संपूर्ण अनुभागों को स्थानांतरित करने की अनुमति देता है।
यह एक बेहतर तरीका है - यदि आपके दस्तावेज़ में एक खंड कई पृष्ठों पर किया गया है, लेकिन आप केवल एक ही पृष्ठ ले गए हैं, तो आपके दस्तावेज़ का कोई मतलब नहीं होगा। जैसा कि हमने उल्लेख किया है, यह केवल तभी काम करेगा जब आपके दस्तावेज़ का उपयोग शीर्षकों के साथ किया गया हो शैलियाँ में अनुभाग घर रिबन पट्टी पर टैब।

यदि आपका दस्तावेज़ शीर्षकों का उपयोग नहीं करता है, तो आपको नीचे वर्णित कट और पेस्ट विधि का उपयोग करने की आवश्यकता होगी।
अपने दस्तावेज़ को पुनर्व्यवस्थित करने के लिए नेविगेशन फलक का उपयोग करने के लिए, आपको पहले क्लिक करना होगा राय रिबन पट्टी पर टैब। के नीचे प्रदर्शन अनुभाग, के बगल में स्थित चेकबॉक्स पर क्लिक करें नेविगेशन फलक विकल्प।
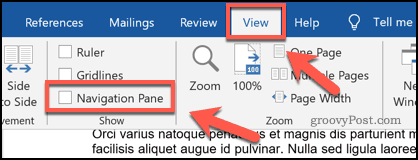
यह बाईं ओर स्थित मेनू में नेविगेशन फलक लाएगा।
आपको अपने शीर्षकों की एक सूची दिखाई देगी हेडिंग टैब। का उपयोग कर बनाया मुख्य अनुभाग शीर्षकों शीर्षक 2 शैली के साथ किए गए उप शीर्षकों के साथ प्रमुखता से दिखाई देगा शीर्ष 3 और 4 शैली इनके नीचे दिखाया गया है।
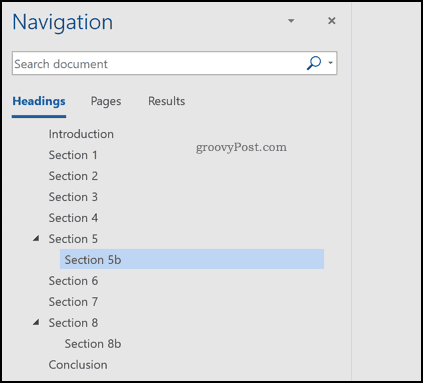
इनमें से किसी भी हेडिंग या सब-हेडिंग पर क्लिक करने से आपको संपादन स्क्रीन में उन वर्गों की शुरुआत हो जाएगी।
इनमें से किसी भी अनुभाग को पुनर्व्यवस्थित करने के लिए, अपने माउस या ट्रैकपैड का उपयोग करके उन्हें नेविगेशन फलक में एक नई स्थिति में खींचें।
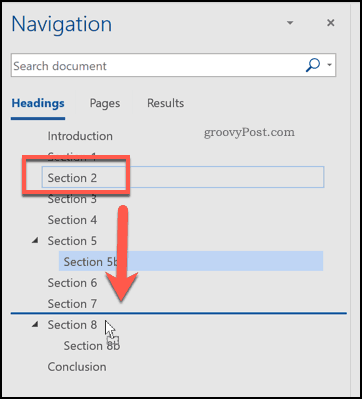
एक बार गिरा देने के बाद, शीर्षक और उसकी सभी सामग्री को आपके दस्तावेज़ पर एक नई स्थिति में ले जाया जाएगा। नीचे दिए गए उदाहरण में, धारा 2 एक नमूना दस्तावेज के नीचे ले जाया गया था धारा 7 नेविगेशन फलक में।
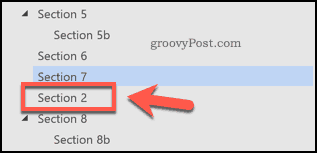
यदि आप एक से अधिक अनुभागों को देखना चाहते हैं तो आप इन चरणों को दोहरा सकते हैं।
वर्ड में पेज काटना और पेस्ट करना
यदि आप अपने दस्तावेज़ में शीर्षकों का उपयोग कर रहे हैं तो उनके शीर्षकों द्वारा अनुभागों को स्थानांतरित करने के लिए नेविगेशन फलक का उपयोग करना काम करता है। यदि आप शीर्षकों का उपयोग नहीं करते हैं तो आसानी से पृष्ठों को पुनर्व्यवस्थित करने के लिए वर्ड एक आसान, अंतर्निहित विकल्प प्रदान नहीं करता है।
इसका एक ही तरीका है कि टेक्स्ट को काटकर पेस्ट किया जाए और इसके बजाय इसे मैन्युअल रूप से पुनर्व्यवस्थित किया जाए। ऐसा करने के लिए, जिस सामग्री को आप ले जाना चाहते हैं, उसके लिए शुरुआती स्थिति खोजें। यदि यह पृष्ठ के प्रारंभ में है, तो अपने ब्लिंकिंग कर्सर को वहां रखें।
अपने माउस या ट्रैकपैड का उपयोग करके, अपने कर्सर को उस पाठ को चुनने के लिए नीचे खींचें, जिसे आप स्थानांतरित करना चाहते हैं।
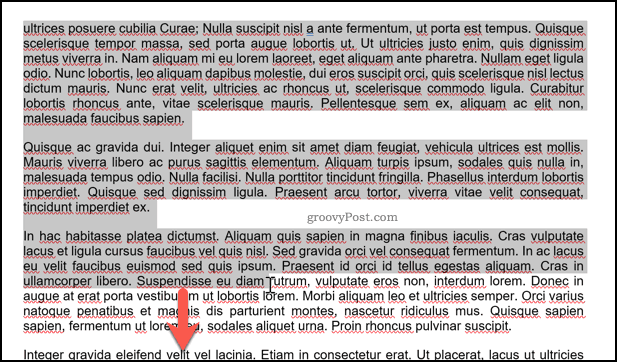
आपको अगले चयनित पाठ को काटने की आवश्यकता होगी। दबाएँ Ctrl + X अपने कीबोर्ड पर, या दबाएं कट गया में बटन घर इसके बजाय रिबन पट्टी पर टैब करें।
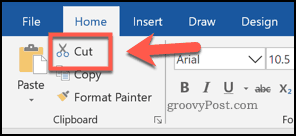
यह टेक्स्ट को हटा देगा और आपके क्लिपबोर्ड में रख देगा। आपको अपनी सामग्री को बगल में चिपकाने के लिए ब्लिंकिंग कर्सर को एक स्थिति में रखना होगा। एक बार जब कर्सर जगह पर हो, तो दबाएं Ctrl + V इसे अपने दस्तावेज़ में वापस पेस्ट करने के लिए अपने कीबोर्ड पर।
वैकल्पिक रूप से, दबाएँ पेस्ट करें में बटन घर रिबन पट्टी पर टैब।
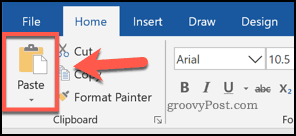
आपके द्वारा काटे गए अनुभाग ब्लिंकिंग कर्सर के तुरंत बाद अपनी नई स्थिति में दिखाई देंगे। आपको अपने दस्तावेज़ के लेआउट को बदलने के लिए इसे दोहराना चाहिए, क्या आपको इसकी आवश्यकता होनी चाहिए।
वर्ड में एक बेहतर दस्तावेज़ का निर्माण
यदि आप जानना चाहते हैं कि Word में पृष्ठों को कैसे पुनर्व्यवस्थित किया जाए, तो आप दस्तावेज़ निर्माण के सुनहरे नियम को पहले ही भूल गए होंगे। ये विधियाँ आपको पहले से निर्मित होने के बाद दस्तावेज़ लेआउट को बदलने में मदद करेंगी। आप भविष्य में बेहतर वर्ड दस्तावेज़ों के निर्माण के लिए कुछ तरीकों पर विचार करना चाह सकते हैं, हालाँकि।
एक विकल्प है Microsoft Word में बिल्डिंग ब्लॉक्स का उपयोग करें आपके द्वारा नियमित रूप से बनाए जाने वाले दस्तावेज़ों के लिए टेम्पलेट बनाने में मदद करने के लिए। यदि आप कोई दस्तावेज़ संपादित कर रहे हैं, तो इसका लाभ उठाएं वर्ड कीबोर्ड शॉर्टकट जल्दी से बदलाव करने के लिए।