PowerPoint में स्पीकर नोट्स कैसे जोड़ें
माइक्रोसॉफ्ट ऑफिस कैसे पावर प्वाइंट कार्यालय / / March 19, 2020
पिछला नवीनीकरण

एक PowerPoint प्रस्तुति का उपयोग विभिन्न तरीकों से किया जा सकता है, लेकिन प्राथमिक उद्देश्य नाम में है - प्रस्तुत करने के लिए। यदि आप दर्शकों से बात करने में सहायता के लिए पावरपॉइंट का उपयोग कर रहे हैं, तो यह जानना एक अच्छा विचार है कि आप क्या कहने जा रहे हैं।
वह स्पीकर स्पीकर नोट में आता है वे आपको प्रक्रिया में सरल रखते हुए, अपने PowerPoint स्लाइड पर बिंदुओं का विस्तार करने की अनुमति देते हैं। पावरपॉइंट में स्पीकर नोट्स कैसे जोड़ें
PowerPoint प्रस्तुति में स्पीकर नोट्स जोड़ना
यदि आप पावरपॉइंट प्रेजेंटेशन में स्पीकर नोट्स जोड़ना चाहते हैं, तो अपनी पॉवरपॉइंट प्रेजेंटेशन फ़ाइल खोलकर शुरुआत करें। ये निर्देश PowerPoint के सभी संस्करणों में काम करना चाहिए।
आपकी PowerPoint प्रस्तुति खुली होने के साथ, आपको सूचना मिल जाएगी कि PowerPoint स्क्रीन तीन में अलग हो जानी चाहिए। बाईं ओर आपकी स्लाइड्स की एक सूची है, और बीच में, आप चयनित स्लाइड को संपादित कर सकते हैं।
नीचे, स्लाइड के नीचे आप संपादन कर रहे हैं, नोट्स अनुभाग है। यदि आप इस अनुभाग को नहीं देख सकते हैं, तो आपको प्रेस करने की आवश्यकता होगी टिप्पणियाँबटन इसे प्रदर्शित करने के लिए।
नोट्स बटन PowerPoint विंडो के बहुत नीचे मेनू बार में दिखाया गया है।
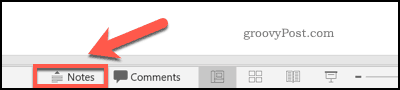
यदि यह पहले से ही दिखाई नहीं दे रहा है, तो दबाएं टिप्पणियाँ बटन स्पीकर नोट्स सेक्शन को दिखाएगा।
यहाँ स्पीकर नोट्स जोड़ना सरल है - बस अपने माउस या ट्रैकपैड के साथ अनुभाग पर दबाएँ और टाइप करना शुरू करें।

आप पाठ का चयन करके अपने नोट्स में किसी भी अतिरिक्त स्वरूपण को जोड़ सकते हैं, फिर में स्वरूपण विकल्पों का उपयोग कर सकते हैं घर आपके रिबन बार का टैब।
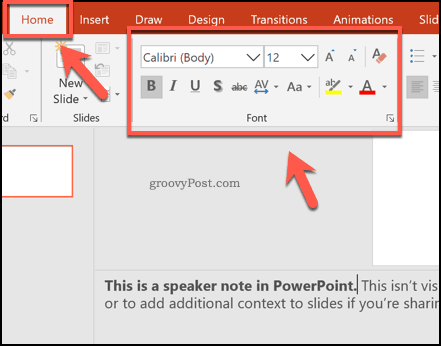
यदि आपके नोट्स अनुभाग के आकार से अधिक हैं, तो आप दाईं ओर स्क्रॉल पट्टी का उपयोग करके, या अपने माउस या ट्रैकपैड का उपयोग करके अनुभाग का आकार बदलकर उन्हें स्क्रॉल कर सकते हैं।
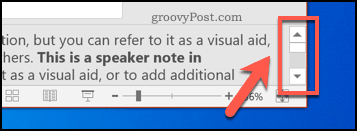
लाइव प्रस्तुति के दौरान स्पीकर नोट्स देखना
स्पीकर नोट्स प्रस्तुतकर्ता के लिए एक सहायता है, न कि दर्शकों के लिए। एक प्रस्तुति के दौरान, केवल प्रस्तुतकर्ता पीसी या मैक चलाने वाले PowerPoint की स्क्रीन पर नोट देख सकता है। यह व्यू मोड कहलाता है प्रस्तुतकर्ता देखें और जब आपका पीसी प्रोजेक्टर से जुड़ा हो और स्लाइड शो मोड सक्रिय है।
यदि यह नहीं है, तो दबाएँ स्लाइड शो रिबन पट्टी पर टैब। यहाँ से, सुनिश्चित करें कि प्रस्तुतकर्ता दृश्य का उपयोग करें चेकबॉक्स के तहत सक्षम है पर नज़र रखता है अनुभाग।
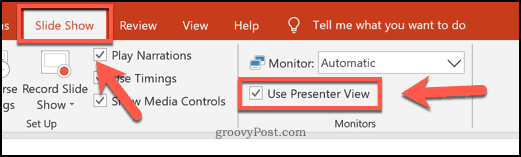
फिर आप लाइव प्रस्तुति के दौरान अपने स्पीकर नोट्स को अपनी स्क्रीन पर देख पाएंगे। आप प्रस्तुति को दबाकर लॉन्च कर सकते हैं स्लाइड शो PowerPoint विंडो के निचले-दाएं बटन।
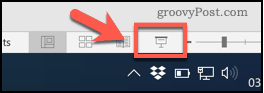
प्रस्तुतकर्ता देखें मोड में विभिन्न अनुभाग हैं। वर्तमान स्लाइड को बाईं ओर दिखाया गया है, स्लाइड के ऊपर एक चल टाइमर के साथ आपको अपनी वर्तमान प्रस्तुति समय दिखाने के लिए।
संपादन के विभिन्न विकल्पों को नीचे दिखाया गया है, जबकि स्पीकर नोट बाईं ओर स्क्रॉल किए गए अनुभाग में दिखाए गए हैं।
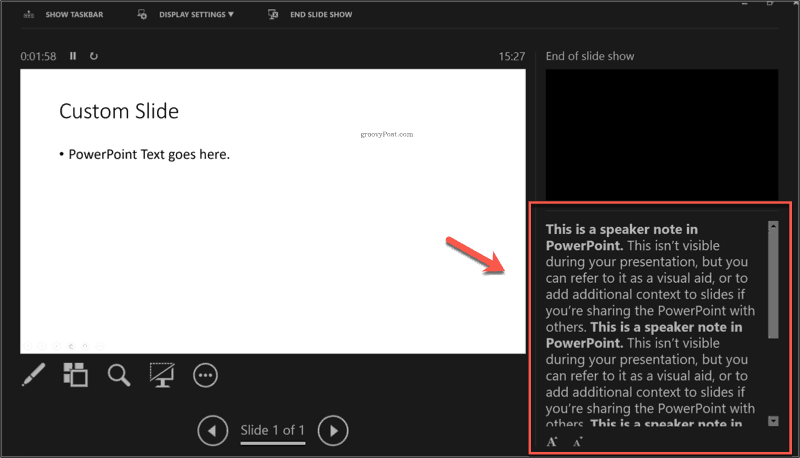
आप यहां दबाए गए पाठ के आकार को बढ़ा या घटा सकते हैं पाठ आकार देने वाले बटन अपने स्पीकर नोट्स के नीचे।
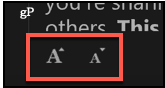
जैसा कि हमने उल्लेख किया है, आप आमतौर पर केवल देख सकते हैं प्रस्तुतकर्ता देखें मोड यदि आपके पास मुख्य को प्रदर्शित करने के लिए दूसरा मॉनिटर या प्रोजेक्टर है स्लाइड शो मोड देखें।
आप अपने मानक मॉनिटर पर प्रस्तुतकर्ता दृश्य मोड पर क्लिक करके स्विच कर सकते हैं तीन डॉट्स मेनू बटन के निचले-बाएँ कोने में स्लाइड शो एक लाइव प्रस्तुति के दौरान मोड।
वहां से, पर क्लिक करें प्रस्तुतकर्ता दृश्य दिखाएं अपने मुख्य स्क्रीन पर अपने स्पीकर नोट्स देखने का विकल्प।
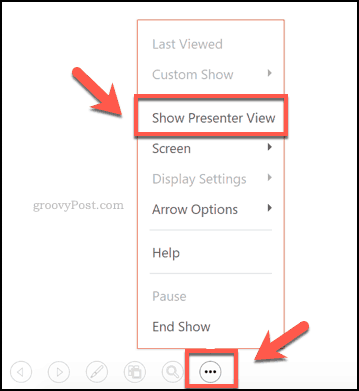
अपने PowerPoint प्रस्तुतियों में सुधार
पावरपॉइंट में स्पीकर नोट्स का उपयोग करने से आप बेहतर प्रस्तुतिकरण दे सकते हैं। चीजों को और बेहतर बनाने के लिए, आप अपनी प्रस्तुति देने के अन्य तरीकों के बारे में सोच सकते हैं। आप ऐसा कर सकते हैं एक PowerPoint प्रस्तुति ऑनलाइन प्रसारित करें, उदाहरण के लिए।
यदि वह आपके लिए अपील नहीं करता है, तो देखें कि क्या आपकी प्रस्तुति की सामग्री वास्तव में आपके दर्शकों के लिए काम कर रही है। यदि यह नहीं है, तो पाठ को खोदें और सोचें PowerPoint प्रस्तुति में वीडियो जोड़ना बजाय।


