विंडोज 10 टिप: अपने कर्सर की मोटाई बढ़ाएँ
माइक्रोसॉफ्ट विंडोज 10 / / March 19, 2020
जैसे-जैसे कंप्यूटर स्क्रीन रिज़ॉल्यूशन बढ़ाते हैं, यूआई में कुछ आइटम कर्सर की तरह देखने में मुश्किल होते जा रहे हैं। यहां बताया गया है कि इसे देखना कितना आसान है।
जैसे-जैसे कंप्यूटर स्क्रीन रिज़ॉल्यूशन को बढ़ाते जा रहे हैं, यूआई में कुछ आइटम देखने में कठिन होते जा रहे हैं। विशेष रूप से दृष्टि में गिरावट के साथ उपयोग करने वालों के लिए और माइक्रोसॉफ्ट ऑफिस या ब्लॉगिंग का उपयोग करने के लिए। कभी-कभी यह कठिन खोज हो सकती है कि आपका कर्सर किसी दस्तावेज़ या स्प्रेडशीट में कहां है।
उस समस्या को ठीक करने के लिए, एक चीज़ जो आप कर सकते हैं, वह है कर्सर की मोटाई बढ़ाना। यहां सेटिंग कहां मिलेगी और कर्सर को देखने में मदद करें।
विंडोज 10 में कर्सर की मोटाई बढ़ाएं
सेटिंग्स ऐप खोलें (Windows कुंजी + I) और करने के लिए सिर प्रवेश में आसानी> अन्य विकल्प. अब नीचे स्थित विजुअल ऑप्शन सेक्शन में, आपको कर्सर की मोटाई के लिए एक स्लाइडर मिलेगा। आप इसे पसंद करने के लिए इसे प्राप्त करने के लिए इसे उच्च या निम्न स्लाइड करें। आप इसे 1 से 20 तक बढ़ा सकते हैं।
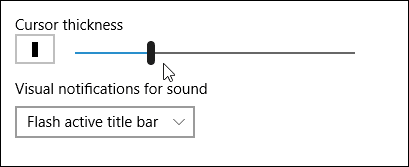
यहाँ कुछ उदाहरण दिए गए हैं कि कर्सर कैसा दिखेगा। सबसे पहले, कर्सर के नीचे शॉट में वर्ड दस्तावेज़ में डिफ़ॉल्ट आकार पर सेट किया गया है।
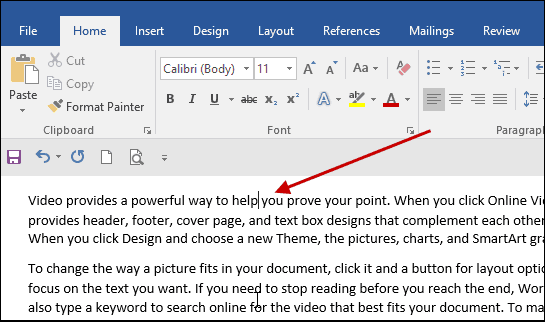
नीचे शॉट में मैंने 10 तक मोटाई बढ़ाई। जैसा कि आप देख सकते हैं, कर्सर को देखना और उसका पता लगाना बहुत आसान है।
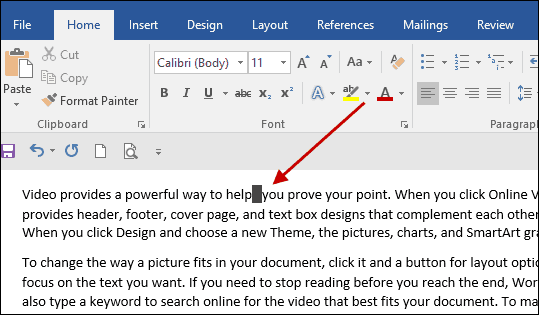
कर्सर केवल दस्तावेजों में ही बड़ा नहीं होगा। यह बढ़ी हुई मोटाई होगी जिसे आपने पूरे ओएस में चुना है।
