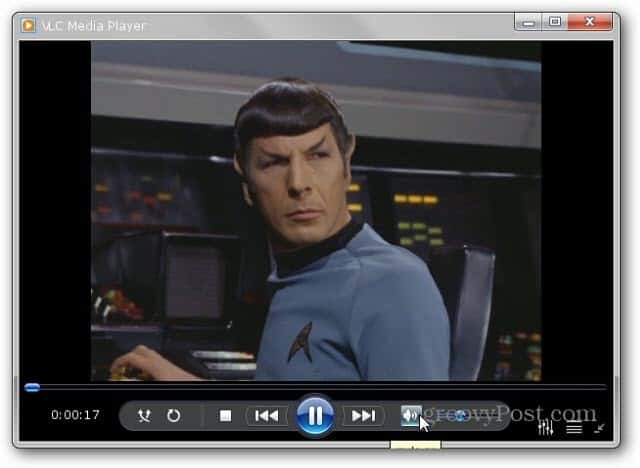Office दस्तावेज़ों में छवियों के आकार को कैसे कम करें
माइक्रोसॉफ्ट ऑफिस / / March 19, 2020
यदि आप बहुत सारे चित्रों के साथ कार्यालय दस्तावेज़ तैयार करते हैं, तो फ़ाइल आकार की कमी के कारण उन्हें साझा करना कठिन हो सकता है। यहाँ आसान साझाकरण के लिए आकार को कैसे कम किया जाए।
यदि आप बहुत सारे चित्रों के साथ कार्यालय दस्तावेज़ तैयार करते हैं, तो यह फ़ाइल आकार की कमी के कारण दस्तावेजों को साझा करना मुश्किल बना सकता है। स्मार्टफ़ोन से छवियां काफी बड़ी हो सकती हैं; जो आपके दस्तावेज़ को साझा करना कठिन बना सकता है, लेकिन एक लंबा समय भी खोल सकता है और स्क्रॉल कर सकता है। यदि आप एक तेज़ इंटरनेट कनेक्शन पर हैं, तो यह कोई बड़ी बात नहीं है, लेकिन सीमित मीटर्ड कनेक्शन वाले लोगों के लिए, बहुत सारी छवियों वाला एक दस्तावेज़ डेटा प्लान के माध्यम से जल्दी से खा सकता है। आइए Microsoft Office दस्तावेज़ों में छवियों के फ़ाइल आकार को कम करने पर एक नज़र डालें।
Microsoft Office दस्तावेज़ों में छवियों का आकार बदलें
Microsoft Word लॉन्च करें और अपनी छवियां डालें। एक चित्र चुनें, फिर क्लिक करें स्वरूप संदर्भ टैब जो दिखाई देता है। तब दबायें संपीडित चित्र के अंदर समायोजित करें समूह।
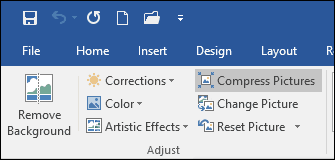
चुनना ईमेल रेडियो बॉक्स, जो दस्तावेज़ के आकार को स्वचालित रूप से कम कर देगा, जिससे इसे साझा करना आसान हो जाएगा। आप दस्तावेज़ या सभी में छवियों का चयन करने के लिए इस विकल्प को लागू कर सकते हैं। कॉम्प्रेस पिक्चर्स प्रिंट और वेब जैसे विभिन्न परिदृश्यों के लिए अन्य विकल्प प्रदान करता है।
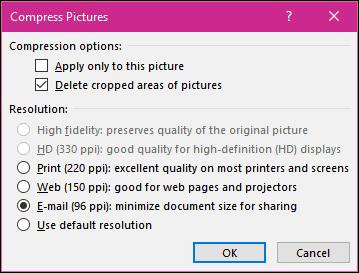
जैसा कि आप नीचे देख सकते हैं, एक ही वर्ड डॉक्यूमेंट 2 एमबी से 200 केबी से नीचे तक चला गया।
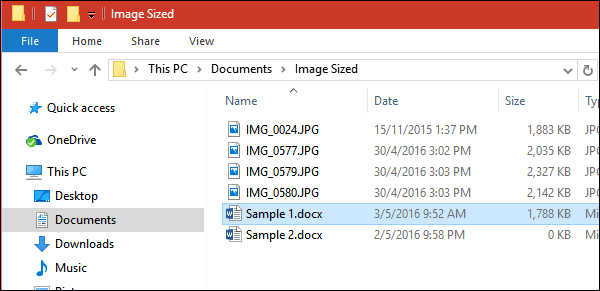
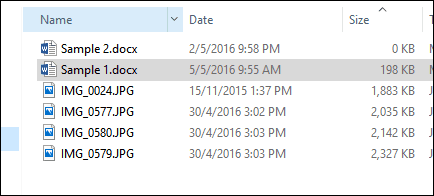
छवियों को मैन्युअल रूप से आकार देना भी आपके दस्तावेज़ों के आकार को कम कर सकता है। चित्र का चयन करें और इसे आकार देने के लिए एंकर का उपयोग करें। यह विकल्प बहुत सारे चित्रों के साथ लंबे दस्तावेज़ों या प्रस्तुतियों के लिए एकदम सही है। आप अभी भी अपने आवश्यक और प्रासंगिक दस्तावेजों की गुणवत्ता से समझौता किए बिना अपना संदेश दे सकते हैं।
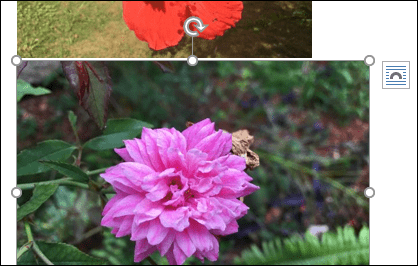
यही सब है इसके लिए! अब आप पहले से अलग एप्लिकेशन में उन्हें संपीड़ित किए बिना छवि से भरे दस्तावेज़ साझा करने में सक्षम होंगे।
ईमेल अनुलग्नकों को आकार देने की बात करते हुए, हमारे लेख को देखें Outlook में बड़ी छवि अनुलग्नकों का आकार कैसे बदलें.

![Microsoft मुफ्त एंटी-वायरस सॉफ़्टवेयर जारी करने के लिए [groovyNews]](/f/e7d4a336bb3881113853e5945614d3d4.png?width=288&height=384)