कैसे अपने विंडोज 10 लाइसेंस को नए कंप्यूटर में ट्रांसफर करें
माइक्रोसॉफ्ट विंडोज 10 / / March 19, 2020
पिछला नवीनीकरण

आपके द्वारा इंस्टॉल किए गए विंडोज 10 लाइसेंस के प्रकार के आधार पर, यदि आवश्यक हो, तो आप इसे एक नए कंप्यूटर पर स्थानांतरित करने में सक्षम हो सकते हैं। यह कैसे करना है
आपके द्वारा इंस्टॉल किए गए विंडोज 10 लाइसेंस के प्रकार के आधार पर, यदि आवश्यक हो, तो आप इसे एक नए कंप्यूटर पर स्थानांतरित करने में सक्षम हो सकते हैं। वर्षों से, Microsoft ने अपने डेस्कटॉप ऑपरेटिंग सिस्टम को विभिन्न बाजार चैनलों के माध्यम से वितरित किया है। नए कंप्यूटर अक्सर एक ओईएम लाइसेंस के साथ पूर्वस्थापित होंगे। कई अन्य चैनल हैं जिनमें Microsoft विंडोज वितरित करता है, इनमें रिटेल, वॉल्यूम लाइसेंस, शैक्षणिक और उपसमूह जैसे उपसमूह शामिल हैं।
2015 में, Microsoft ने अपने नवीनतम संस्करण, विंडोज 10 को लॉन्च किया, जो एक सीमित समय के लिए विंडोज 7 या विंडोज 8 चलाने वाले पीसी और उपकरणों को अर्हता प्राप्त करने के लिए ऑपरेटिंग सिस्टम की पेशकश करता है। Microsoft एक योग्य लाइसेंस के बिना या पीसी का निर्माण करने वाले लोगों के लिए कंप्यूटर के लिए पूर्ण खुदरा उत्पाद के रूप में विंडोज 10 प्रदान करना जारी रखता है।
निर्धारित करें कि क्या आपका विंडोज 10 लाइसेंस स्थानांतरित किया जा सकता है
पता करें कि आपने किस प्रकार का लाइसेंस स्थापित किया है
Microsoft पूर्ण संस्करण के रूप में विंडोज 10 मुक्त उन्नयन का वर्णन करता है, न कि परीक्षण का। इन बयानों के विपरीत, विंडोज 10 के मुफ्त उन्नयन में कुछ प्रतिबंध हैं।
- अगर आप विंडोज 7, विंडोज 8 या 8.1 की रिटेल कॉपी से अपग्रेड हुए हैं, तो विंडोज 10 लाइसेंस रिटेल राइट्स को वहन करता है, जहां से इसे प्राप्त किया गया था - हस्तांतरित किया जा सकता है. लेकिन Microsoft के नियमों के तहत, आप केवल एक बार स्थानांतरण के हकदार हैं।
- यदि आपने एक OEM विंडोज 7, विंडोज 8 या 8.1 लाइसेंस से अपग्रेड किया है, तो ये लाइसेंस हैं जो आते हैं एक निर्माता से एक नए कंप्यूटर पर पूर्वस्थापित, और फिर आपका विंडोज 10 लाइसेंस ओईएम बनाए रखता है अधिकार - स्थानांतरित नहीं किया जा सकता.
- अगर आपके पास विंडोज 10 की पूरी रिटेल कॉपी है, तो आप इसे जितनी बार चाहें ट्रांसफर कर सकते हैं।
- यदि आपने प्रदर्शन किया विंडोज 10 प्रो पैक के लिए आसान उन्नयन विंडोज 10 होम से, आप डिजिटल लाइसेंसिंग का उपयोग करके इसे स्थानांतरित कर सकते हैं। प्रो पैक के कारण यह संभव है, जबकि एक उन्नयन, एक खुदरा लाइसेंस है जो इसे खरीदने के लिए उपयोग किए गए Microsoft खाते से जुड़ा हुआ है।
हमने इन बारीकियों पर चर्चा की विंडोज 10 संस्करण लेख; की रिहाई के साथ विंडोज 10 नवंबर अपडेट, 1511, माइक्रोसॉफ्ट ने चैनल लाइसेंस में संशोधन किया। पहले, आप उस चैनल की पहचान कर सकते हैं, जिससे किसी विशेष विंडोज कमांड को जारी करके लाइसेंस प्राप्त किया गया था। नवंबर अपडेट अब सभी लाइसेंस अपग्रेड का वर्णन करता है, चाहे पूर्ण पैकेज या रिटेल के रूप में OEM। भले ही आपका विंडोज 10 अपग्रेड एक OEM विंडोज 7 या विंडोज 8 / 8.1 से मुक्त हो गया है, अब इसे रिटेल के रूप में पहचाना जाता है, यह अभी भी एक ओईएम लाइसेंस है।
यह उन अधिकारों को प्रभावित करता है जो आप लाइसेंस के साथ कर सकते हैं। यदि यह खुदरा है, तो आप अपने सिस्टम में हार्डवेयर संशोधन करना जारी रख सकते हैं जैसे कि मदरबोर्ड बदलना या इसे किसी अन्य कंप्यूटर में स्थानांतरित करना। एक OEM संस्करण के लिए, यदि आप मदरबोर्ड बदलते हैं, तो स्वचालित रूप से, आपका निःशुल्क अपग्रेड अमान्य हो जाएगा; अर्थ, आपको एक नई खरीद करनी होगी पूर्ण खुदरा विंडोज 10 लाइसेंस.
की रिहाई के साथ विंडोज 10 वर्षगांठ अद्यतन, Microsoft ने डिजिटल लाइसेंस सुविधा का उपयोग करके अपने लाइसेंस को स्थानांतरित करने के लिए और सुधार किए हैं। यह एक विकल्प है जिसे उपयोगकर्ताओं को लाइसेंस ट्रांसफर करते समय पहले देखना चाहिए, विवरण के लिए हमारे लेख देखें यह कैसे काम करता है।
लाइसेंस निकालें फिर दूसरे कंप्यूटर में ट्रांसफर करें
पूर्ण विंडोज 10 लाइसेंस को स्थानांतरित करने के लिए, या विंडोज 7 या 8.1 के खुदरा संस्करण से मुफ्त अपग्रेड, लाइसेंस अब पीसी पर सक्रिय उपयोग में नहीं हो सकता है। विंडोज 10 में एक निष्क्रियकरण विकल्प नहीं है। इसके बजाय, आपके पास दो विकल्प हैं:
- उत्पाद कुंजी को अनइंस्टॉल करें - यह विंडोज लाइसेंस को निष्क्रिय करने के सबसे करीब है। यह विधि Microsoft सक्रियण सर्वर को सूचित नहीं करती है। लाइसेंस अब मशीन पर उपयोग में नहीं है; इसके बजाय, यदि Microsoft सक्रियकरण सर्वर एक से अधिक सिस्टम पर उपयोग में लाइसेंस का पता लगाने के लिए सड़क के नीचे टकराव से बच जाएगा।
- कंप्यूटर को प्रारूपित करें - यह विधि सुनिश्चित करती है कि लाइसेंस अब कंप्यूटर पर उपयोग में नहीं है। आप सुविधाजनक का उपयोग कर सकते हैं विंडोज 10 में रीसेट विकल्प यह करो।
विंडोज 10 उत्पाद कुंजी को अनइंस्टॉल करें
दबाएँ विंडोज कुंजी + एक्स तब दबायें कमांड प्रॉम्प्ट (एडमिन)। कमांड प्रॉम्प्ट पर, निम्न कमांड दर्ज करें: slmgr.vbs / upk।
यह कमांड उत्पाद कुंजी को अनइंस्टॉल करता है, जो अन्यत्र उपयोग के लिए लाइसेंस को मुक्त करता है।
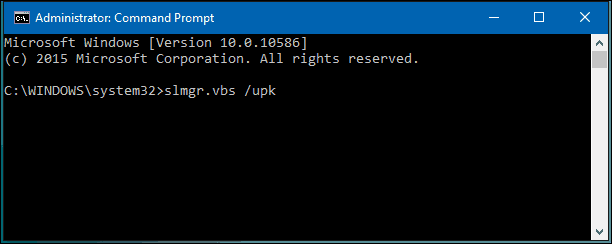
अब आप अपना लाइसेंस किसी अन्य कंप्यूटर पर स्थानांतरित करने के लिए स्वतंत्र हैं। की रिलीज के बाद से नवंबर अपडेट, माइक्रोसॉफ्ट ने विंडोज 10 को सक्रिय करने के लिए इसे और अधिक सुविधाजनक बना दिया, केवल आपके विंडोज 8 या विंडोज 7 उत्पाद कुंजी का उपयोग करके।
उत्पाद कुंजी के लिए सेटअप के दौरान संकेत दिए जाने पर, मेरे पास उत्पाद कुंजी नहीं है पर क्लिक करें। अगर आपके पास एक है पूर्ण संस्करण विंडोज 10 लाइसेंस एक स्टोर पर खरीदा गया, आप उत्पाद कुंजी दर्ज कर सकते हैं।
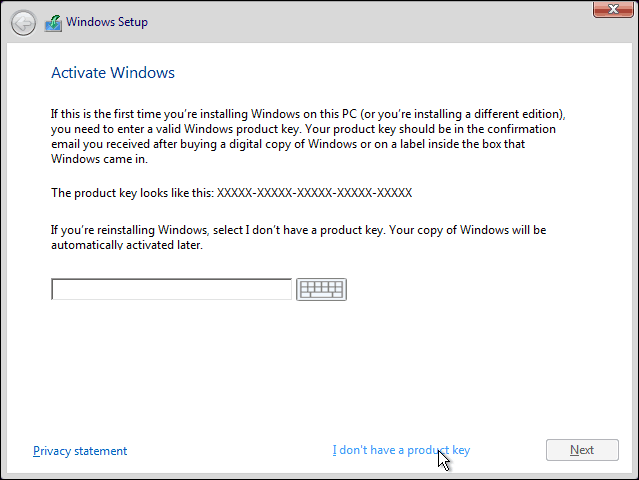
उस संस्करण का चयन करें जिसके लिए आप लाइसेंस प्राप्त हैं
विंडोज 7 स्टार्टर, होम बेसिक, होम प्रीमियम, विंडोज 8.1 कोर: विंडोज 10 होम
विंडोज 7 प्रोफेशनल, अल्टीमेट, विंडोज 8.1 प्रो: विंडोज 10 प्रो
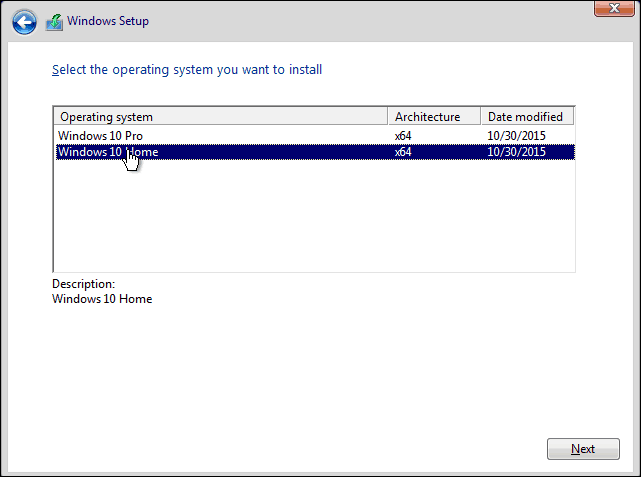
विंडोज 10 सेटअप, आउट ऑफ बॉक्स अनुभव के दौरान एक उत्पाद कुंजी के लिए फिर से संकेत देगा, क्लिक करें इसे बाद में करें यदि आप विंडोज 7 या विंडोज 8 / 8.1 उत्पाद कुंजी का उपयोग कर रहे हैं। यदि आपके पास एक स्टोर में खरीदा गया पूर्ण संस्करण विंडोज 10 लाइसेंस है, तो आप उत्पाद कुंजी दर्ज कर सकते हैं।
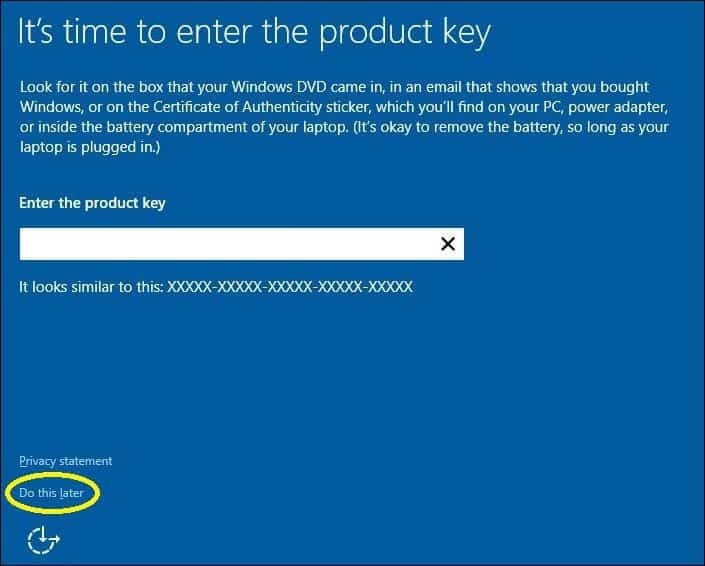
लाइसेंस को कैसे पुनः सक्रिय करें
एक बार जब आप डेस्कटॉप पर पहुंच जाते हैं, तो आपको अपनी उत्पाद कुंजी फिर से दर्ज करनी होगी। आप इसे कुछ अलग-अलग तरीकों से कर सकते हैं, आइए पहले सबसे आसान तरीका आजमाएँ।
क्लिक करें प्रारंभ> सेटिंग> अद्यतन और सुरक्षा> सक्रियण> उत्पाद कुंजी बदलें. अपनी विंडोज 7 या विंडोज 8.0 / 8.1 उत्पाद कुंजी दर्ज करें फिर सक्रिय करने के लिए अगला क्लिक करें।
अन्य विकल्प कमांड प्रॉम्प्ट से कुंजी दर्ज करना है, दबाएं विंडोज कुंजी + एक्स तब दबायें कमांड प्रॉम्प्ट (एडमिन)। इस विकल्प का उपयोग केवल तभी करें जब आपको सेटिंग में से ऐसा करने में कठिनाई हो रही हो।
कमांड प्रॉम्प्ट पर, निम्न कमांड दर्ज करें: slmgr.vbs / ipk xxxxx- xxxxx- xxxxx- xxxxx- xxxxx। अपने कीबोर्ड पर Enter दबाएं; आपको एक पुष्टि मिलेगी कि उत्पाद कुंजी अपडेट की गई थी। कमांड प्रॉम्प्ट को बंद करें और फिर टेलीफ़ोन या संपर्क समर्थन द्वारा पुनः सक्रिय होने के लिए आगे बढ़ें।

क्योंकि Windows 10 लाइसेंस पहले किसी अन्य कंप्यूटर पर उपयोग में था, इसलिए आपको टेलीफ़ोन द्वारा पुनः सक्रिय करना होगा या संपर्क समर्थन का उपयोग करना होगा। दबाएँ विंडोज कुंजी + आर फिर प्रकार: slui.exe 4 फिर अपने कीबोर्ड पर Enter दबाएं।
ध्यान दें: अगर द slui.exe 4 कमांड काम नहीं करता है, टाइप करें slui इसके बजाय, फिर Enter दबाएं।
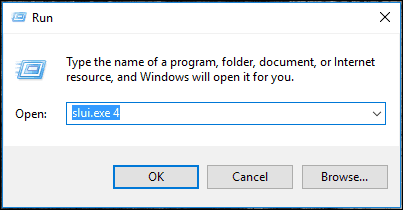
सक्रियण विज़ार्ड लॉन्च होगा। अपना देश चुनें और अगला क्लिक करें।
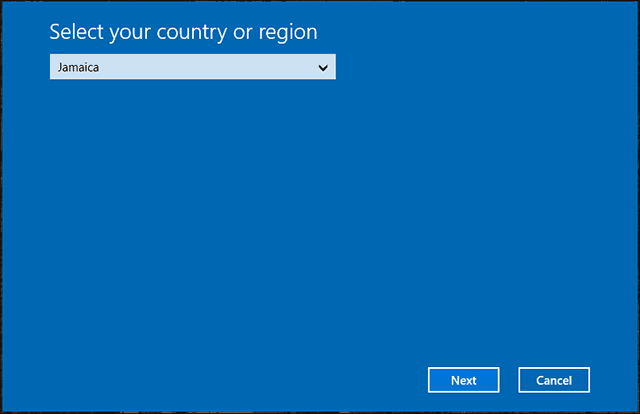
सक्रियण स्क्रीन पर नंबर को कॉल करें या संपर्क समर्थन लॉन्च करें फिर अपनी स्थिति को Microsoft उत्तर तकनीक पर बताएं; स्क्रीन पर इंस्टॉलेशन आईडी प्रदान करें।
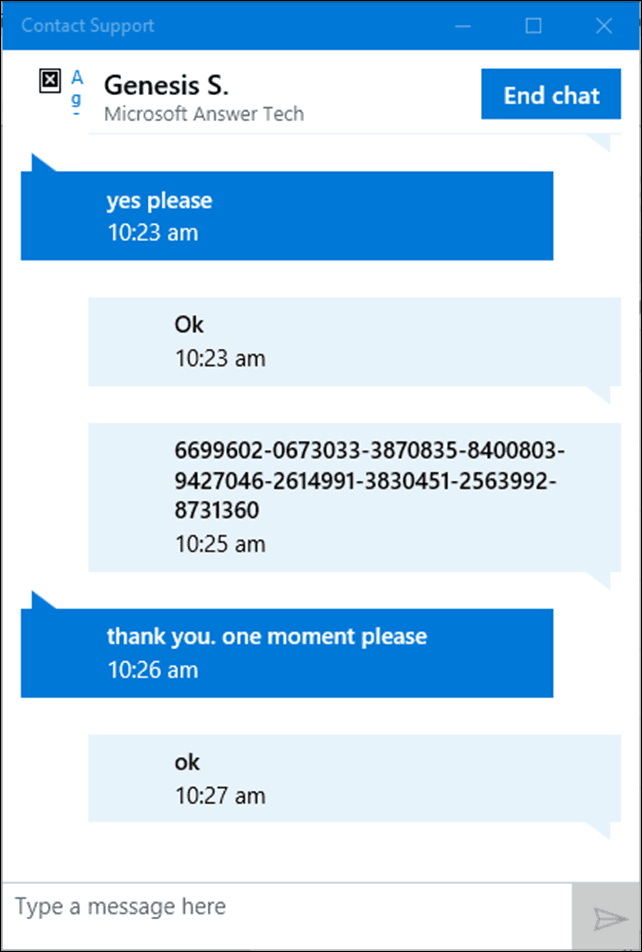
एजेंट आपकी उत्पाद कुंजी को सत्यापित करेगा, फिर विंडोज 10 को फिर से सक्रिय करने के लिए एक पुष्टि आईडी प्रदान करेगा। पर पूर्ण निर्देशों के लिए हमारे लेख की समीक्षा करें अपने लाइसेंस को कैसे सक्रिय किया जाए.
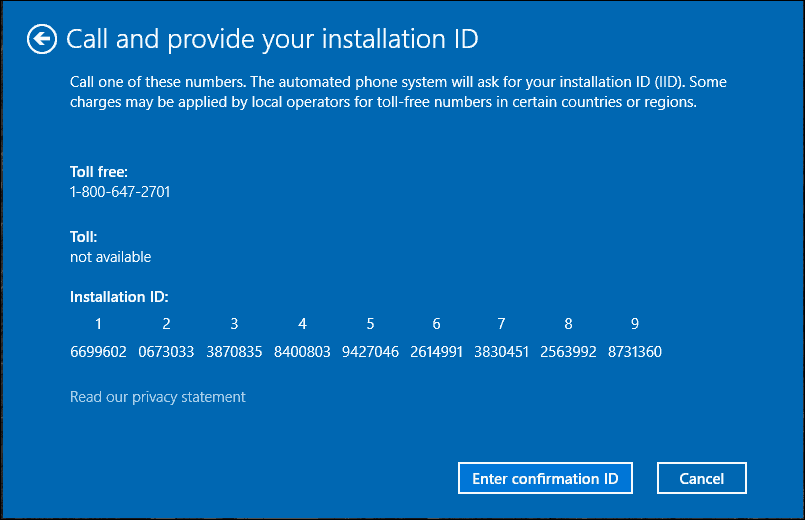
यदि आपने विंडोज 10 प्रो पैक खरीदा है, तो आपको उपयोग करने के लिए अपने Microsoft खाते में साइन इन करना होगा डिजिटल लाइसेंस. एक बहुत ही थकाऊ प्रक्रिया, मुझे पता है, लेकिन यह विशेष रूप से आसानी से काम करता है विंडोज 10 में नया चैट सपोर्ट विकल्प.


