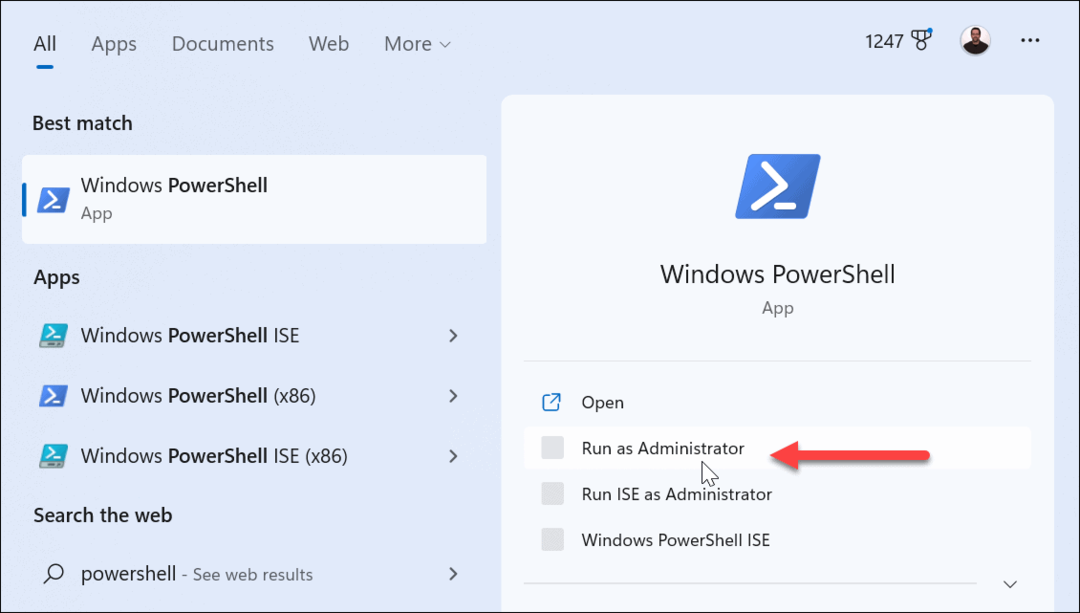विंडोज 10 पर एक स्थानीय खाता कैसे बनाएं
माइक्रोसॉफ्ट विंडोज 10 विशेष रुप से प्रदर्शित / / March 17, 2020
पिछला नवीनीकरण

जबकि सेटिंग दफन है, आप साइन इन करने के लिए अपने Microsoft खाते का उपयोग करने के बजाय विंडोज 10 में एक स्थानीय खाता बना सकते हैं।
यदि आप अपने Microsoft खाते के साथ Windows 10 में लॉग इन करते हैं, तो आप Microsoft के साथ बहुत सी जानकारी साझा करने के लिए सहमत होते हैं। अपने का उपयोग करना माइक्रोसॉफ्ट खाता जैसे-जैसे आपका लॉगिन कुछ लाभ के साथ आता है, जैसे व्यक्तिगत सेटिंग को बीच में समन्वयित करना विंडोज 10 डिवाइस, OneDrive में फ़ाइलों को सम्मिलित करना, और विंडोज स्टोर ऐप तक पहुंच बनाना।
लेकिन, आप इसके बजाय एक स्थानीय खाता बनाना चाह सकते हैं। हो सकता है कि आपको अपने घर में किसी ऐसे व्यक्ति या एक छोटे व्यवसाय के लिए एक खाता बनाने की आवश्यकता हो, जिसके पास Microsoft खाता न हो या उसकी आवश्यकता हो। जो भी हो, यहाँ एक को स्थापित करने पर एक नज़र है। हम आपको यह भी दिखाएंगे कि विंडोज 10 में Microsoft खाते को स्थानीय विंडोज खाते में कैसे परिवर्तित किया जाए।
एक स्थानीय विंडोज 10 खाता बनाएँ
स्थानीय विंडोज 10 खाता बनाने के लिए, प्रशासनिक विशेषाधिकारों वाले खाते में लॉग इन करें।
प्रारंभ मेनू खोलें, उपयोगकर्ता आइकन पर क्लिक करें और फिर चुनें खाता सेटिंग्स बदलें.
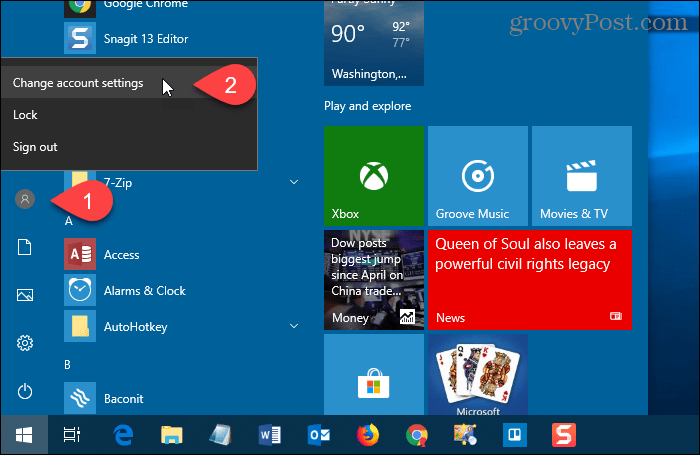
पर समायोजन संवाद बॉक्स, क्लिक करें परिवार और अन्य उपयोगकर्ता बाएँ फलक में।
तब दबायें इस PC में किसी और को जोड़ें के अंतर्गत अन्य उपयोगकर्ता दायीं तरफ।
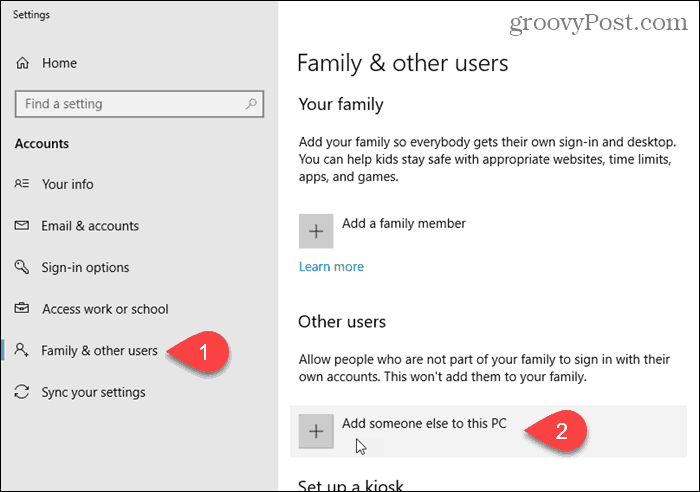
"पर एक ईमेल या फोन नंबर दर्ज न करेंयह व्यक्ति कैसे हस्ताक्षर करेगास्क्रीन। इसके बजाय, “क्लिक करें”मुझे इस व्यक्ति की साइन-इन जानकारी नहीं है" संपर्क।
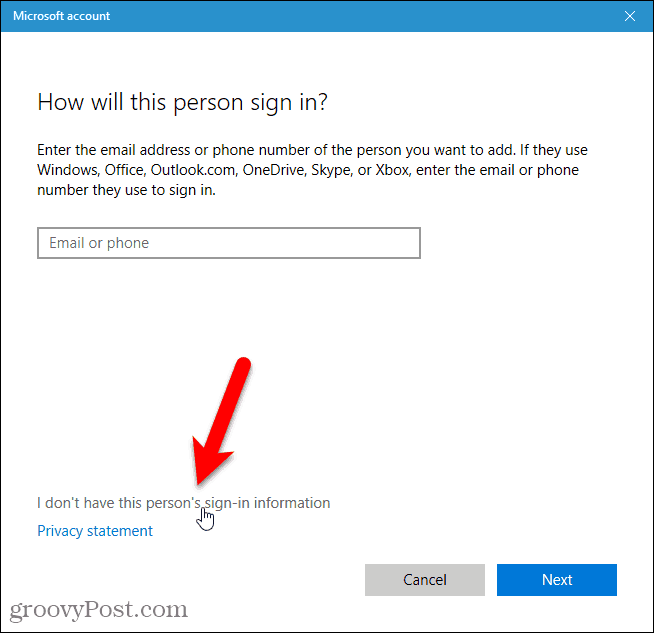
Microsoft खाता संवाद बॉक्स पर, क्लिक करें Microsoft खाते के बिना एक उपयोगकर्ता जोड़ें सबसे नीचे लिंक।
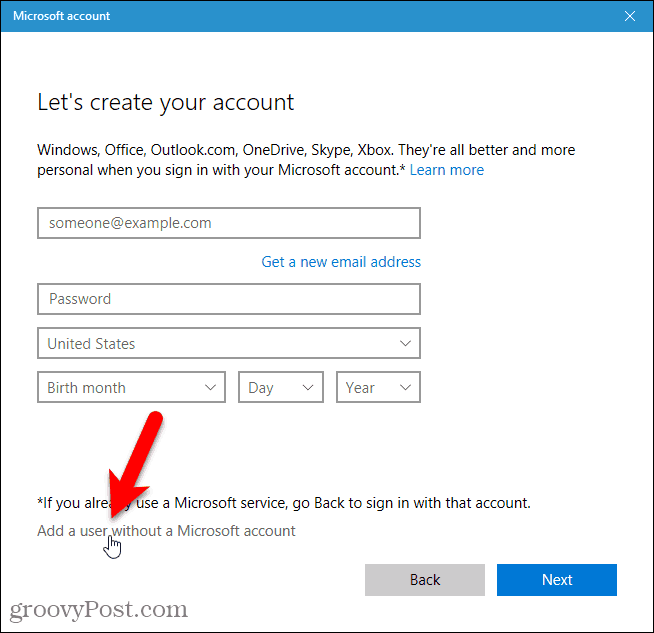
के तहत उपयोगकर्ता का नाम दर्ज करें कौन इस पीसी का उपयोग करने जा रहा है और दो बार के तहत पासवर्ड टाइप करें इसे सुरक्षित करें.
तीन सुरक्षा प्रश्नों का चयन करें और उनके तहत उत्तर दर्ज करें मामले में आप अपना पासवर्ड भूल जाते हैं.
तब दबायें आगे. Microsoft एक नया स्थानीय खाता बनाता है।
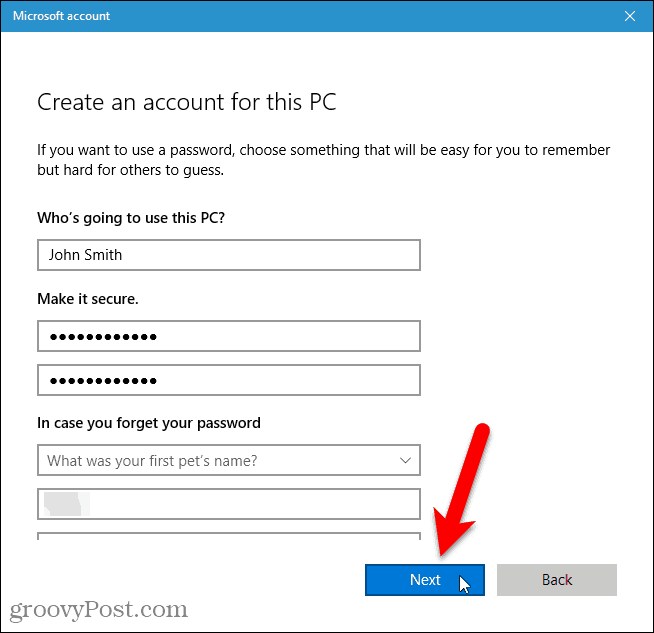
नए स्थानीय उपयोगकर्ता खाते पर स्विच करें
आप अपने वर्तमान खाते से साइन आउट किए बिना नए स्थानीय खाते में जा सकते हैं।
प्रारंभ मेनू खोलें, उपयोगकर्ता आइकन पर क्लिक करें और फिर नए स्थानीय उपयोगकर्ता नाम पर क्लिक करें।
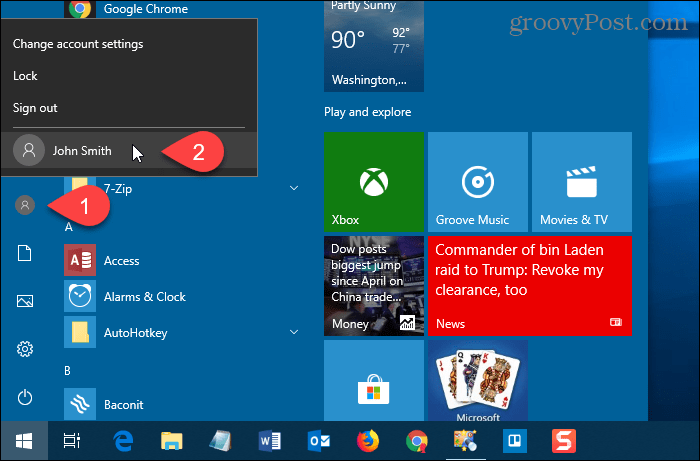
नए स्थानीय उपयोगकर्ता खाते में प्रवेश करें
नए स्थानीय खाते में साइन इन करते समय, स्क्रीन के निचले-बाएँ कोने में उपयोगकर्ता नाम पर क्लिक करें और पासवर्ड दर्ज करें।
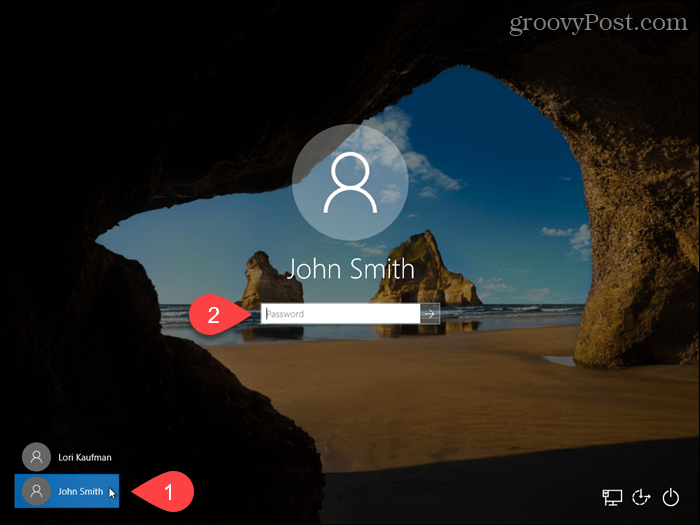
पहली बार जब आप नए स्थानीय खाते में लॉग इन करते हैं, तो खाता सेट करने में विंडोज के लिए कुछ समय लगता है।
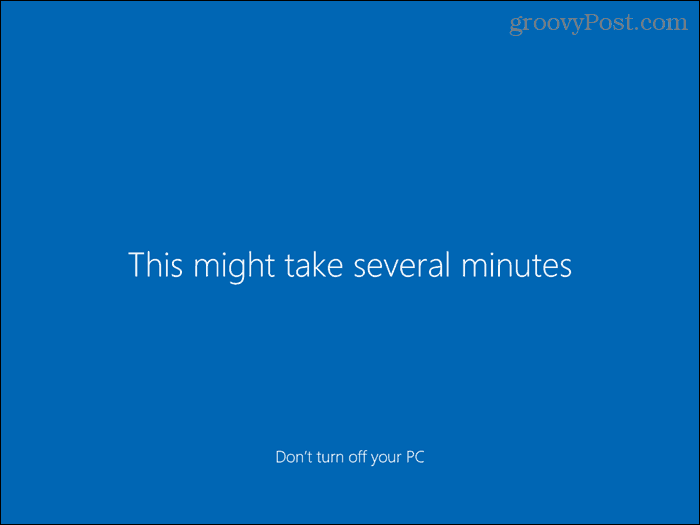
स्थानीय उपयोगकर्ता के लिए खाता प्रकार बदलें
एक नया उपयोगकर्ता खाता बनाते समय, यह डिफ़ॉल्ट रूप से एक मानक उपयोगकर्ता खाता है, जो सुरक्षा के लिए बेहतर है। आप इसे एक व्यवस्थापक खाते में बदल सकते हैं। लेकिन आपको ऐसा केवल तभी करना चाहिए जब खाता खुद के लिए हो या किसी ऐसे व्यक्ति के लिए जिस पर आपको भरोसा हो।
एक मानक खाते को एक व्यवस्थापक खाते में बदलने के लिए, स्टार्ट मेनू खोलें और क्लिक करें पीसी सेटिंग्स.
क्लिक करें हिसाब किताब पर समायोजन स्क्रीन और फिर क्लिक करें परिवार और अन्य उपयोगकर्ता के अंतर्गत हिसाब किताब बाएँ फलक में।
मानक खाता नाम पर क्लिक करें और क्लिक करें खाता प्रकार बदलें.
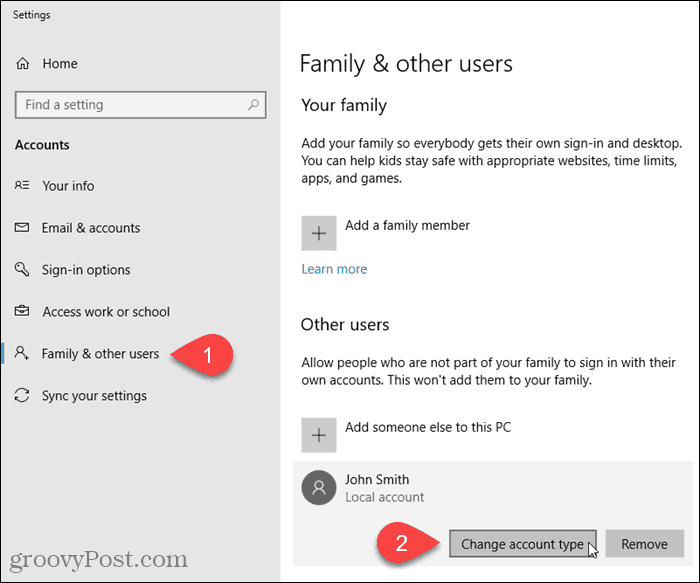
चुनते हैं प्रशासक वहाँ से खाते का प्रकार ड्रॉप-डाउन सूची और क्लिक करें ठीक.
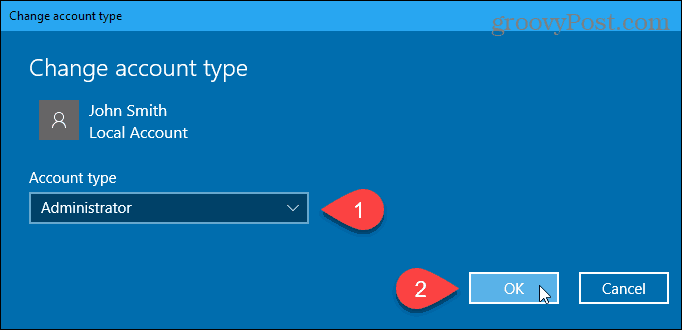
एक स्थानीय उपयोगकर्ता खाता निकालें
स्थानीय मानक या व्यवस्थापक खाते को निकालने के लिए, प्रारंभ मेनू खोलें और क्लिक करें पीसी सेटिंग्स.
क्लिक करें हिसाब किताब पर समायोजन स्क्रीन और फिर क्लिक करें परिवार और अन्य उपयोगकर्ता के अंतर्गत हिसाब किताब बाएँ फलक में।
मानक खाता नाम पर क्लिक करें और क्लिक करें हटाना.
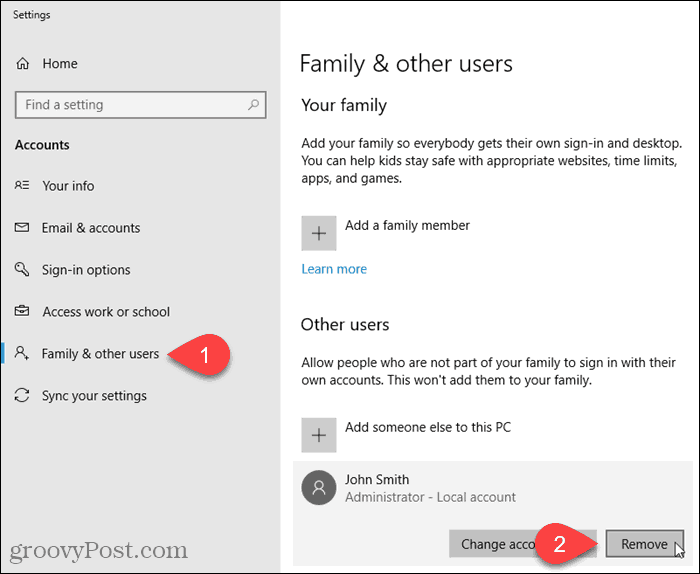
जब आप किसी उपयोगकर्ता खाते को हटाते हैं, तो उनका सभी डेटा हटा दिया जाता है। यदि आप डेटा नहीं खोना चाहते हैं तो सुनिश्चित करें कि आप इसे वापस लें खाते को हटाने से पहले।
यदि आप सुनिश्चित हैं कि आप खाता हटाना चाहते हैं, तो क्लिक करें खाता और डेटा हटाएं पर खाता और डेटा हटाएं संवाद बॉक्स।
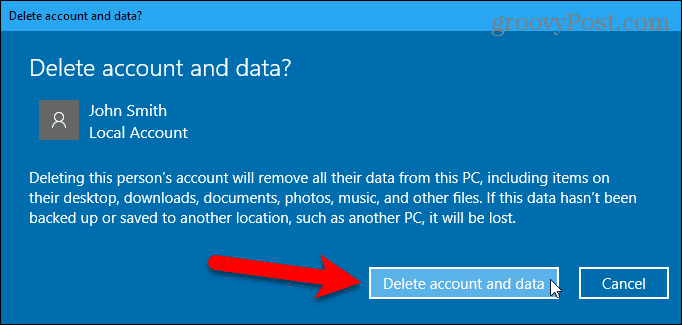
Microsoft खाते को स्थानीय उपयोगकर्ता खाते में कनवर्ट करें
यदि आपने शुरू में अपने Microsoft खाते का उपयोग करके विंडोज 10 पर हस्ताक्षर किए हैं, तो आप इसे उस स्थानीय उपयोगकर्ता खाते में परिवर्तित कर सकते हैं जिसे आपको चाहिए।
Microsoft खाते को स्थानीय उपयोगकर्ता खाते में बदलने के लिए, स्टार्ट मेनू खोलें और क्लिक करें पीसी सेटिंग्स.
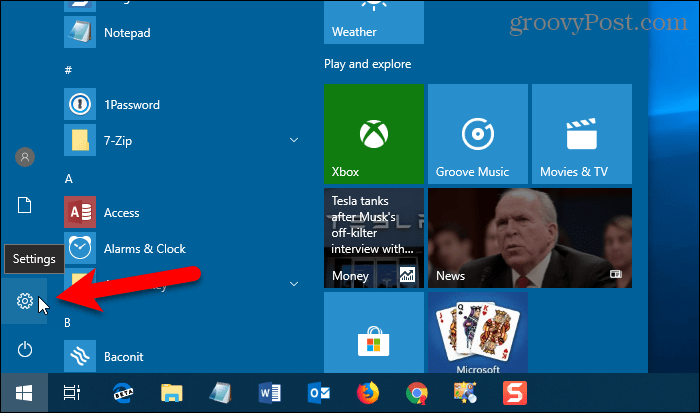
क्लिक करें हिसाब किताब पर समायोजन संवाद बॉक्स।
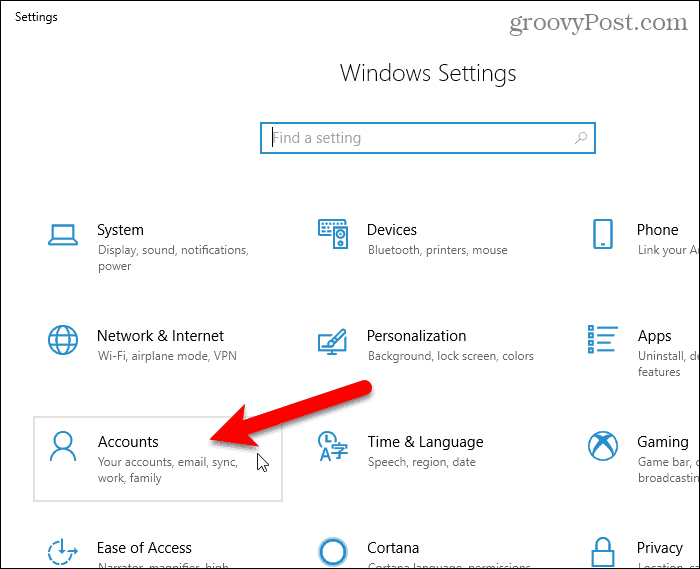
क्लिक करें आपकी जानकारी बाएँ फलक पर।
तब दबायें इसके बजाय एक स्थानीय खाते से साइन इन करें दाईं ओर लिंक।
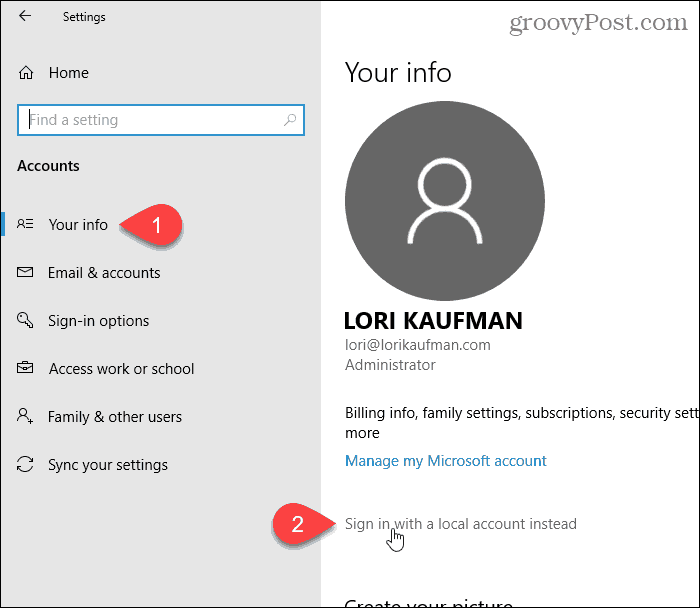
वर्तमान पासवर्ड बॉक्स में Microsoft खाते के लिए पासवर्ड दर्ज करें।
तब दबायें आगे.
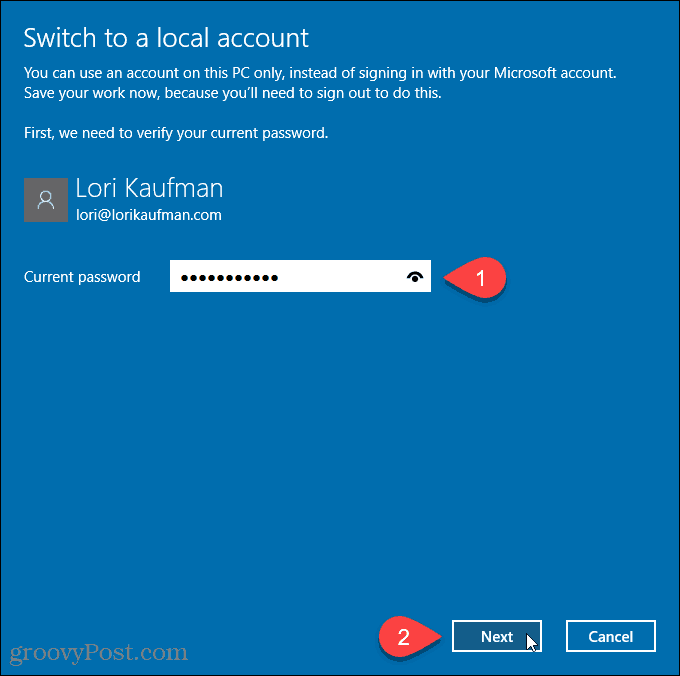
प्रवेश करें उपयोगकर्ता नाम स्थानीय खाते के लिए। फिर, दर्ज करें कुंजिका तथा पासवर्ड फिर से दर्ज करें.
एक जोड़ें पासवर्ड संकेत यदि आप अपना पासवर्ड याद रखने में मदद करना चाहते हैं।
क्लिक करें आगे.
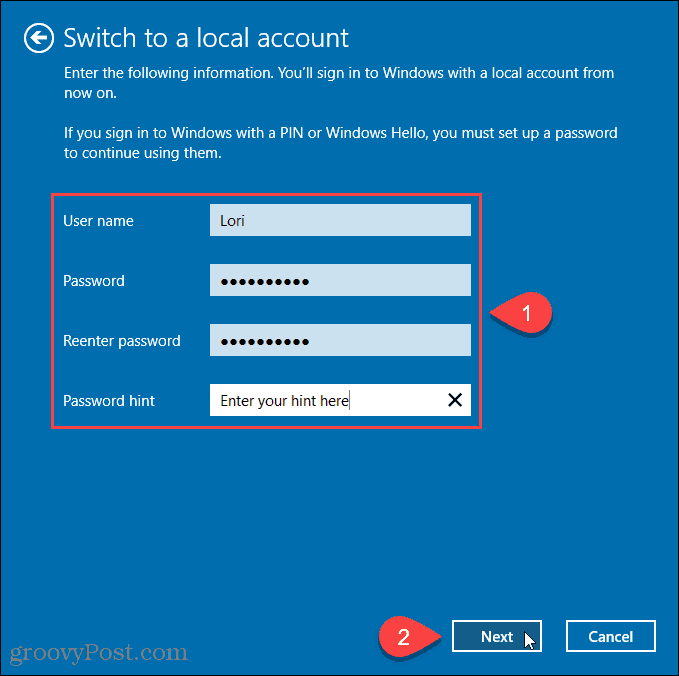
क्लिक करें साइन आउट करें और समाप्त करें.
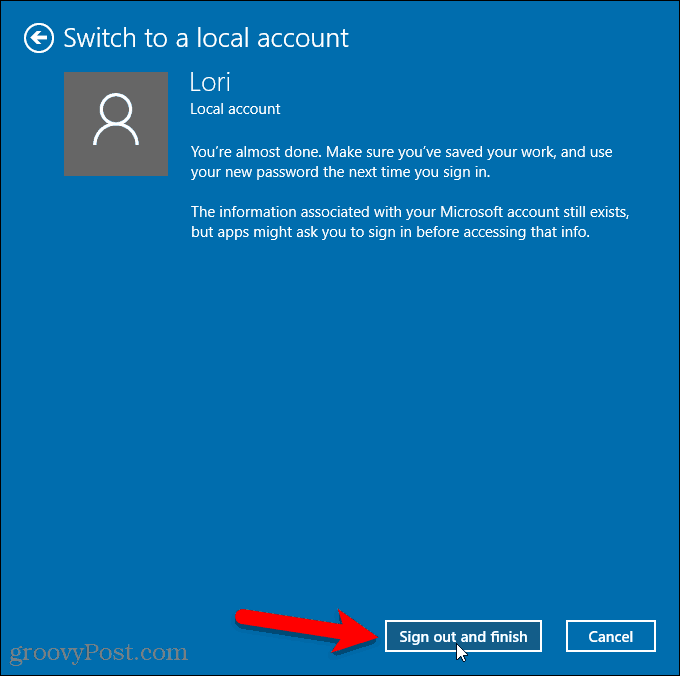
अब लॉगिन स्क्रीन के निचले-बाएँ कोने में अपने नए स्थानीय उपयोगकर्ता खाते के नाम पर क्लिक करें।
फिर, अपना नया पासवर्ड डालें।
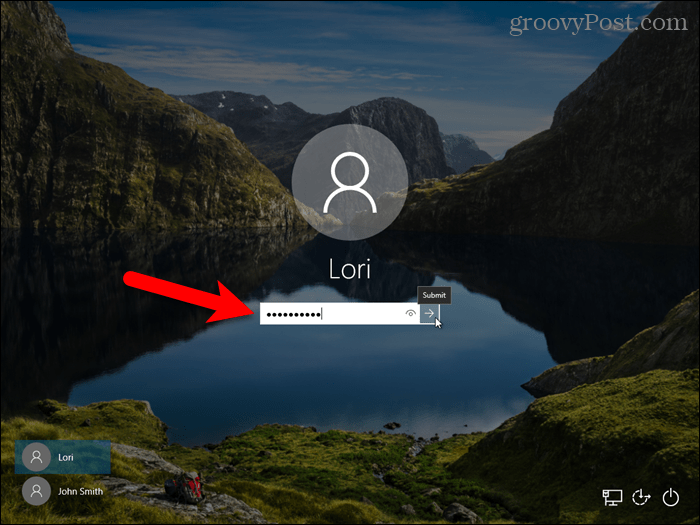
अब आपके पास एक स्थानीय खाता है, लेकिन एक नकारात्मक पहलू है
आप स्थानीय खाता क्यों बनाना चाहते हैं, इसके कई कारण हैं, लेकिन, फिर, ध्यान रखें, यह उपयोगकर्ता कंप्यूटर पर अपनी सेटिंग सिंक करने में सक्षम नहीं होगा - जिसमें मेल, ग्रूव म्यूजिक शामिल है। आप अपने OneDrive खाते का उपयोग करके लॉग इन कर सकते हैं वनड्राइव ऐप भले ही आप स्थानीय विंडोज उपयोगकर्ता खाते का उपयोग कर रहे हों।