विंडोज़ पर एप्लाइड ग्रुप नीतियां कैसे देखें
माइक्रोसॉफ्ट विंडोज 10 विंडोज़ 11 नायक / / September 19, 2023

प्रकाशित

यदि आप समूह नीति का उपयोग करके बहुत सारे उपयोगकर्ता और सिस्टम परिवर्तन करते हैं, तो आपको विंडोज़ पर लागू समूह नीतियों को देखने का एक आसान तरीका चाहिए होगा। ऐसे।
यदि आप अपने उपयोगकर्ता और सिस्टम सेटिंग्स को प्रबंधित करने के लिए विंडोज पीसी पर स्थानीय समूह नीति का उपयोग करते हैं, तो चीजें भ्रमित हो सकती हैं। आप नहीं जानते होंगे कि कौन सी नीतियाँ लागू होती हैं और कौन सी नहीं।
उदाहरण के लिए, यदि आप विशिष्ट उपयोगकर्ताओं के लिए समूह नीति सेटिंग्स लागू करें, आपको यह जानने का एक त्वरित तरीका चाहिए कि क्या सक्षम है। सौभाग्य से, यदि आपको प्रभावी सभी समूह नीति सेटिंग्स देखने की आवश्यकता है, तो विंडोज़ में आपकी सहायता के लिए एक सहायक टूल शामिल है।
Windows 11 या Windows 10 पर लागू समूह नीतियों को देखने के लिए, इन चरणों का पालन करें।
विंडोज़ पर एप्लाइड ग्रुप नीतियां कैसे देखें
आप स्थानीय समूह नीति का उपयोग करके अपने विंडोज सिस्टम पर एक व्यवस्थापक के रूप में कई सिस्टम परिवर्तन कर सकते हैं। उदाहरण के लिए, आप इसका उपयोग कर सकते हैं डेस्कटॉप ऐप एक्सेस को ब्लॉक करें या अद्यतन सूचनाएं अक्षम करें विंडोज़ पर.
यदि आपने समय के साथ कई बदलाव किए हैं, तो आप लागू की गई नीतियों को देखने का एक आसान तरीका चाहेंगे। आप इसका उपयोग करके ऐसा कर सकते हैं नीति का परिणामी सेट (RSoP) सुविधा विंडोज़ 10 और 11 में शामिल है। यह क्या सक्षम है यह देखने के लिए समूह नीति संपादक के माध्यम से क्लिक करने और स्क्रॉल करने का समय बचाता है।
टिप्पणी: स्थानीय समूह नीति संपादक केवल विंडोज़ 10 या 11 के प्रो, एंटरप्राइज़ और शिक्षा संस्करणों पर उपलब्ध है। यह विंडोज़ के होम या स्टार्टर संस्करणों पर उपलब्ध नहीं है।
विंडोज़ पीसी पर लागू समूह नीतियों को देखने के लिए:
- प्रेस विंडोज़ कुंजी + आर लॉन्च करने के लिए रन बॉक्स.
- प्रकार rsop.msc और क्लिक करें ठीक है या दबाएँ प्रवेश करना.
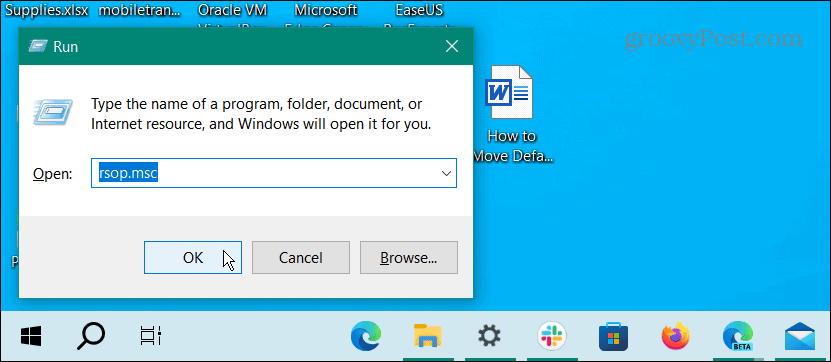
- एक अधिसूचना दिखाई देगी जो आपको बताएगी नीति का परिणामी सेट टूल लागू नीति सेटिंग्स के लिए आपके सिस्टम को स्कैन कर रहा है।
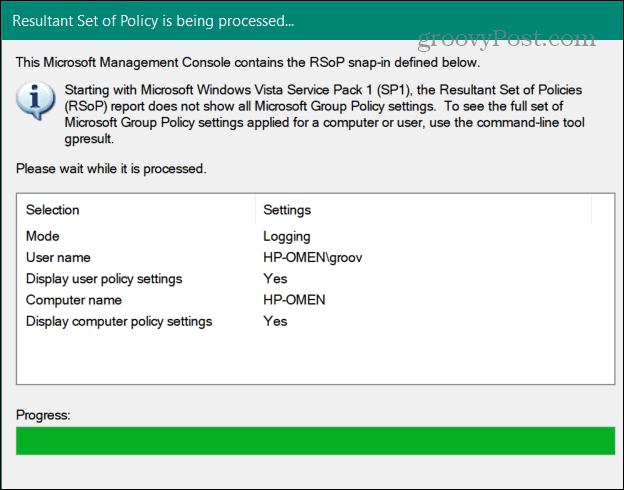
- लॉन्च होने पर आपको स्थानीय समूह नीति संपादक के समान एक इंटरफ़ेस मिलेगा। हालाँकि, यह केवल लागू नीतियों और कुछ अपुष्ट सुरक्षा सेटिंग्स को प्रदर्शित करता है।
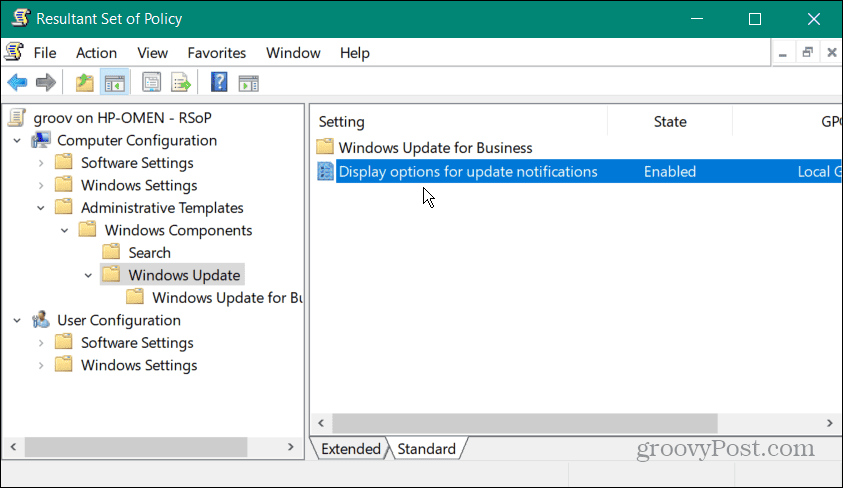
जबकि आरएसओपी यह निर्धारित करता है कि कौन सी नीतियां लागू करना आसान है, यह आपको किसी भी नीति सेटिंग को बदलने की अनुमति नहीं देता है। आप अतिरिक्त विवरण के लिए किसी सक्षम नीति पर डबल-क्लिक कर सकते हैं, लेकिन परिवर्तन करने के लिए आपको स्थानीय समूह नीति संपादक को खोलना होगा।
चीजों को सरल बनाने के लिए, आप अपने इच्छित परिवर्तन करने के लिए आरएसओपी का एक उदाहरण और स्थानीय समूह नीति संपादक का एक उदाहरण खोल सकते हैं।
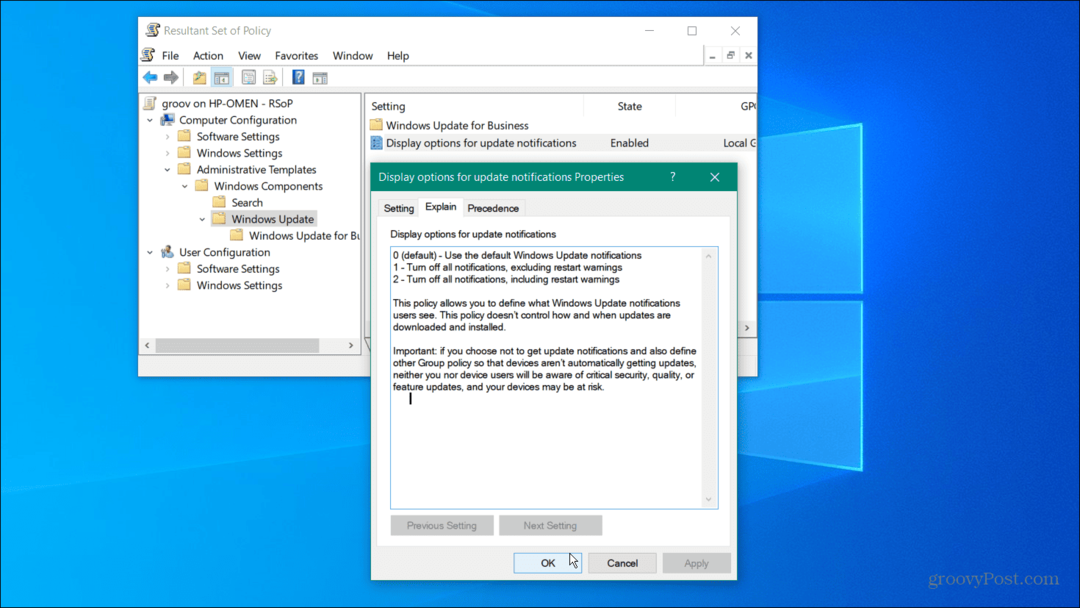
कमांड लाइन के माध्यम से विंडोज़ पर एप्लाइड ग्रुप नीतियों को कैसे देखें
आप PowerShell या का उपयोग कर सकते हैं सही कमाण्ड यदि आप कमांड लाइन से अपना काम करना पसंद करते हैं तो सक्षम उपयोगकर्ता नीतियों को देखने के लिए।
विंडोज़ पर कमांड लाइन से लागू समूह नीतियों को देखने के लिए:
- खुला प्रशासक के रूप में पॉवरशेल या प्रशासक के रूप में कमांड प्रॉम्प्ट शुरू मेन्यू।
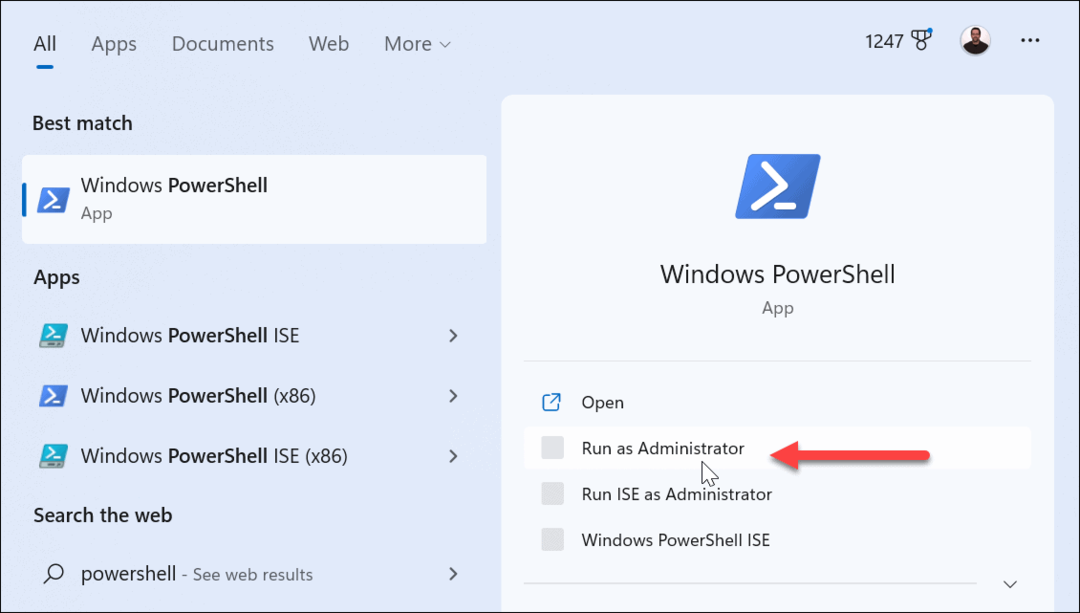
- जब प्रॉम्प्ट खुलता है, तो निम्न कमांड टाइप करें और दबाएँ प्रवेश करना:
gpresult /Scope User /v
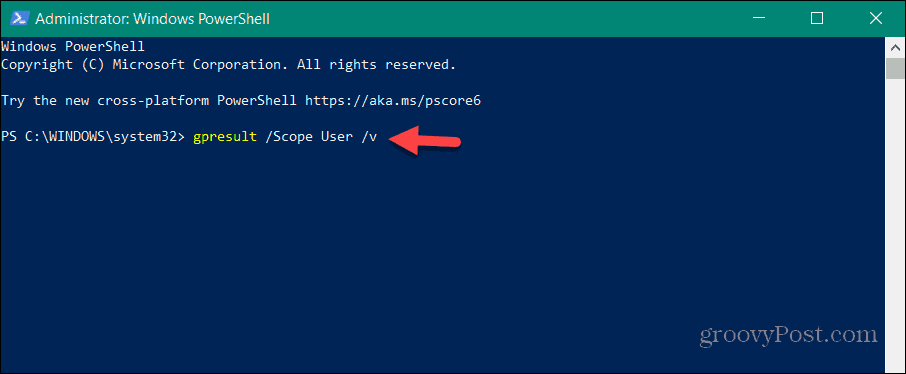
- एक बार जब आप कमांड चलाते हैं तो आपके सिस्टम को स्कैन करने में कुछ समय लगता है। एक बार पूरा होने पर, आप उपयोगकर्ता के लिए लागू नीतियों को देखने के लिए नीचे स्क्रॉल कर सकते हैं।
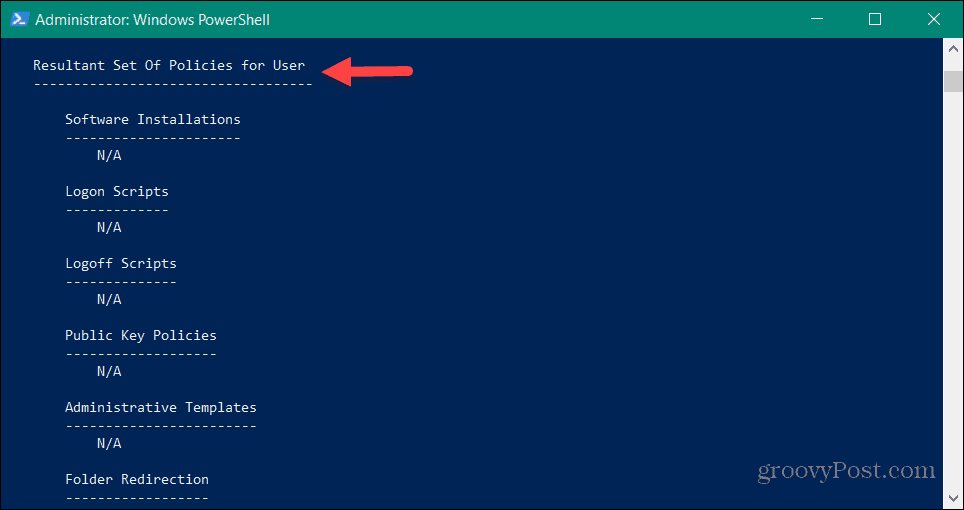
- पीसी पर लागू नीतियों को देखने के लिए, निम्नलिखित कमांड चलाएँ:
gpresult /Scope Computer /v
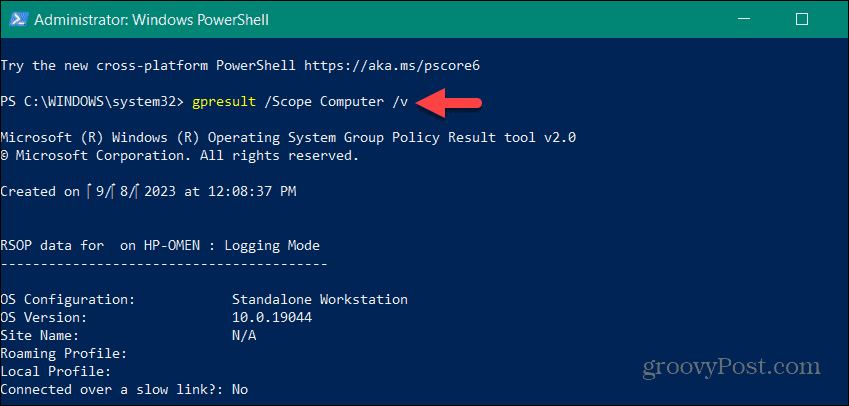
- नीचे स्क्रॉल करें कंप्यूटर के लिए नीतियों का परिणामी सेट आपके लिए आवश्यक डेटा प्राप्त करने के लिए अनुभाग।
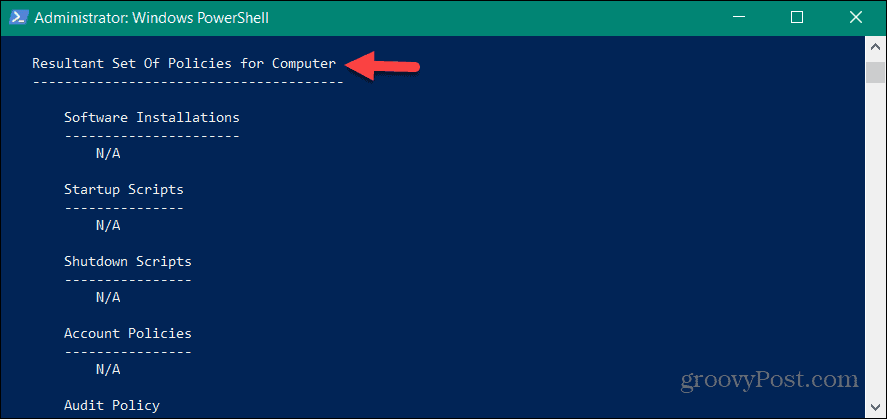
विंडोज़ पर अपनी प्रशासन सेटिंग्स प्रबंधित करना
यदि आप अपने विंडोज सिस्टम पर स्थानीय समूह नीति में लागू नीतियों की खोज करना चाहते हैं, तो आरएसओपी टूल का उपयोग करने से सेटिंग्स प्रबंधन आसान हो जाता है।
जब आपके पास हो विंडोज़ पर एकाधिक उपयोगकर्ता, आपको खाता प्रकार सेट करने की आवश्यकता है। एक मानक उपयोगकर्ता खाता एक सुरक्षित वातावरण प्रदान करता है जो अवांछित सिस्टम परिवर्तनों को रोकता है। लेकिन यदि आपको रखरखाव कार्य करने और उन्नत विशेषाधिकारों वाले ऐप्स चलाने की आवश्यकता है, तो आप ऐसा कर सकते हैं व्यवस्थापक खाता सक्षम करें विंडोज़ पर.
यदि आप एक पावर उपयोगकर्ता हैं और यूएसी संकेतों से परेशान हैं, तो आप ऐसा कर सकते हैं उपयोगकर्ता खाता नियंत्रण अक्षम करें. और पीसी को सुरक्षित रखने के लिए आप ऐसा कर सकते हैं Windows 11 में केवल Microsoft Store से ऐप्स इंस्टॉल करें.
