BIOS / UEFI सेटअप गाइड: एक सीडी, डीवीडी, यूएसबी ड्राइव या एसडी कार्ड से बूट
विंडोज 10 बायोस / / March 19, 2020
पिछला नवीनीकरण
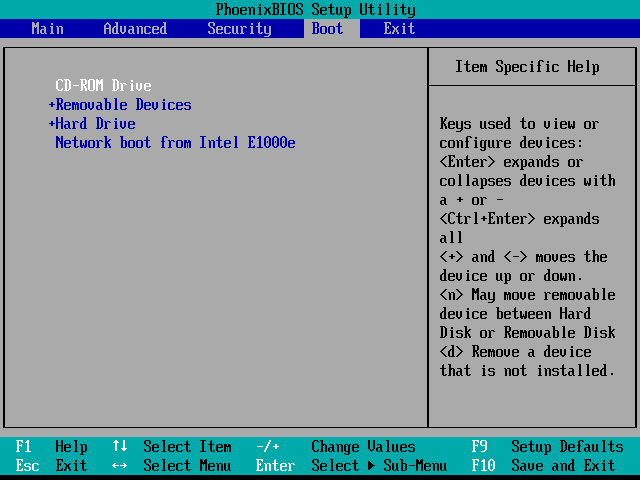
USB या CD / DVD ड्राइव से बूटिंग आपके कंप्यूटर के BIOS / UEFI सेटअप के आधार पर मुश्किल हो सकती है। इस गाइड में, हम इसे चरण-दर-चरण तोड़ देंगे।
विंडोज हजारों कंप्यूटर कॉन्फ़िगरेशन पर चलता है, लेकिन मौजूद विभिन्न कॉन्फ़िगरेशन पर विंडोज 10 की तरह एक नया ऑपरेटिंग सिस्टम स्थापित करना एक और बात है। आपके कंप्यूटर में मौजूदा विंडोज 10 इंस्टॉलेशन है या नहीं, इसके आधार पर चरण अलग-अलग हो सकते हैं यह, उस पर विंडोज का एक पूर्व संस्करण या उस पर पूरी तरह से अलग ऑपरेटिंग सिस्टम, जैसे macOS या लिनक्स। प्रत्येक मामले में, विंडोज 10 स्थापित करना आपके मुख्य हार्ड डिस्क ड्राइव (HDD) या ठोस राज्य ड्राइव (SSD) के अलावा किसी अन्य डिवाइस से बूटिंग पर निर्भर करता है। ऐसा करने के लिए, आपको BIOS या UEFI सेटअप पृष्ठ तक पहुंचने की आवश्यकता है। कभी-कभी, यह कहा से आसान होता है।
इस गाइड में, हम उन मूल चरणों से गुजरेंगे जो अधिकांश परिदृश्यों पर लागू होते हैं। उसके बाद, हम आपके लिए कुछ सरल तरीकों के बारे में चर्चा नहीं करेंगे, यदि हम कुछ समस्या निवारण और वैकल्पिक तरीकों पर चर्चा करते हैं।
कैसे-कैसे सारांश: एक सीडी / डीवीडी / यूएसबी / एसडी ड्राइव से अपने कंप्यूटर को बूट करें
- BIOS बनाम UEFI: क्या अंतर है?ऐच्छिक. मामले में आप कुछ पृष्ठभूमि जानकारी चाहते हैं कि बिल्ली यूईएफआई क्या है और यह चीजों को मुश्किल क्यों बनाती है।
- BIOS / UEFI सेटअप स्क्रीन तक कैसे पहुंचें. BIOS या UEFI सेटअप स्क्रीन तक पहुंचने के लिए आवश्यक कीबोर्ड कमांड शामिल हैं।
- BIOS / UEFI सेटअप स्क्रीन को नेविगेट करें. एक विशिष्ट कीबोर्ड / माउस इंटरफ़ेस के बिना अपना रास्ता खोजना।
- BIOS / UEFI में बूट ऑर्डर कैसे बदलें. ये वो सेटिंग हैं जिन्हें आपको अपने पीसी को USB या CD से बूट करने की अनुमति देने के लिए BIOS / UEFI में बदलना होगा।
- USB / CD / DVD ड्राइव या SD कार्ड से बूटिंग. एक बार जब आप अपने BIOS / UEFI को सही ढंग से कॉन्फ़िगर कर लेते हैं, तो यहां क्या करना है।
सबसे अच्छा मामला है, उन चरणों को आप उठकर चलेंगे। यदि नहीं, तो देखें समस्या निवारण अनुभाग। इसमें Microsoft सरफेस डिवाइस पर बूट ऑर्डर बदलने और मैक पर किसी अन्य डिवाइस से बूट करने के लिए विवरण शामिल हैं।
नहींइ: एक बार जब आप अपने कंप्यूटर को USB या CD / DVD से बूट करने के लिए मास्टर कर लेते हैं, तो आप इसका उपयोग अन्य ऑपरेटिंग सिस्टम या बूट करने योग्य लाइव वातावरण को अपने मशीन पर बूट करने के लिए कर सकते हैं।
BIOS बनाम UEFI: क्या अंतर है?
प्रत्येक कंप्यूटर, चाहे वह एक डीईएल, एचपी, एसर या यहां तक कि एक कस्टम निर्मित प्रणाली है, विंडोज 10 (या कुछ अन्य ऑपरेटिंग सिस्टम) शुरू होने से पहले खुद के लिए एक द्वीप है। 1980 के दशक के बाद से, हार्डवेयर विक्रेताओं ने आपके BIOS बूट विकल्पों के प्रबंधन के लिए सामान्य पहुँच दिनचर्या और कमांड के आसपास मानकीकरण करने के लिए एक साथ काम किया है। BIOS, जो बेसिक इन आउटपुट सिस्टम के लिए है, एक निम्न स्तर का एक महत्वपूर्ण बिट कोड है आपके कंप्यूटर को आपके हार्डवेयर का प्रबंधन करने के लिए और विंडोज 10 या किसी अन्य को लोड करने के लिए आपके कंप्यूटर का उपयोग न करने वाली मेमोरी ऑपरेटिंग सिस्टम।
UEFI या यूनिवर्सल एक्स्टेंसिबल फ़र्मवेयर इंटरफ़ेस नामक एक नया मानक एक दशक पहले ऑनलाइन आया था और नए पीसी और उपकरणों के लिए मानक बन गया था जो विंडोज 8 या उसके बाद प्रीइंस्टॉल्ड थे। UEFI BIOS की तुलना में अधिक उन्नत विकल्प प्रदान करता है, जिसमें ग्राफिकल यूजर इंटरफेस और माउस समर्थन जैसी सुविधाओं के लिए समर्थन है, जिससे बूट और हार्डवेयर सेटिंग्स को कॉन्फ़िगर करना आसान हो जाता है। यूईएफआई विंडोज 10 और पिछले रिलीज जैसे सिक्योर बूट जैसे आवश्यक सुरक्षा मानकों का भी समर्थन करता है कंप्यूटर की स्थिति की अखंडता को बनाए रखता है और दुर्भावनापूर्ण कोड को बूट समय पर आपके सिस्टम से समझौता करने से रोकता है। BIOS का उपयोग करने वाले सिस्टम के दशकों के बाद, मैलवेयर अधिक परिष्कृत हो गया है, जहां मास्टर कोड रिकॉर्ड जैसे कुंजी ऑपरेटिंग सिस्टम कोड को आसानी से संक्रमित करना दुर्भावनापूर्ण कोड के लिए भी संभव है।
अपने BIOS या UEFI सेटअप स्क्रीन तक कैसे पहुंचें
विभिन्न प्रकार के ब्रांड और कॉन्फ़िगरेशन और इन प्रणालियों के लिए चल रहे संशोधन के कारण, यह लेख संपूर्ण नहीं है। उस ने कहा, निम्नलिखित BIOS या UEFI फर्मवेयर इंटरफेस में बूट करने के लिए सामान्य तरीकों की एक व्यापक सूची प्रदान करता है।
BIOS में प्रवेश करने के लिए, आपको एक निश्चित कुंजी या कुंजी के संयोजन को दबाने की जरूरत है, जबकि आपका कंप्यूटर बूट हो रहा है। आमतौर पर, ऐसा करने के लिए आपकी विंडो बहुत संक्षिप्त होती है- आपको निर्माता के लोगो के साथ स्प्लैश स्क्रीन प्रदर्शित होने पर बटन दबाना होगा। यदि ऐसा लगता है कि आपके कंप्यूटर के बूट आपको बटन हिट करने का मौका पाने के लिए बहुत तेज़ हैं, तो आपको इसकी आवश्यकता हो सकती है तेजी से स्टार्टअप को अक्षम करें.
यहां BIOS लोड करने के लिए सामान्य कार्यों या कमांड की एक सूची दी गई है। कृपया ध्यान दें, फर्मवेयर लोड करने के लिए उपयुक्त फ़ंक्शन कुंजी को इंगित करने के लिए आपकी BIOS स्क्रीन एक संकेत प्रदर्शित कर सकती है। अपने कंप्यूटर को प्रारंभ करें फिर BIOS को लोड करने के लिए उपयुक्त कुंजी या कमांड को हड़ताल करने के लिए आगे बढ़ें। BIOS या UEFI लोड करने के बाद, अपने USB मीडिया को कनेक्ट करें या DVD इंस्टॉल मीडिया को कनेक्ट करें।
| ब्रांड / निर्माता | चाभी |
| एसर (एस्पायर, अल्टोस, एक्स्टेंसा, फेरारी, पावर, वेरिटोन, ट्रैवलमेट) | F2 / हटाएं |
| एसर (पुराने मॉडल) | एफ 1 / Ctrl + Alt + Esc |
| ASRock | F2 / हटाएं |
| Asus | हटाएं |
| Biostar | हटाएं |
| Chaintech | हटाएं |
| कॉम्पैक (डेस्कप्रो, पोर्टेबल, प्रेसारियो, प्रोलिनिया, सिस्टमप्रो) | F10 |
| कॉम्पैक (पुराने मॉडल) | एफ 1 / एफ 2 / एफ 10 / डिलीट |
| डेल (आयाम, इंस्पिरॉन, अक्षांश, ऑप्टिप्लेक्स, प्रेसिजन, वोस्त्रो, एक्सपीएस) | F2 |
| डेल (पुराने या अन्य मॉडल) | Ctrl + Alt + Enter / Fn + Esc / Fn + F1 / Delete / Reset को दो बार |
| eMachines (eMonster, eTower, eOne, S-Series, T-Series) | टैब / हटाएं |
| eMachines (पुराने मॉडल) | F2 |
| Foxconn | हटाएं |
| Fujitsu | F2 |
| गीगाबाइट | हटाएं |
| एचपी (वैकल्पिक, टैबलेट पीसी) | Esc / F2 / F10 / F12 |
| एचपी (ओमनीबुक, पवेलियन, टैबलेट, टचस्मार्ट, वेक्ट्रा) | एफ 1 |
| इंटेल | F2 |
| लेनोवो (3000 सीरीज़, आइडियापैड, टेम्परेचर, थिंकपैड, थिंकपैड) | एफ 1 / एफ 2 |
| लेनोवो (पुराने मॉडल) | Ctrl + Alt + F3 / Ctrl + Alt + Ins / Fn + F1 |
| एमएसआई | हटाएं |
| Pegatron | F2 / F10 / हटाएं |
| सैमसंग | F2 |
| सोनी | एफ 1 / एफ 2 / एफ 3 |
| तोशीबा | एफ 1 / एस्क |
BIOS / UEFI सेटअप नेविगेट करना
प्रत्येक BIOS या UEFI अलग दिखता है और अलग तरह से काम करता है, लेकिन अधिकांश नेविगेशन के लिए बुनियादी सिद्धांतों को साझा करते हैं। मेनू चालित BIOS या UEFI इंटरफेस के लिए, आपके कीबोर्ड की तीर कुंजियों का उपयोग मेनू तक पहुंचने और दर्ज करने के लिए किया जाता है। बूट विकल्पों को कॉन्फ़िगर करने की सेटिंग कभी-कभी सबमेनस के नीचे छिपी होती है, जिसे आपको इन कुंजियों का उपयोग करके नेविगेट करना होगा।

मेरे HP डेस्कटॉप पर, सिस्टम के बूट ऑर्डर को बदलने का विकल्प नीचे स्थित है भंडारण > बूट ऑर्डर. मेरे दूसरे कंप्यूटर पर, एचपी एलीटबुक, बूट ऑर्डर कहा जाता है बूट होने के तरीके के तहत स्थित है प्रणाली विन्यास टैब, जो एक ग्राफिकल इंटरफ़ेस का उपयोग करता है। इसलिए, आपके द्वारा उपयोग किए जा रहे सिस्टम के आधार पर अनुभव अलग-अलग होगा; भले ही वे वही ब्रांड हों। ब्राउज़िंग और तार्किक लेबल की तलाश में इन इंटरफेस के माध्यम से नेविगेट करें जो सुझाव दे सकते हैं कि आप क्या देख रहे हैं - भंडारण, बूट, डिस्क, आदि।
USB / CD ड्राइव से बूट करने के लिए BIOS / UEFI बूट ऑर्डर कैसे बदलें

एक बार जब आप मिल गए बूट ऑर्डर मेनू, इंटरफ़ेस आपके बूट ऑर्डर की संरचना को प्रदर्शित करने वाले मेनू प्रस्तुत करेगा। बूट ऑर्डर यह निर्धारित करता है कि आपका कंप्यूटर कौन सा डिवाइस पहले, दूसरे, आदि से बूट करने की कोशिश करेगा। जब आप इसे चालू करते हैं। सबसे अधिक बार, आपका पहला बूट डिवाइस आपकी हार्ड डिस्क या एसएसडी है जिसमें विंडोज 10 है। आपके पास अपनी डीवीडी, सीडी या यूएसबी थंब ड्राइव भी हो सकती है, जो कि मुख्य बूट में विंडोज 10 लोडिंग को प्रभावित किए बिना पहली बूट डिवाइस के रूप में सेट होती है। यदि आपके पास एक हटाने योग्य स्टोरेज डिवाइस है जो आपके पहले बूट डिवाइस के रूप में सेट किया गया है, तो BIOS यह जांच करेगा कि क्या POST (पावर ऑन सेल्फ टेस्ट) के हिस्से के रूप में कोई अटैच रिमूवेबल स्टोरेज है। यदि एक USB अंगूठे ड्राइव या डीवीडी का पता चला है, तो सिस्टम आपको स्थानीय डिस्क पर किसी भी मौजूदा ऑपरेटिंग सिस्टम को लोड करने से पहले बूट करने के लिए संकेत देगा।
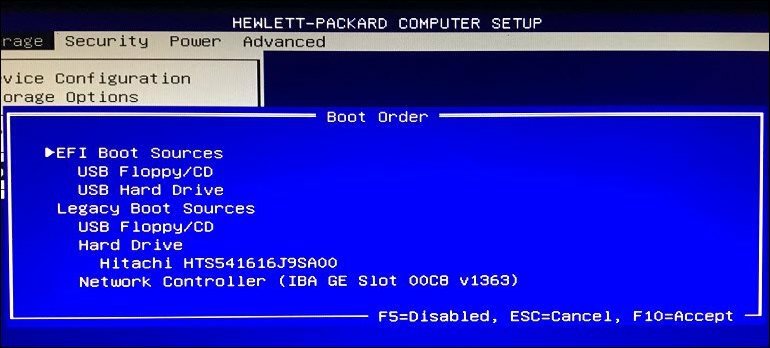
विकल्पों के माध्यम से आगे बढ़ने के लिए तीर कुंजियों का उपयोग करना होगा। यदि आप अपने कनेक्टेड USB डिवाइस को सूचीबद्ध नहीं देखते हैं, तो EFI या लिगेसी स्रोतों के तहत सूचीबद्ध USB संग्रहण चुनें। चयन करने के लिए नेविगेट करने के लिए नीचे तीर कुंजी का उपयोग करें; कुछ पुराने BIOS इंटरफेसों को बूट ऑर्डर को नेविगेट करने और नीचे करने के लिए F5 और F6 जैसी फ़ंक्शन कुंजियों का उपयोग करना होगा। उपयुक्त विकल्प का चयन करने के बाद, आपको इन परिवर्तनों की पुष्टि करने की आवश्यकता होगी; F10 दबाने से आमतौर पर उन्हें बचाया जा सकेगा। यदि नहीं, तो ऑन-स्क्रीन निर्देशों को पढ़ें, जो परिवर्तनों को सहेजने या स्वीकार करने के लिए उपयुक्त फ़ंक्शन कुंजी की पहचान करेगा।
USB ड्राइव या CD / DVD से बूटिंग
एक बार इच्छित विकल्प का चयन और पुष्टि हो जाने के बाद, आपके द्वारा उपयोग किए जा रहे इंस्टॉलेशन मीडिया के प्रकार के आधार पर, आपको विभिन्न विकल्प दिखाई दे सकते हैं। यूएसबी मीडिया तुरंत विंडोज बूट मैनेजर में बूट होगा, विंडोज 10 के आर्किटेक्चर के चयन का संकेत देगा - 32 या 64 बिट - आप स्थापित करना चाहते हैं।
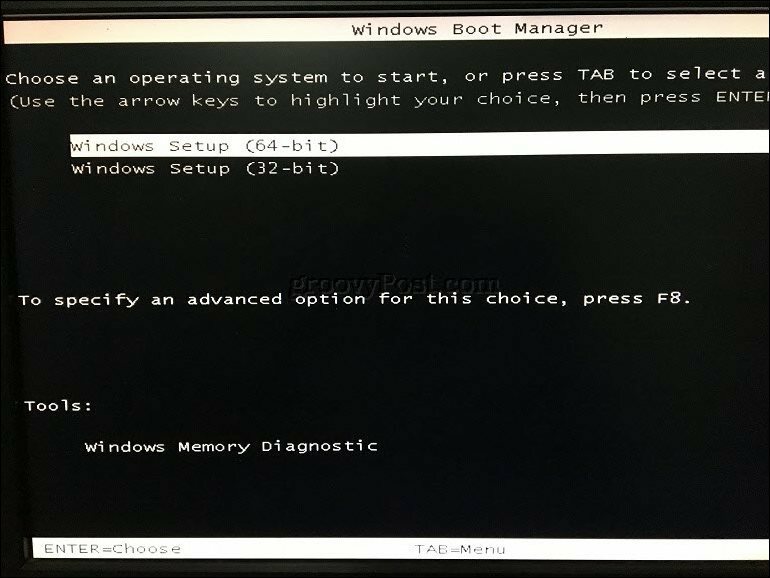
यदि आप डीवीडी मीडिया से इंस्टॉल कर रहे हैं, तो विंडोज 10 सेटअप आपको अपने कीबोर्ड पर किसी भी कुंजी को सेटअप लोड करने के लिए हिट करने के लिए प्रेरित करेगा।

वहां से, आपको घर खाली होना चाहिए। जब तक तुमने अपना बनाया बूट करने योग्य इंस्टॉलेशन मीडिया सही ढंग से, ऑन-स्क्रीन निर्देश आपको बाकी प्रक्रिया के माध्यम से मार्गदर्शन करना चाहिए।
समस्या निवारण बूट विकल्प
हटाने योग्य मीडिया से बूट करने का प्रयास करते समय कुछ सिस्टम में समस्याएं आ सकती हैं। यदि आप T के ऊपर दिए गए चरणों का पालन कर रहे हैं और आपके पास अभी भी समस्याएँ हैं, तो नीचे दिए गए कुछ आइटम देखें।
- Microsoft सरफेस डिवाइस पर UEFI सेटअप पृष्ठ तक पहुँचना। सरफेस उपकरणों पर BIOS / UEFI पृष्ठ तक पहुंचने के चरण थोड़े अलग हैं। नीचे दिए गए चरणों को देखें Microsoft सरफेस पर UEFI सेट करना.
- विंडोज 8 या विंडोज 10 डिवाइस के आउट-ऑफ-बॉक्स पर यूईएफआई सेटिंग्स बदलना। उन कंप्यूटरों के लिए जो आप विंडोज 8 या विंडोज 10 के साथ पहले से इंस्टॉल करते हैं, यह UEFI / BIOS तक पहुंचने के लिए मुश्किल हो सकता है। नीचे दिए गए चरणों को देखें विंडोज 8 या विंडोज 10 कंप्यूटर पर यूईएफआई को कॉन्फ़िगर करना.
- मैक के बारे में क्या? Apple कंप्यूटर विंडोज को स्थापित करने का समर्थन करते हैं, लेकिन उनके पास आपके विशिष्ट पीसी की तरह एक BIOS / UEFI सेटअप पृष्ठ नहीं है। हमारे अनुभाग को देखें मैक पर विंडोज स्थापित करना नीचे।
- सुनिश्चित करें कि बूट करने योग्य मीडिया ठीक से बनाया गया था। बूट मुद्दों को कभी-कभी इस बात के लिए जिम्मेदार ठहराया जा सकता है कि कैसे स्थापित मीडिया को कॉन्फ़िगर या तैयार किया गया। उदाहरण के लिए, यूईएफआई-आधारित प्रणालियों पर - विंडोज 8 या बाद के लिए डिज़ाइन किए गए सिस्टम - स्थापित मीडिया को तैयार करना, अगर Microsoft सॉफ़्टवेयर पेज से डाउनलोड किया जाता है, तो इसका उपयोग करने की आवश्यकता होगी Microsoft मीडिया निर्माण उपकरण या ए तीसरे पक्ष की उपयोगिता जैसे कि रूफस.
- विरासत बूट स्रोत सक्षम करें. यदि आप BIOS का उपयोग करके एक पुराने कंप्यूटर पर इंस्टॉल कर रहे हैं, तो लेगिंग बूट सोर्स या लिगेसी यूएसबी के तहत विकल्प का चयन करने से आप यूएसबी या सीडी ड्राइव से विंडोज सेटअप शुरू कर सकते हैं।
- सुरक्षित बूट अक्षम करें। यूईएफआई में शामिल सिक्योरिटी टेक्नोलॉजीज जैसे सिक्योर बूट एक अवरोधक हो सकते हैं और सिस्टम को बाहरी भंडारण स्रोतों को बूट करने से रोक सकते हैं। सुरक्षित बूट को अक्षम करना, सुरक्षा मेनू या टैब के तहत अस्थायी रूप से सुलभ - अक्सर इसका समाधान होगा।
- फास्ट स्टार्टअप को अक्षम करें। यदि आप BIOS तक पहुँचने में असमर्थ हैं, तो आपको आवश्यकता हो सकती है फास्ट स्टार्टअप को अक्षम करें, अगर यह सक्षम है।
- BIOS सेटिंग्स रीसेट करना. कुछ BIOS / UEFI सेटअप स्क्रीन में फ़ैक्टरी रीसेट विकल्प होता है। यह कभी-कभी जल्दी ठीक हो सकता है लेकिन सावधानी से आगे बढ़ें। यदि आपके पास अपनी ड्राइव BitLocker को TPM सक्षम के साथ एन्क्रिप्ट किया गया है, तो यह आपके मौजूदा सिस्टम ड्राइव को अनुपयोगी बना सकता है। बेशक, यह एक गैर-मुद्दा है यदि आपका लक्ष्य आपके ऑपरेटिंग सिस्टम को खरोंच से पुनर्स्थापित करना है।
फास्ट स्टार्टअप को अक्षम करना
यदि आप पहले से ही चल रहे कंप्यूटर पर फर्मवेयर को लोड करने का प्रयास कर रहे हैं, तो यह फास्ट स्टार्टअप सेटिंग के कारण मुश्किल साबित हो सकता है। फास्ट स्टार्टअप को पहली बार विंडोज 8 में ऑपरेटिंग सिस्टम कोड के प्रमुख टुकड़ों को बंद करने के बाद विंडोज को जल्दी से शुरू करने के तरीके के रूप में पेश किया गया था।
यदि आप अपने BIOS या UEFI को लोड करने या अपने बूट ऑर्डर को बदलने में समस्याओं का सामना कर रहे हैं, तो विंडोज शुरू करें फिर फास्ट स्टार्टअप को बंद करें।
- दबाएँ विंडोज की + एक्स
- क्लिक करें ऊर्जा के विकल्प
- क्लिक करें चुनें कि पावर बटन क्या करते हैं
- लिंक पर क्लिक करें वर्तमान में अनुपलब्ध सेटिंग्स बदलें
- के अंतर्गत शटडाउन सेटिंग्स, अनचेक करें तेज़ स्टार्टअप चालू करें (अनुशंसित)
बूट डिवाइस मेनू / बूट ओवरराइड
कुछ कंप्यूटर आपको एक फंक्शन की को प्रेस करने देंगे जो आपको सीधे मेन्यू में ले जाता है जहाँ आप तुरंत चुन सकते हैं, कौन सी मात्रा: यूएसबी थंब ड्राइव, एसडी कार्ड, बाहरी हार्ड डिस्क, स्थानीय डिस्क या ऑप्टिकल मीडिया जिसे आप बूट करना चाहते हैं से। उदाहरण के लिए, डेल और एचपी सिस्टम, क्रमशः F12 या F9 कुंजियों को मारने के बाद USB या डीवीडी से बूट करने का विकल्प प्रस्तुत करेंगे। जब आप पहले से ही BIOS या UEFI सेटअप स्क्रीन में प्रवेश कर लेते हैं तो यह बूट डिवाइस मेनू एक्सेस हो जाता है।

यहां लोकप्रिय ब्रांडों पर सीधे बूट मेनू तक पहुंचने के लिए आदेशों की एक सूची है:
ब्रांड |
आदेश |
एसर |
Esc / F9 / F12 |
| Asrock | F11 |
| Asus | Esc / F8 |
| कॉम्पैक | Esc / F9 |
| गड्ढा | F12 |
| Fujitsu | F12 |
| गीगाबाइट | F12 |
| हिमाचल प्रदेश | Esc / F9 |
| इंटेल | F10 |
| लेनोवो | F12 |
| एमएसआई | F11 |
| पैकार्ड बेल | F8 |
| सैमसंग | Esc |
| सोनी वायो | F11 |
| तोशीबा | F12 |
Microsoft सरफेस और मॉडर्न विंडोज 10 डिवाइसेस
Microsoft सरफेस UEFI फर्मवेयर इंटरफ़ेस में बूट करने के लिए अपने स्वयं के अनूठे इंटरफ़ेस का उपयोग करता है।
सबसे पहले, आपको अपनी सतह पर अपने BIOS / UEFI सेटअप उपयोगिता तक पहुंचने की आवश्यकता है।
- सुनिश्चित करें कि आपका सरफेस या सरफेस प्रो पूरी तरह से संचालित है।
- डिवाइस के बाईं ओर स्थित वॉल्यूम अप बटन को दबाएं और दबाए रखें।
- डिवाइस के शीर्ष पर स्थित पांच सेकंड के लिए पावर बटन दबाएं और दबाए रखें।
- पांच सेकंड के बाद पावर बटन को छोड़ दें, लेकिन जब तक आप BIOS UEFI नहीं देखते हैं तब तक वॉल्यूम बटन को दबाए रखें।
भूत बूट सेटिंग्स को संशोधित करने के लिए पाठ-संचालित इंटरफ़ेस, स्पर्श और माउस इनपुट के संयोजन का उपयोग करता है। विकल्प पर नीचे जाएँ वैकल्पिक सिस्टम बूट ऑर्डर कॉन्फ़िगर करें नीचे तीर कुंजी का उपयोग कर। एंटर कुंजी दबाएं, जो एक सबमेनू को लोड करेगा; पहले बूट डिवाइस का चयन करने के लिए ऊपर और नीचे तीर का उपयोग करें फिर Enter दबाएं।
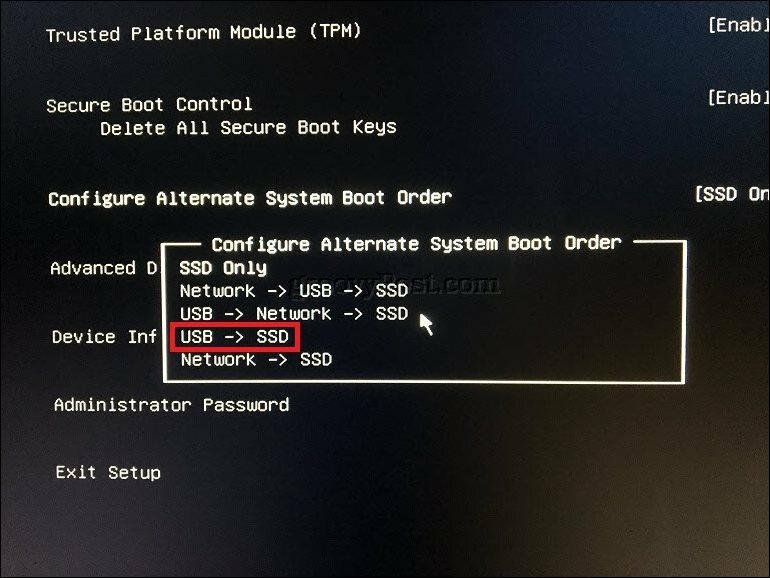
बाहर निकलें सेटअप मेनू पर वापस जाएँ, एंटर को हिट करें, हाँ को चुनने के लिए लेफ्ट या राइट एरो कीज़ का उपयोग करें।
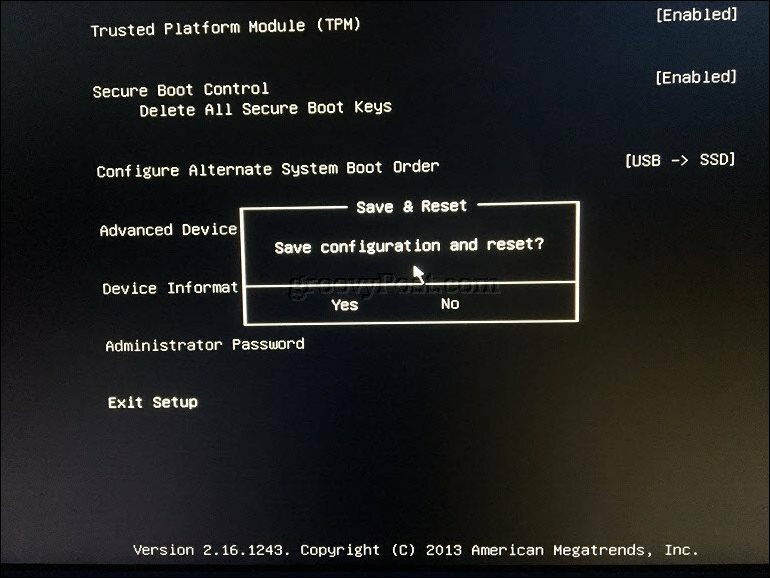
विंडोज 8 या विंडोज 10 कंप्यूटर पर यूईएफआई को कॉन्फ़िगर करना
यदि आपका कंप्यूटर या डिवाइस पहले से ही विंडोज 8 या विंडोज 10 का मौजूदा संस्करण चला रहा है, तो आप ऑपरेटिंग सिस्टम के भीतर से हटाने योग्य भंडारण से बूटिंग शुरू करने में सक्षम हो सकते हैं। क्लिक करें शुरू > समायोजन > अद्यतन और सुरक्षा > स्वास्थ्य लाभ। फिर, उन्नत स्टार्टअप के तहत, क्लिक करें अब पुनःचालू करें.
यदि यह विकल्प उपलब्ध नहीं है, तो विंडोज 10 से साइन आउट करें, फिर शिफ्ट कुंजी दबाए रखें, पावर मेनू क्लिक करें, फिर पुनरारंभ करें क्लिक करें। शिफ्ट कुंजी दबाए रखें, तब तक प्रतीक्षा करें जब तक कि रिकवरी वातावरण लोड न हो जाए। एक विकल्प चुनें मेनू आपको सिस्टम से जुड़े हटाने योग्य मीडिया से एक्सेस और बूट करने देता है।
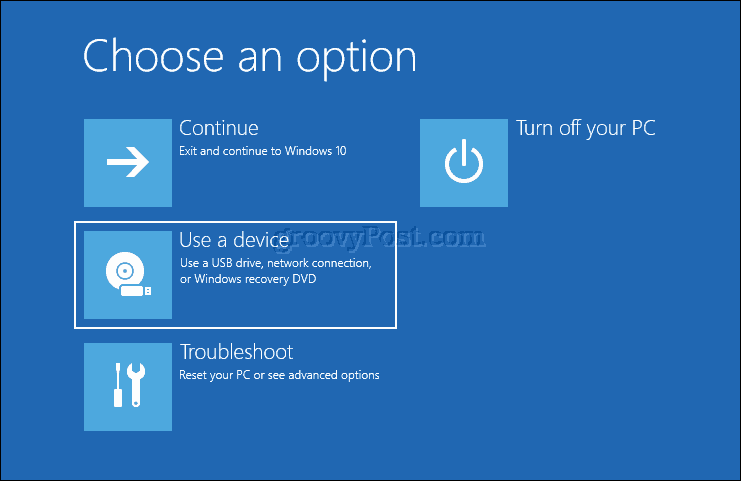
यदि आपको उन्नत बूट विकल्पों तक पहुँचने की आवश्यकता है, तो समस्या निवारण पर क्लिक करें, फिर क्लिक करें यूईएफआई फर्मवेयर सेटिंग्स आगे परिवर्तन करने के लिए।

मैक के बारे में क्या?
पिछले 10 वर्षों से, Apple Intel- आधारित Macintosh कंप्यूटर ने Windows का समर्थन किया है। अधिकांश Mac आपको स्टार्टअप पर C दबाकर और दबाकर सीडी से बूट करने की अनुमति देंगे। एक यूएसबी ड्राइव से ओएस एक्स या मैकओएस के अलावा एक ऑपरेटिंग सिस्टम को बूट करना थोड़ा अधिक शामिल है। हमने पहले आपके मैक का उपयोग करके विंडोज 10 को स्थापित करने के लिए तैयार किया था MacOS में बूट कैंप विजार्ड. अपने बूट शिविर विभाजन को तैयार करने और मीडिया को स्थापित करने के बाद, इसे बूट करना उतना ही सरल है जितना नीचे रखना विकल्प कुंजी इससे पहले कि आप स्टार्टअप झंकार सुनें।
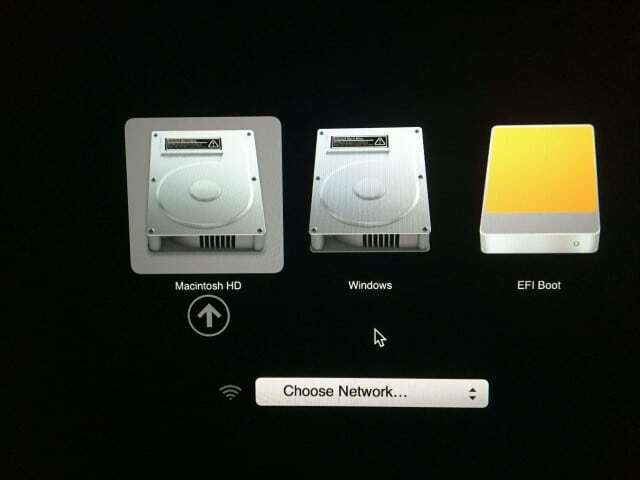
निष्कर्ष
इससे एक सबक जो उपयोगकर्ता सीखेंगे, वह यह है कि सभी कंप्यूटर कॉन्फ़िगरेशन समान नहीं हैं, भले ही वे एक ही ब्रांड के हों। उम्मीद है, इस गाइड के माध्यम से पढ़ने से आपको इस प्रक्रिया के बारे में पर्याप्त पृष्ठभूमि ज्ञान प्राप्त हुआ है अपने विशेष सिस्टम को कॉन्फ़िगर करने में मदद करें, या कम से कम सही सवाल पूछें यदि आप इसमें भाग लेते हैं मुसीबत।
आईये जानते हैं कि आप टिप्पणियों के बारे में क्या सोचते हैं। यदि आप अपने विशिष्ट कंप्यूटर मॉडल को नहीं देखते हैं या इस लेख में वर्णित हैं, तो हमें बताएं ताकि हम इसे आपके लिए पा सकें।



