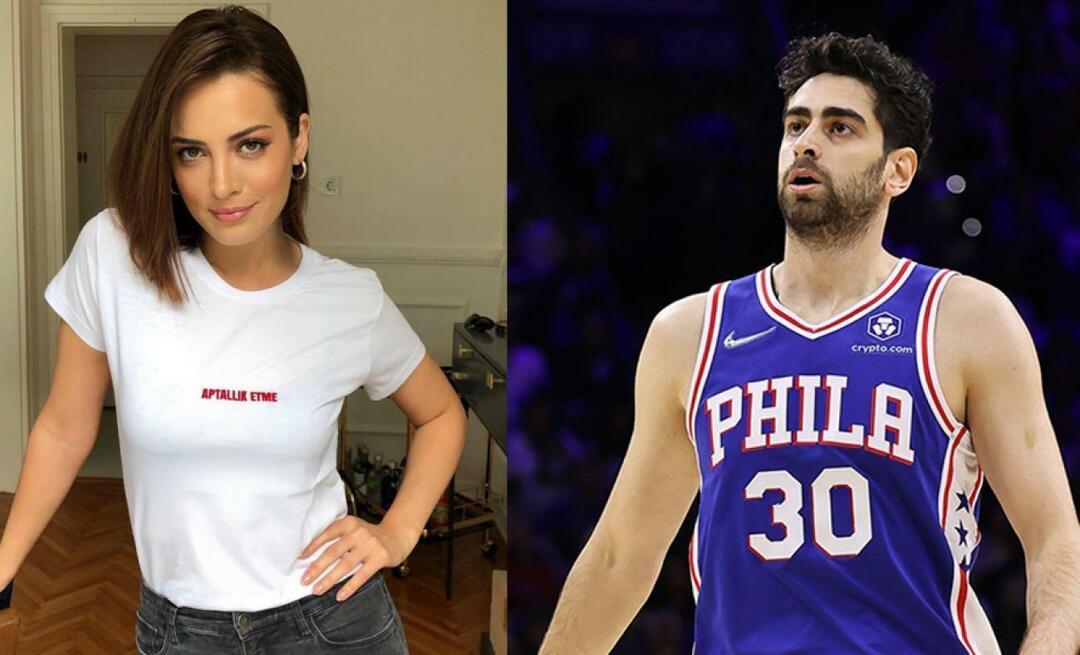अपने ब्राउज़र में सभी खुले टैब से URL की प्रतिलिपि कैसे बनाएं
गूगल क्रोम उत्पादकता वेब ब्राउज़र्स फ़ायरफ़ॉक्स नायक / / March 16, 2020
पिछला नवीनीकरण

यदि आपको अपना ब्राउज़र बंद करने की आवश्यकता है, लेकिन आप अपने टैब को बंद करने के लिए तैयार नहीं हैं, तो कई तरीके हैं जिनसे आप अपने ब्राउज़र में अपने टैब से URL को सहेज सकते हैं ताकि आप बाद में उनके पास वापस जा सकें।
क्या आपको अपना ब्राउज़र बंद करने की आवश्यकता है लेकिन आप अपने सभी टैब बंद करने के लिए तैयार नहीं हैं? हो सकता है कि आपका ब्राउज़र बंद हो रहा हो क्योंकि आपके पास बहुत सारे टैब खुले हैं या आप उन संसाधनों को पुनः प्राप्त करना चाहते हैं जो आपके सभी खुले टैब उपयोग कर रहे हैं। या हो सकता है कि आपको विंडोज को रिबूट करने की आवश्यकता हो।
चिंता मत करो। आपके टैब को बंद करने का कारण जो भी हो, आप अपने सभी खुले टैब से URL की प्रतिलिपि बना सकते हैं और उन्हें एक फ़ाइल में सहेज सकते हैं या उन्हें अपने आप को ईमेल कर सकते हैं। आज हम आपको क्रोम, फ़ायरफ़ॉक्स, विवाल्डी, ओपेरा, और एज में अपने टैब URL को बचाने के लिए कुछ विधियों का उपयोग कर सकते हैं।
क्रोम, विवाल्डी, और ओपेरा
आप अपने सभी खुले टैब से URL की प्रतिलिपि बनाने के लिए Chrome, Vivaldi और Opera में समान एक्सटेंशन का उपयोग कर सकते हैं।
TabCopy एक्सटेंशन
TabCopy एक्सटेंशन एक सरल ड्रॉप-डाउन विंडो प्रदान करता है जिसमें तीन विकल्प होते हैं, जिनके लिए URLs के सेट को कॉपी करना होता है और उन्हें जिस प्रारूप में कॉपी किया जाएगा।
निम्न लिंक में से एक का उपयोग करके TabCopy स्थापित करें:
- क्रोम या विवाल्डी
- ओपेरा
दबाएं TabCopy TabCopy ड्रॉप-डाउन संवाद बॉक्स तक पहुंचने के लिए टूलबार पर बटन।
आप चयनित टैब के लिए URL की प्रतिलिपि बना सकते हैं, वर्तमान विंडो के सभी टैब या सभी खुली खिड़कियों के लिए सभी URL की प्रतिलिपि बना सकते हैं। एक्सटेंशन आपको तीन अलग-अलग स्वरूपों में URL की प्रतिलिपि बनाने की अनुमति देता है:
- विस्तारित - लिंक कॉपी और टाइटल और यूआरएल के साथ अलग-अलग लाइनों पर चिपकाए जाते हैं और प्रत्येक टैब के URL के बीच एक खाली लाइन होती है।
- सघन - लिंक कोई अतिरिक्त रिक्ति के साथ नकल कर रहे हैं। प्रत्येक शीर्षक और URL एक ही रेखा पर एक बृहदान्त्र के साथ अलग होते हैं। और प्रत्येक टैब के URL के बीच कोई रिक्त रेखा नहीं है।
- संपर्क - यह टैब यूआरएल को हाइपरलिंक के रूप में कॉपी करता है। सुनिश्चित करें कि आप इन लिंक को एक प्रोग्राम में पेस्ट करते हैं जो हाइपरलिंक को स्वीकार करता है, जैसे वर्ड। अन्यथा, आपको मिलने वाले सभी लिंक और कोई URL नहीं हैं।
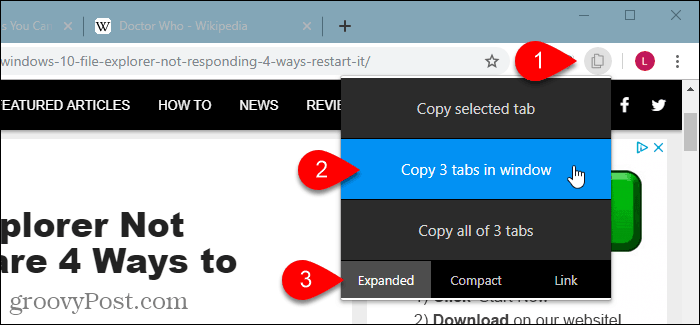
फिर, आप कॉपी किए गए यूआरएल को नोटपैड या वर्ड जैसे प्रोग्राम में पेस्ट कर सकते हैं और इसे सेव कर सकते हैं। या आप उन्हें खुद को ईमेल कर सकते हैं।
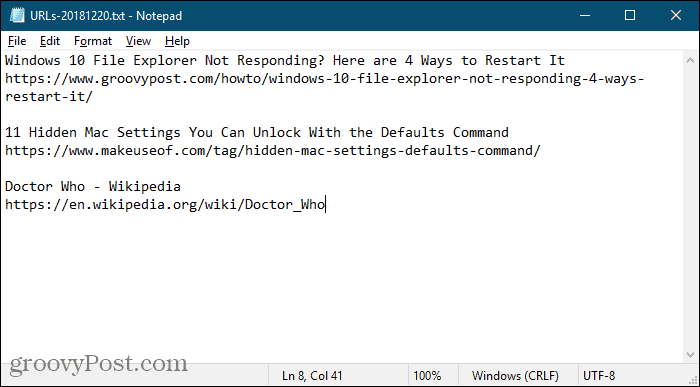
कॉपी यूआरएल एक्सटेंशन
कॉपी यूआरएल एक्सटेंशन कई अलग-अलग तरीके प्रदान करता है जिन्हें आप अपने सभी खुले टैब के लिए यूआरएल कॉपी कर सकते हैं।
निम्न लिंक में से एक का उपयोग करके कॉपी यूआरएल स्थापित करें:
- क्रोम या विवाल्डी
- ओपेरा
यह एक्सटेंशन आपको सभी URL या URL को केवल वेब पेज के लिए कॉपी करने की अनुमति देता है। उदाहरण के लिए, यदि आपके पास क्रोम (क्रोम: // एक्सटेंशन) में एक्सटेंशन पृष्ठ खुला है, तो सभी URL कॉपी करें विकल्प उस URL की नकल करेगा, लेकिन केवल वेब-पेज विकल्प नहीं होगा।
के अंतर्गत से निर्यात टैब, चुनें सभी खिड़कियां या वर्तमान (सक्रिय) विंडो.
उस स्वरूप का चयन करें, जिसमें आप URL की प्रतिलिपि बनाना चाहते हैं। आप अपना स्वयं का कस्टम प्रारूप भी सेट कर सकते हैं।
जैसा कि आप अपनी सेटिंग्स का चयन करते हैं, डायलॉग बॉक्स के शीर्ष पर URL सूची में प्रदर्शित नकल क्या होगी।
एक बार जब आप अपनी सेटिंग्स चुन लेते हैं, तो क्लिक करें क्लिपबोर्ड पर कॉपी करें.
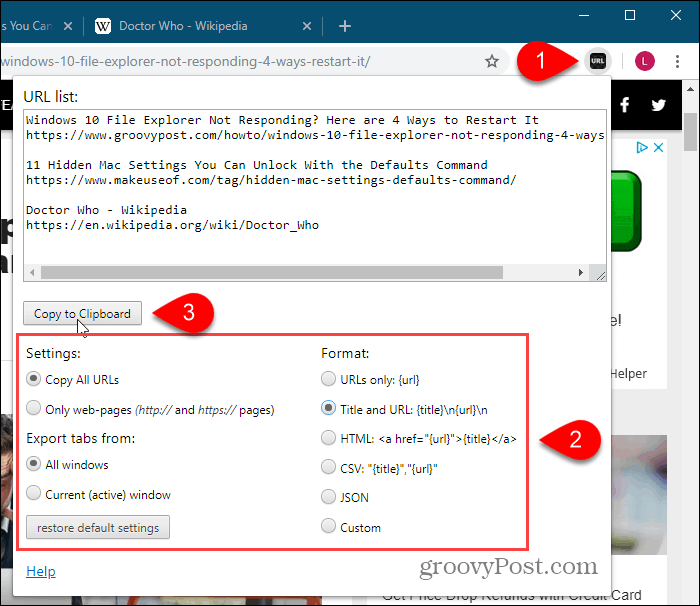
फ़ायरफ़ॉक्स
फ़ायरफ़ॉक्स में, आप सभी टैब URL को कॉपी करने के लिए होमपेज सेटिंग का उपयोग कर सकते हैं। या, आप एक ऐड-ऑन का उपयोग कर सकते हैं, और हम यहां दो ऐड-ऑन सूचीबद्ध करते हैं।
होमपेज सेटिंग का उपयोग करके सभी टैब URL को कॉपी करें
यदि आप सभी टैब URL को कॉपी करने के लिए ऐड-ऑन स्थापित नहीं करते हैं, तो आप ऐसा करने के लिए होमपेज सेटिंग का उपयोग कर सकते हैं।
सबसे पहले, पर जाएं फ़ायरफ़ॉक्स मेनू> विकल्प.
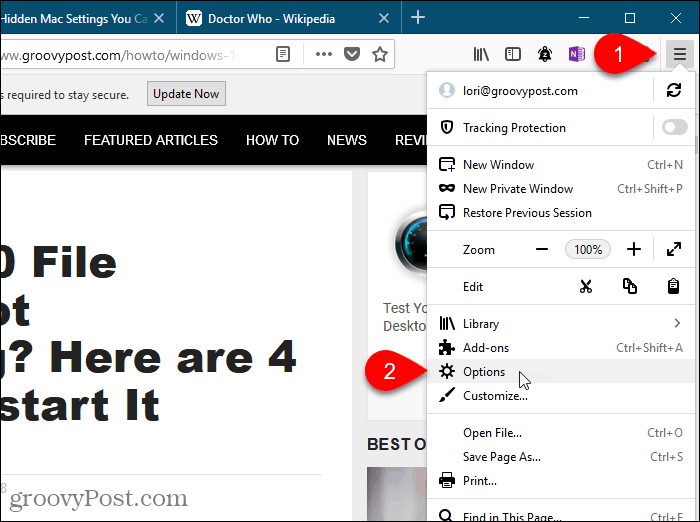
क्लिक करें घर के बाईं ओर विकल्प टैब।
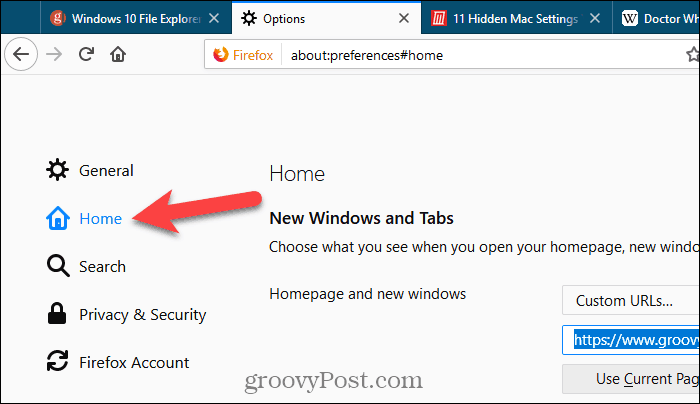
सुनिश्चित करो कस्टम यूआरएल से चुना गया है होमपेज और नई खिड़कियां के तहत ड्रॉप-डाउन सूची नई विंडोज और टैब.
यदि आपके पास पहले से ही कई वेब पेज आपके होमपेज के रूप में सेट हैं, तो उन्हें ड्रॉप-डाउन सूची के नीचे संपादित बॉक्स से कॉपी करें और उन्हें अस्थायी रूप से सहेजने के लिए कहीं पेस्ट करें। हम अपने सभी टैब URL प्राप्त करने के लिए उस बॉक्स का उपयोग करने जा रहे हैं।
क्लिक करें मौजूदा पृष्ठों का उपयोग करें बॉक्स के नीचे सभी टैब से सभी URL लोड करने के लिए बॉक्स। फिर, बॉक्स में कर्सर रखें, सभी का चयन करें (Ctrl + A), और कॉपी (Ctrl + C).
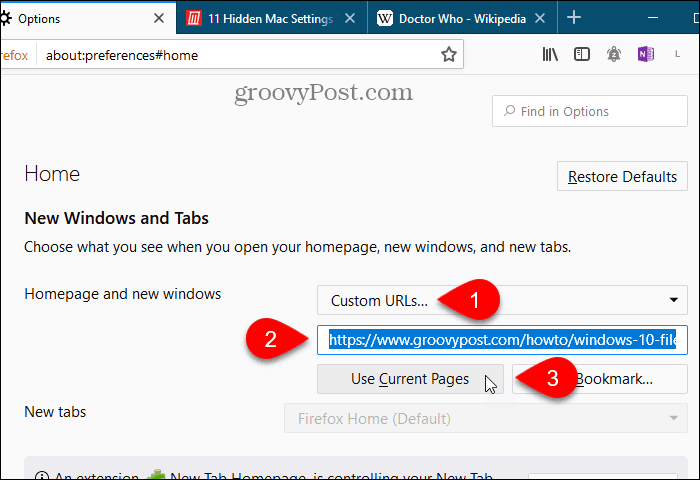
URL को टेक्स्ट एडिटर या वर्ड प्रोसेसर में, या ईमेल में पेस्ट करें ताकि आप अपने आप को URL भेज सकें या किसी और के साथ साझा कर सकें।
URL सभी लंबवत पट्टियों से अलग किए गए हैं। आप उन्हें मैन्युअल रूप से कैरिज रिटर्न के साथ बदल सकते हैं। या, यदि आपके पास बहुत सारे URL हैं, तो आप इसका उपयोग कर सकते हैं खोज> बदलें में विकल्प Notepad ++ ऊर्ध्वाधर सलाखों (!) को खोजने के लिए और उन्हें कैरिज रिटर्न (\ r) से बदलें।
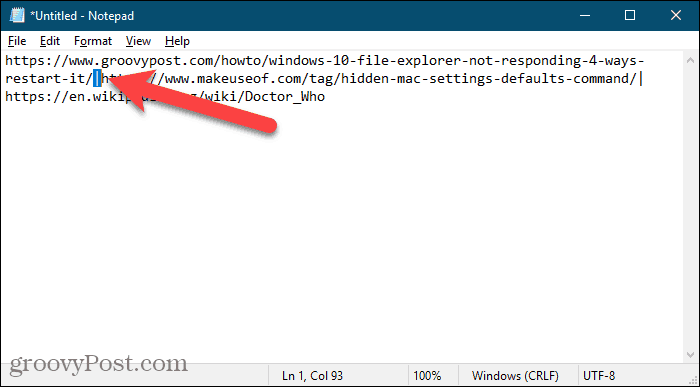
आप नीचे के ड्रॉप-डाउन सूची के नीचे अपने वेब पेज के मूल सेट को वापस संपादित बॉक्स में कॉपी कर सकते हैं नई विंडोज और टैब अभी।
tabs2txt ऐड-ऑन
Tabs2txt ऐड-ऑन क्लिपबोर्ड के सभी टैब URL को कॉपी करने का एक आसान तरीका प्रदान करता है।
Tabs2txt ऐड-ऑन स्थापित करें और फिर क्लिक करें टैब URL कॉपी करें टूलबार पर बटन।
हाइलाइट किए गए सभी खुले टैब के URL के साथ एक ड्रॉप-डाउन संवाद बॉक्स प्रदर्शित होता है। क्लिक करें क्लिपबोर्ड पर कॉपी करें, या दबाएँ Ctrl + C, और नोटपैड या वर्ड जैसे किसी अन्य प्रोग्राम में यूआरएल पेस्ट करें और दस्तावेज़ को सहेजें। आप किसी भी ईमेल प्रोग्राम में URL को ईमेल में पेस्ट कर सकते हैं और अपने आप को भेज सकते हैं।
URL का एक ही सेट फिर से खोलने के लिए, आपके द्वारा सेव की गई फ़ाइल खोलें या आपके द्वारा भेजे गए ईमेल, उन्हें चुनें, और उन्हें कॉपी करें (Ctrl + C).
दबाएं टैब URL कॉपी करें बटन फिर से, कॉपी किए गए URL को बॉक्स में पेस्ट करें, और क्लिक करें टैब खोलें. वर्तमान में सक्रिय टैब के दाईं ओर अलग टैब पर URL खोले गए हैं।
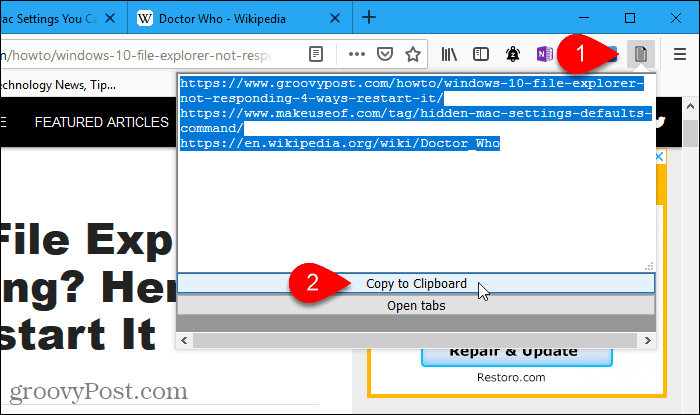
फॉक्सटैब ऐड-ऑन
फॉक्सटैब ऐड-ऑन टैब के साथ काम करने के लिए कई उपकरण प्रदान करता है जैसे डुप्लिकेट टैब, डुप्लिकेट टैब को बंद करना, ब्राउज़र विंडो को मर्ज करना, एक टैब को पीडीएफ फाइल के रूप में सहेजना, और एक वेब पेज के लिए डेस्कटॉप शॉर्टकट बनाना टैब।
आप वर्तमान विंडो से एकल टैब, टैब के समूह या सभी URL को कॉपी करने के लिए FoxyTab का उपयोग कर सकते हैं।
FoxyTab ऐड-ऑन स्थापित करें और फिर किसी भी टैब पर राइट क्लिक करें। के लिए जाओ फॉक्सटैब> कॉपी और सबमेनू से एक विकल्प चुनें। सभी टैब URL की प्रतिलिपि बनाते समय, आप केवल URL की प्रतिलिपि बना सकते हैं या URL के साथ शीर्षक शामिल कर सकते हैं।
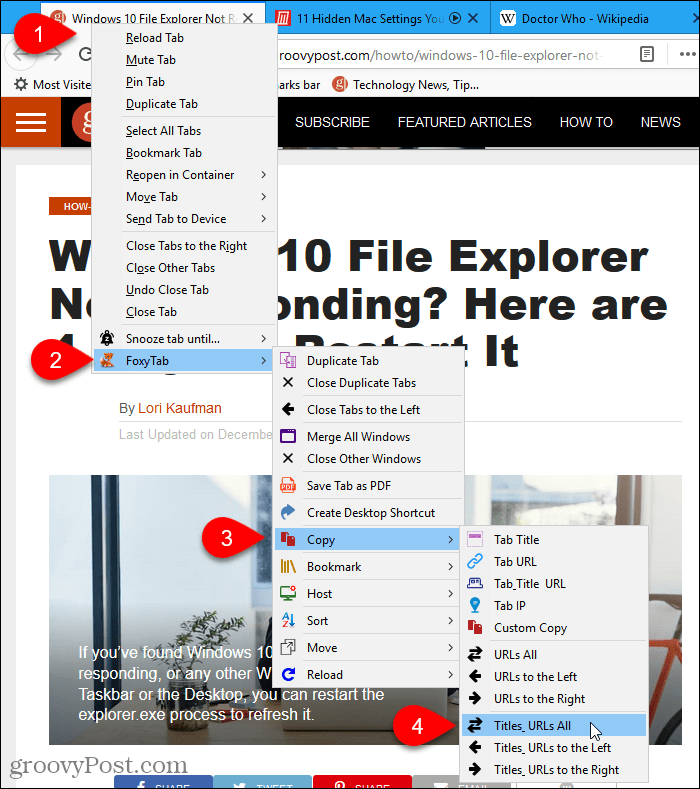
नोट किए गए टैब URL को किसी अन्य ऐप में पेस्ट करें, जैसे नोटपैड या वर्ड। आप किसी भी ईमेल प्रोग्राम में URL को ईमेल में पेस्ट कर सकते हैं और अपने आप को भेज सकते हैं।
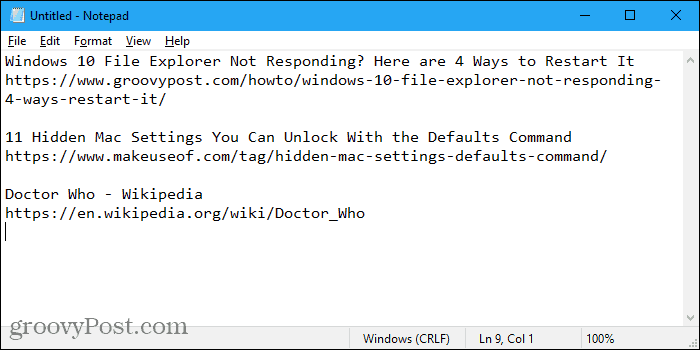
ऐड-ऑन को अनुकूलित करने के लिए फॉक्सटेब के पास कई विकल्प उपलब्ध हैं। दबाएँ Ctrl + Shift + A खोलने के लिए अपने एक्सटेंशन प्रबंधित करें पेज और क्लिक करें विकल्प के पास FoxyTab.
धार
एज विशेष रूप से सभी URL की प्रतिलिपि बनाने के लिए एक सुविधा नहीं है, और कोई एक्सटेंशन नहीं हैं जो ऐसा करते हैं। लेकिन का उपयोग कर एक समाधान है टैब असाइड फीचर सेट करें विंडोज 10 क्रिएटर्स अपडेट में जोड़ा गया। इसलिए, आपको इस वर्कअराउंड का उपयोग करने के लिए विंडोज 10 क्रिएटर्स अपडेट या बाद में चलना चाहिए।
केवल उन टैब को खोलें जिन्हें आप कॉपी करना चाहते हैं। क्लिक करें इन टैब को अलग सेट करें खिड़की के ऊपरी-बाएँ कोने में।
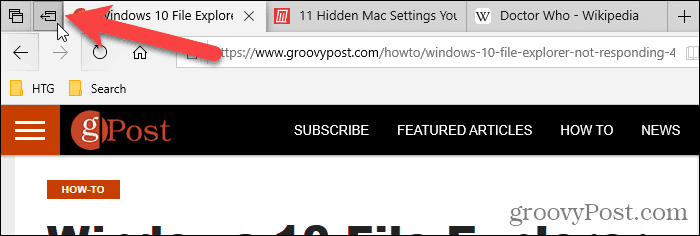
तब दबायें अपने सभी टैब देखें.
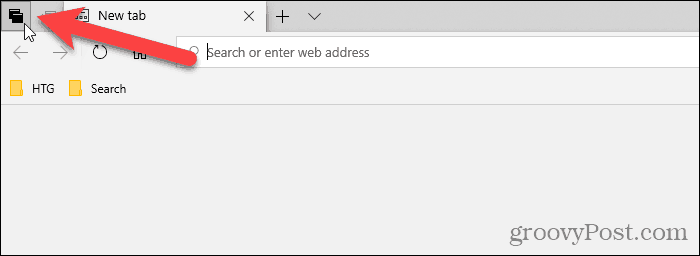
के ऊपरी-दाएँ कोने में मेनू बटन (तीन क्षैतिज बिंदु) पर क्लिक करें आपके द्वारा अलग किए गए टैब पैनल और चयन करें शेयर टैब.
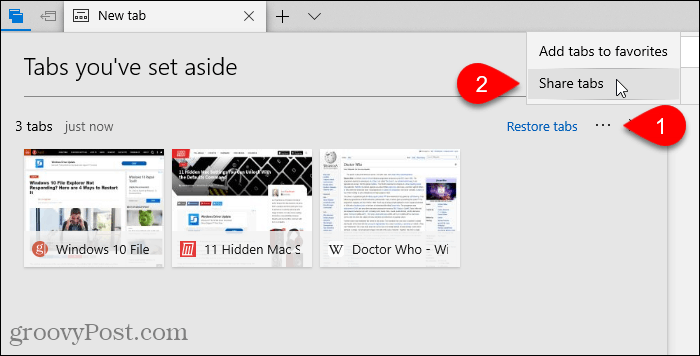
शेयर संवाद बॉक्स Microsoft स्टोर से इंस्टॉल किए गए ऐप्स को सूचीबद्ध करता है जो कॉपी किए गए URL को इनपुट के रूप में स्वीकार करते हैं। URL को सहेजने के लिए आप जिस ऐप का उपयोग करना चाहते हैं, उस पर क्लिक करें। यदि आप वह ऐप नहीं देखते हैं जिसका आप उपयोग करना चाहते हैं, तो क्लिक करें स्टोर में एप्लिकेशन प्राप्त करें संवाद बॉक्स के निचले भाग पर और उस ऐप को इंस्टॉल करें जिसे आप उपयोग करना चाहते हैं।
मेरे उदाहरण के लिए, मैं URL को नोट में पेस्ट करने जा रहा हूं एक नोट. तो, मैं क्लिक करता हूं एक नोट पर शेयर संवाद बॉक्स।
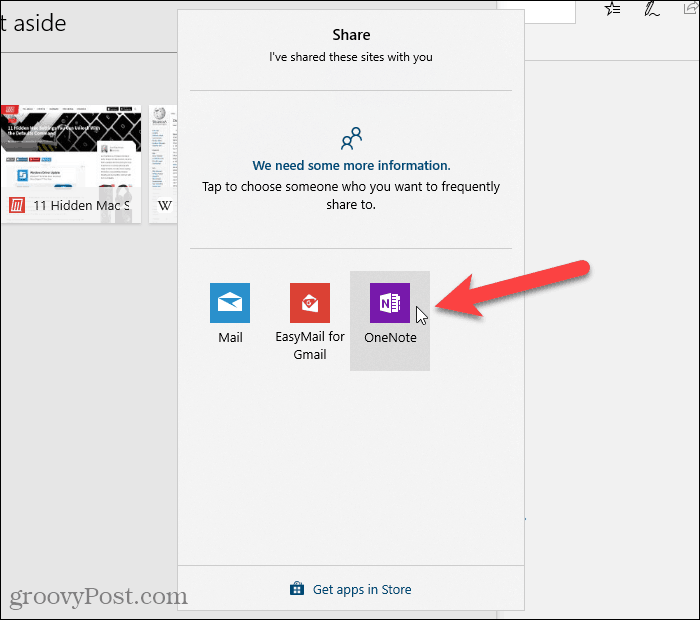
क्रोम और फ़ायरफ़ॉक्स में टैब URL कॉपी करने का एक अन्य विकल्प
यदि आप Chrome या Firefox का उपयोग कर रहे हैं, तो आप OneTab नामक एक्सटेंशन का भी उपयोग कर सकते हैं। जब आपके पास बहुत सारे टैब खुले हों, तो टूलबार पर OneTab आइकन पर क्लिक करें और आपके सभी टैब एक सूची में परिवर्तित हो जाते हैं और एक टैब पर प्रदर्शित होते हैं। आप उस टैब से एक टेक्स्ट फ़ाइल के रूप में URL की सूची को सहेज सकते हैं।
- Chrome के लिए OneTab
- OneTab for Firefox
मार्क ने वनटैब को कवर किया सबसे अच्छे क्रोम एक्सटेंशन के लिए GroovyPost गाइड.
अपने ब्राउज़र में टैब के साथ कुशलता से काम करें
हमने विभिन्न ब्राउज़रों में टैब के साथ कुशलता से काम करने के अन्य तरीकों पर चर्चा की है।
यदि आप अक्सर कई उपकरणों पर वेब सर्फ करते हैं, तो आप कर सकते हैं क्रोम टैब खोलें तथा सिंक फ़ायरफ़ॉक्स टैब खोलें उपकरणों के पार।
आप भी कर सकते हैं हर बार जब आप अपना ब्राउज़र शुरू करते हैं तो वेब पेजों का एक ही सेट खोलें तथा क्रोम और फ़ायरफ़ॉक्स में बंद टैब को फिर से खोलें.