वॉकथ्रू: अपने पीसी पर वर्चुअलबॉक्स सेट करना
Virtualbox वर्चुअलाइजेशन V Mware / / March 19, 2020
 कभी अप्रत्याशित सॉफ़्टवेयर, जोखिम भरे डाउनलोड, रजिस्ट्री हैक, और अन्य विशिष्ट चीज़ों को स्थापित करने के लिए एक आभासी सैंडबॉक्स चाहते थे जो आप अपने असली कंप्यूटर के माध्यम से नहीं डालेंगे? हमने Microsoft की कुछ चीज़ों को करने के लिए कवर किया है वर्चुअल पीसी अतीत में, लेकिन इस बार हम एक नि: शुल्क ग्रूवी विकल्प स्थापित करने का तरीका देखेंगे: VirtualBox.
कभी अप्रत्याशित सॉफ़्टवेयर, जोखिम भरे डाउनलोड, रजिस्ट्री हैक, और अन्य विशिष्ट चीज़ों को स्थापित करने के लिए एक आभासी सैंडबॉक्स चाहते थे जो आप अपने असली कंप्यूटर के माध्यम से नहीं डालेंगे? हमने Microsoft की कुछ चीज़ों को करने के लिए कवर किया है वर्चुअल पीसी अतीत में, लेकिन इस बार हम एक नि: शुल्क ग्रूवी विकल्प स्थापित करने का तरीका देखेंगे: VirtualBox.
मेरे लिए, VirtualBox एक है बेहतर वर्चुअल पीसी के लिए वैकल्पिक। हालांकि, VMware प्लेयर Microsoft को उनके पैसे के लिए दौड़ भी देता है। वर्चुअलबॉक्स आपको डाउनलोड करने के लिए खाता पंजीकृत करने की आवश्यकता नहीं है, और बिना किसी अनुकूलता के मुद्दों के साथ आसानी से चलता है (अभी तक). एक और प्लस, यह है कि वर्चुअलबॉक्स किसी भी ऑपरेटिंग सिस्टम (ओएस) के बारे में बस चलाएगा जिसे आप सोच सकते हैं; पूरी सूची के लिए इसे पढ़ें.
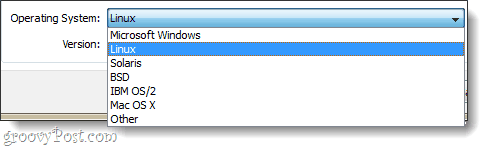
VirtualBox का उपयोग करने के लिए आपको आवश्यकता होगी:
- ऑपरेटिंग सिस्टम आपके वर्चुअल मशीन (VM) को चलाने के लिए बूट करने योग्य ड्राइव चलेगा। मेरे उदाहरण में, मैं विंडोज 7 सेटअप डिस्क का उपयोग करूंगा।
या - ए वर्चुअल मशीन पूर्व-निर्मित. आप इन्हें कई स्रोतों से डाउनलोड कर सकते हैं, लेकिन हम केवल आधिकारिक लोगों से ही जुड़े हैं।
स्थापना
आरंभ करना, वर्चुअल बॉक्स इंस्टॉलर डाउनलोड करें। वर्चुअलबॉक्स OS X, Linux और Solaris के लिए उपलब्ध है। इस वॉकथ्रू में, मैं विंडोज 7 का उपयोग कर रहा हूं, यह प्रक्रिया आपके द्वारा उपयोग किए जा रहे ओएस के आधार पर भिन्न हो सकती है।
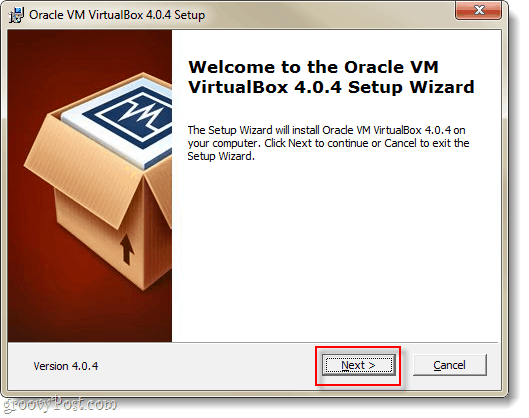
आपको कस्टम सेटअप पृष्ठ पर विकल्पों का ढेर दिखाई देगा, लेकिन यदि आप यह सुनिश्चित नहीं करते हैं कि आप जो कर रहे हैं, उन्हें वैसे ही छोड़ दें जैसे वे हैं।
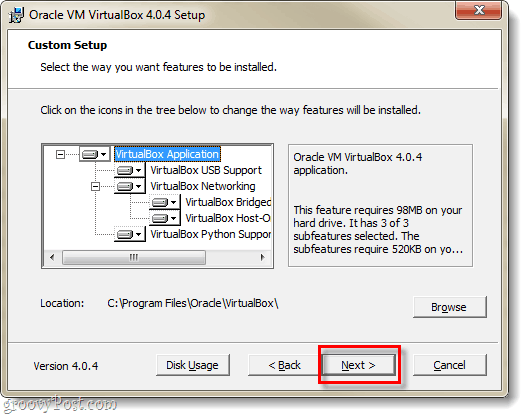
सेटअप आपके सिस्टम के कॉन्फ़िगरेशन के आधार पर 5-10 मिनट लेगा, और यदि आप विंडोज चला रहे हैं तो आपको इसके माध्यम से बैठने की आवश्यकता होगी। हर कुछ मिनट में एक Windows सुरक्षा संवाद दिखाई देगा, और आपको इसकी आवश्यकता होगी क्लिक करेंइंस्टॉल वर्चुअलबॉक्स को वर्चुअल बाह्य उपकरणों की स्थापना के लिए अनुमति देने के लिए।
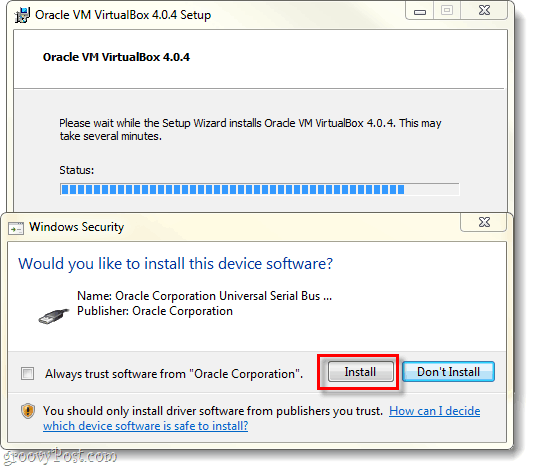
वर्चुअल मशीन कैसे बनाएं
एक बार सेटअप पूरा हो जाने पर, आप वर्चुअलबॉक्स चला सकते हैं और फिर वर्चुअलबॉक्स प्रबंधक दिखाई देगा। यह वह स्क्रीन है जिसका उपयोग आप अपनी वर्चुअल मशीनों को व्यवस्थित करने, शुरू करने, हटाने, बनाने और बदलने के लिए करेंगे। हालाँकि, इस बिंदु पर आप बहुत कुछ नहीं कर सकते क्योंकि आपके पास कोई वर्चुअल मशीन नहीं है। तो, चलो एक बना है; क्लिक करें नया बटन।
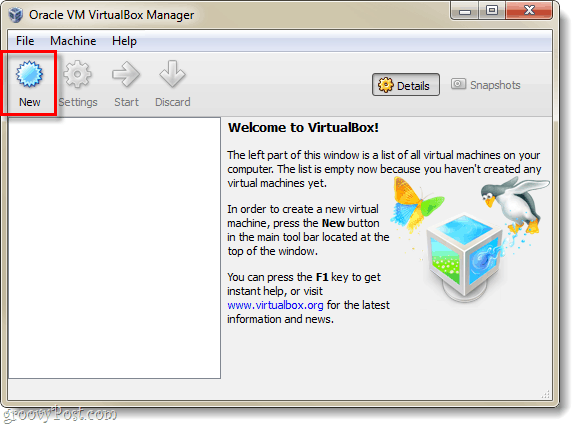
उत्साही और बेकार "वेलकम टू…" स्क्रीन दिखाई देगी, बस क्लिक करें आगे.
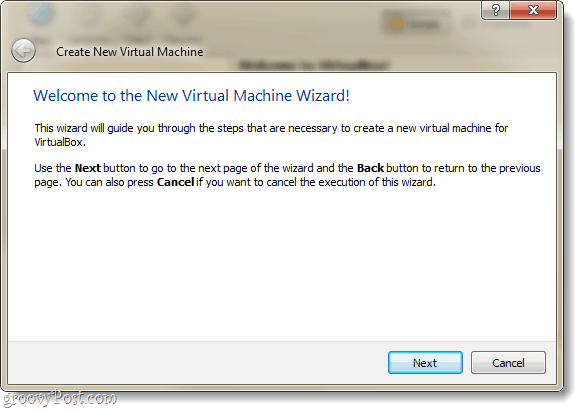
अब हमें VM Name और OS टाइप पेज पर होना चाहिए। यहां आपको वह सेट करना है जो आप चाहते हैं कि आपकी वर्चुअल मशीन का नाम वर्चुअलबॉक्स प्रबंधक विंडो पर रखा जाए। इस पृष्ठ पर करने के लिए अगली बात का चयन करें ऑपरेटिंग सिस्टम (OS) आप वर्चुअल मशीन पर चल रहे होंगे। ध्यान रखें कि आपको इसकी आवश्यकता होगी बूट करने योग्य ड्राइव ओएस के लिए इंस्टॉलेशन फ़ाइलों के साथ आप चुनें -VirtualBox स्वचालित रूप से वर्चुअल मशीन के लिए ऑपरेटिंग सिस्टम स्थापित नहीं करता है। हालांकि, यदि आपके पास एक वीएमडी है तो आपको स्थापना के बारे में चिंता करने की आवश्यकता नहीं है।
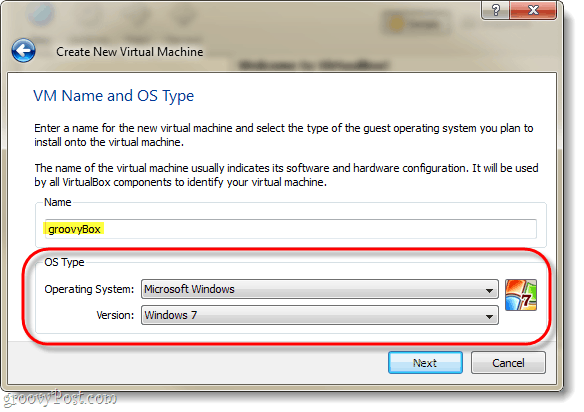
अगले पृष्ठ पर आप चुनते हैं वीएम को आपके कंप्यूटर की भौतिक मेमोरी का कितना उपयोग करने की अनुमति है। वर्चुअल मशीन चलाने वाले ऑपरेटिंग सिस्टम की आवश्यकताओं के साथ मिलान करने के लिए रैम की इस राशि को दर्जी करें। मेरे उदाहरण में मैं एक आभासी विंडोज 7 स्थापित कर रहा हूं, इसलिए 1GB (1024mb) RAM आदर्श है। लेकिन, ध्यान रखें कि इसे ज़्यादा न करें-आपकी मेजबान मशीन को अभी भी कार्य करने के लिए रैम की आवश्यकता है!
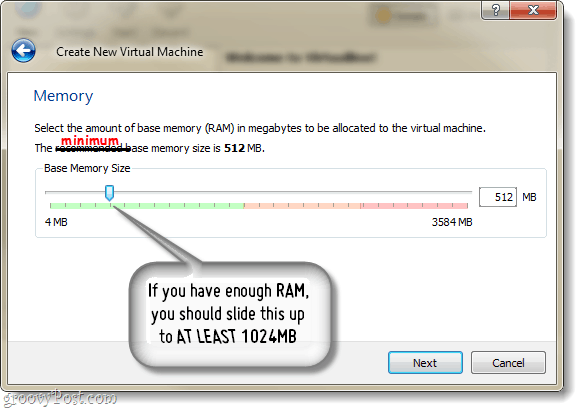
आगे आपको एक हार्ड डिस्क बनाने के लिए प्रेरित किया जाएगा।
यदि आप एक नया वीएम बना रहे हैं और ओएस स्थापित करने की आवश्यकता है, तो बस चीजों को छोड़ दें जैसे वे हैं और क्लिक करें आगे.
यदि आपके पास पूर्व-निर्मित वीएम है, तो चुनते हैं पूर्व-निर्मित वर्चुअल हार्ड डिस्क और आप कर चुके हैं!
मान लें कि आपके पास पूर्व-निर्मित VM नहीं है, तो पढ़ना जारी रखें।
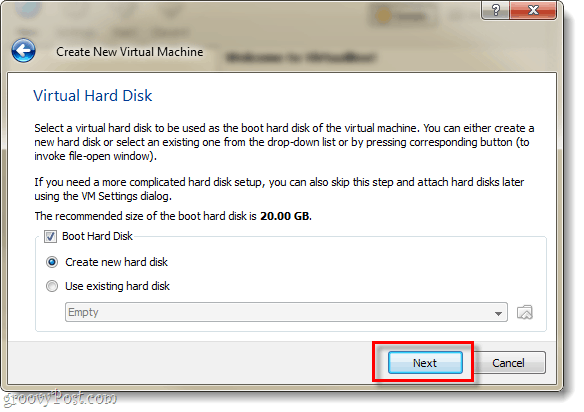
अगली बार आपको वर्चुअल डिस्क विज़ार्ड में लाया जाएगा, एक अन्य बेकार स्वागत स्क्रीन के लिए हैलो कहें; हालांकि यह एक अच्छे संक्रमण के रूप में काम करता है।
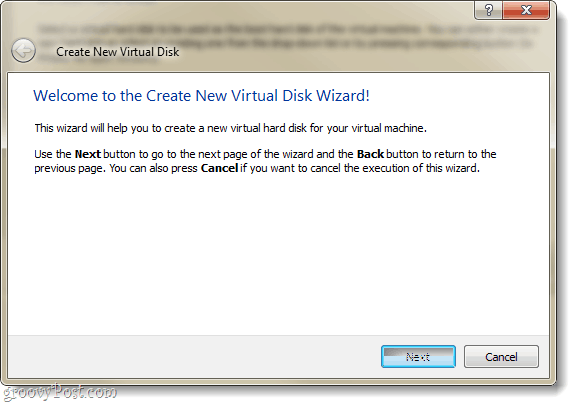
आपके पास स्टोरेज, डायनामिक या फिक्स्ड के लिए दो विकल्प होंगे।
- डायनेमिक जितना संभव हो उतना छोटा शुरू होता है और यह धीरे-धीरे अधिकतम आकार तक बढ़ जाएगा (कि आप इसे अगले पृष्ठ पर सेट करेंगे) आवश्यकतानुसार।
- निश्चित हमेशा एक ही आकार होता है, जिसे आप अगले पृष्ठ पर चुनते हैं।
मैं उपयोग करने की सलाह देता हूं गतिशील। लेकिन, अगर आपको कुछ बड़ी फ़ाइलों को स्थानांतरित करने की विशेष आवश्यकता या योजना है, तो फिक्स्ड आपके लिए बेहतर काम कर सकता है।
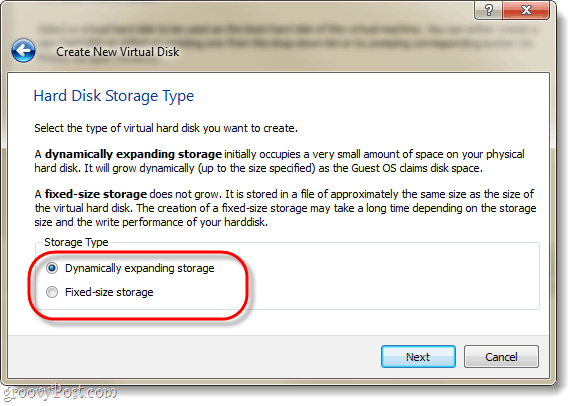
जैसा कि उल्लेख किया गया है, अगला पृष्ठ आपको अपनी वर्चुअल डिस्क का अधिकतम आकार सेट करने देता है। आप 4MB से 2TB तक कुछ भी चुन सकते हैं (2,000GB!). इस पृष्ठ पर भी, आप वर्चुअल डिस्क का नाम सेट करेंगे; चीजों को सरल रखने के लिए मैंने अपना नाम वर्चुअल मशीन के समान रखा।
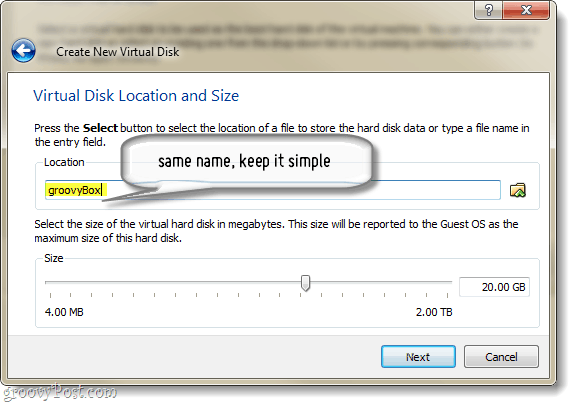
अब आपको वर्चुअल डिस्क निर्माण के लिए एक सारांश पृष्ठ के साथ प्रस्तुत किया जाएगा क्लिक करें समाप्त.
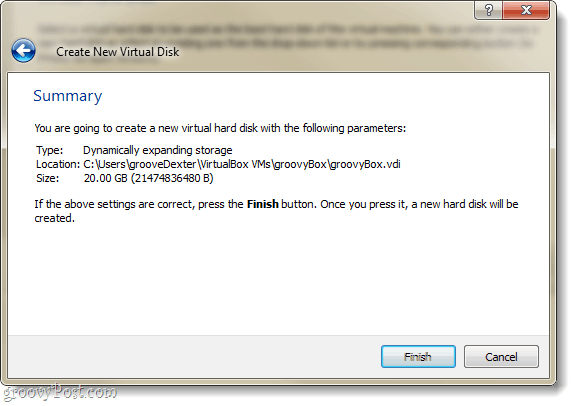
और अब, एक और सारांश पृष्ठ। इस बार यह आपके द्वारा बनाई जा रही वर्चुअल मशीन का सारांश होगा। अगर कुछ सही नहीं लगता है, तो चिंता न करें क्योंकि वर्चुअल मशीन बनने के बाद भी हम इसे बदल सकते हैं।
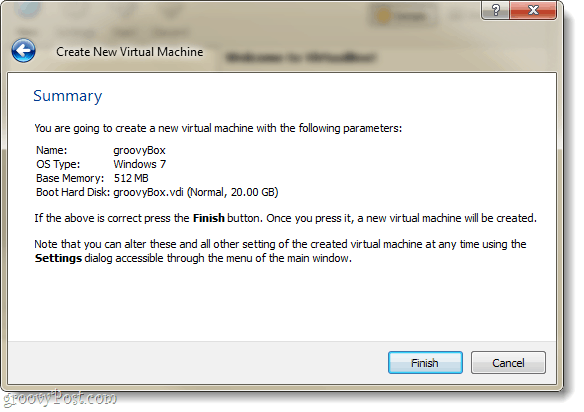
ठीक है, हम बस VirtualBox के साथ काम कर रहे हैं... अब आपको VirtualBox प्रबंधक पर वापस लाया जाना चाहिए। प्रबंधक आपके VM के लिए दाईं ओर अधिकांश सेटिंग्स प्रदर्शित करेगा, और यदि आप इनमें से कोई भी परिवर्तन करना चाहते हैं, तो आपको ऐसा करने की आवश्यकता होगी इससे पहले आप वीएम शुरू करें। ऐसा करने के लिए, क्लिक करें समायोजन बटन।
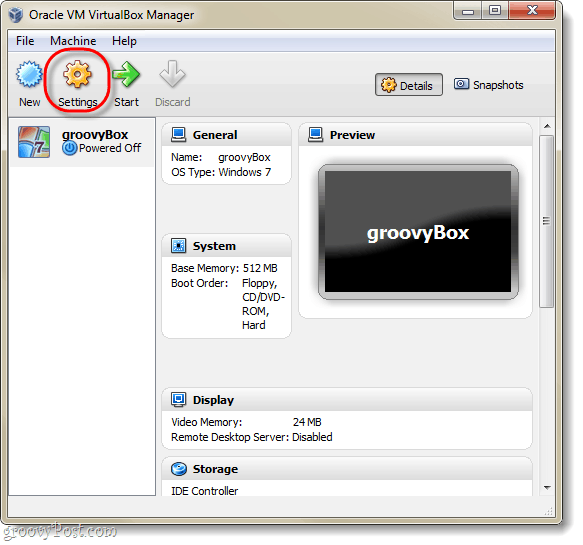
सेटिंग विंडो में आप कुछ भी बदल सकते हैं - उन चीजों के बारे में जो सेटअप विज़ार्ड में नहीं हैं। सभी इरादों के लिए डिफ़ॉल्ट सेटिंग्स पूरी तरह से ठीक हैं। लेकिन, यदि आप एक पावर यूजर हैं और आप कुछ उन्नत कॉन्फ़िगरेशन सेटअप करना चाहते हैं, तो हर तरह से; दूर समायोजित!
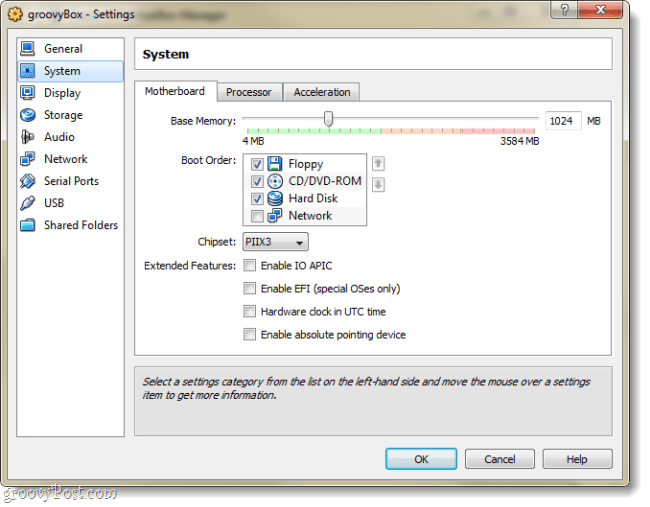
एक बार जब आप सेटिंग्स प्राप्त कर लेते हैं, जहाँ आप उन्हें चाहते हैं, चुनते हैं आपका VM और क्लिक करें शुरू बटन।
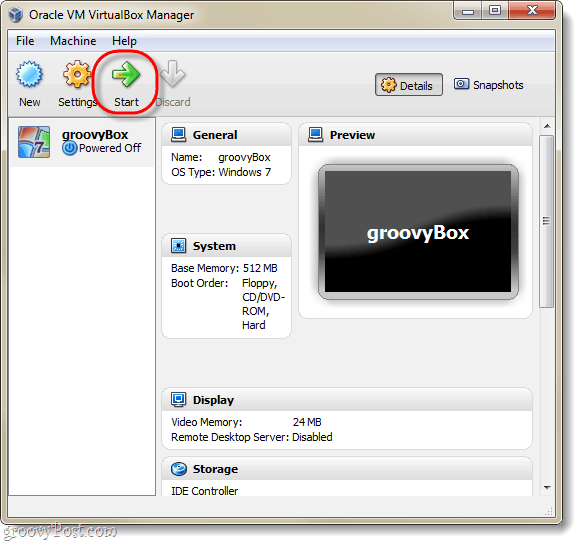
इस बिंदु पर वर्चुअल मशीन एक खाली हार्ड-डिस्क से ज्यादा कुछ नहीं है। आपको एक ओएस स्थापित करने की आवश्यकता है, जैसे आप एक भौतिक कंप्यूटर के साथ करेंगे। फर्स्ट रन विजार्ड इसमें आपकी मदद करने के लिए दिखाई देगा।
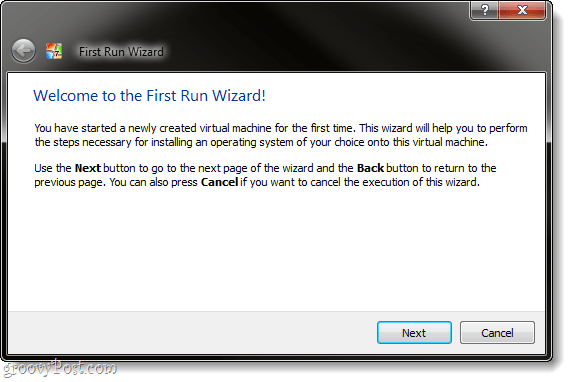
विज़ार्ड अब आपको बूट करने योग्य सेटअप प्रोग्राम स्रोत निर्दिष्ट करने के लिए कहेगा। यह आपके भौतिक ड्राइव में एक डीवीडी-रोम, एक यूएसबी स्टिक (उन्नत), एक अनुकूलित इंस्टॉलेशन वीएम (उन्नत) या एक बूट नेटवर्क स्थान हो सकता है। ऐसा करने का सबसे आसान तरीका शायद एक डीवीडी का उपयोग करना है... हम एक अन्य groovy ट्यूटोरियल में अन्य प्रकार के बूट डिवाइस बना रहे हैं।
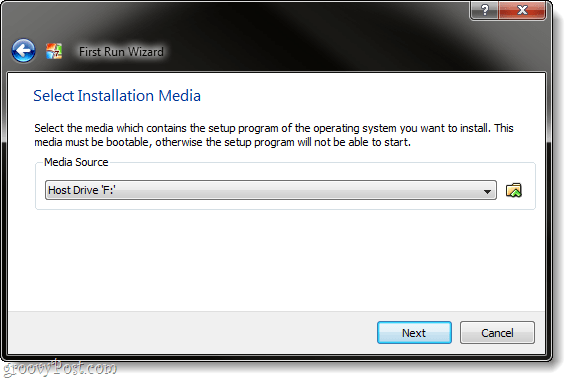
एक अंतिम, सूचनात्मक, सारांश पृष्ठ। क्लिक करेंसमाप्त.
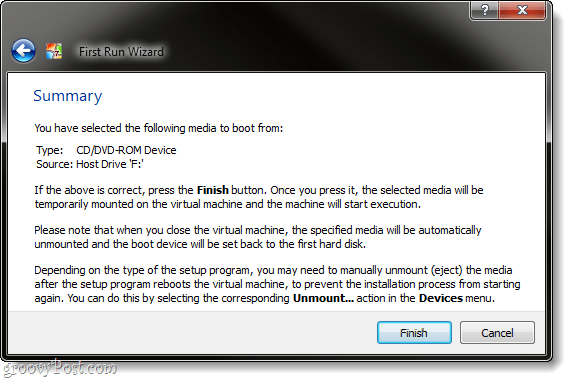
मेरे उदाहरण में मैं विंडोज 7 वर्चुअल मशीन स्थापित कर रहा हूं, इसलिए मैंने विंडोज 7 इंस्टॉलेशन डीवीडी का उपयोग किया। इस बिंदु से, यह एक भौतिक कंप्यूटर की तरह है। आपको OS सेटअप के माध्यम से जाना होगा, और फिर आप जाने के लिए अच्छे हैं। मैंने विंडोज 7 की स्थापना को कवर नहीं किया है, क्योंकि यह बिल्कुल वैसा ही है जैसा कि सामान्य कंप्यूटर पर होता है, आप लिनक्स या किसी अन्य ऑपरेटिंग सिस्टम को स्थापित कर सकते हैं।
एक चीज जो थोड़ी परेशान और / या भ्रमित करने वाली हो सकती है, वह है कीबोर्ड / माउस कैप्चर जो वर्चुअल मशीन करता है। जब भी आप वर्चुअलबॉक्स विंडो के अंदर क्लिक करेंगे, यह कीबोर्ड और माउस को नियंत्रित करेगा और जब तक आप प्रेस नहीं करेंगे तब तक आप खिड़की से बाहर नहीं निकल पाएंगे मेजबान कुंजी; डिफ़ॉल्ट होस्ट कुंजी है सहीCtrl.
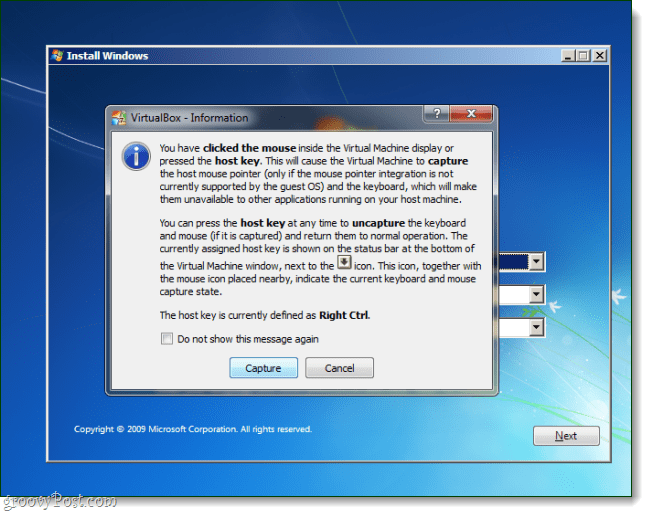
यदि आप अपनी होस्ट कुंजी बदलते या भूल जाते हैं, तो यह VM विंडो के निचले-दाएँ कोने में भी प्रदर्शित होता है।
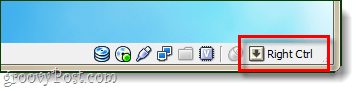
किया हुआ!
एक बार जब आपका ओएस इंस्टॉलेशन पूरा हो जाता है, तो आपके पास खुद एक वर्चुअल कंप्यूटर होता है! अनुकूलन के संदर्भ में आप इस बिंदु पर बहुत कुछ कर सकते हैं, लेकिन जहाँ तक सेटअप का संबंध है, यह सब कुछ है। हालांकि एक बात, कि मैं विचार करूंगा कि अनिवार्य हैं अतिथि जोड़.
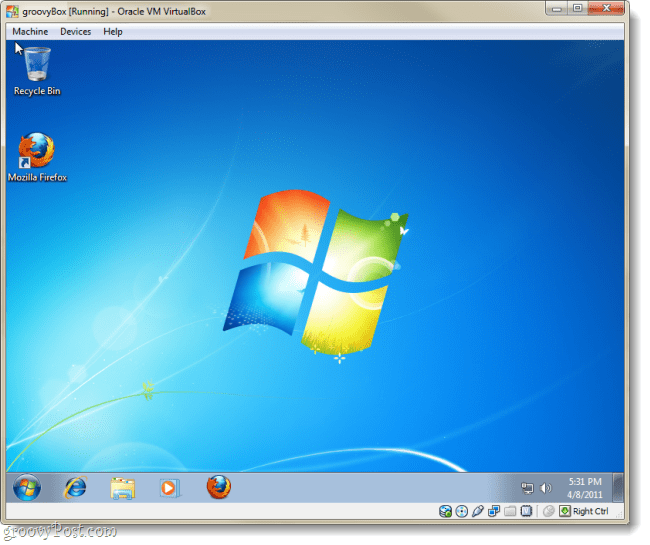
अतिथि परिवर्धन को सेटअप करने के लिए: VirtualBox VM विंडो से, क्लिक करें उपकरण मेनू और फिर चुनते हैंअतिथि जोड़ स्थापित करें. यह वर्चुअल मशीन में गेस्ट एडिशंस सेटअप डिस्क को लोड करेगा और प्रक्रिया वहां से सीधे-सीधे होगी।
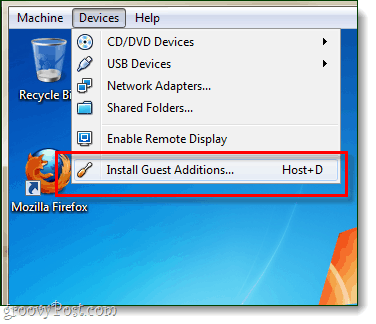
क्या आपने पहले से ही VirtualBox, VMware, या वर्चुअल पीसी का उपयोग किया है? हम नीचे टिप्पणी में आपकी प्रतिक्रिया सुनने के लिए प्यार करता हूँ!



![Google Voice दान थ्रेड को आमंत्रित करें [groovyNews]](/f/9f643e45b861e221c072c358477ded8d.png?width=288&height=384)