पिछला नवीनीकरण

एक विस्तृत गाइड की तलाश में जो मैक से विंडोज 10 पर माइग्रेट करने में आपकी मदद कर सके? यह मार्गदर्शिका आपको सभी चरण दिखाएगी।
कई मैक उपयोगकर्ता विंडोज पर लौटने की कोशिश कर रहे हैं, लेकिन उन्हें स्टार्ट मेनू पर क्लिक किए कई साल हो गए हैं - या शायद उन्होंने पहले कभी विंडोज पीसी का इस्तेमाल नहीं किया है। वास्तव में, पिछली बार कई लोगों ने शायद विंडोज पीसी का इस्तेमाल किया था या तो विंडोज एक्सपी या यहां तक कि विंडोज 95 भी था। यह लेख प्रवास की दुनिया में गोता लगाता है और आपको नुकसान के बिना दूसरी तरफ जाने के लिए पेशेवरों, विपक्षों, कदमों और युक्तियों को दिखाता है। चाहे वह फ़ाइलों का बैकअप लेना हो, एप्लिकेशनों का माइग्रेशन करना हो, और यहां तक कि विंडोज 10 डेस्कटॉप और शब्दावली की मूल बातें सीखना हो। खबरदार, यह एक दिन का काम नहीं है, आप शायद एक दिन में एक समर्थक की तरह विंडोज 10 का उपयोग करना शुरू नहीं करेंगे - यह नहीं कह सकते कि आप नहीं हैं। कुछ के लिए, आरामदायक बनने में कुछ समय लगेगा। हम आपको दिखाते हैं कि कैसे।
MacOS से विंडोज 10 में फाइल और एप्स को माइग्रेट करें
Microsoft ऑपरेटिंग सिस्टम और हार्डवेयर विभागों दोनों में अपना खेल बढ़ा रहा है। यह विंडोज पीसी को पहले से ज्यादा आकर्षक बनाता है। Apple का ध्रुवीकरण मैकबुक पिछले कुछ वर्षों में अद्यतन और प्रतिस्पर्धी डेस्कटॉप मशीन प्रसाद की कमी शायद यह भी मदद कर रही है। विंडोज 10 पीसी कभी बेहतर नहीं रहा, न केवल इसलिए कि यह अधिक किफायती है बल्कि बहुत शक्तिशाली है। आप क्लास ग्राफिक्स एडेप्टर, मेगा फास्ट सीपीयू, रैम के शौकीन और एसएसडी स्टोरेज के टन - सस्ते में सर्वश्रेष्ठ प्राप्त कर सकते हैं। वहीं, अगर आप सस्ता और बेसिक चाहते हैं, विकल्प उपलब्ध हैं. विंडोज 10 और मैकओएस आश्चर्यजनक रूप से व्यवहार में समान हैं। हां, कुछ अंतर हैं कि उपयोगकर्ता इंटरफ़ेस के कुछ हिस्से कैसे काम करते हैं। लेकिन वे दोनों बिंदु और क्लिक ग्राफिकल यूजर इंटरफेस हैं।
मैक से विंडोज पर जाना एक दो-चरणीय प्रक्रिया है। सबसे पहले, आपको अपने मैक से सभी महत्वपूर्ण डेटा और फ़ाइलों को प्राप्त करने की आवश्यकता होगी। फिर, आप अपना विंडोज 10 कंप्यूटर सेट करेंगे, अपने डेटा को आयात करेंगे, और अपने नए डेस्कटॉप वातावरण के साथ खुद को परिचित करेंगे। यहाँ हम क्या कवर करेंगे:
- अपनी शुरुआत से पहले: टेस्ट रन के लिए अपने मैक पर विंडोज 10 सेट करें
- अपने मैक से आपकी व्यक्तिगत फ़ाइलें माइग्रेट करना
- ऑनलाइन स्टोरेज के लिए बैक अप फाइल्स - वनड्राइव, गूगल बैकअप, सिंक या ड्रॉपबॉक्स
- एक बाहरी ड्राइव पर स्थानीय फ़ाइलों का बैकअप लेना
- बैक अप योर फोटो लाइब्रेरी
- ईमेल, वेब ब्राउज़र और बुकमार्क का बैक अप लें
- विंडोज 10 के साथ शुरुआत करना
- विंडोज 10 में अपनी फ़ाइलें आयात करें
- आपको जिन ऐप्स की आवश्यकता होगी
- खेल
- आईट्यून्स म्यूजिक, स्पॉटीफाई, भानुमती
- आपका नया घर नेविगेट करना
- कुंजीपटल अल्प मार्ग
- टचपैड और माउस जेस्चर
- ऐप व्यवहार
- एप्लिकेशन इंस्टॉल और अनइंस्टॉल करना
- हार्डवेयर - iPhone और iPad
- रखरखाव - विंडोज अपडेट, फीचर अपडेट, बैकअप
टेस्ट रन के लिए अपने मैक पर विंडोज 10 सेट करें
इससे पहले कि आप बाहर जाएं और एक नया विंडोज 10 पीसी खरीदें या एक का निर्माण करें, इसे ट्रायल रन देना शायद सबसे अच्छा है। Microsoft वास्तव में आसान बनाता है। हार्डवेयर दृष्टिकोण से, विंडोज और एप्पल कंप्यूटर को अलग करने के लिए इस्तेमाल होने वाली बड़ी चीजों में से एक प्रोसेसर था। लगभग 10 साल पहले, Mac ने Intel x86 CPU का उपयोग करना शुरू किया। इसका मतलब है कि आपका मैक किसी अन्य पीसी की तरह है जो विंडोज चलाने में सक्षम है। यदि आपके पास अपने मैक पर पर्याप्त जगह है, तो मैं आपको एक मूल्यांकन प्रति डाउनलोड करने की सलाह दूंगा विंडोज 10 एंटरप्राइज 90-दिवसीय परीक्षण और इसे एक स्पिन दें जो कि 2017 में विंडोज की तरह एक शुरुआती अनुभव प्राप्त करने के लिए है। आप इसे या तो में स्थापित कर सकते हैं बूट शिविर या एक आभासी मशीन उपयोगिता जैसे वीएमवेयर फ्यूजन या VirtualBox भी। मैं बूट कैंप को पसंद करता हूं, क्योंकि यह हार्डवेयर का पूरा फायदा उठाता है, जबकि एक वर्चुअल मशीन प्रदर्शन के मुद्दों से पीड़ित हो सकती है और आपको एक बुरा अनुभव दे सकती है। एक बार उठकर साथ चलिए अपने मैक पर बूट शिविर के साथ विंडोज 10 स्थापित करना, आप बॉक्स अनुभव से बाहर मुठभेड़ करेंगे। उसके लिए चरण-दर-चरण निर्देशों के लिए, हमारा लेख देखें कैसे एक नया विंडोज 10 पीसी सेटअप और कॉन्फ़िगर करें
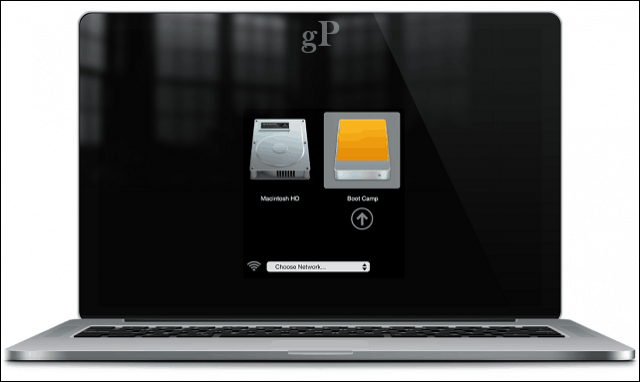
आपकी व्यक्तिगत फ़ाइलों को माइग्रेट करना
आपकी व्यक्तिगत फ़ाइलों को macOS से विंडोज 10 पर माइग्रेट करने के कई तरीके हैं। यह कारकों के संयोजन पर निर्भर करता है, चाहे आप अपने मैक को विंडोज पीसी में बदलने की योजना बनाएं या पूरी तरह से नए पीसी में माइग्रेट करें। इन विकल्पों में शामिल हैं:
- अपनी फ़ाइलों को बाहरी हार्ड डिस्क पर कॉपी करना। आप रिक्त डीवीडी या सीडी के सेट को भी जला सकते हैं, लेकिन मैं इसे बड़ी मात्रा में फ़ाइलों के लिए अनुशंसित नहीं करता हूं।
- अपने मैक और विंडोज 10 पीसी के बीच एक नेटवर्क सेट करें और फिर उन्हें कॉपी करें। जानकारी के लिए, हमारा लेख देखें विंडोज 10 और ओएस एक्स और शेयर फाइलें नेटवर्क कैसे करें
- जैसे क्लाउड फ़ाइल सिंकिंग सेवा का उपयोग करें एक अभियान, गूगल ड्राइव, ड्रॉपबॉक्स या तीनों।
ऑनलाइन स्टोरेज के लिए बैक अप फाइल्स - वनड्राइव, गूगल बैकअप और सिंक या ड्रॉपबॉक्स
क्लाउड माइग्रेशन में शामिल बहुत सारे दर्द बिंदुओं को समाप्त करता है। यदि आप पहले से ही ड्रॉपबॉक्स जैसी ऑनलाइन स्टोरेज सेवाओं का उपयोग कर रहे हैं, Google बैकअप और सिंक या वनड्राइव, यह बहुत काम कम कर देता है। आपको केवल मूल विंडोज क्लाइंट डाउनलोड करने की जरूरत है और साइन इन करें और आपकी फाइलें जादुई रूप से दिखाई देंगी। एप्पल iCloud विंडोज 10 पर भी काम करता है, इसलिए, यदि आप इसका उपयोग जारी रखना चाहते हैं, तो आप कर सकते हैं; लेकिन यह बड़ी मात्रा में फ़ाइलों के बैकअप के लिए एक ऐसा शानदार मंच नहीं है। एक बेहतर विकल्प के लिए, हमारे गाइड के लिए देखें iCloud से स्विच करना OneDrive और Google ड्राइव जैसी सेवाओं के लिए।
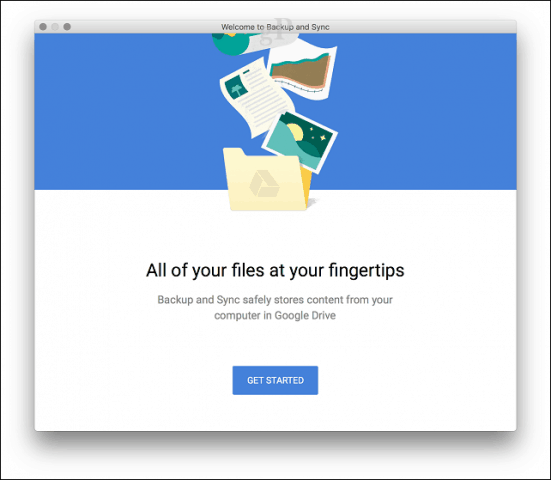
एक बाहरी ड्राइव पर स्थानीय फ़ाइलों का बैकअप लेना
एक बार जब आप अपनी बाहरी ड्राइव सेट कर लेते हैं, तो फाइंडर में अपना होम फोल्डर खोलें, फिर व्यक्तिगत फ़ाइलों वाले प्रत्येक फ़ोल्डर को कॉपी करें। मेरा सुझाव है कि यदि आप अपने फ़ोटो लाइब्रेरी के बाहर चित्र रखते हैं तो आप अपवाद के साथ फ़ोटो फ़ोल्डर को छोड़ देते हैं। अपनी फोटो लाइब्रेरी का बैकअप लेने के बारे में नीचे दिया गया अनुभाग देखें।
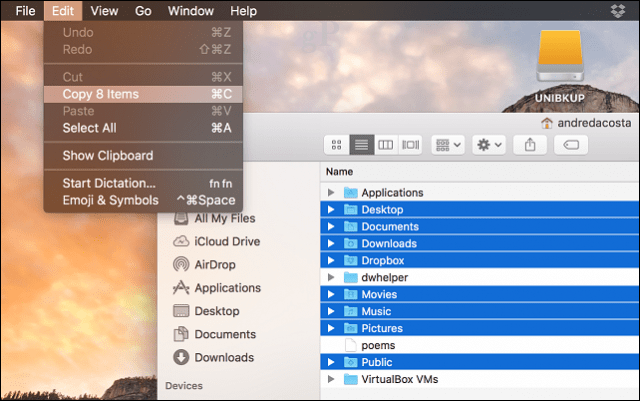
अपनी बाहरी ड्राइव खोलें, फिर एक नया फ़ोल्डर बनाएं और उसे लेबल करें बैकअप फ़ाइलें. फ़ोल्डर खोलें, फिर संपादन> पेस्ट करें या कमांड + वी दबाएं। आपका डेटा सेट कितना बड़ा है, इसके आधार पर, इसमें कुछ समय लग सकता है।
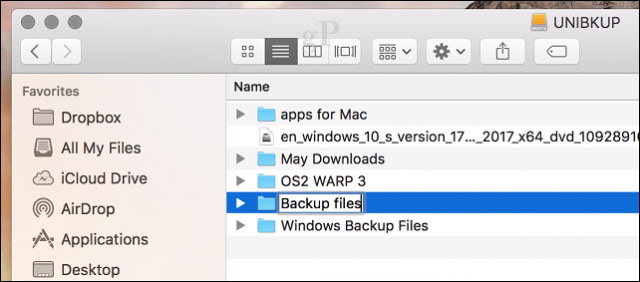
बैक अप योर फोटो लाइब्रेरी
MacOS में फ़ोटो एप्लिकेशन बहुत ही मालिकाना है, और Apple नहीं चाहता कि आप इसे पीछे छोड़ दें क्योंकि यह iPhone और iPad जैसे अन्य Apple उपकरणों के साथ कसकर एकीकृत है। आप हालांकि इससे अपनी तस्वीरें निर्यात कर सकते हैं। इसे कैसे करना है इसके बारे में यहां बताया गया है। सबसे पहले, एक नया फ़ोल्डर बनाएं और उसे लेबल करें तस्वीरें में बैकअप फ़ाइलें फ़ोल्डर हमने पहले बनाया था।
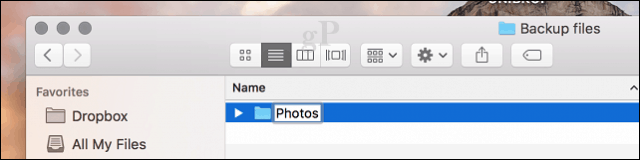
फ़ोटो ऐप लॉन्च करें, साइडबार में अपनी सभी फ़ोटो चुनें। संपादित करें> सभी का चयन करें पर क्लिक करें। फ़ाइल> निर्यात करें> के लिए मूल असम्पीडित निर्यात करें... पर क्लिक करें
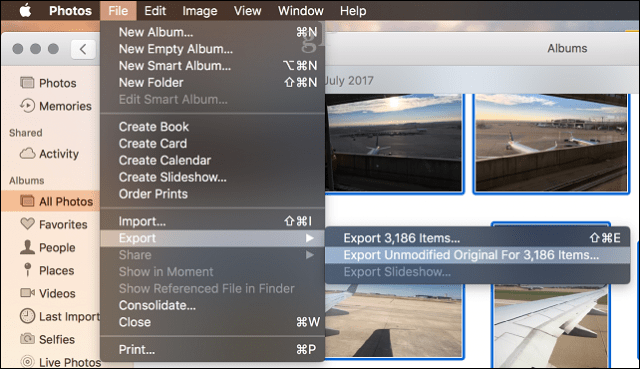
फिर से निर्यात करें पर क्लिक करें।
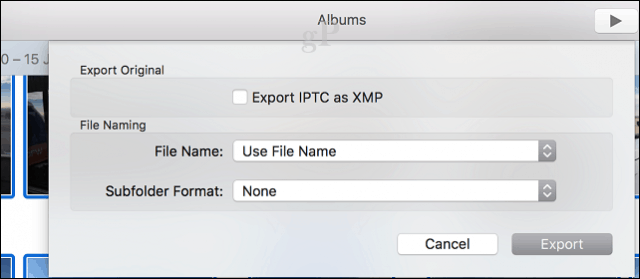
अपनी बाहरी ड्राइव चुनें, बैकअप फ़ाइल फ़ोल्डर खोलें> तस्वीरें फिर क्लिक करें मूल निर्यात करें.
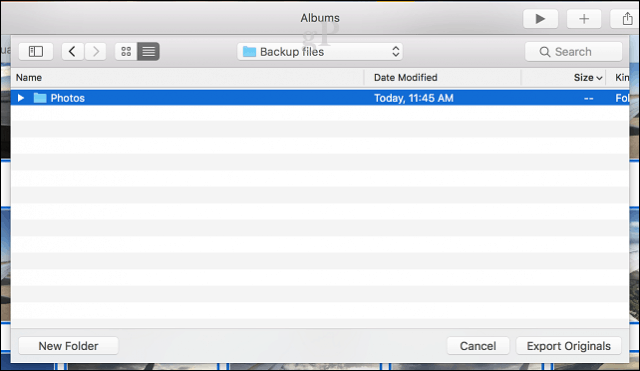
आप भी कर सकते हैं अपने फ़ोटो को वापस अपने लिए यदि आपके पास स्थान है तो OneDrive।
ईमेल, वेब ब्राउज़र और बुकमार्क का बैक अप लें
Apple मेल और सफारी में विंडोज 10 संस्करण नहीं हैं, इसलिए आपको एक नया ईमेल क्लाइंट और वेब ब्राउज़र चुनना होगा। मोज़िला थंडरबर्ड और मोज़िला फ़ायरफ़ॉक्स बढ़िया विकल्प हैं, लेकिन विंडोज 10 देशी एप्लिकेशन, विंडोज मेल और माइक्रोसॉफ्ट एज, आपको भी मिलेंगे। यदि आप अपने इनबॉक्स और अपने बुकमार्क अपने साथ लाना चाहते हैं, तो इन दो लेखों को देखें:
- विंडोज 10 में Apple मेल संदेशों को कैसे माइग्रेट करें
- विंडोज 10 वेब ब्राउजर में सफारी बुकमार्क कैसे माइग्रेट करें
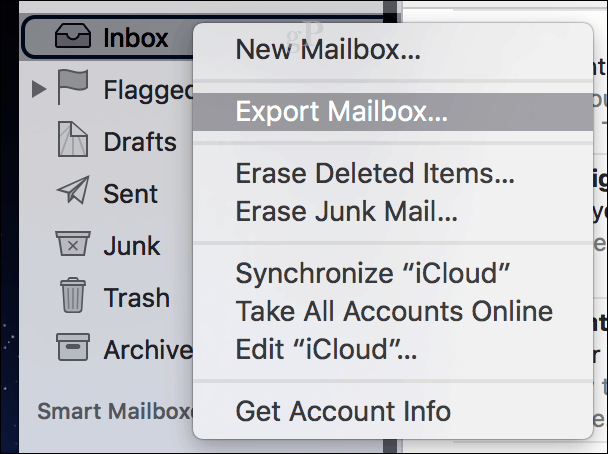
विंडोज 10 के साथ शुरुआत करना
आपका स्वागत है, पूर्व मैक उपयोगकर्ताओं! यदि आप हमसे जुड़ रहे हैं, तो हम एक गाइड के बीच में हैं MacOS से विंडोज 10 पर माइग्रेट कैसे करें. यदि आप पहले से ही नहीं हैं, तो वापस जाएँ और इस पोस्ट के पेज 1 को पढ़ें।
यहाँ आप क्या चूक गए:
- अपनी शुरुआत से पहले: टेस्ट रन के लिए अपने मैक पर विंडोज 10 सेट करें
- अपने मैक से आपकी व्यक्तिगत फ़ाइलें माइग्रेट करना
- ऑनलाइन स्टोरेज के लिए बैक अप फाइल्स - वनड्राइव, गूगल बैकअप, सिंक या ड्रॉपबॉक्स
- एक बाहरी ड्राइव पर स्थानीय फ़ाइलों का बैकअप लेना
- बैक अप योर फोटो लाइब्रेरी
- ईमेल, वेब ब्राउज़र और बुकमार्क का बैक अप लें
और यहाँ क्या है अगला:
- विंडोज 10 के साथ शुरुआत करना
- विंडोज 10 में अपनी फ़ाइलें आयात करें
- आपको जिन ऐप्स की आवश्यकता होगी
- खेल
- आईट्यून्स म्यूजिक, स्पॉटीफाई, भानुमती
- आपका नया घर नेविगेट करना
- कुंजीपटल अल्प मार्ग
- टचपैड और माउस जेस्चर
- ऐप व्यवहार
- एप्लिकेशन इंस्टॉल और अनइंस्टॉल करना
- हार्डवेयर - iPhone और iPad
- रखरखाव - विंडोज अपडेट, फीचर अपडेट, बैकअप
इस बिंदु पर, आपके पास अपने सभी macOS डेटा बाहरी ड्राइव या क्लाउड स्टोरेज सेवा के लिए उपलब्ध हैं। यदि आप पहले से ही नहीं हैं, तो आगे बढ़ें और अपना नया विंडोज 10 पीसी सेट करें, फिर निम्नलिखित अनुभाग देखें।
विंडोज 10 में अपनी फ़ाइलें आयात करें
हमारी फाइलें वापस आ गई हैं और हम उन्हें विंडोज 10 में आयात करने के लिए तैयार हैं। विंडोज 10 डेस्कटॉप पर बूट करने के बाद, साइन इन करें, प्रारंभ> फ़ाइल एक्सप्लोरर पर क्लिक करें और फिर इस पीसी पर क्लिक करें। यह पीसी आपके मैक पर कंप्यूटर फ़ोल्डर के बराबर है। यह वह जगह है जहाँ आप अपने सभी स्थानीय और संलग्न भंडारण उपकरणों को अपनी हार्ड डिस्क, ऑप्टिकल ड्राइव, बाहरी और अंगूठे ड्राइव जैसे पाएंगे।
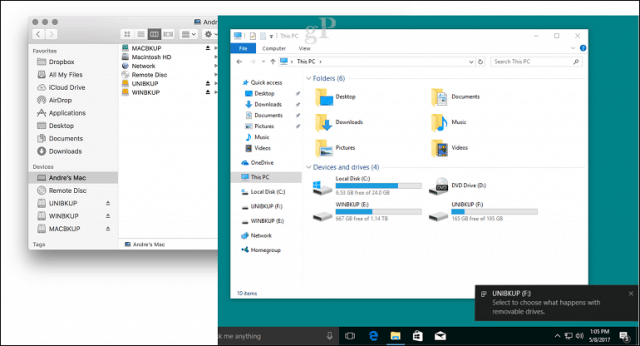
अपने व्यक्तिगत फ़ोल्डर तक पहुँचने के लिए ब्रेडक्रंब मेनू पर क्लिक करें जो मैक पर आपके होम फ़ोल्डर के बराबर है।
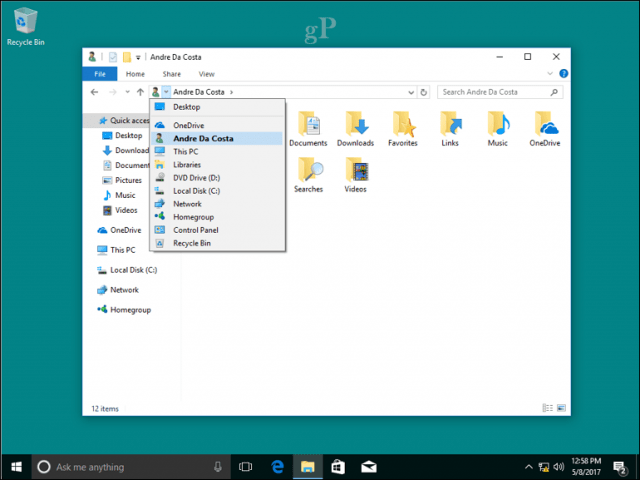
अब जब आप निर्देशिका संरचना की मूल बातें जानते हैं, तो आप अपनी कुछ व्यक्तिगत फ़ाइलों का आयात शुरू कर सकते हैं। अपने बाहरी ड्राइव को जोड़ने के लिए आगे बढ़ें, फिर इसे चालू करें। जब आपके बाहरी ड्राइव का पता चलता है, तो विंडोज 10 आपको एक कार्रवाई के लिए संकेत देगा। आप ड्राइव को बैकअप डिवाइस के रूप में कॉन्फ़िगर कर सकते हैं, इसकी सामग्री को खोल सकते हैं और देख सकते हैं या कोई कार्रवाई नहीं कर सकते। चूंकि हम इससे फ़ाइलों की प्रतिलिपि बनाना चाहते हैं, क्लिक करें फ़ाइलों को देखने के लिए फ़ोल्डर खोलें।
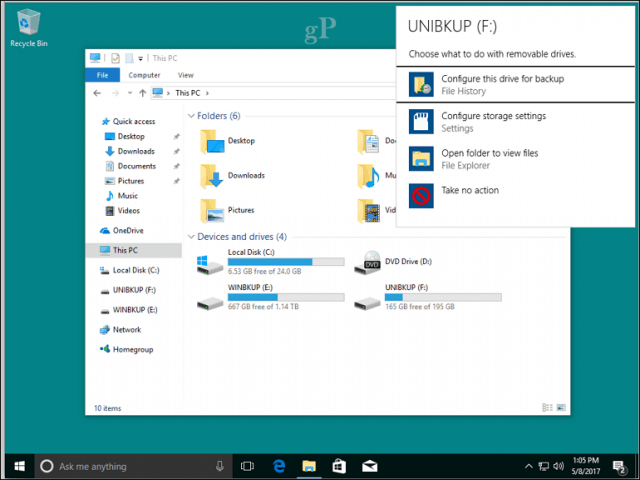
अपने दस्तावेज़ों से युक्त फ़ोल्डर खोलें, होम टैब चुनें, सभी का चयन करें पर क्लिक करें, कॉपी पर क्लिक करें।
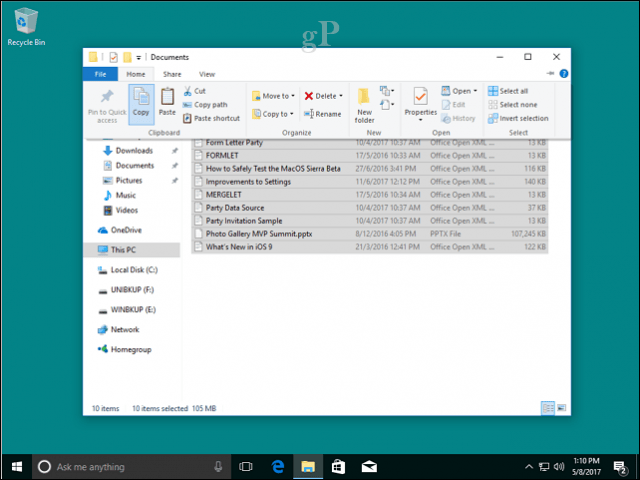
दस्तावेज़ फ़ोल्डर पर जाएं, जिसे आप नीचे से एक्सेस कर सकते हैं त्वरित ऐक्सेस नेविगेशन फलक में मेनू। होम टैब चुनें और फिर पेस्ट पर क्लिक करें। आप जिन फ़ाइलों को कॉपी करना चाहते हैं, उन अन्य फ़ोल्डरों के लिए इस चरण को दोहरा सकते हैं।
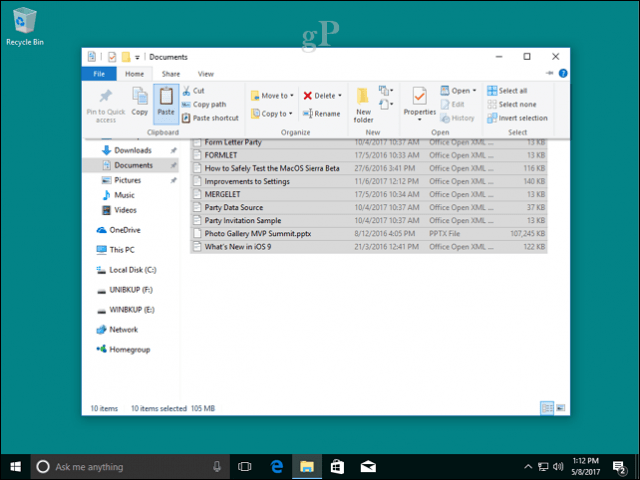
फ़ोटो के लिए, बस संपूर्ण फ़ोटो फ़ोल्डर को चित्र फ़ोल्डर में कॉपी करें। आपकी तस्वीरें स्वचालित रूप से फ़ोटो ऐप में दिखाई देंगी। यदि आप फ़ोटो ऐप के बारे में अधिक जानना चाहते हैं, तो ब्रायन के ट्यूटोरियल को देखें विंडोज 10 में साझा करना और तस्वीरें और वीडियो.
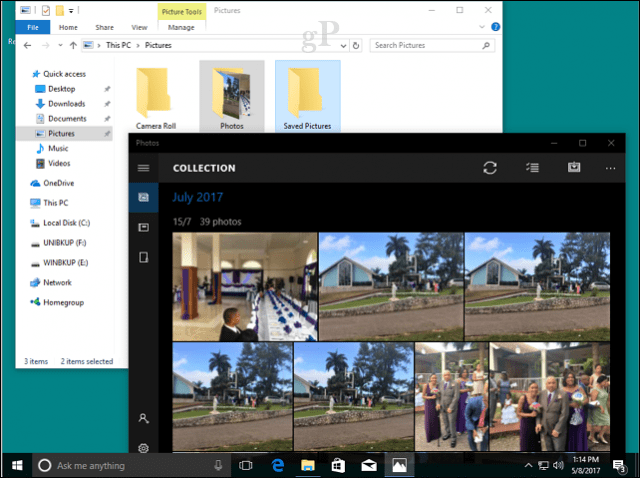
आपको जिन ऐप्स की आवश्यकता होगी
macOS ऐप्स के अच्छे चयन के साथ आता है- दुर्भाग्य से, वे विंडोज 10 के साथ असंगत हैं। हालांकि विंडोज 10 पर समतुल्य हैं; Microsoft और तृतीय-पक्ष डेवलपर्स दोनों से। कुछ फ्री हैं, जबकि कुछ पेड ऐप हैं। यहाँ समकक्ष या विकल्प की एक तालिका है:
| मैक ऐप | विंडोज ऐप |
| महोदय मै | Cortana |
| सफारी | माइक्रोसॉफ्ट एज, मोज़िला फ़ायरफ़ॉक्स, गूगल क्रोम या ओपेरा |
| मेल | आउटलुक मेल, आउटलुक डॉट कॉम, जीमेल, आउटलुक 2016, मोज़िला थंडरबर्ड, iCloud.com |
| संपर्क | लोग ऐप |
| iMovie | तस्वीरें / कहानी रीमिक्स, Kden Live (नि: शुल्क) |
| पंचांग | आउटलुक कैलेंडर, आउटलुक 2016 |
| टिप्पणियाँ | नोटपैड, माइक्रोसॉफ्ट टू-डू, स्टिकी नोट्स, कोरटाना |
| अनुस्मारक | माइक्रोसॉफ्ट टू-डू, Cortana |
| मैप्स | मैप्स, गूगल मैप्स (वेब) |
| तस्वीरें | तस्वीरें |
| संदेश | स्काइप |
| फेस टाइम | स्काइप |
| पेज, नंबर, कीनोट | माइक्रोसॉफ्ट ऑफिस ऑनलाइन (मुफ्त वेब आधारित), लिबर ऑफिस, ऑफिस 365 |
| पाठ संपादित करें | नोटपैड, वर्डपैड |
| ई धुन | iTunes, Groove, Spotify, Google Play, भानुमती |
| iBooks | Microsoft Edge, Amazon Kindle app |
| ऐप स्टोर | विंडोज स्टोर |
| टर्मिनल | कमांड प्रॉम्प्ट, पावरशेल, लिनक्स के लिए विंडोज 10 सबसिस्टम |
| गतिविधि की निगरानी | कार्य प्रबंधक |
| तस्तरी उपयोगिता | डिस्क प्रबंधन |
| लपकना | Windows कुंजी + Shift + S (कतरन उपकरण) |
अब, इन समकक्षों को मैक पर जो भी मिल रहा है, उसकी सटीक प्रतिकृतियां नहीं मिलेंगी, लेकिन ये उतने ही सक्षम और कुछ मामलों में अधिक शक्तिशाली और लचीले हैं। वे मैक संस्करणों की तरह कार्य नहीं करते हैं और यह कुछ ऐसा है जिसकी आपको आदत डालनी होगी। विंडोज 10 अपना स्वयं का मंच है और चीजों को करने के विभिन्न तरीके हैं। उन्हें सीखने का प्रयास इसके लायक है।
कुछ भुगतान किए गए ऐप्स के लिए, आपको एक अलग विंडोज 10 लाइसेंस खरीदना पड़ सकता है। लेकिन कुछ ऐसे हैं जिन्हें आप डेवलपर से प्लेटफॉर्म स्वैप लाइसेंस प्राप्त करने में सक्षम हो सकते हैं। उदाहरण के लिए, Adobe प्रदान करता है प्लेटफ़ॉर्म स्वैप एडोब क्रिएटिव सूट के पुराने संस्करणों के लिए; संस्करण 5 और 6। यदि आप Adobe, Microsoft Office और Autodesk सॉफ़्टवेयर के सदस्यता संस्करणों में माइग्रेट कर चुके हैं, तो आपको केवल अपने संबंधित पोर्टलों से साइन इन करने और Windows संस्करण डाउनलोड करने की आवश्यकता है।
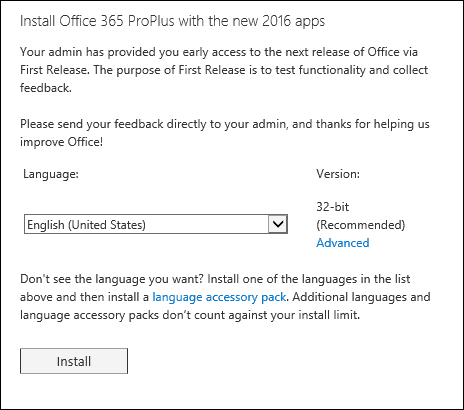
मैक के लिए Microsoft Office के पुराने रिलीज़, जैसे कि 2011, आपको संभवतः पहले से ही एक नए रिलीज़ में अपग्रेड करना चाहिए था, क्योंकि Microsoft जल्द ही होगा इसके लिए समर्थन का समर्थन करें. क्या आप पूरी कीमत पर एक नई रिलीज़ नहीं खरीदना चाहते हैं? ठीक है, तो आप रचनात्मक प्राप्त करने जा रहे हैं। आप शायद ईबे या अमेज़ॅन मार्केटप्लेस जैसी नीलामी साइट से संस्करण समकक्ष प्राप्त करने का प्रयास कर सकते हैं। मैक के लिए ऑफिस 2011 विंडोज के लिए ऑफिस 2010 के समान उम्र के आसपास होगा, जो अभी भी विंडोज 10 पर समर्थित है - लेकिन बहुत लंबे समय तक नहीं। कुछ ऐप्स के लिए, आपको विंडोज संस्करणों को खरीदने और विंडोज संस्करणों में काम करने के लिए डेटा फ़ाइलों को परिवर्तित करने की आवश्यकता होगी। उदाहरण के लिए, Intuit, के डेवलपर्स क्विकबुक अकाउंटिंग पैकेज विंडोज और मैक संस्करणों को अलग से लाइसेंस देता है। वे एक ऑनलाइन सदस्यता सेवा प्रदान करते हैं जो मैक और विंडोज दोनों संस्करणों तक पहुंच प्रदान करती है। यदि आपने एक खुदरा स्थायी लाइसेंस में निवेश किया है, तो आप इस पर विचार करना चाह सकते हैं। घर के वित्तीय पैकेज Intuit, एसेन एक है ऐसी ही कहानी जब डेटा फ़ाइलों की बात आती है, लेकिन विंडोज संस्करण का उपयोग करना एक राहत की तरह प्रतीत होगा।
खेल
यह शायद वह जगह है जहां विंडोज ने हमेशा सबसे अधिक चमक दी है। आप स्पष्ट रूप से देखेंगे कि आपके विकल्प तेजी से विस्तार कर रहे हैं। आप पीसी गेम और सेवाओं जैसे की एक विस्तृत चयन से चुन सकते हैं एक्सबाक्स लाईव या भाप जहाँ आप कई लोकप्रिय शीर्षक डाउनलोड और खेल सकते हैं।
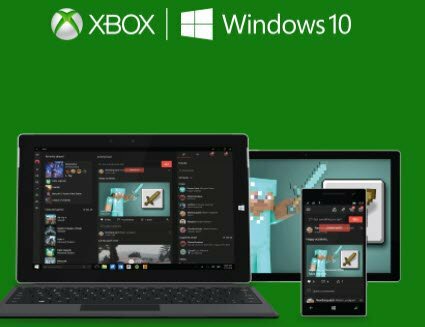
आईट्यून्स म्यूजिक, स्पॉटीफाई, भानुमती
आपने संभवतः Apple के iTunes में अपनी संगीत लाइब्रेरी रखी है। यदि आपने मैक से अपने पूरे संगीत फ़ोल्डर को कॉपी किया है, तो आपको केवल विंडोज 10 और उसके बाद संगीत फ़ोल्डर में कॉपी और पेस्ट करना होगा। आईट्यून्स डाउनलोड और इंस्टॉल करें. ITunes और अपना संगीत लॉन्च करें, प्लेलिस्ट और अन्य खरीदी गई सामग्री बिल्कुल वही होगी जहां आपने इसे मैक पर छोड़ा था। यदि आप स्ट्रीमिंग सेवाओं का उपयोग कर रहे थे जैसे Spotify या भानुमती; विंडोज स्टोर से संबंधित ऐप डाउनलोड करें और फिर अपने खाते में प्रवेश करें।
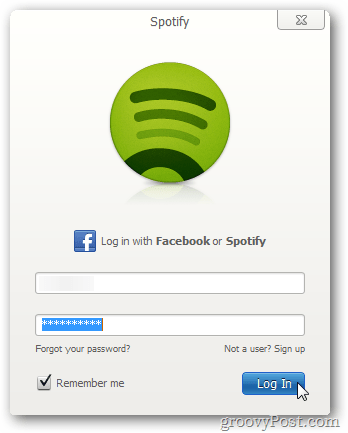
आपका नया घर नेविगेट करना
अब तक, हमने माइग्रेशन के संबंध में कुछ बुनियादी कार्यों को देखा है, लेकिन विंडोज 10 एक मैक पर उपयोग किए जाने वाले समान कार्यों को करने के लिए विभिन्न तरीकों का उपयोग करता है। 1984 के बाद से, मैक ने उसी क्लासिक डेस्कटॉप प्रतिमान का उपयोग किया है: वैश्विक मेनू बार, फाइंडर और डेस्कटॉप पर डिस्क। लेकिन मैकओएस और विंडोज 10 के आधुनिक संस्करणों के बीच समानताएं हैं। आइए विंडोज 10 में समकक्षों को देखें।
| मैक | विंडोज 10 |
| खोजक | फाइल ढूँढने वाला |
| होम फोल्डर | व्यक्तिगत फ़ोल्डर |
| डॉक एंड लॉन्चपैड | टास्कबार और स्टार्ट मेनू |
| सिस्टम प्रेफरेंसेज | समायोजन |
| डेस्कटॉप | डेस्कटॉप |
| उपनाम | छोटा रास्ता |
| कचरा | रीसायकल बिन |
| फ़ोल्डर | फ़ोल्डर |
| एक्सपोज और डैशबोर्ड | कार्य दृश्य |
| साइडबार | नेविगेशन फलक |
| स्थिति मेनू | अधिसूचना क्षेत्र |
| स्पॉटलाइट / सिरी | तत्काल खोज / Cortana |
| सूचना केन्द्र | कार्रवाई केंद्र |
- फ़ाइल एक्सप्लोरर - यह वह जगह है जहां आप फाइलों को स्टोर करते हैं, और अपने कंप्यूटर के संसाधनों को प्रबंधित करते हैं जैसे संलग्न भंडारण।
- व्यक्तिगत फ़ोल्डर - इसमें दस्तावेज़, चित्र, संगीत, डाउनलोड, वीडियो जैसे फ़ाइलों को व्यवस्थित और संग्रहीत करने के लिए फ़ोल्डर होते हैं।
- टास्कबार और स्टार्ट मेनू - आपको रनिंग प्रोग्राम प्रबंधित करने देता है, आपके सबसे अक्सर एक्सेस किए जाने वाले ऐप्स के लिए शॉर्टकट स्टोर करता है। प्रारंभ मेनू वह जगह है जहाँ आप अपने स्थापित कार्यक्रमों की पूरी लाइब्रेरी पाते हैं। यह फाइंडर में लॉन्चपैड या एप्लिकेशन फ़ोल्डर के समान है।
- सेटिंग्स - जब आप अपने कंप्यूटर को निजीकृत करना चाहते हैं, तो अपनी डेस्कटॉप पृष्ठभूमि को बदलें, एक नेटवर्क सेटअप करें, उपयोगकर्ता खाते बनाएं, इंस्टॉल किए गए एप्लिकेशन, बैकअप फ़ाइलों को हटा दें; यह वह जगह है जहाँ आप इसे करते हैं।
- डेस्कटॉप - आपका डेस्कटॉप वह जगह है जहाँ आप चल रहे ऐप्स के साथ देख सकते हैं और बातचीत कर सकते हैं।
- उपनाम - पसंदीदा कार्यक्रमों और फ़ाइलों के लिए त्वरित पहुँच लिंक प्रदान करता है।
- रीसायकल बिन - फ़ाइलों को संग्रहीत करने के लिए अस्थायी स्थान।
- फ़ोल्डर - जहाँ फ़ाइलों को व्यवस्थित और संग्रहीत किया जाता है, का एक सचित्र प्रतिनिधित्व।
- टास्क व्यू - कई डेस्कटॉप को प्रबंधित करने और चलने वाले कार्यक्रमों को व्यवस्थित करने का एक तरीका।
- नेविगेशन फलक - सिस्टम के सामान्य क्षेत्रों के लिए एक त्वरित पहुंच मेनू।
- अधिसूचना क्षेत्र - घड़ी देखें, एप्लिकेशन नोटिफिकेशन प्रबंधित करें, कनेक्टेड एक्सटर्नल स्टोरेज, वॉल्यूम, बैटरी स्टेटस, नेटवर्क कनेक्शन।
- खोज / Cortana - अपने कंप्यूटर पर फ़ाइलें, इंटरनेट पर जानकारी और मदद मांगने या अनुस्मारक बनाने के लिए खोजें।
- एक्शन सेंटर - आने वाली सूचनाओं, आगामी घटनाओं और सिस्टम गतिविधियों का प्रबंधन करें।
कुंजीपटल अल्प मार्ग
नए ऑपरेटिंग सिस्टम प्लेटफ़ॉर्म पर माइग्रेट करते समय कीबोर्ड कमांड आसानी से आपकी यात्रा कर सकते हैं। मुझे याद है जब मैंने 10 साल पहले मैक के साथ खेलना शुरू किया था; इसने मुझे एक माइग्रेन दिया जो सिर्फ कॉपी और पेस्ट की मूल बातें सीख रहा था। विंडोज 10 समान कमांड का उपयोग करता है जो मैक पर आपको मिलने वाले तार्किक समकक्ष हैं। यहां कुछ ऐसे हैं जिन्हें आपको जानना चाहिए।
| मैक | खिड़कियाँ |
| विकल्प | ऑल्ट |
| ऑल्ट की | नियंत्रण |
| कमांड कुंजी (चार पत्ती तिपतिया घास) | नियंत्रण |
| एक फ़ाइल सहेजें - कमांड + एस | नियंत्रण + एस |
| एक फ़ाइल खोलें - कमांड + ओ | नियंत्रण + हे |
| नया फ़ोल्डर बनाएँ - Shift + Command + N | नियंत्रण + शिफ्ट + एन |
| जानकारी प्राप्त करें - कमान + मैं | गुण - Alt + Enter |
| प्रिंट - कमांड + पी | नियंत्रण + पी |
| खोजें - कमांड + एफ | विंडोज की + एफ,, हे, कोरटाना ', विंडोज की + सी |
टचपैड और माउस जेस्चर
ऐप्पल ने मैकबुक नोटबुक की अपनी लाइन पर अपने अंतर्निहित टचपैड इशारों के लिए प्रशंसा प्राप्त की है। दो या तीन उंगली स्वाइप आपको आसानी से डेस्कटॉप दिखाने के लिए कई डेस्कटॉप, चुटकी और ज़ूम के बीच चलते हैं। विंडोज 10 पर, यह हार्डवेयर विक्रेता के समर्थन पर निर्भर करेगा। मेरा भूतल प्रो 3 प्रकार कवर, उदाहरण के लिए, शामिल हैं Microsoft परिशुद्धता टचपैड सहयोग। इसलिए, मैं इसी तरह के इशारे करने में सक्षम हूं। उपयोगकर्ताओं को समान कार्यक्षमता के लिए समर्थित माउस या टचपैड डिवाइस में निवेश करने की आवश्यकता हो सकती है। आपने हॉट कॉर्नर कार्यों को सेट करने में सक्षम होने के साथ-साथ सब कुछ नहीं पाया, लेकिन इन्हें शॉर्टकट या तीसरे पक्ष के टूल के साथ प्रतिस्थापित किया जा सकता है।
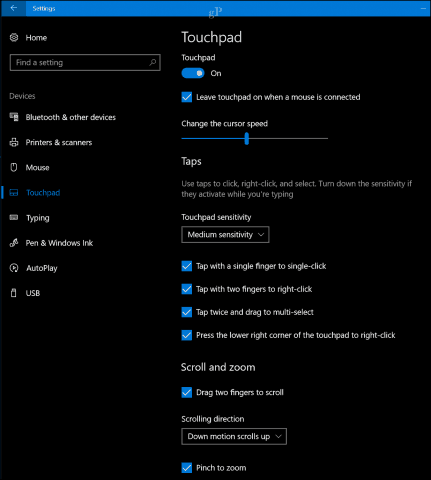
ऐप व्यवहार
विंडोज़ 10 पर ऐप्स थोड़ा अलग व्यवहार करते हैं। उदाहरण के लिए, फ़ाइल मेनू सक्रिय प्रोग्राम का एक हिस्सा है। MacOS में, सक्रिय प्रोग्राम के अनुसार वैश्विक मेनू बार बदलता है। हैंग होने के लिए यह बहुत आसान होना चाहिए।
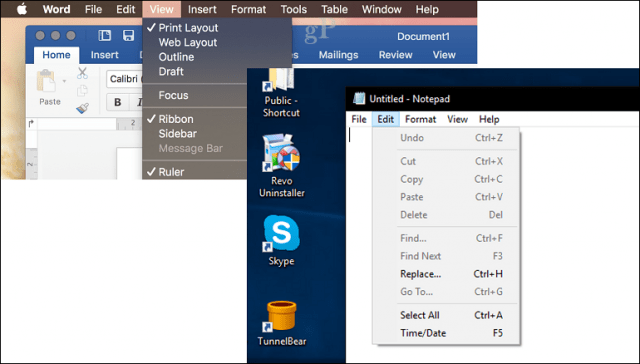
विंडोज 10 पर कुछ कार्यक्रम, कहा जाता है यूनिवर्सल ऐप्स ड्रॉप-डाउन मेनू का उपयोग न करें, इसके बजाय, कुछ फ़ंक्शन छिपे हुए हैं जिसे हैमबर्गर मेनू कहा जाता है। आप हमारे गाइड के बारे में अधिक जानने के लिए देख सकते हैं विंडोज 10 ऐप्स कैसे व्यवहार करते हैं और यह क्लासिक और आधुनिक ऐप्स के बीच अंतर.
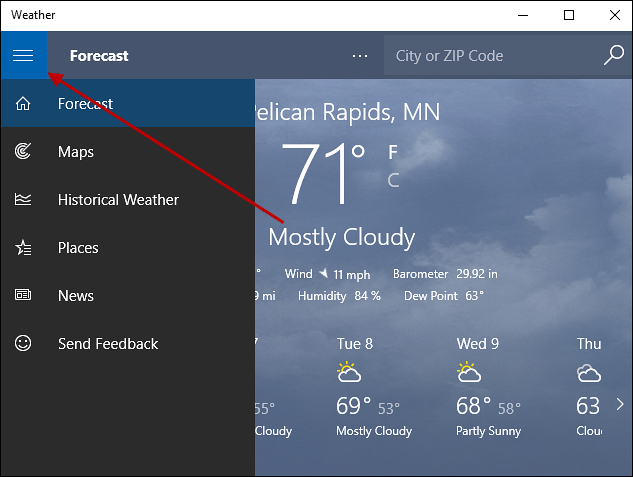
एप्लिकेशन इंस्टॉल और अनइंस्टॉल करना
MacOS पर, आप प्रोग्राम विज़ार्ड का उपयोग करके ऐप्स इंस्टॉल कर सकते हैं, ऐप फ़ोल्डर में ड्रैग एंड ड्रॉप कर सकते हैं या ऐप स्टोर से डाउनलोड कर सकते हैं। कुछ ऐप्स के लिए, विंडोज 10 एक का उपयोग करता है कार्यक्रम के जादूगर (मुख्य रूप से क्लासिक डेस्कटॉप ऐप्स के लिए)। नए यूनिवर्सल ऐप्स सीधे से इंस्टॉल किए जा सकते हैं विंडोज स्टोर.
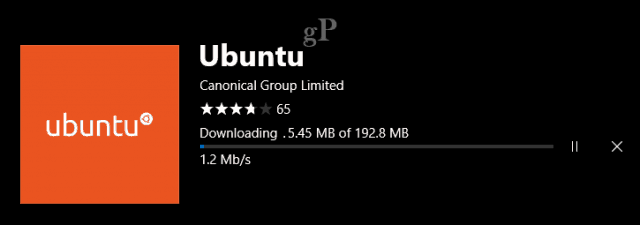
उन पर राइट क्लिक करके ऐप्स को अनइंस्टॉल किया जा सकता है, फिर अनइंस्टॉल पर क्लिक करके या आप सेटिंग> ऐप्स> ऐप्स और फीचर्स खोल सकते हैं। अपना ऐप चुनें, फिर अनइंस्टॉल पर क्लिक करें। के बारे में अधिक जानने के लिए हमारी पिछली पोस्ट पढ़ें विंडोज 10 पर अपने ऐप्स को प्रबंधित करना.
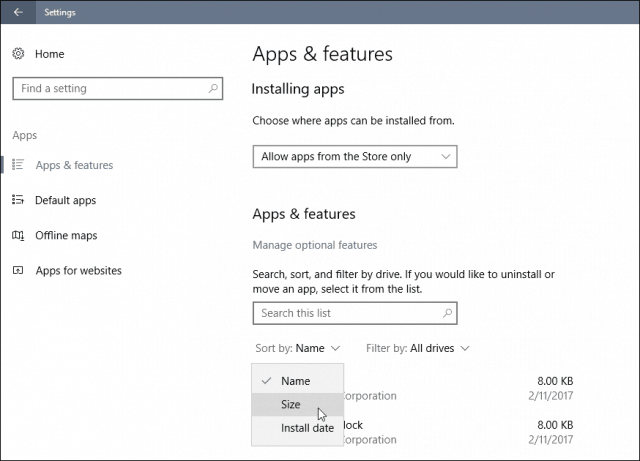
हार्डवेयर - iPhone और iPad
पिछले एक दशक में, Apple ने अपने मैक के साथ काम करने वाले कुछ बहुत लोकप्रिय साथी उपकरण जारी किए। दोनों डिवाइस विंडोज 10 के साथ बहुत अच्छी तरह से काम करते हैं, और Microsoft यह सुनिश्चित करने के लिए बहुत अधिक प्रयास कर रहे हैं कि वे महान काम करें।
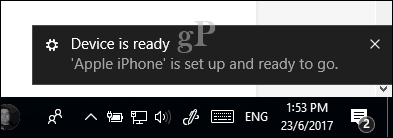
विंडोज के लिए आईट्यून्स पहले से ही आपके संगीत, चित्रों और वीडियो को आपके ऐप्पल डिवाइस में सिंक करना आसान बनाता है। आप उन्हें आसानी से कनेक्ट कर सकते हैं और फ़ोटो जैसे एप्लिकेशन में आयात कर सकते हैं। कुछ विशेषताएं जो आप सामान्य रूप से अपने मैक पर पाएंगे जैसे कॉल लेना या कॉन्टिन्यूइटी उपलब्ध नहीं हैं। एक विकल्प है पीसी पर जारी रखें, जो इस समय केवल वेब पेज के साथ काम करता है, लेकिन भविष्य में अन्य ऐप और सेवाओं के लिए विस्तारित होने की संभावना है। मैं अपने iPods और iPhones का उपयोग विंडोज़ के साथ वर्षों से कर रहा हूँ और यह एक शानदार अनुभव रहा है। Microsoft से कई ऐप हैं जो Microsoft सेवाओं के साथ आपके ऐप्पल उपकरणों का उपयोग कर बेहतर बना सकते हैं। यहां आपको कुछ डाउनलोड करने चाहिए:
- एक अभियान
- स्काइप
- आउटलुक
- Microsoft कैमरा
- माइक्रोसॉफ्ट सेल्फी
- माइक्रोसॉफ्ट टू-डू
- Cortana
- बिंग
- Microsoft प्रमाणक
मैं सिर्फ Microsoft Apps के लिए पक्षपाती नहीं हूं, Google से भी कुछ महान हैं:
- क्रोम
- तस्वीरें
- जीमेल / इनबॉक्स
- चलाना
- सहायक
- प्रमाणक
अपने विंडोज 10 डेस्कटॉप को निजीकृत करना आपके उपयोगकर्ता अनुभव का एक महत्वपूर्ण हिस्सा है। आप पाएंगे कि बहुत सारे बॉक्स विकल्प उपलब्ध हैं। हमारी जाँच करें विषयों तथा रंग विवरण के लिए विकल्प गाइड।
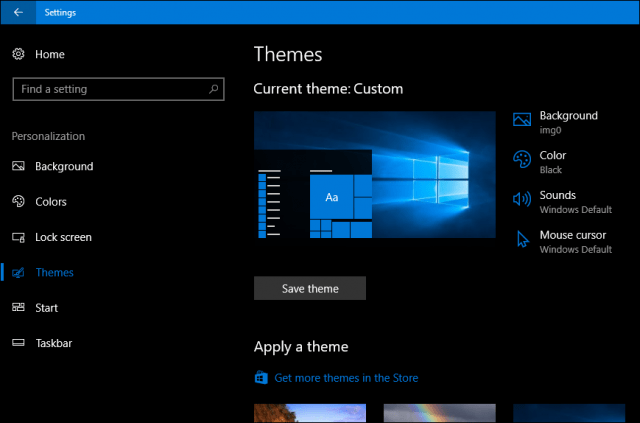
रखरखाव - विंडोज अपडेट, फीचर अपडेट, बैकअप
आपके सिस्टम को टिप-टॉप आकार में रखने के लिए विंडोज 10 बहुत काम करता है। आपको डिस्क फ्रैगमेंट जैसी गतिविधियों के बारे में चिंता करने की ज़रूरत नहीं है, खासकर एसएसडी पर। Windows अद्यतन सुरक्षा सुरक्षा के साथ, स्वचालित रूप से डाउनलोड और इंस्टॉल किए जाते हैं। यदि आपके पास विंडोज़ 10 एक छोटे स्टोरेज डिवाइस पर स्थापित है, तो आप विंडोज़ 10 को स्वचालित रूप से प्रबंधित कर सकते हैं और पुरानी फ़ाइलों को हटा सकते हैं जिन्हें आप एक सुविधा का उपयोग नहीं कर रहे हैं स्टोरेज सेंस.
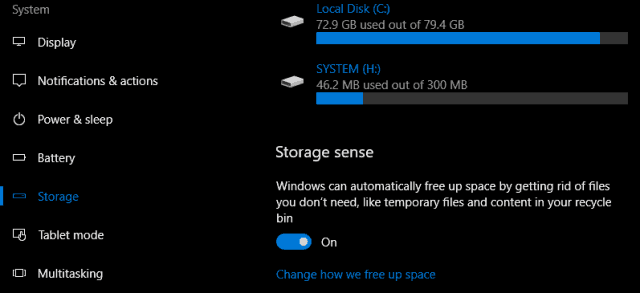
विंडोज 10 रखरखाव आवश्यकताओं का एक महत्वपूर्ण हिस्सा फीचर अपडेट है। जब Microsoft ने विंडोज 10 की घोषणा की, तो उसने सॉफ्टवेयर को एक सेवा के रूप में वर्णित किया, जिसका अर्थ है, नए अपडेट और संशोधन नियमित रूप से इंटरनेट गति पर वितरित किए जाएंगे। 2015 के जुलाई में विंडोज 10 लॉन्च होने के बाद से, तीन प्रमुख फीचर अपडेट हुए हैं: 1511, 1607, 1703 और अगला संस्करण इस लेखन के रूप में, 1709। इन नि: शुल्क फीचर अपडेट विंडोज 10 की सुरक्षा बढ़त को बनाए रखने का एक महत्वपूर्ण हिस्सा हैं। न केवल उनमें नई रोमांचक विशेषताएं हैं, बल्कि वे ज्ञात और अज्ञात दोनों के हमलों से भी बचाते हैं। फीचर अपडेट को विंडोज अपडेट के माध्यम से स्वचालित रूप से वितरित किया जाता है और इसे मैन्युअल रूप से इंस्टॉल भी किया जा सकता है। वसंत (मार्च) और गिरावट (सितंबर) में प्रति वर्ष दो बार नई रिलीज़ की उम्मीद की जाती है।
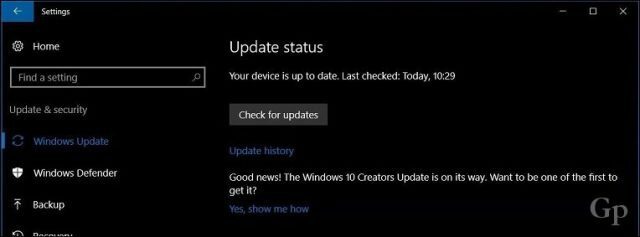
बैकअप आपके कंप्यूटर रखरखाव का एक और महत्वपूर्ण हिस्सा है। विंडोज 10 में कई बैकअप टूल शामिल हैं, इनमें शामिल हैं: सिस्टम छवि, फ़ाइल इतिहास, और बैकअप और पुनर्स्थापित। तीनों होंगे पदावनत एक अज्ञात भविष्य की सुविधा अद्यतन में। तब तक, वे व्यवहार्य समाधान हैं, लेकिन मुफ्त विकल्प भी हैं, जिसमें Macrium Reflect या Easeus ToDo Backup दोनों शामिल हैं। वे छवि बैकअप के साथ ही अंतर और अंतर-बैकअप बैकअप प्रदान करते हैं। विंडोज पर बैकअप के भविष्य में स्थानीय और क्लाउड-आधारित समाधान दोनों शामिल हैं, इसलिए, इसके बारे में कुछ सोचना है। मेरे पास व्यक्तिगत रूप से मेरे बैकअप OneDrive, Google और ड्रॉपबॉक्स सहित कई ऑनलाइन क्लाउड सेवाओं में फैले हुए हैं। हमारी पूरी गाइड देखें यहाँ अपने डेटा का बैकअप रखने के बारे में अधिक जानकारी के लिए।
निष्कर्ष
मुझे उम्मीद है कि आप हर कदम तुरंत नहीं करेंगे, लेकिन यह गाइड समय आने पर परिदृश्यों के माध्यम से मदद कर सकता है। विंडोज 10 ने अपनी शुरुआत के बाद से एक लंबा सफर तय किया है और प्रत्येक फीचर अपडेट के साथ, रिफाइनमेंट्स साबित करते हैं कि माइक्रोसॉफ्ट का विकास चक्र सही है। यह न केवल प्रयोज्य है, बल्कि सुरक्षा भी है। विंडोज 10 पिछले रिलीज की तरह नहीं है, यह सुनिश्चित करने के लिए कि ऑपरेटिंग सिस्टम परिष्कृत हमलों का सामना करने के लिए तैयार है, महत्वपूर्ण इंजीनियरिंग है। कई साल पहले, विंडोज की प्रतिष्ठा रजिस्ट्री, आईआरक्यू, बीएसओडी, डीडीओएस और डीएलएल थी। अब और नहीं, इसलिए, किसी भी आशंका के साथ संपर्क न करें। आपका अनुभव शानदार रहेगा। विंडोज 10 ज्वार बदल रहा है; अधिक उपयोगकर्ता अपनी अधिकांश जरूरतों के लिए विंडोज पीसी पर लौट रहे हैं। आईपैड जैसी गोलियों की गिरावट और सर्फेस प्रो जैसे 2 1 उपकरणों में व्यावहारिक लाभ; यह समझ में आता है, उपयोगकर्ता चीजों को प्राप्त करना चाहते हैं, और इसे इस तरह से करते हैं कि एक हाथ और एक पैर की लागत नहीं होती है।
मुझे आपके विचारों को जानने में दिलचस्पी है अगर आप विंडोज 10 शिविर में कूदने के बारे में सोच रहे बाड़ पर मैक उपयोगकर्ता हैं। क्या ऐसा कुछ है जो हमने याद किया है जो आपके अनुभव को और बेहतर बना सकता है? हमें टिप्पणियों में बताएं।

