करेन रेप्लिकेटर के साथ मुफ्त में अपना डेटा बैकअप लें
माइक्रोसॉफ्ट फ्रीवेयर / / March 19, 2020
करेन के प्रतिकारक एक प्रोग्राम है जिसका मैंने लगभग 10 वर्षों तक उपयोग किया है। यह स्थिर है और एक स्थान से गंतव्य तक केवल नवीनतम फ़ाइलों की प्रतिलिपि बनाने में एक कुशल काम करता है। यह कार्यक्रम मेरे महत्वपूर्ण डेटा की प्रतिलिपि रखने के लिए सबसे अच्छी बात है। यह एक एप्लिकेशन के रूप में चलता है, एक सेवा के रूप में नहीं, इसलिए आपका कंप्यूटर चालू होना चाहिए और इसे चलाने के लिए लॉग इन होना चाहिए।
सबसे पहले, डाउनलोड और इंस्टॉल करें करेन के प्रतिकारक आपके विंडोज सिस्टम पर।
प्रोग्राम खोलें। यहाँ आपके पास एक बैकअप होगा जो मेरे पास पहले से ही FreeNasBackup नाम से चल रहा है।
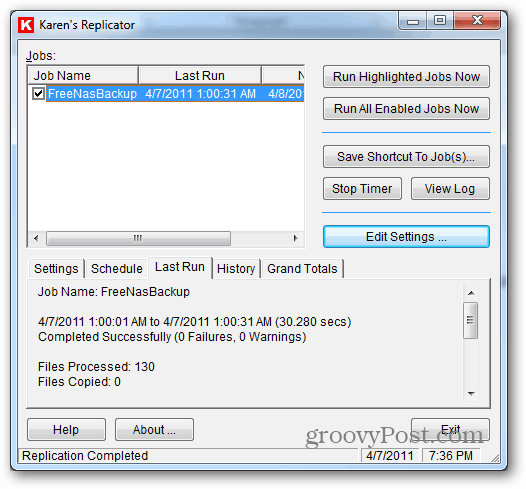
सेटिंग्स संपादित करें पर क्लिक करें।
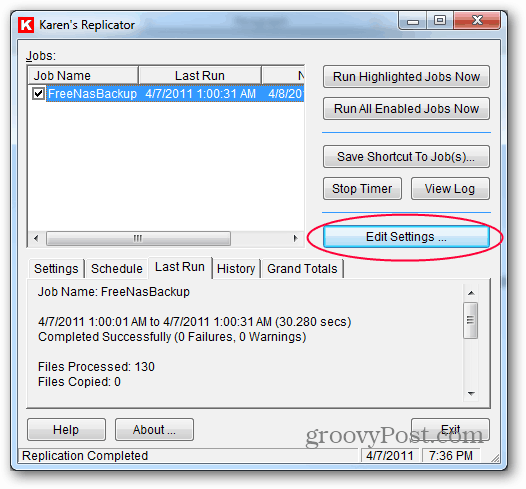
नई नौकरी पर क्लिक करें।
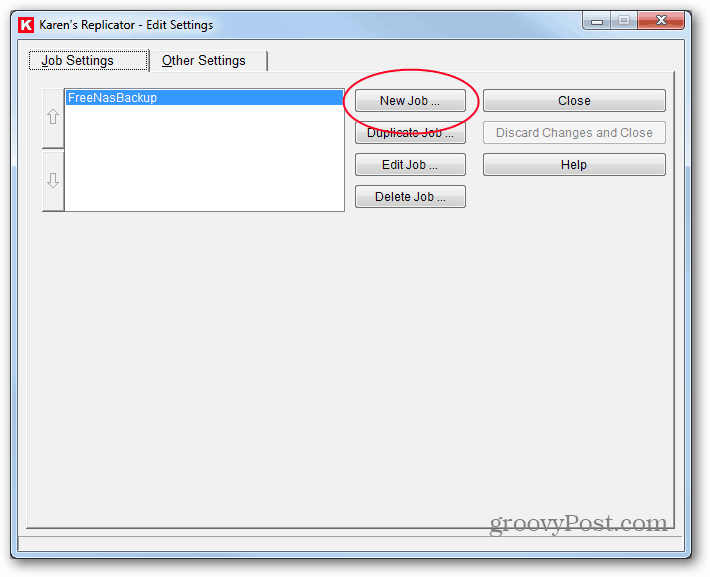
आपको कुछ डिफ़ॉल्ट सेटिंग्स के साथ एक रिक्त कॉन्फ़िगरेशन स्क्रीन दिखाई देगी।
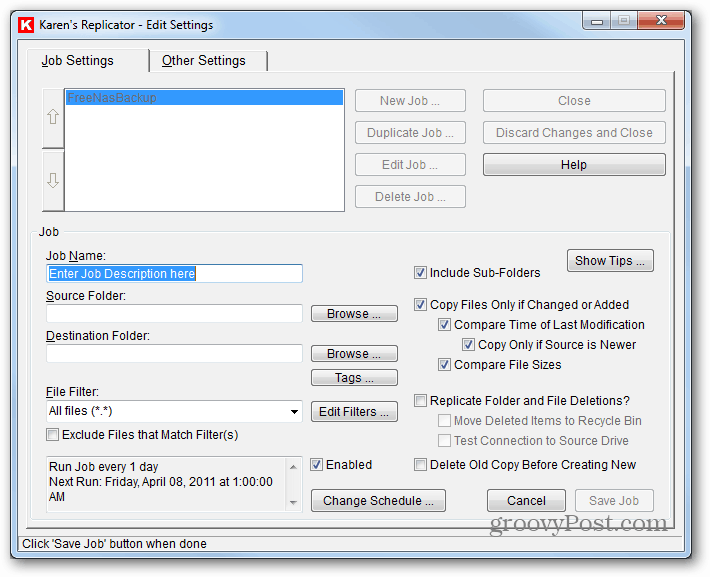
अब, नौकरी को एक नाम दें - चूंकि आपके पास कई नौकरियां हो सकती हैं, इसलिए मैं बैकअप को अलग करने के लिए एक वर्णनात्मक नाम का उपयोग करने की सलाह देता हूं।
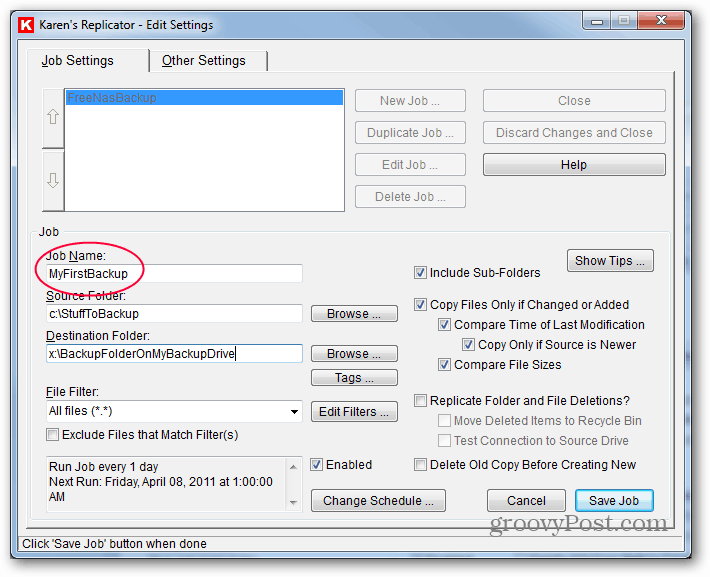
स्रोत स्थान दर्ज करें। एक एकल फ़ोल्डर या संपूर्ण ड्राइव का बैकअप लेने के लिए स्वतंत्र महसूस करें।
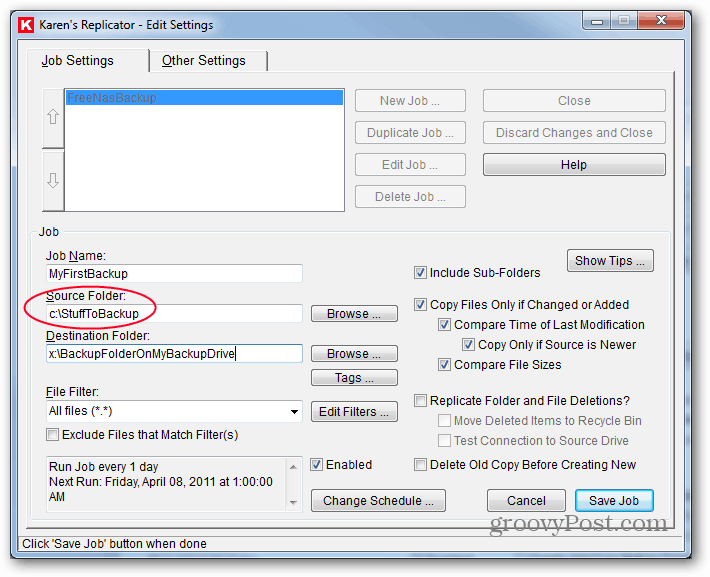
गंतव्य दर्ज करें। संकेत: आप अभी तक बनाए गए फ़ोल्डर में प्रवेश नहीं कर सकते हैं और वे नौकरी के पहले भाग में बनाए जाएंगे, यह मानते हुए कि मार्ग वैध है और आपके पास इसे रोकने की अनुमति नहीं है। सुनिश्चित करें कि आपके स्रोत का स्थान उन फ़ाइलों के लिए पर्याप्त स्थान है जिन्हें आप कॉपी करने जा रहे हैं।
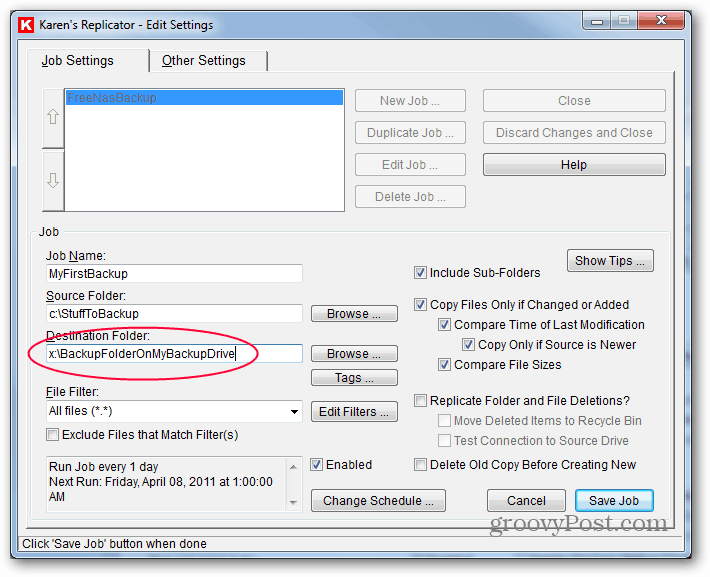
यह सेटिंग उन चीजों में से एक है जो करेन के रेप्लिकेटर को इतना महान बनाती है। कॉपी फ़ाइलों के लिए विकल्प के साथ केवल यदि परिवर्तित या जोड़ा गया है, तो आपका दूसरा और भविष्य का बैकअप केवल उन फ़ाइलों की प्रतिलिपि बनाएगा जो नए हैं या बदले गए हैं, इसलिए यह तेज़ होगा।
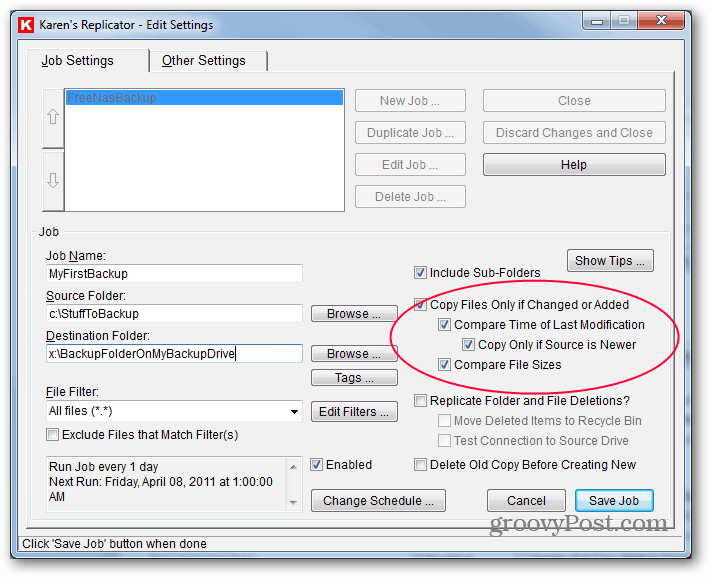
फ़ोल्डर और फ़ाइल हटाए जाने को दोहराने का विकल्प आपके ऊपर है। यदि आप इसे जांचते हैं, तो स्रोत से हटाए गए फ़ाइलों को अगले रन पर बैकअप से हटा दिया जाएगा। मैं इसे अनियंत्रित छोड़ देता हूं, क्योंकि हर बार एक समय में कोई गलती से किसी फ़ाइल को हटा देता है और मुझे इसे प्राप्त करने के लिए बैकअप में जाना पड़ता है। (हां, इसका मतलब है कि, अंततः, गंतव्य ड्राइव को भरने की संभावना होगी। उस स्थिति में, आप या तो बैकअप को साफ कर सकते हैं या सत्यापित कर सकते हैं कि सब ठीक है और पूरी तरह से बैकअप को शुद्ध करें, अगले रन पर शुरू करें।)
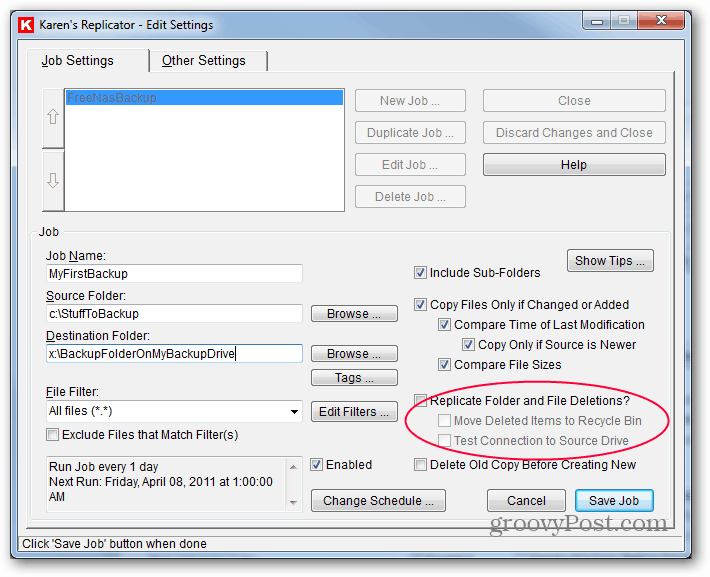
मैं नई बनाने से पहले पुरानी प्रतिलिपि को हटाने के विकल्प की जाँच करने के लिए दृढ़ता से हतोत्साहित करता हूँ। यह संभव है कि, एक खुली फ़ाइल के मामले में, प्रोग्राम एक फ़ाइल देखता है, लेकिन इसे कॉपी नहीं कर सकता है। प्रोग्राम को इसके बजाय फ़ाइल को अधिलेखित करें।
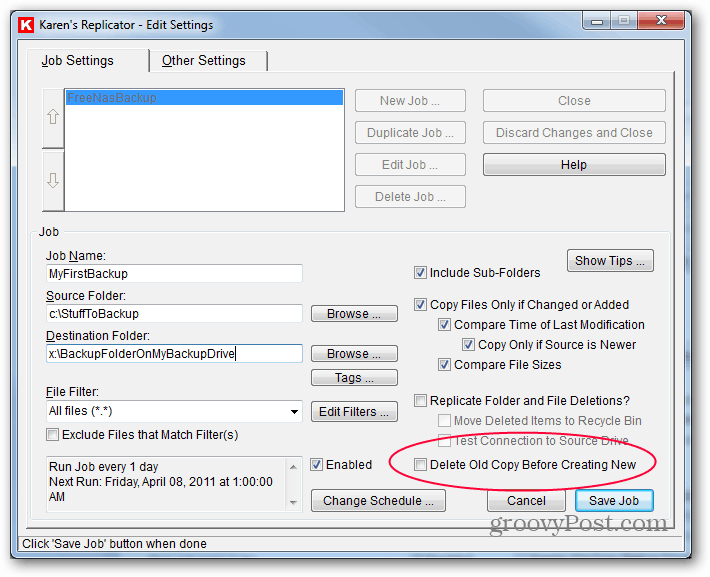
अब बैकअप शेड्यूल सेट करने का समय आ गया है। शेड्यूल बदलें पर क्लिक करें।
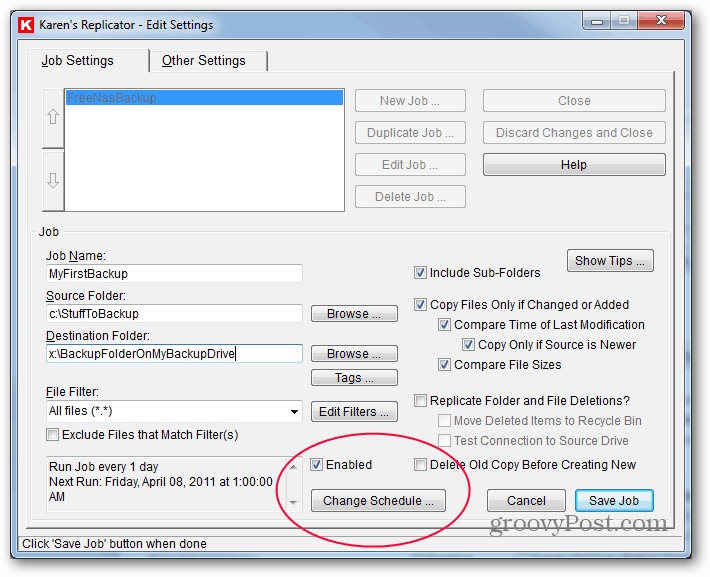
मैं अपना बैकअप काम हर दिन 1 बजे चलाने के लिए करता हूं। महत्वपूर्ण डेटा वाली कुछ नौकरियों के लिए, आप इसे हर कुछ घंटों, या हर कुछ मिनटों में चलाना चाह सकते हैं। अपनी सेटिंग्स दर्ज करें और सहेजें पर क्लिक करें।
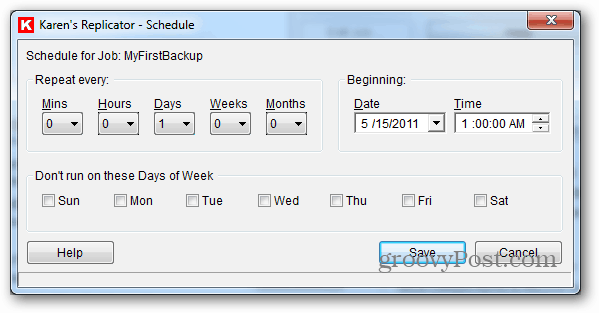
यह आपको पिछली स्क्रीन पर वापस लाता है जहां आप नीचे दाएं कोने में स्थित कार्य सहेजें पर क्लिक करेंगे।
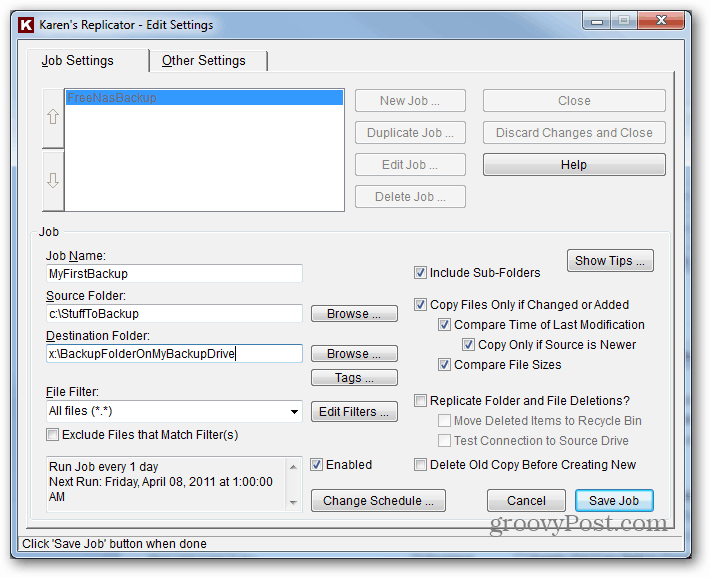
अब Save Changes and Close पर क्लिक करें।
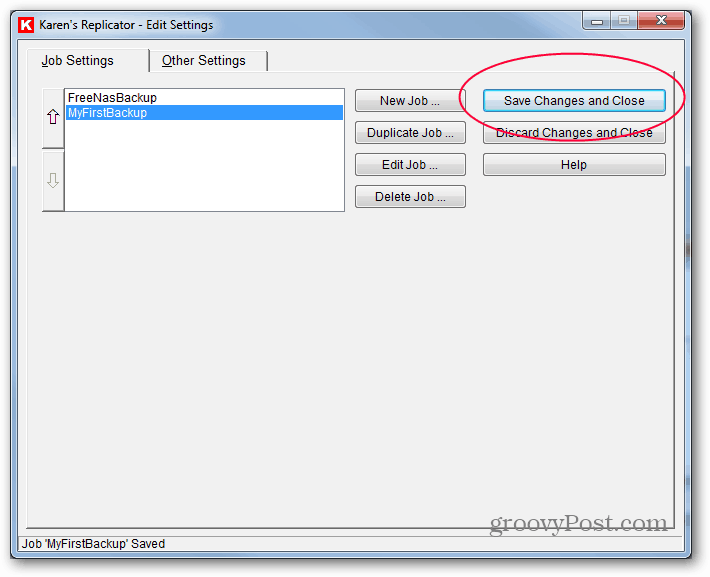
इस बिंदु पर मैं काम को मैन्युअल रूप से बाईं ओर हाइलाइट करके और रन हाइलाइटेड जॉब्स नाउ पर क्लिक करके चलाने की सलाह देता हूं। आप प्रत्येक फ़ाइल की प्रतिलिपि बनाने के लिए एक प्रगति बार देखेंगे। एक बार बैकअप समाप्त होने के बाद, गंतव्य फ़ोल्डर में चारों ओर प्रहार करें - क्या ऐसा लगता है कि सब कुछ कॉपी किया गया था? यह आपको सत्यापित करने में मदद करेगा कि प्रक्रिया सफल रही।
आप सप्ताह के दिनों के लिए एक अलग नौकरी सेट कर सकते हैं, या कई बाहरी हार्ड ड्राइव के बीच गंतव्य को वैकल्पिक कर सकते हैं। क्योंकि सॉफ्टवेयर इतना लचीला है, आप लगभग कुछ भी कर सकते हैं।
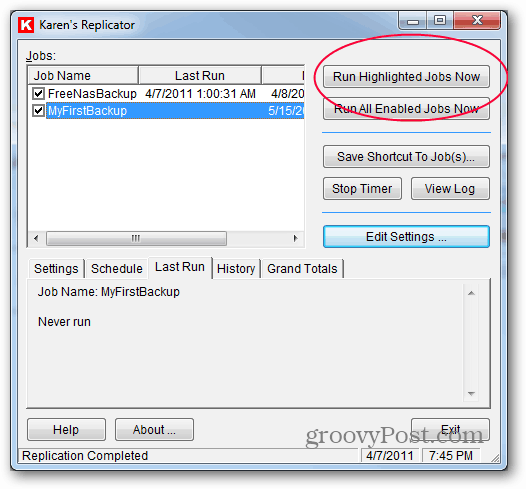
अंतिम चरण प्रोग्राम सेटिंग्स को बदलना है यह सुनिश्चित करने के लिए कि प्रोग्राम हमेशा चल रहा है इसलिए यह आपके शेड्यूल में बैकअप कर सकता है। सेटिंग्स संपादित करें पर क्लिक करें।
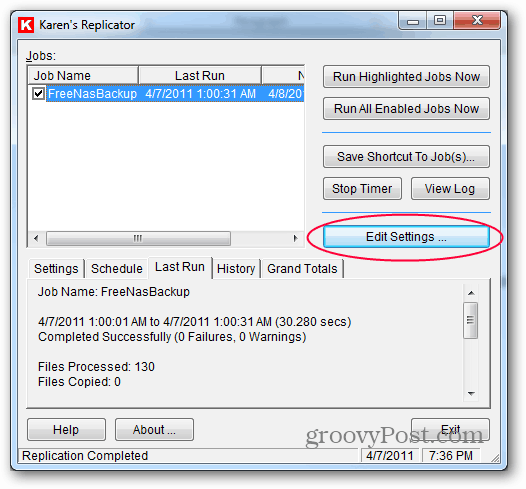
अन्य सेटिंग्स के लिए टैब पर क्लिक करें।
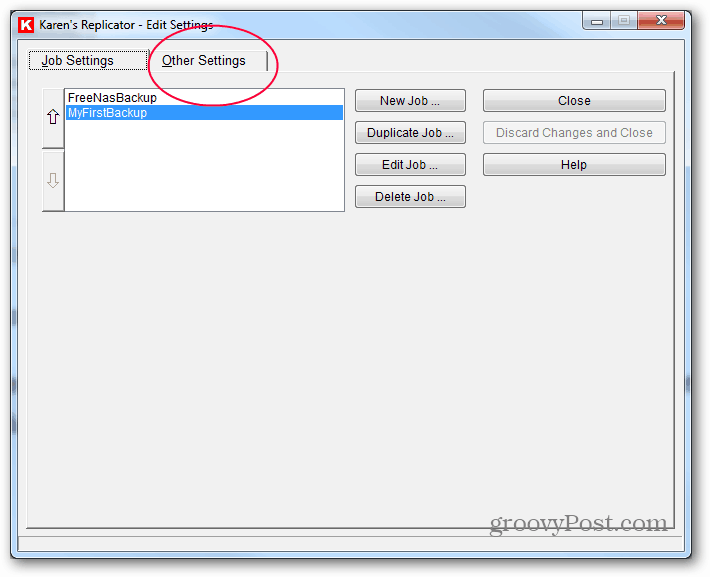
यहां आपको यह सुनिश्चित करने के लिए कुछ बक्से की जांच करने की आवश्यकता है कि कार्यक्रम सही ढंग से शुरू होता है, लेकिन हमारे रास्ते से बाहर भी रहता है। हर बार लॉन्च रेप्लिकेटर के लिए बक्से की जाँच करें। इसके अलावा नीचे दो। जांच करने के लिए अंतिम बॉक्स वार्न मी है यदि मैं कार्यक्रम से बाहर निकलता हूं जबकि नौकरियां अनुसूचित हैं। यदि विविध अनुभाग में किसी भी अन्य बॉक्स की जाँच की जाती है, तो उन्हें अनचेक करें। संयुक्त होने पर, ये सेटिंग्स सुनिश्चित करती हैं कि जब आप अपने कंप्यूटर में लॉग इन करते हैं तो प्रोग्राम शुरू होता है, लेकिन सिस्टम ट्रे में भी छुपा होता है। एक बार यह चलने के बाद, यदि आप प्रोग्राम को बंद करने या अपने कंप्यूटर को पुनरारंभ करने का प्रयास करते हैं, तो यह आपको चेतावनी देगा कि बंद होने पर यह बैकअप नहीं कर सकता है। यह एक अच्छा अनुस्मारक है
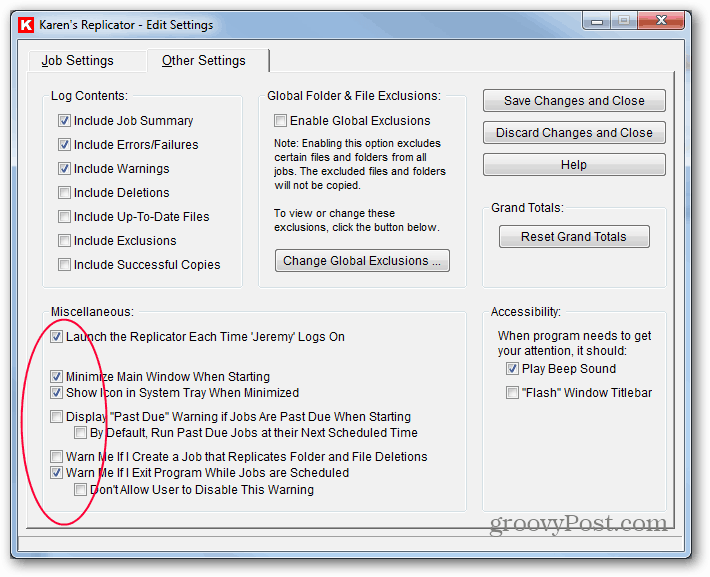
अब Save Changes and Close पर क्लिक करें।
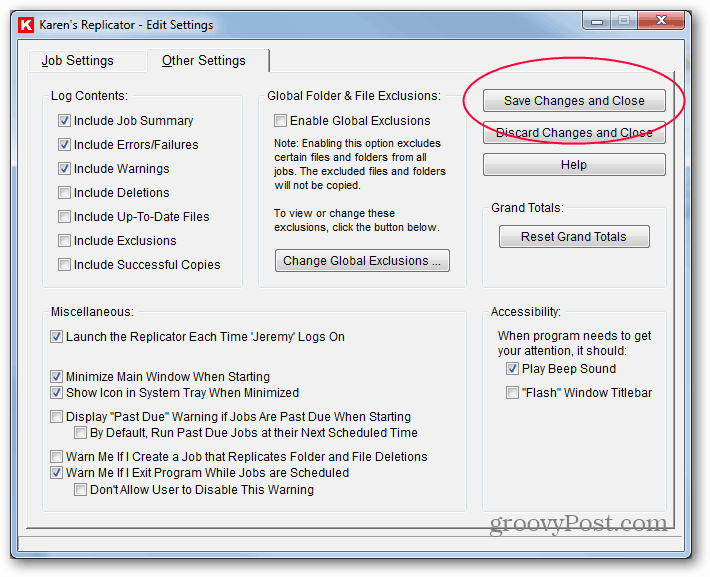
हो गया! यह कार्यक्रम लगभग वर्षों से है, लेकिन मैं इसे अपने सिस्टम पर भरोसा करता हूं, और यह मुफ़्त है। इसमें कई अन्य उन्नत विशेषताएं हैं और मैं आपको खोजबीन करने के लिए प्रोत्साहित करता हूं।
