वर्ड 2010 में कैसे-कैसे ट्रैक बदलते हैं
माइक्रोसॉफ्ट ऑफिस माइक्रोसॉफ्ट सहयोग शब्द 2010 / / March 17, 2020
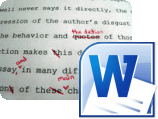 यदि आपको कभी किसी अनुबंध या समझौते सहित किसी भी प्रकार के दस्तावेज़ को संपादित करने की आवश्यकता होती है और अपने परिवर्तनों और टिप्पणियों को स्टैंडआउट करना चाहते हैं, तो ट्रैक परिवर्तन Word 2010 में सुविधा के पास कोई समान नहीं है... वास्तव में। यह अच्छा है। यदि आप एक वकील या अनुबंध विशेषज्ञ हैं, तो आप शायद पहले से ही वर्ड के पिछले संस्करणों से यह जानते हैं लेकिन यदि नहीं, तो ध्यान दें और मुझे आपको 2010 में मिले वर्ड के ट्रैक चेंजेस फीचर से परिचित करवाएं टैब की समीक्षा करें रिबन का।
यदि आपको कभी किसी अनुबंध या समझौते सहित किसी भी प्रकार के दस्तावेज़ को संपादित करने की आवश्यकता होती है और अपने परिवर्तनों और टिप्पणियों को स्टैंडआउट करना चाहते हैं, तो ट्रैक परिवर्तन Word 2010 में सुविधा के पास कोई समान नहीं है... वास्तव में। यह अच्छा है। यदि आप एक वकील या अनुबंध विशेषज्ञ हैं, तो आप शायद पहले से ही वर्ड के पिछले संस्करणों से यह जानते हैं लेकिन यदि नहीं, तो ध्यान दें और मुझे आपको 2010 में मिले वर्ड के ट्रैक चेंजेस फीचर से परिचित करवाएं टैब की समीक्षा करें रिबन का।
चरण 1 - आरंभिक सामग्री
बाहर शुरू करने के लिए, आपको कुछ प्रारंभिक सामग्री चाहिए। यह कुछ ऐसा हो सकता है, जिसे आपने लिखा है या शायद आप एक शिक्षक हैं इसलिए अपने छात्रों के एक पेपर को हड़प लें जिसे आपको संपादित करने की आवश्यकता है। ट्रैक परिवर्तन एक दस्तावेज़ में किए गए सभी परिवर्तनों को देखेंगे ताकि आप अपनी सामग्री के साथ रचनात्मक हो सकें।
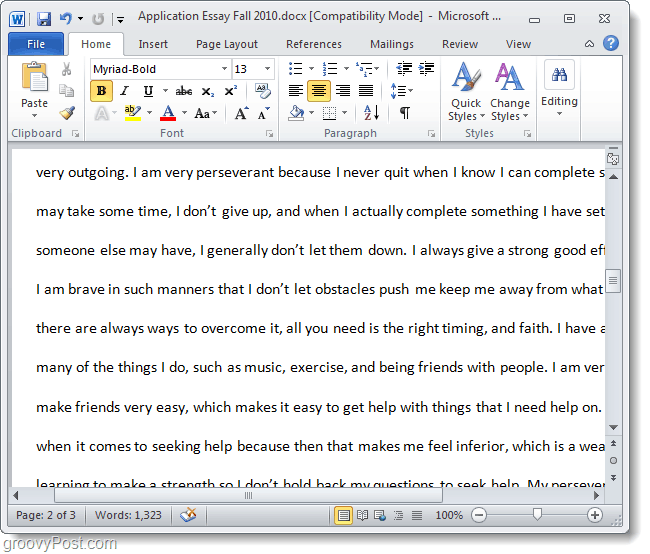
चरण 2 - ट्रैक परिवर्तन सक्षम करें
चुनते हैं समीक्षा टैब और फिर क्लिक करेंट्रैक परिवर्तन।
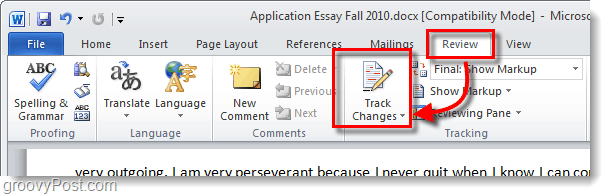
चरण 3 - संपादित करें
अपने इंजन शुरू करें! अब आप दस्तावेज़ को जितना चाहें संपादित कर सकते हैं और संपादन एक रंगीन मार्कअप के साथ दिखाया जाएगा। इन संपादनों को इस बिंदु पर स्थायी नहीं माना जाता है, लेकिन वे दस्तावेज़ के साथ सहेजे जाएंगे जब तक कि वे "
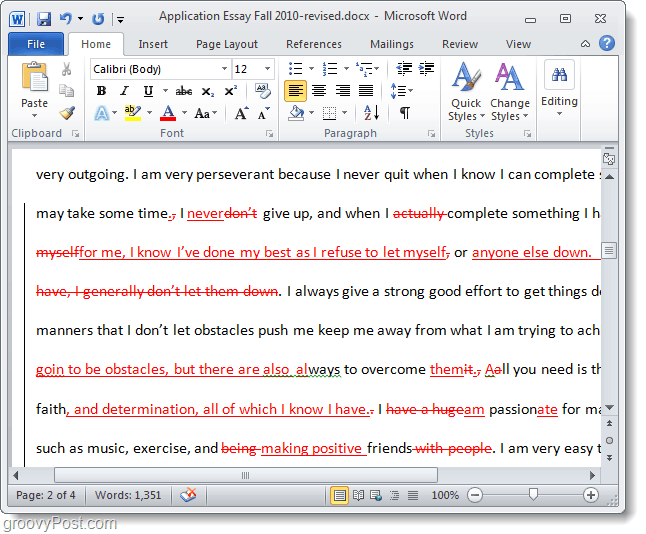
चरण 4 - टिप्पणियाँ और अतिरिक्त संपादन उपकरण
जोड़ा जा रहा है टिप्पणियाँ उन बिंदुओं को संप्रेषित करने का एक आसान तरीका है, जिन्हें स्पष्टीकरण या केवल एक सामान्य टिप्पणी की आवश्यकता है। दस्तावेज़ के पक्ष में टिप्पणियाँ दिखाई देंगी लेकिन अंतिम मसौदे में दिखाई नहीं देंगी। सेवा जोड़ना एक टिप्पणी, चुनते हैं दस्तावेज़ का एक हिस्सा और फिर क्लिक करेंनई टिप्पणी। * दाईं ओर एक बॉक्स दिखाई देगा जिसे आप किसी विशेष संदेश को संपादित करने के बारे में बता सकते हैं।
*ध्यान दें कि प्रारूप में परिवर्तन जैसे कि बोल्ड, इटैलिक, अंडरलाइन इत्यादि को जोड़ना... परिणामस्वरूप स्वचालित रूप से बनाई गई टिप्पणी लेबल होगी प्रारूपित.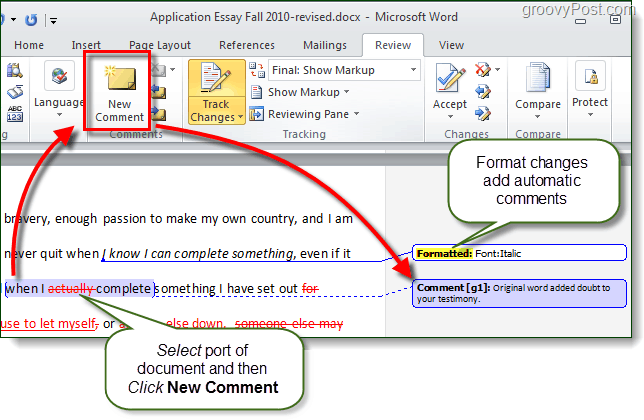
आप Balloons भी जोड़ सकते हैं, जो सिस्टम जनित टिप्पणियां हैं जो दस्तावेज़ के प्रत्येक भाग पर किए गए संपादन कार्यों को प्रदर्शित करेंगी। गुब्बारों में संशोधन दिखाना वास्तव में दस्तावेजों के संपादन और समीक्षा के लिए मेरा पसंदीदा तरीका है। आप देख रहे हैं कि क्या पर निर्भर करता है ये गुब्बारे बदल जाएगाअंतिम: मार्कअप दिखाएं" या "मूल: मार्कअप दिखाएँ”. यह करने के लिए क्लिक करेंमार्कअप दिखाएं> बीalloons> संशोधन दिखाएं बीalloons।
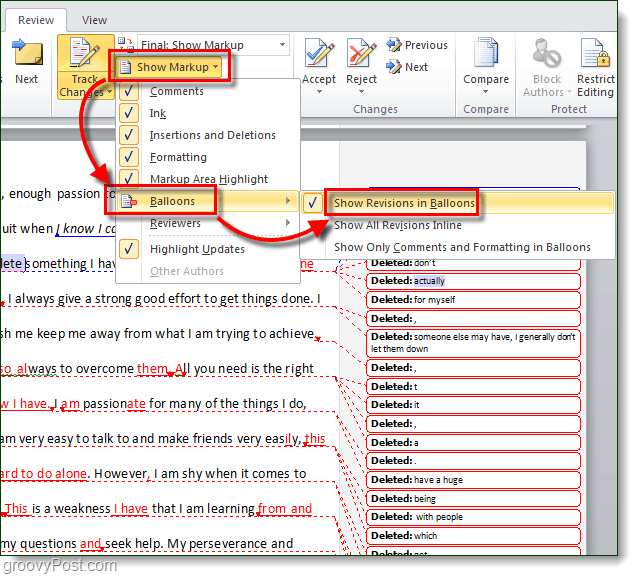
चरण 5 - एक अलग लेखक के रूप में संपादित करें
जिस रंग का मार्कअप दिखाई देगा, वह इस बात पर निर्भर करेगा कि आप किस लेखक (संपादक) के दस्तावेज हैं। पहले संपादक के पास लाल मार्कअप होगा, दूसरे में नीले रंग का, और इसी तरह से होगा। संपादक की पहचान से निर्धारित होती है यूकार्यालय 2010 के साथ जुड़े सेर नाम। आप इसे बदल सकते हैं यदि आप क्लिक करेंट्रैक परिवर्तन> बदलें यूसेर नाम…
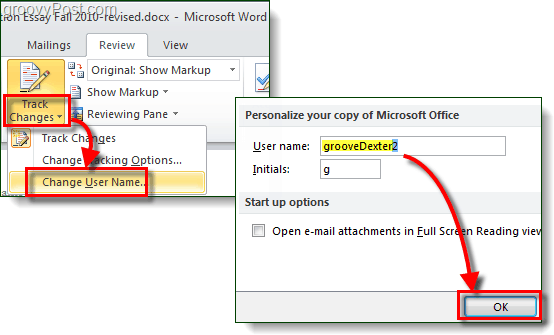
यदि आप किसी दस्तावेज़ को संपादित करते हैं और फिर अपना स्वयं का उपयोगकर्ता नाम बदलते हैं, तो Word आपको पूरी तरह से अलग लेखक पर विचार करेगा और फिर आप कई दस्तावेज़ मार्कअप का उपयोग करके दस्तावेज़ को संपादित कर सकते हैं। यदि आप ऐसा करते हैं तो आपको प्रत्येक रंग के लिए उपयोग किए जाने वाले सटीक उपयोगकर्ता नाम को याद रखने की आवश्यकता है क्योंकि कुछ भी अलग-अलग उपयोग करने से एक नया लेखक बन जाएगा ()और रंग).
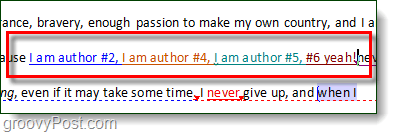
चरण 6 - परिवर्तन स्वीकार या अस्वीकार करें
पूरी तरह से संपादित दस्तावेज़ के साथ आप परिवर्तनों को स्वीकार या अस्वीकार करना शुरू करने के लिए तैयार हैं। ऐसा करने के लिए दो अलग-अलग स्थान हैं; समीक्षा फीता स्वीकार करना बटन, या दाएँ क्लिक करेंसंदर्भ मेनू विकल्प।
इसके अतिरिक्त, रिबन से आप आगे छोड़ सकते हैं और में सभी परिवर्तन स्वीकार करें डीocument पूरी तरह से मार्कअप के अनुसार दस्तावेज़ को तुरंत बदलने के लिए।
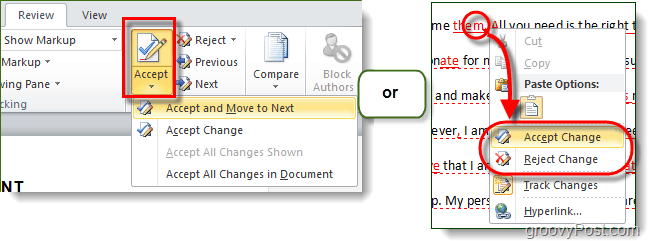
चरण 7 - दस्तावेजों की तुलना या संयोजन करें
आप दस्तावेजों को साइड-बाय-साइड देखने के लिए तुलना टूल का उपयोग कर सकते हैं और देख सकते हैं कि उनके बीच क्या अंतर हैं। यह किसी भी दो दस्तावेजों के साथ काम करेगा, लेकिन यह केवल उन दस्तावेजों के लिए उपयोगी है जो समान हैं या संशोधित किए गए हैं। नीचे मैंने मूल संस्करण और तुलना के लिए तैयार संशोधित संस्करण दोनों को लोड किया है।
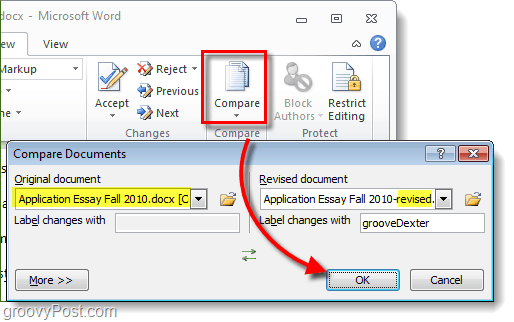
तुलना खिड़की बहुत बड़ी है, लेकिन यह हर अंतर को प्रदर्शित करेगी और स्वचालित रूप से खुल जाएगी पान की समीक्षा परिवर्तनों को आसान तरीके से ट्रैक करने में आपकी सहायता करने के लिए।
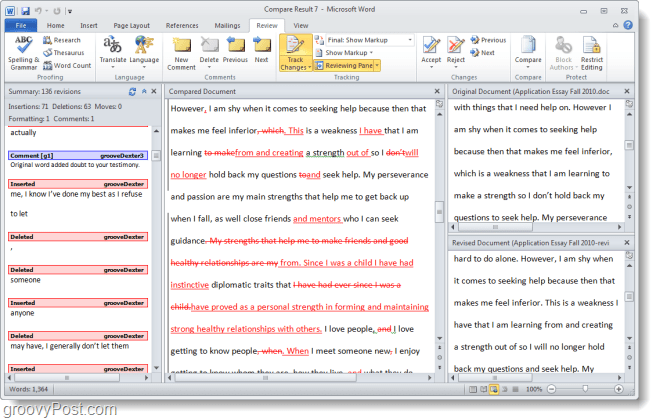
निष्कर्ष
समीक्षा ऑफिस 2010 में रिबन सहयोग, लेखन और संपादन के लिए एक उपयोगी उपकरण है। Word 2010 में, ट्रैक परिवर्तन टूल विशेष रूप से उपयोगी है और किसी के लिए भी होना चाहिए जो किसी दस्तावेज़ को संपादित करने और परिवर्तनों / संशोधनों को ट्रैक करने की आवश्यकता है। इसका परिवर्तन ट्रैकिंग संक्षिप्त, देखने, समझने और लागू करने में आसान है।
