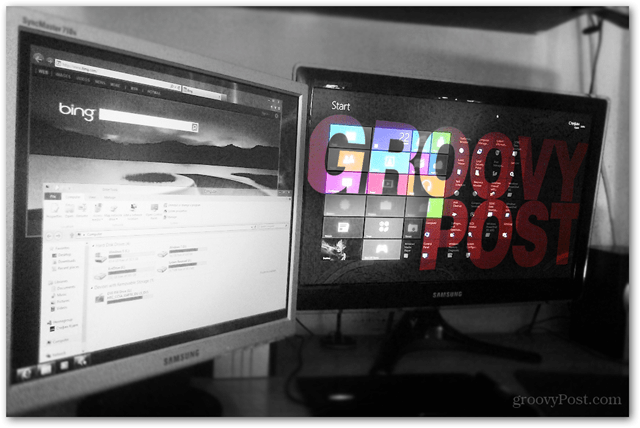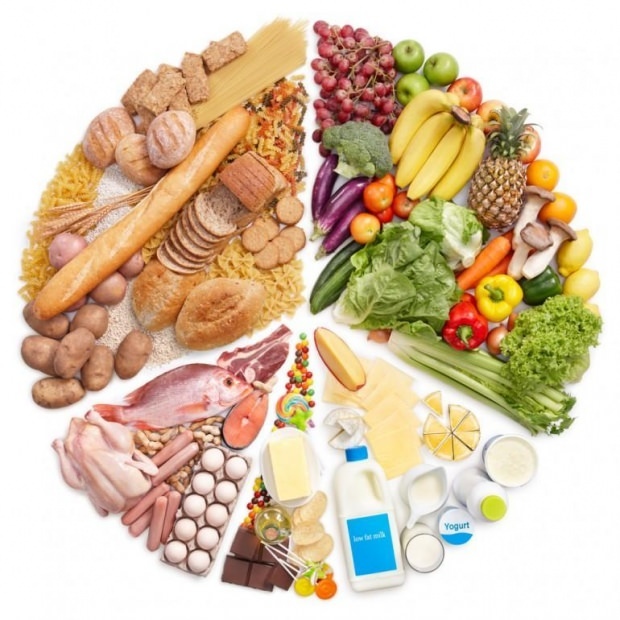अपने वेब कैमरा का उपयोग कैसे करें - विंडोज 10, लिनक्स और मैकओएस
लिनक्स सामाजिक मीडिया सेब / / March 19, 2020
पिछला नवीनीकरण

अपने लैपटॉप के अंतर्निहित कैमरे का उपयोग करने के लिए कुछ प्रेरणा की तलाश है? इस लेख को देखें।
पिछले एक दशक के भीतर बिकने वाले अधिकांश लैपटॉप में एक वेबकैम शामिल है। स्काइप पर दोस्तों के साथ संवाद करने या कभी-कभार सेल्फी लेने के लिए इसे एक टूल के रूप में उपयोग करने के अलावा, आप अपने कंप्यूटर के वेब कैमरा के लिए और क्या उपयोग कर सकते हैं? चलो पता करते हैं।
विंडोज 10 में वेब कैमरा स्थापना और सेटअप
आपके पास जिस प्रकार का कंप्यूटर है, उसके आधार पर, आपको इसका उपयोग शुरू करने से पहले अपने वेबकैम को सेट करना पड़ सकता है। एक लैपटॉप का वेब कैमरा सामान्य रूप से बॉक्स से बाहर आ जाएगा। यदि आप एक डेस्कटॉप कंप्यूटर का उपयोग कर रहे हैं, तो वेब कैमरा हार्डवेयर प्लग एंड प्ले नहीं हो सकता है। सामान्य तौर पर, आपको अपने ड्राइवर सॉफ्टवेयर उपलब्ध होने की आवश्यकता होगी, जिसका उपयोग वेबकैम को पहचानने के लिए किया जाएगा। विंडोज 10 रिलीज पुराने सॉफ़्टवेयर को तोड़ने के लिए करते हैं, इसलिए मैं ड्राइवर डिस्क से इंस्टॉलेशन का प्रयास करने से पहले निर्माता की वेबसाइट को एक अद्यतन संस्करण के लिए जांचने की सलाह दूंगा। सॉफ़्टवेयर सेटअप नवीनतम ड्राइवर प्राप्त करने के लिए विकल्प की पेशकश कर सकता है, इसलिए सेटअप के दौरान उस विकल्प की तलाश करना सुनिश्चित करें।
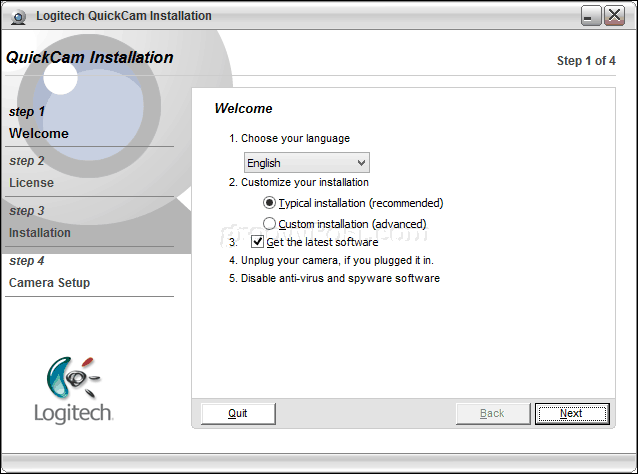
निर्माताओं के लिए अपने वेबकैम ड्राइवरों के साथ अतिरिक्त सॉफ़्टवेयर को बंडल करना काफी विशिष्ट है। सामान्यतया, आप बस चालक सॉफ्टवेयर के साथ प्राप्त कर सकते हैं, खासकर यदि आपके पास पहले से ही एक तृतीय-पक्ष या देशी विंडोज 10 अनुप्रयोग है जिसे आप अपने वेबकैम के साथ उपयोग करने की योजना बनाते हैं। निर्माता का बंडल्ड सॉफ़्टवेयर उन्नत सुविधाओं को सक्षम कर सकता है जिन्हें जेनेरिक वेबकैम अनुप्रयोग से एक्सेस नहीं किया जा सकता है। या यह पूर्ण ब्लोटवेयर हो सकता है। यदि अतिरिक्त सुविधाओं की स्थापना से बचने का विकल्प दिया जाता है, तो आप अपने स्वयं के डिस्क स्थान को सहेजना चाहते हैं और पहले चालकों के साथ जा सकते हैं। यदि अनुभव की कमी है, तो आप आगे बढ़ सकते हैं और बाद में अतिरिक्त बंडल किए गए सॉफ़्टवेयर को स्थापित कर सकते हैं।
सॉफ़्टवेयर इंस्टॉल करने के बाद, जब संकेत दिया जाए, तो वेब कैमरा कनेक्ट करें, फिर पता चलने पर प्रतीक्षा करें।

एक बार जब आप अपना वेब कैमरा चालू और चालू कर लेंगे, तो आप निर्माता के सॉफ़्टवेयर का उपयोग करके सेटिंग्स को कॉन्फ़िगर और ट्विक कर सकते हैं। आपके वेबकैम से चित्र की गुणवत्ता कुछ कारकों द्वारा निर्धारित की जाएगी, जैसे कि कमरा या वातावरण। अपने कमरे में प्रकाश चालू करने से चमक और विपरीतता में सुधार हो सकता है। हल्की पृष्ठभूमि के साथ एक एप्लिकेशन खोलना भी चुटकी में एक मेकशिफ्ट फ्लैश के रूप में काम कर सकता है। आपके वेब कैमरा सॉफ़्टवेयर में प्रकाश व्यवस्था को बढ़ाने के लिए वैकल्पिक सेटिंग्स शामिल हो सकती हैं, जैसे कि नाइट मोड और बैकलाइट।
ऑडियो गुणवत्ता भी आपके द्वारा निर्धारित वेबकैम के प्रकार से निर्धारित की जा सकती है। वेब कैमरा सॉफ़्टवेयर में इको को रद्द करने और पृष्ठभूमि के शोर को दबाने के लिए अतिरिक्त तकनीक भी शामिल हो सकती है। एक समर्पित हेडसेट में निवेश करने से भी मदद मिल सकती है।

सभी सेट अप? महान! अब अपने वेबकैम को उपयोग में लाएं।
अपने वेबकैम (Windows, macOS और Linux) का उपयोग करके अपने उपयोगकर्ता खाते के लिए एक फ़ोटो लें
विंडोज 10 के लिए आप अपने वेबकैम का उपयोग करने वाली सांसारिक गतिविधियों में से एक को अपने उपयोगकर्ता खाते के लिए एक तस्वीर पर कब्जा कर सकते हैं। ऐसा करने के लिए, प्रारंभ करें> सेटिंग्स> खाते> अपनी जानकारी पर क्लिक करें, नीचे स्क्रॉल करें और फिर कैमरा बटन पर क्लिक करें। अपने प्रोफ़ाइल के लिए एक नई तस्वीर कैप्चर करने के लिए कैमरा आइकन टैप करें।
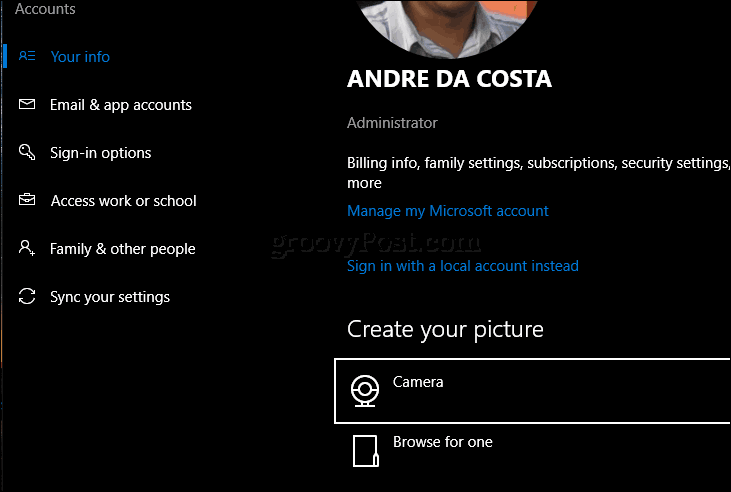
MacOS उपयोगकर्ता सेटिंग्स के भीतर से ही कर सकते हैं> खाते> अपनी प्रोफ़ाइल तस्वीर पर क्लिक करें> कैमरा चुनें> फ़ोटो क्लिक करें।
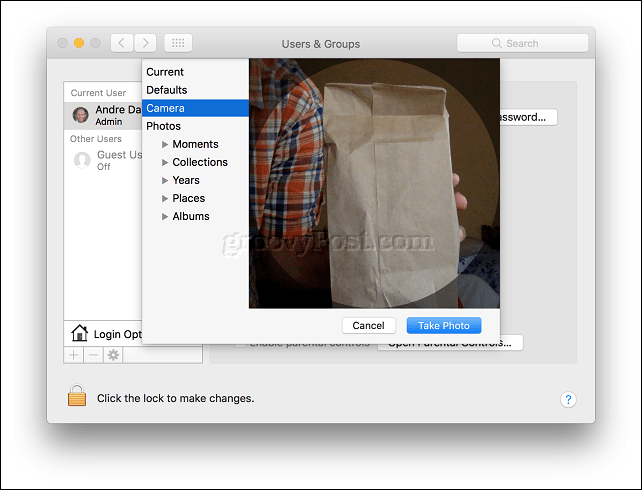
आपके द्वारा उपयोग किए जा रहे लिनक्स के वितरण के आधार पर, आपके विकल्प भिन्न हो सकते हैं। उबंटू लिनक्स पर, मैं सेटिंग्स> उपयोगकर्ता खातों में समान विकल्प खोजने में सक्षम था। प्रोफाइल आइकन पर क्लिक करें एक तस्वीर लें।

अपने लॉगिन प्रोफ़ाइल के लिए फ़ोटो कैप्चर करने के लिए कैमरा आइकन पर क्लिक करें।

अपने वेबकैम का उपयोग करके रिकॉर्ड या स्ट्रीम वीडियो
कई उपयोगकर्ता अब लाइव स्ट्रीम में भाग ले रहे हैं, यूट्यूब और फेसबुक जैसे लोकप्रिय सामाजिक नेटवर्क के लिए धन्यवाद। चाहे वह अनुयायियों के बड़े दर्शकों से संवाद करना हो, वीडियो ब्लॉग शुरू करना हो, अपना पहला ऑडिशन देना या बस एक उत्पाद को अनबॉक्स करें, आपका वेब कैमरा विभिन्न प्रकार के मुफ्त सॉफ़्टवेयर और ऑनलाइन का उपयोग करके प्रक्रिया को आसान बनाता है सेवाएं।
कम से कम जटिल और मुख्यधारा के विकल्पों के लिए, मैं सोशल मीडिया प्लेटफॉर्म जैसे कि फेसबुक लाइव और यूट्यूब लाइव स्ट्रीमिंग की सलाह देता हूं। YouTube को कुछ पूर्व-आवश्यक कार्यों की आवश्यकता होती है। आपको अपने चैनल को सत्यापित करना होगा। आपको यह भी सुनिश्चित करना होगा कि आपके पास कोई नहीं है लाइव स्ट्रीम प्रतिबंध पिछले 90 दिनों में। मेरे लिए, प्रक्रिया त्वरित और आसान थी।
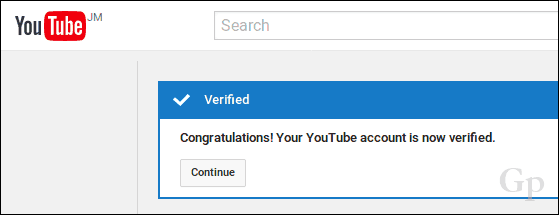
एक बार जब आप उस रास्ते से हट जाएंगे, तो आप जा सकते हैं निर्माता स्टूडियो उपकरण अपने YouTube चैनल पर, लाइव स्ट्रीमिंग टैब पर क्लिक करें, लाइव स्ट्रीम पर क्लिक करें फिर आरंभ करने के लिए प्रारंभ करें।
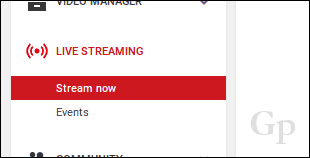
आपके लाइव स्ट्रीम पेज के लिए एक URL जनरेट किया जाएगा, जिसे आप अपने दर्शकों के साथ कहीं और साझा कर सकते हैं।
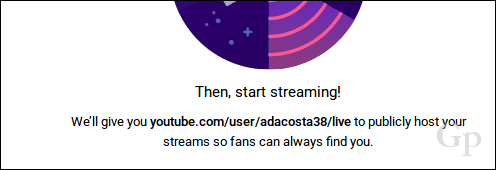
एन्कोडिंग सॉफ्टवेयर डाउनलोड, इंस्टॉल और कॉन्फ़िगर करें
कुछ हार्डवेयर और डिवाइस YouTube से बॉक्स से बाहर लाइव स्ट्रीम करने के लिए तैयार हैं। यदि नहीं, तो आपको लाइव स्ट्रीमिंग शुरू करने से पहले एन्कोडिंग सॉफ़्टवेयर डाउनलोड और इंस्टॉल करना होगा। YouTube सूची आपके द्वारा उपयोग किए जाने वाले कई एप्लिकेशन, जिनमें से अधिकांश विंडोज और मैक का समर्थन करते हैं। एकमात्र Linux विकल्प जो मुझे आया था - उसी पृष्ठ पर सूचीबद्ध - है ओबीएस स्टूडियो से ब्रॉडकास्ट सॉफ्टवेयर खोलें. यह न केवल लिनक्स पर काम करता है, बल्कि आप विंडोज और मैक के लिए भी वर्जन डाउनलोड कर सकते हैं। इसे स्थापित करना और उपयोग करना भी आसान है
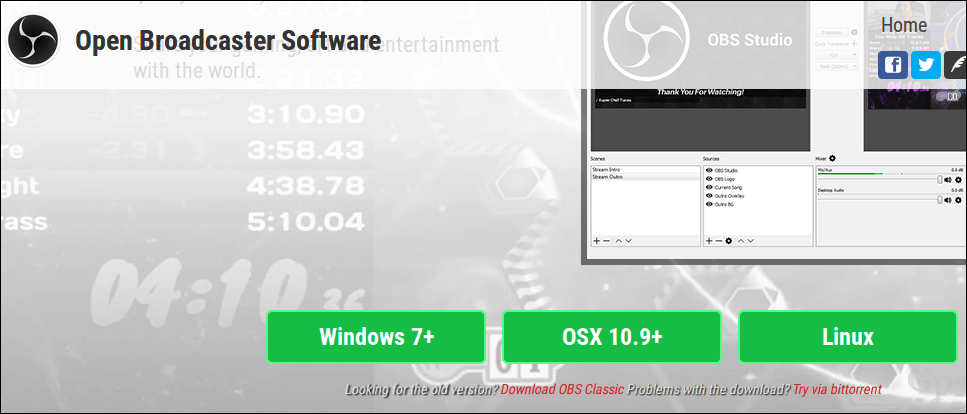
सेटअप के दौरान, आपको अपनी लाइव स्ट्रीम कुंजी दर्ज करने के लिए कहा जाएगा, जिसे आप अपने YouTube चैनल पृष्ठ पर पा सकते हैं।

इसे दर्ज करने के लिए आगे बढ़ें फिर बाकी सेटअप पूरा करें। इसे गुप्त रखना याद रखें, क्योंकि कोई भी इसे आपके चैनल से प्रसारित करने के लिए उपयोग कर सकता है।

अगला कदम OBS स्टूडियो सॉफ़्टवेयर में आपके स्ट्रीम को सक्षम करना है। स्टार्ट स्ट्रीमिंग पर क्लिक करें।
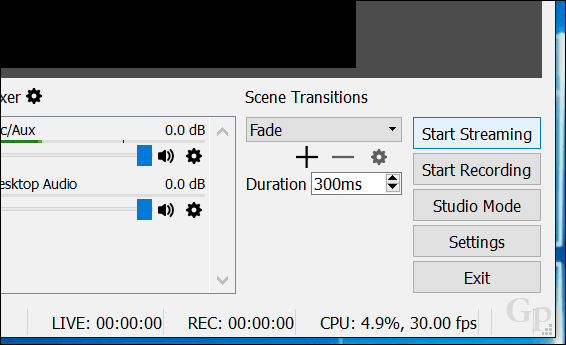
स्रोतों के भीतर ऐड (+) बटन पर क्लिक करें, फिर वीडियो कैप्चर डिवाइस चुनें।

को चुनिए नया बनाओ रेडियो बटन, अपने वीडियो को एक नाम दें, फिर ठीक पर क्लिक करें।
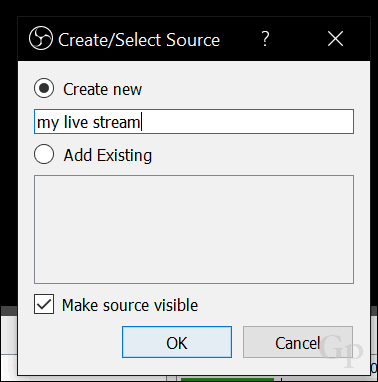
डिवाइस सूची बॉक्स में क्लिक करें, फिर अपने सामने या पीछे वाले कैमरे का चयन करें, जो आप स्ट्रीमिंग पर योजना बना रहे हैं उसके आधार पर। आपको अपनी स्ट्रीम का पूर्वावलोकन देखना चाहिए। मुख्य इंटरफ़ेस पर लौटने के लिए ठीक क्लिक करें।
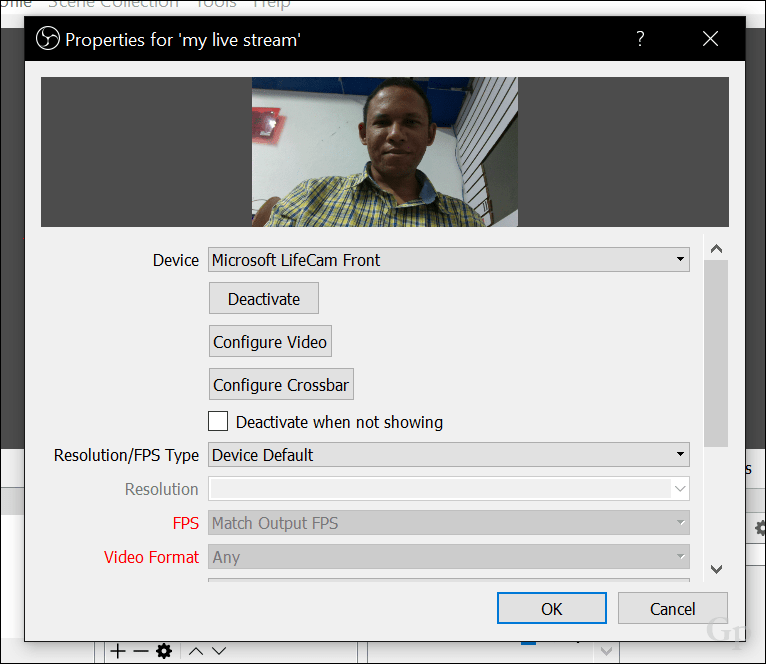
आप वीडियो स्ट्रीम को आकार देने के लिए एंकर का उपयोग कर सकते हैं।
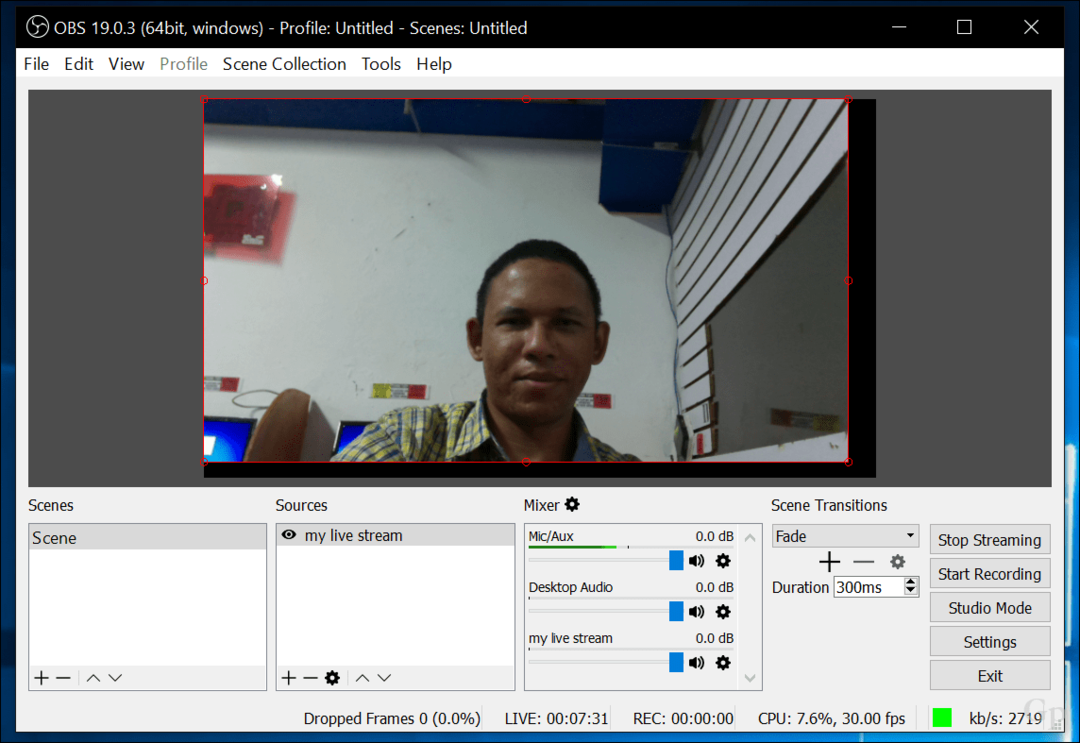
यह देखने के लिए कि क्या आपकी लाइव स्ट्रीम काम कर रही है, YouTube पर अपने लाइव स्ट्रीम पेज पर वापस जाएं।

जब आपके दर्शक किसी भी डिवाइस पर आपके पृष्ठ पर जाते हैं, तो वे आपको वास्तविक समय में देख सकते हैं।
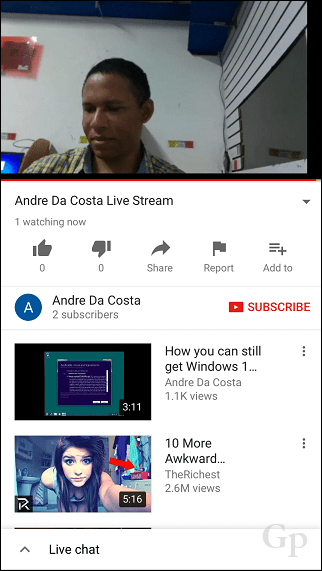
आप स्टॉप स्ट्रीमिंग पर क्लिक करके ओबीएस स्टूडियो सॉफ्टवेयर के भीतर से लाइव स्ट्रीम को समाप्त कर सकते हैं।

OBS स्टूडियो विभिन्न प्रकार के प्लेटफार्मों में लाइव स्ट्रीमिंग का समर्थन करता है। जब आप सेवाओं को बदलना चाहते हैं, तो सेटिंग बटन पर क्लिक करें, स्ट्रीम टैब चुनें, फिर सेवा सूची बॉक्स में क्लिक करें। वहां आप सेवाओं की लंबी सूची में से चुन सकते हैं।
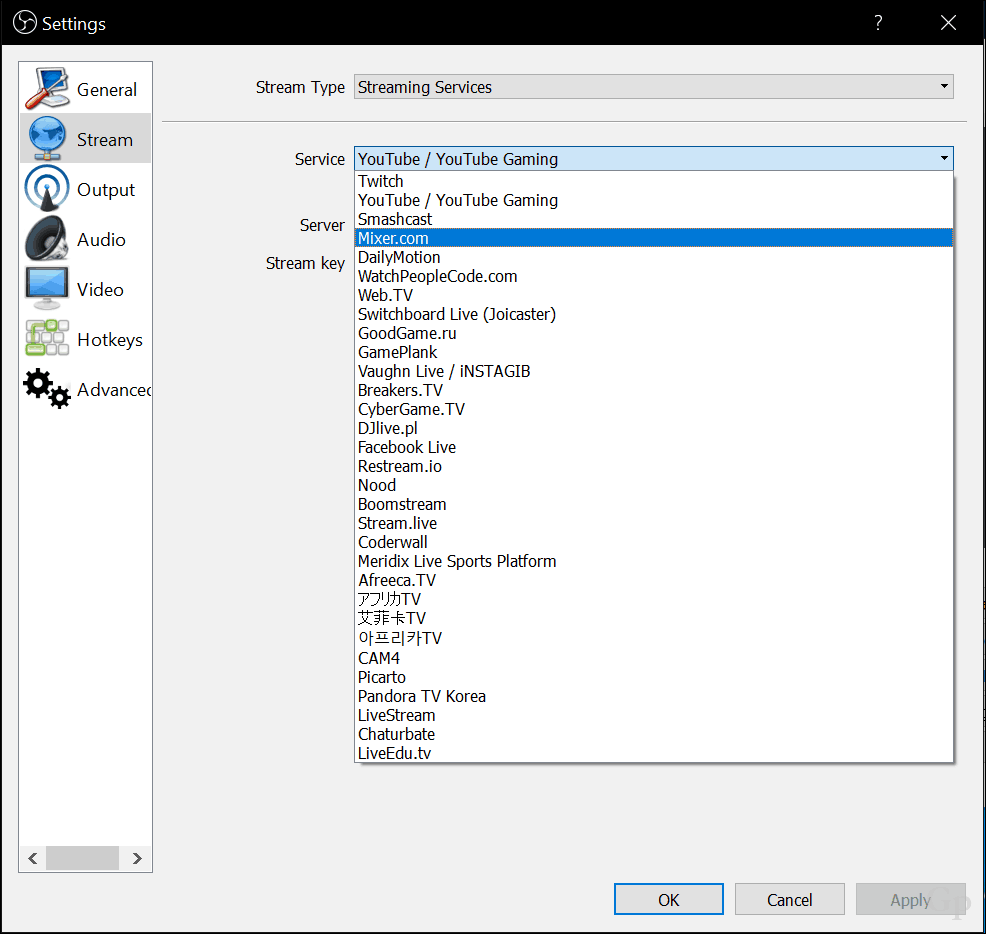
OneNote या मूवी मेकर या QuickTime के साथ वीडियो रिकॉर्ड करें
विंडोज उपयोगकर्ता कर सकते हैं OneNote जैसे मुफ्त सॉफ्टवेयर डाउनलोड करें, जिसका उपयोग आप वीडियो रिकॉर्ड करने के लिए भी कर सकते हैं। उपयोगकर्ताओं को OneNote का डेस्कटॉप संस्करण डाउनलोड करना होगा। OneNote में, सम्मिलित करें टैब चुनें, फिर रिकॉर्ड वीडियो पर क्लिक करें। यह एक छोटे से वीडियो कैप्चर एप्लिकेशन को सक्रिय करेगा। फिर आप अपने रिकॉर्ड किए गए वीडियो को अपने नोट्स में सम्मिलित कर सकते हैं। यह उन छात्रों या बैठकों के लिए विशेष रूप से उपयोगी है, जहां सूचनाओं की भारी मात्रा साझा की जा रही है।
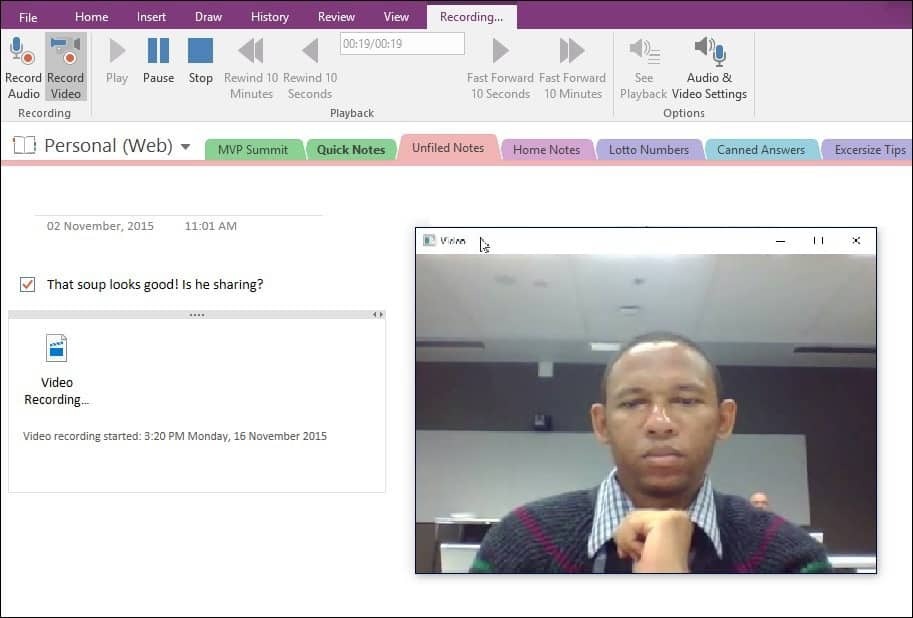
एक अन्य एप्लिकेशन जिसे आप अपने वेब कैमरा के साथ उपयोग कर सकते हैं, मूवी मेकर है, जो कि विन्डोज़ आवश्यक विंडोज सूट के हिस्से के रूप में शामिल है; फिर भी इस लेखन के रूप में डाउनलोड के लिए उपलब्ध है. मूवी मेकर में, होम टैब चुनें फिर वेब कैमरा वीडियो पर क्लिक करें।
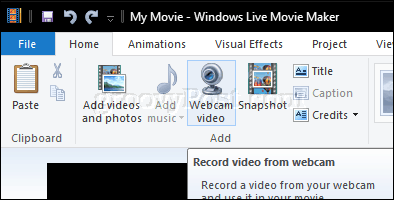
रिकॉर्ड बटन पर क्लिक करें और जब आप काम कर रहे हों तब रुक जाएं। वीडियो को सहेजें, जिसे आप तब किसी प्रोजेक्ट में शामिल कर सकते हैं या फेसबुक, यूट्यूब या वीमियो पर अपलोड कर सकते हैं।
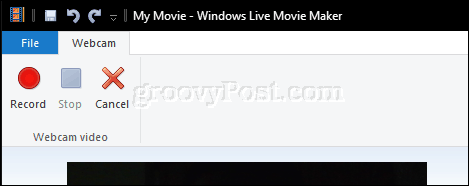
एपल का क्विक एक्स, जो मैकओएस के साथ बंडल में आता है, का उपयोग फेसटाइम कैमरा का उपयोग करके वीडियो रिकॉर्ड करने के लिए किया जा सकता है। क्विकटाइम एक्स लॉन्च करें, फ़ाइल> नई मूवी रिकॉर्डिंग पर क्लिक करें।
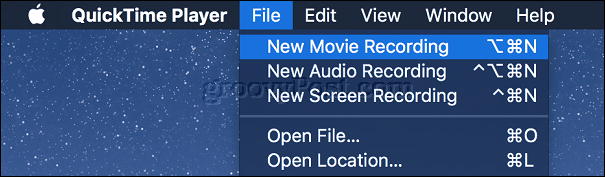
रिकॉर्ड बटन पर क्लिक करें।
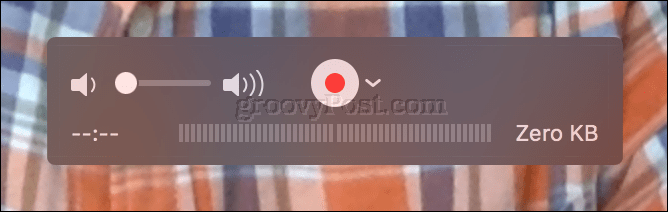
विंडोज और लिनक्स के लिए फोटो बूथ और फोटो बूथ विकल्प
सालों से, मैक उपयोगकर्ता नोटबुक कंप्यूटरों की कंपनी की लोकप्रिय लाइन में अंतर्निहित वेबकैम का उपयोग करने का आनंद ले रहे हैं; फोटो बूथ नामक बंडल सॉफ्टवेयर का उपयोग करना। फोटो बूथ आपकी तस्वीरों को कई तरह के मजेदार और बनावटी प्रभावों को लागू करना आसान बनाता है जिन्हें आप सहेज या साझा कर सकते हैं। फोटो बूथ सॉफ्टवेयर लॉन्च करें फिर कैमरा बटन पर टैप करें।
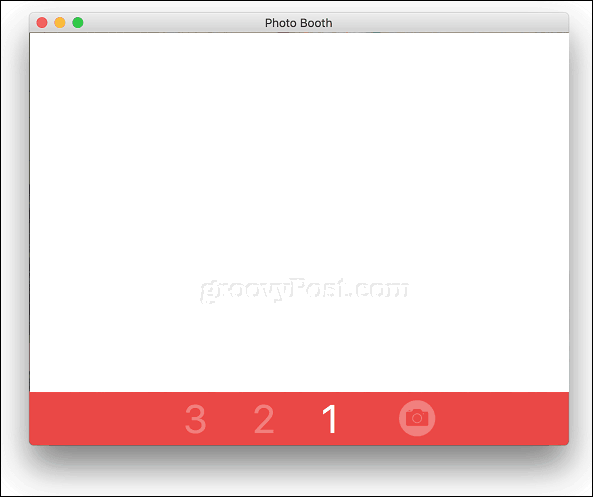
अपनी तस्वीर का चयन करें और फिर प्रभाव पर क्लिक करें।
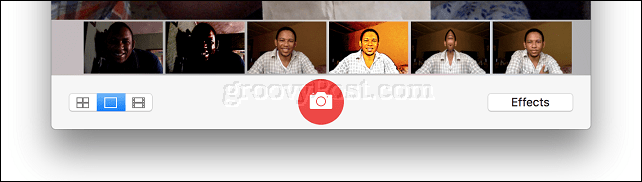
फोटो बूथ में कुछ मजेदार और सनकी प्रभाव शामिल हैं; गैलरी के माध्यम से ब्राउज़ करें फिर एक चुनें। मैं उन प्रभावों को पसंद करता हूं जो आपको खुद को यूरोपीय देश में सम्मिलित करते हैं या पक्षियों को अपने सिर के चारों ओर उड़ते हैं।
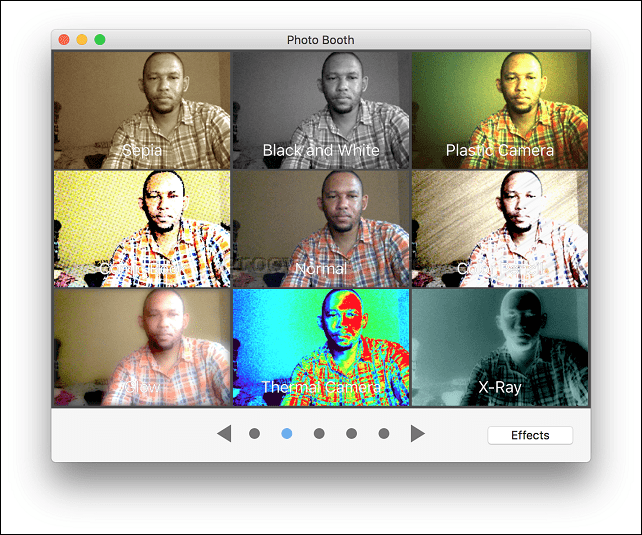
फोटो बूथ macOS के साथ बंडल में आता है। यदि आपके पास मैक नहीं है, तो आपको कुछ और उपयोग करना होगा।
लिनक्स उपयोगकर्ता कहे जाने वाले समान सॉफ्टवेयर का उपयोग कर सकते हैं पनीर. पनीर आपको फ़ोटो बूथ की तरह फ़ोटो या वीडियो कैप्चर करने और मजेदार प्रभाव लागू करने देता है।
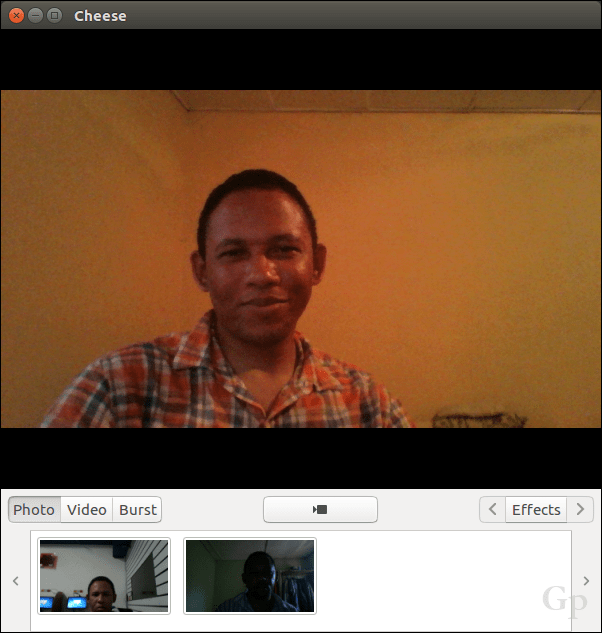
उपयोगकर्ता बर्स्ट मोड या काउंटडाउन टाइमर जैसी सेटिंग्स को भी सक्षम कर सकते हैं।
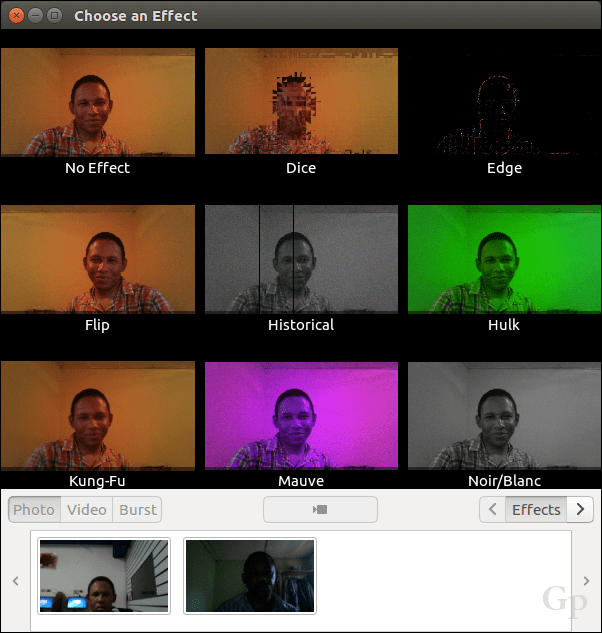
विंडोज उपयोगकर्ताओं के पास कुछ विकल्प हैं; पहली जगह मैं जाँच करूँगा बंडल किए गए सॉफ़्टवेयर को आपके वेबकैम के साथ शामिल किया गया है। शामिल सॉफ़्टवेयर ऐप्पल के फोटो बूथ के मानकों को पूरा नहीं कर सकता है, लेकिन फोटो, ऑडियो और वीडियो कैप्चर करने के लिए उतना ही उपयोगी हो सकता है। मेरी लॉजिटेक वेब कैमरा में मेरे चेहरे के आंदोलन पर लागू मेरी छवि का उपयोग करके लाइव एक्शन अवतार बनाने के लिए एक आवेदन शामिल है।

यदि आप Microsoft सरफेस की तरह विंडोज टैबलेट का उपयोग करते हैं, तो अंतर्निहित वेबकैम का उपयोग सेल्फी खींचने, फ़िल्टर लागू करने और साझा करने के लिए किया जा सकता है विंडोज के लिए मुफ्त Instagram एप्लिकेशन. कृपया ध्यान दें, यह पारंपरिक लैपटॉप उपकरणों पर काम नहीं करता है; इसका कारण - मुझे कोई सुराग नहीं मिला।
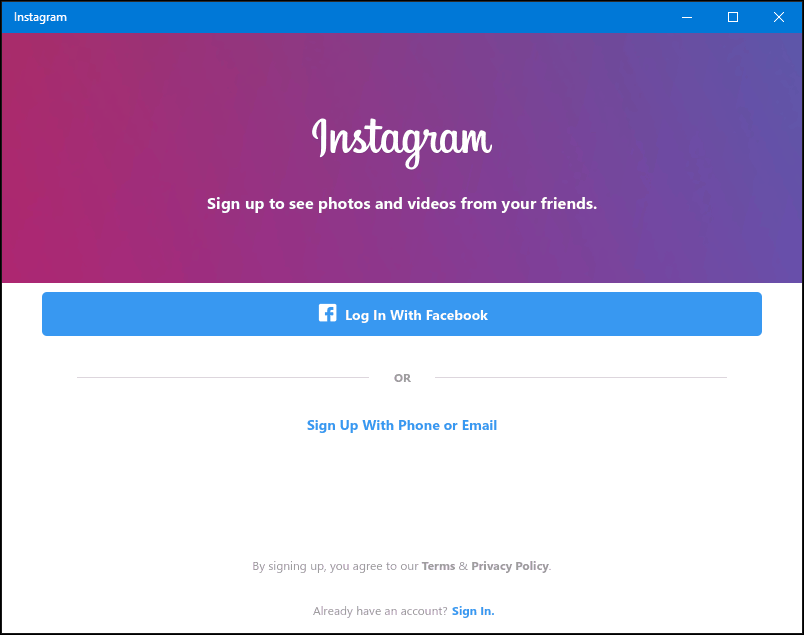
कुछ मुफ्त कैमरा वेब ऐप भी हैं। वेबसाइटों को अपने वेबकैम तक पहुँचने की अनुमति देने के बारे में सावधान रहें - यह सुनिश्चित करें कि यह एक वेबसाइट है जिस पर आप भरोसा करते हैं।
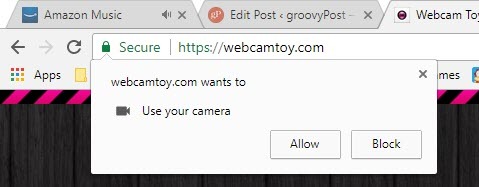
FotoFriend वेब कैमरा प्रभाव एक है मुफ्त ऑनलाइन सेवा यदि आप सॉफ़्टवेयर स्थापित नहीं करना चाहते हैं तो आप देख सकते हैं। सेवा में 55 से अधिक प्रभाव शामिल हैं। एक बार जब आप अपनी तस्वीरें खींच लेते हैं, तो आप उन्हें निजी रख सकते हैं या उन्हें ऑनलाइन गैलरी में प्रकाशित कर सकते हैं। FotoFriend का बड़ा दोष यह है कि यह Adobe Flash का उपयोग करता है, जो कि एक है 2017 में ऐप्स और सेवाएं आपको बंद कर देनी चाहिए.

एक डेस्कटॉप एप्लिकेशन के लिए, मैंने जिस फोटो बूथ का उपयोग किया है, वह सबसे करीबी नाम है वीडियो बूथ - हम्म, मुझे आश्चर्य है कि उन्हें उस नाम के लिए विचार कहां मिला। यदि आपको एक मुफ्त वेब कैमरा ऐप की आवश्यकता है जो बहुत कुछ करता है, तो शायद यही है। आप निम्न कार्य कर सकते हैं:
- तस्वीरें और वीडियो कैप्चर करें।
- मजेदार और पागल दृश्य प्रभावों और पृष्ठभूमि का एक संग्रह का उपयोग करें।
- फोटो फट गया।
- लोकप्रिय नेटवर्क पर फ़ोटो और वीडियो अपलोड करें।

आपकी वेब कैम का उपयोग करते समय आपकी गोपनीयता की सुरक्षा के लिए सुरक्षा युक्तियाँ
गोपनीयता आपके वेबकैम का उपयोग करने का एक महत्वपूर्ण हिस्सा है। यहां तक कि फेसबुक के संस्थापक जैसे किसी के लिए, एक वेब कैमरा गोपनीयता के लिए संभावित खतरे या जासूसी के लिए एक साधन के रूप में देखा जा सकता है। कई उपयोगकर्ताओं के लिए, अपने वेबकैम से बचने के लिए या उस पर जासूसी करने से रोकने के लिए एक सामान्य तरीका है कि आप इसे बिजली के टेप या कागज की एक पट्टी के साथ कवर करें। यदि आप संवेदनशील जानकारी के साथ काम कर रहे हैं या अपने घर के निजी क्षेत्रों में अपने कंप्यूटर का उपयोग कर रहे हैं, तो आप हमेशा अपने वेबकैम को अक्षम कर सकते हैं। यहां बताया गया है कि आप ऐसा कैसे करते हैं।
विंडोज 10 में, क्लिक करें प्रारंभ> सेटिंग> गोपनीयता, कैमरा टैब चुनें, फिर टॉगल करें ऐप्स मेरे कैमरा हार्डवेयर का उपयोग करें. आप व्यक्तिगत रूप से संशोधित कर सकते हैं कि कौन से एप्लिकेशन वेब कैमरा तक पहुंच सकते हैं।
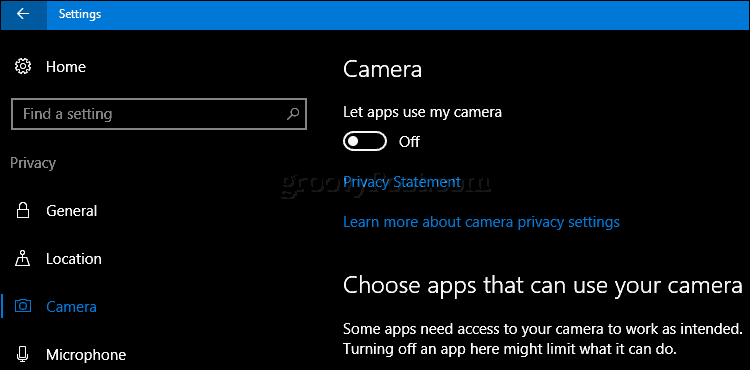
यदि आप नहीं चाहते हैं कि कैमरा हमेशा उपयोग में रहे, तो दबाएँ विंडोज कुंजी + एक्स तब दबायें डिवाइस मैनेजर. इमेजिंग डिवाइस का विस्तार करें, डिवाइस पर राइट-क्लिक करें फिर अक्षम करें पर क्लिक करें। यदि आप एक समर्पित वेबकैम का उपयोग कर रहे हैं, तो अगला आसान विकल्प इसे अनप्लग करना है।

मैक उपयोगकर्ताओं के लिए, आपके विकल्प सीमित हैं। सबसे अच्छा विकल्प मैं पा सकता था techslaves.org iSight Disabler. आपको इलेक्ट्रिकल टेप का उपयोग करने के मैनुअल तरीके के लिए समझौता करना होगा - हे, यह मार्क जुकरबर्ग के लिए काम करता है।

तो, यह कुछ ऐसी बुनियादी बातों पर एक नज़र है जो आप अपने वेबकैम से कर सकते हैं। सेटअप का सबसे कठिन हिस्सा सभ्य सॉफ्टवेयर ढूंढ रहा है। जिन लोगों का मैंने उल्लेख किया है वे सर्वोत्तम विकल्प नहीं हो सकते हैं, इसलिए मुझे बताएं कि आप टिप्पणी अनुभाग में क्या उपयोग कर रहे हैं। कुल मिलाकर, मैकओएस के लिए फोटो बूथ शायद सबसे अच्छा आउटबॉक्स अनुभव है जो उपयोगकर्ता पा सकते हैं। विंडोज यूजर्स को परफेक्ट फिट का पता लगाने के लिए थोड़ी रिसर्च करनी होगी।
अपने वेबकैम के लिए अधिक तरकीबें खोज रहे हैं? सरफेस बुक या सरफेस प्रो 4 जैसे आधुनिक विंडोज 10 उपकरणों में बायोमेट्रिक पहचान तकनीक शामिल है विंडोज हैलो. विंडोज हैलो का उपयोग आपके रेटिना को स्कैन करके प्रमाणीकरण की एक विधि के रूप में किया जा सकता है। यदि आप एक समर्थित विंडोज 10 डिवाइस के मालिक नहीं हैं, तो आप एक तृतीय-पक्ष कैमरा जैसे कि खरीद सकते हैं इंटेल का रियलसेंस, जो आपको विंडोज हैलो का उपयोग करने देता है। माइक्रोसॉफ्ट ऐज वेब ब्राउजर में विंडोज हैलो का इस्तेमाल ऑथेंटिकेटेड खरीदारी को ऑनलाइन करने के लिए भी किया जा सकता है।
आइए जानते हैं कि आप अपने वेबकैम का उपयोग किस लिए कर रहे हैं और यदि आप Windows, macOS या Linux के लिए कोई सॉफ़्टवेयर सुझाते हैं।