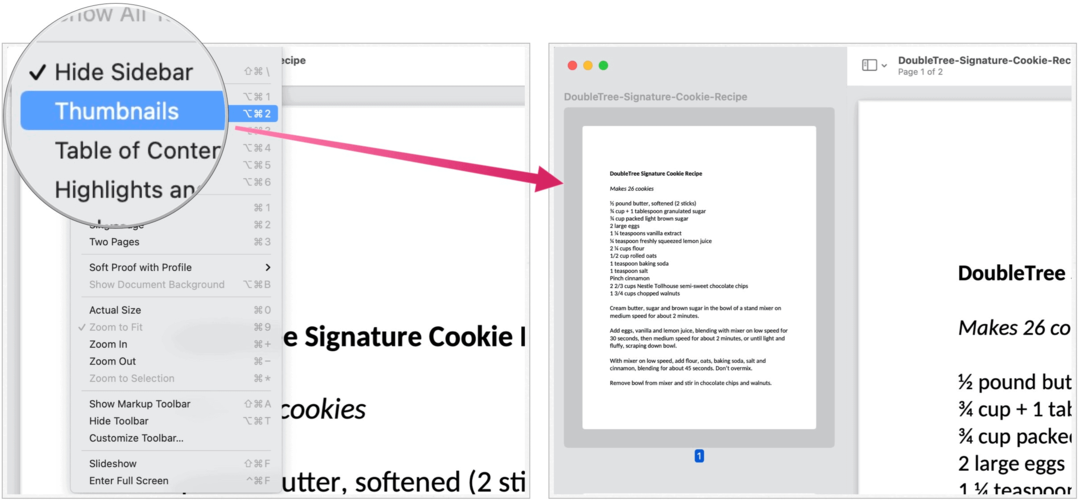ऑफिस 2010 में ऑटोटेक्स्ट क्विक पार्ट्स का उपयोग करने के लिए कैसे-कैसे गाइड
माइक्रोसॉफ्ट ऑफिस माइक्रोसॉफ्ट वर्ड शब्द 2010 आउटलुक 2010 / / March 17, 2020
पिछला नवीनीकरण
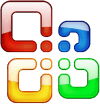 क्या आप कभी माइक्रोसॉफ्ट वर्ड या आउटलुक में काम कर रहे हैं और पाया है कि आप अक्सर एक से अधिक दस्तावेज़ों में एक ही सामग्री का उपयोग करते हैं? अगर समय बचाने और कम टाइपिंग करने का कोई तरीका है, तो मैं व्यक्तिगत रूप से जानता हूं, मैं खेल हूं। Office 2010 में हम समय बचाने और स्वचालित रूप से पाठ और फ़ील्ड में प्रवेश करने या दस्तावेज़ के गुणों को संपादित करने के लिए ऑटोटेक्स्ट और क्विक पार्ट्स का उपयोग कर सकते हैं। यह आपके लिए विशेष रूप से आदर्श है बिक्री या तकनीकी लोग जो समान 10 ईमेल भेजते हैं हर दिन! चलो एक नज़र डालते हैं!
क्या आप कभी माइक्रोसॉफ्ट वर्ड या आउटलुक में काम कर रहे हैं और पाया है कि आप अक्सर एक से अधिक दस्तावेज़ों में एक ही सामग्री का उपयोग करते हैं? अगर समय बचाने और कम टाइपिंग करने का कोई तरीका है, तो मैं व्यक्तिगत रूप से जानता हूं, मैं खेल हूं। Office 2010 में हम समय बचाने और स्वचालित रूप से पाठ और फ़ील्ड में प्रवेश करने या दस्तावेज़ के गुणों को संपादित करने के लिए ऑटोटेक्स्ट और क्विक पार्ट्स का उपयोग कर सकते हैं। यह आपके लिए विशेष रूप से आदर्श है बिक्री या तकनीकी लोग जो समान 10 ईमेल भेजते हैं हर दिन! चलो एक नज़र डालते हैं!
ऑटोटेक्स्ट क्या है?
AutoText त्वरित भागों का सबसे बड़ा हिस्सा है, और Microsoft के अनुसार:
ऑटोटेक्स्ट पुन: प्रयोज्य सामग्री है जिसे आप बार-बार स्टोर और एक्सेस कर सकते हैं। क्लिक करें ऑटो टेक्स्ट ऑटोटेक्स्ट गैलरी तक पहुँचने के लिए। जिस पाठ का आप पुन: उपयोग करना चाहते हैं, उसे चुनकर आप ऑटोटेक्स्ट गैलरी में ऑटोटेक्स्ट को सहेज सकते हैं ऑटो टेक्स्ट, और फिर क्लिक करना AutoText गैलरी में चयन सहेजें. नई बिल्डिंग ब्लॉक जानकारी को भरकर आप उस सामग्री को स्टोर करते हैं जिसे आप बार-बार उपयोग करने के लिए सहेजते हैं।
या दूसरे शब्दों में, ऑटोटेक्स्ट केवल पाठ सामग्री का हिस्सा है जिसे सहेजा जाता है ताकि आप एक बटन के पुश पर अपने दस्तावेज़ों, ईमेल और परियोजनाओं में स्वचालित रूप से सम्मिलित कर सकें। यह बहुत समय बचाता है!
क्विक पार्ट्स क्या हैं?
Microsoft के अनुसार:
क्विक पार्ट गैलरी एक गैलरी है, जहां आप ऑटोटेक्स्ट, डॉक्यूमेंट प्रॉपर्टी जैसे शीर्षक और लेखक, और फ़ील्ड्स सहित सामग्री के पुन: प्रयोज्य टुकड़े बना सकते हैं, स्टोर कर सकते हैं और पा सकते हैं।
हम बाद में क्विक पार्ट्स के अन्य हिस्सों को अधिक देखेंगे, लेकिन अभी के लिए, ऑटोटेक्स्ट पर ध्यान दें।
कैसे एक नई AutoText प्रविष्टि बनाने के लिए
Word 2010 में, ऑटोटेक्स्ट प्रविष्टियों को बिल्डिंग ब्लॉक्स के रूप में संग्रहीत किया जाता है। एक नई प्रविष्टि बनाने के लिए, का उपयोग करें नई बिल्डिंग ब्लॉक बनाएं संवाद बॉक्स।
1. आपके दस्तावेज़ में, चुनते हैं सामग्री (टेक्स्ट) जिसे आप ऑटोटेक्स्ट प्रविष्टि में बदलना चाहते हैं।
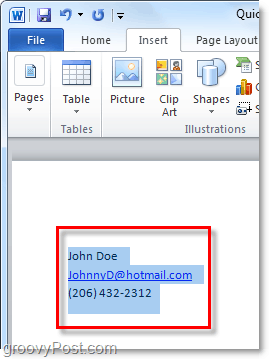
2.क्लिक करें सम्मिलित करें रिबन और फिर क्लिक करें जल्दी भागो बटन। तब दबायें AutoText गैलरी में चयन सहेजें.
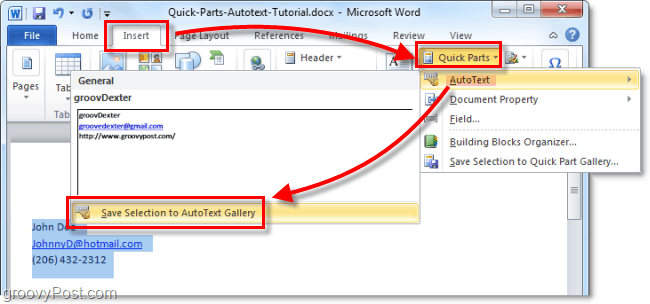
3. में जानकारी भरें नई बिल्डिंग ब्लॉक बनाएं संवाद बॉक्स:
- नाम: ऑटोटेक्स्ट प्रविष्टि के लिए एक अद्वितीय नाम टाइप करें।
- गेलरी: को चुनिए ऑटो टेक्स्ट गेलरी।
- वर्ग: को चुनिए सामान्य श्रेणी, या एक नई श्रेणी बनाएँ।
- विवरण: बिल्डिंग ब्लॉक का विवरण टाइप करें।
- सेव इन: ड्रॉप-डाउन सूची में टेम्पलेट के नाम पर क्लिक करें। उदाहरण के लिए, Normal.dotm पर क्लिक करें
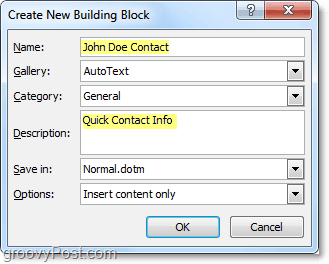
ऑटोटेक्स्ट प्रविष्टियाँ बनाने के लिए यह सब है। बेशक आप विभिन्न परियोजनाओं के लिए अलग-अलग सेट बना सकते हैं और उन्हें विभिन्न दस्तावेज़ टेम्पलेट्स में सहेज सकते हैं (.dotm फाइलें,) लेकिन हम एक और ग्रूवी लेख के लिए उस लंबे समय को कैसे बचाएंगे।
कैसे एक AutoText प्रविष्टि को हटाने के लिए
4. समान ऊपर चरण 2 पर, सम्मिलित करें टैब पर और त्वरित भाग> ऑटोटेक्स्ट मेनू में जाएं। हालांकि, इस बार आप दाएँ क्लिक करें एक ऑटोटेक्स्ट एंट्री और फिर चुनते हैंव्यवस्थित करें और हटाएँ.
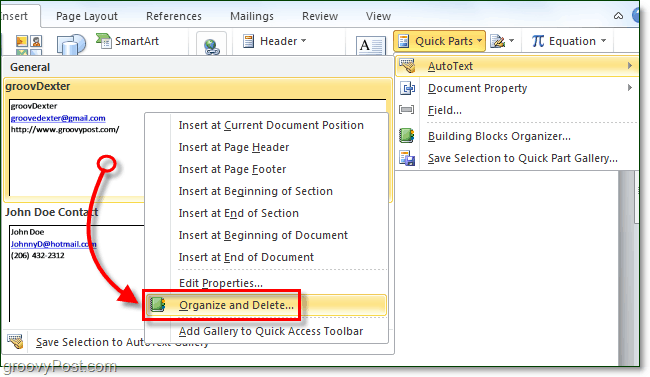
5.क्लिक करें ऑटोटेक्स्ट एंट्री कि आप निकालना चाहते हैं और फिर क्लिक करें हटाएं बटन।
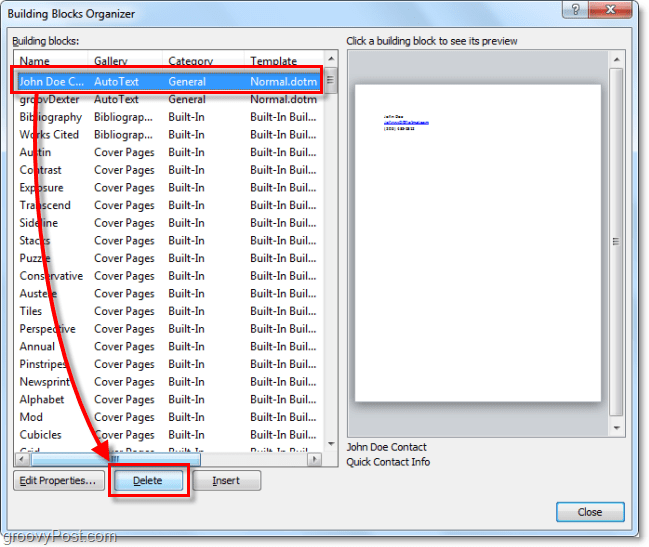
Word 2010 में ऑटोटेक्स्ट का उपयोग करना
6. a एक ऑटोटेक्स्ट प्रविष्टि में निहित पाठ टाइप करना शुरू करें, जैसा कि आपको पहला शब्द मिलता है या आप में टाइप किया गया है, आपको एक छोटा पॉप-अप दिखाई देगा जो आपको जानता है। दबाएँदर्ज ऑटोटेक्स्ट प्रविष्टि डालने के लिए।
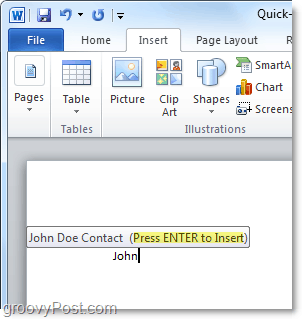
6.b वैकल्पिक रूप से, आप पहले ऑटोटेक्स्ट प्रविष्टि के अक्षरों के पहले जोड़े में टाइप कर सकते हैं और फिर दबाएँF3 सबसे समान ऑटोटेक्स्ट प्रविष्टि डालने के लिए।
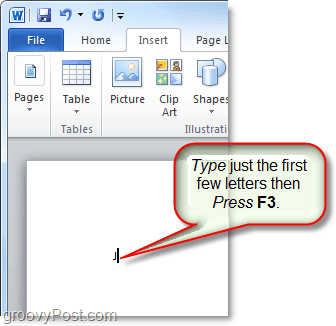
भले ही आप ऑटोटेक्स्ट का उपयोग करने का फैसला किस तरह से करें, परिणाम समान होना चाहिए। आपके AutoText प्रविष्टि को निर्दिष्ट डिफ़ॉल्ट तरीके से दस्तावेज़ में जोड़ा जाएगा। बेशक आप हमेशा उपयोग कर सकते हैं क्विक पार्ट्स> ऑटोटेक्स्ट बटन पर सम्मिलित करेंफीता ऑटोटेक्स्ट लगाने के लिए, लेकिन उन सभी अतिरिक्त चरणों की आवश्यकता है।
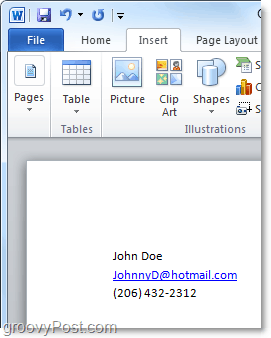
एक दस्तावेज़ संपत्ति त्वरित-भाग क्या है?
दस्तावेज़ संपत्ति त्वरित भाग आपके दस्तावेज़ के मेटा डेटा गुणों के लिए तेज़ और आसान पहुँच प्रदान करते हैं। जबकि ऑटोटेक्स्ट वर्ड और आउटलुक दोनों में उपलब्ध है, दस्तावेज़ प्रॉपर्टी क्विक पार्ट्स केवल वर्ड 2010 में उपलब्ध हैं; बाकी सुइट को छोड़ दिया गया है।
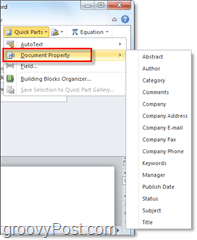
7. दस्तावेज़ गुण तक पहुँचने के लिए कुछ अलग तरीके हैं। सबसे तेज से है फ़ाइल> जानकारी मेन्यू। आप यहाँ कर सकते हैं क्लिक करें गुण दस्तावेज़ पैनल दिखाने के लिए बटन, या आप सीधे उन्नत दस्तावेज़ गुण विंडो पर जा सकते हैं।
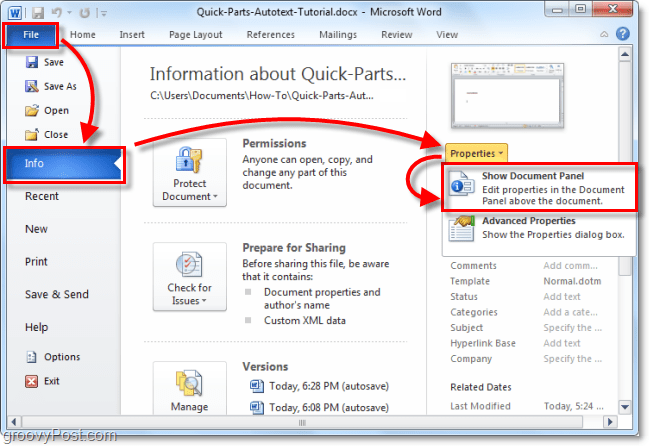
8.A यदि आपने डॉक्यूमेंट प्रॉपर्टीज पैनल का विकल्प चुना है, तो यह डॉक्यूमेंट वर्कस्पेस के ठीक ऊपर एक बार के रूप में दिखाई देगा। एक तरफ यह आपको एक दस्तावेज़ के मेटा डेटा को संपादित करने का एक त्वरित तरीका देता है, लेकिन इसमें ए लॉट ऑफ स्क्रीन स्पेस लेना उल्टा है।
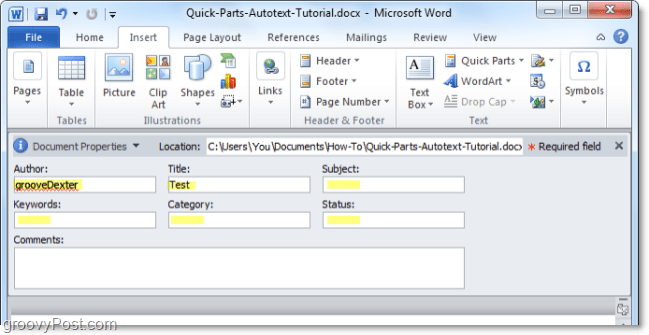
8.b आप दस्तावेज़ पैनल से उन्नत दस्तावेज़ गुण भी एक्सेस कर सकते हैं।
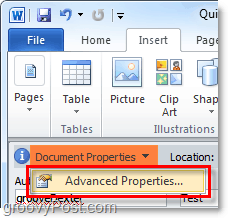
9. उन्नत दस्तावेज़ गुण विंडो एक ही विंडो है जिसे आप आमतौर पर देखेंगे यदि आप राइट-क्लिक किया गया विंडोज एक्सप्लोरर और से एक दस्तावेज़ फ़ाइल चयनित गुण. में सारांश टैब, आप दस्तावेज़ के सभी मेटा जानकारी को संपादित कर सकते हैं।
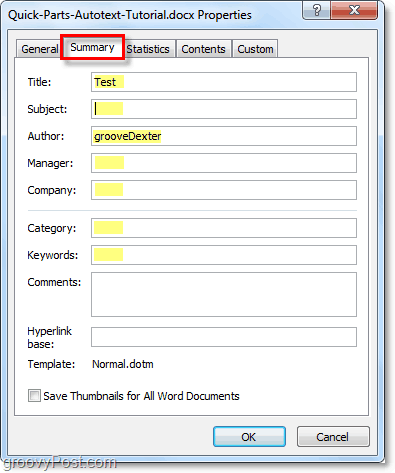
10. वर्ड में इंसर्ट रिबन से डॉक्यूमेंट प्रॉपर्टी क्विक पार्ट्स डाल सकते हैं। एक बार एक दस्तावेज़ में सम्मिलित करने के बाद यह स्वचालित रूप से मांगी गई जानकारी को भरने के लिए उपलब्ध डेटा का उपयोग करेगा।
ध्यान दें कि यह डेटा सिंक की तरह काम करता है। यदि आप इस दर्ज की गई जानकारी को बदलते हैं, तो यह परिवर्तन आपके उन्नत दस्तावेज़ गुणों में भी है।
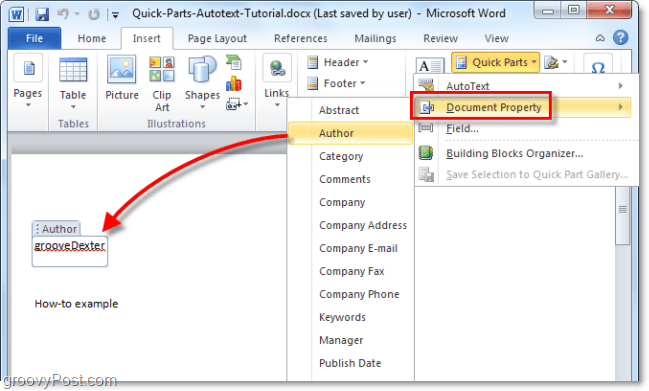
मजाक जैसा लगता है? इसे एक रन दो! मैं और अधिक नए कार्यालय 2010 सुविधाओं के साथ खेलना होगा!