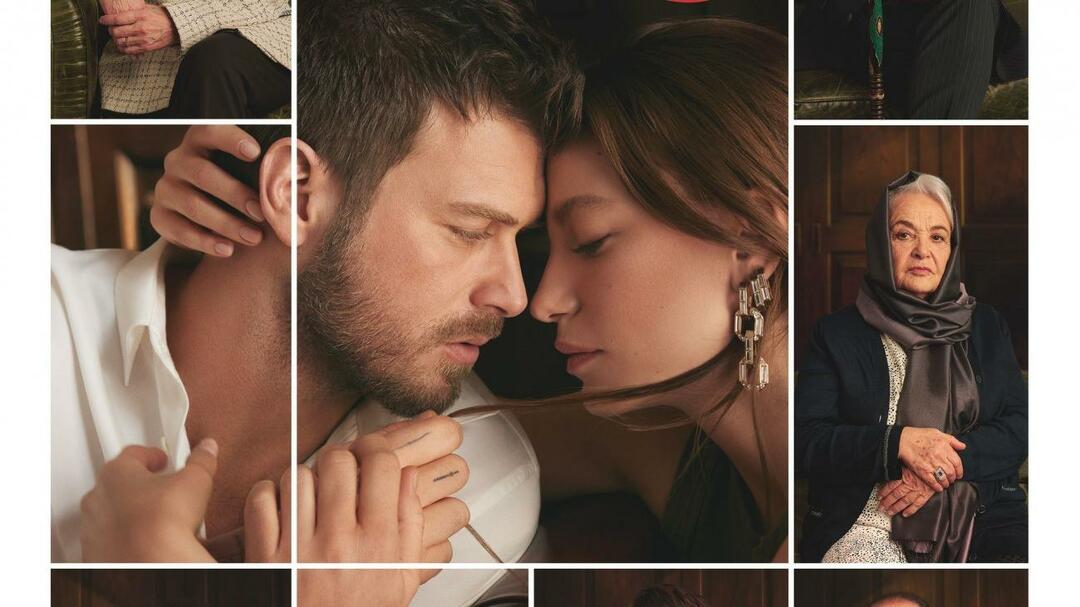पिछला नवीनीकरण

कभी-कभी आपको पीडीएफ फाइलों को एक दस्तावेज़ में संयोजित करने की आवश्यकता हो सकती है। एक मैक पर, आप कुछ ही चरणों में अंतर्निहित पूर्वावलोकन ऐप का उपयोग करके ऐसा कर सकते हैं।
परियोजना के आधार पर, आपको पीडीएफ फाइलों को एक दस्तावेज़ में संयोजित करना पड़ सकता है। मैक पर, आप कुछ ही चरणों में अंतर्निहित पूर्वावलोकन ऐप का उपयोग करके ऐसा कर सकते हैं। बेहतर अभी भी, संयुक्त फ़ाइल अभी भी एक पीडीएफ है ताकि आप इसे आसानी से किसी भी विंडोज और मैक उपयोगकर्ताओं के साथ साझा कर सकें। मैक पर PDF फ़ाइलों को कैसे संयोजित करें
मैक पर पीडीएफ फाइलों का संयोजन
पेशेवर, शिक्षा, या व्यक्तिगत उपयोग के लिए, आपको एक फ़ाइल में दो या अधिक PDF को संयोजित करना पड़ सकता है। गठबंधन करने के लिए, आप अपने मैक पर पूर्वावलोकन ऐप का उपयोग करना चाहते हैं।
- में अपनी पीडीएफ खोलें पूर्वावलोकन.
- चुनते हैं दृश्य> थंबनेल अपने PDF के थंबनेल चित्र दिखाने के लिए।
- चुनें पेज थंबनेल हाइलाइट करने के लिए जहाँ आप एक और पीडीएफ डालना चाहते हैं।
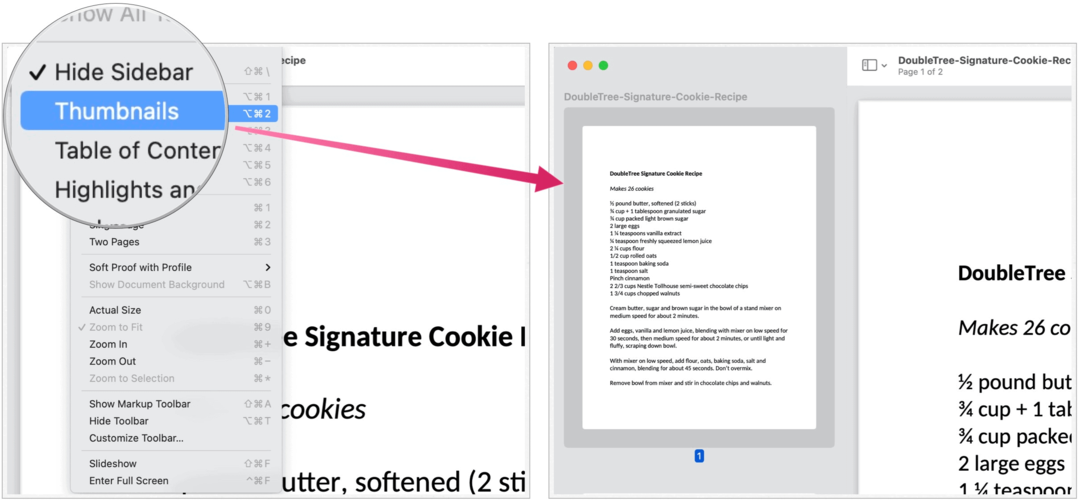
आगे:
- चुनें फ़ाइल से संपादित करें> सम्मिलित करें> पृष्ठ।
- उजागर करें पीडीएफ आप सम्मिलित करना चाहते हैं।
- क्लिक करें खुला हुआ.
- बचाने के लिए, चुनें फ़ाइल> पीडीएफ के रूप में निर्यात करें.
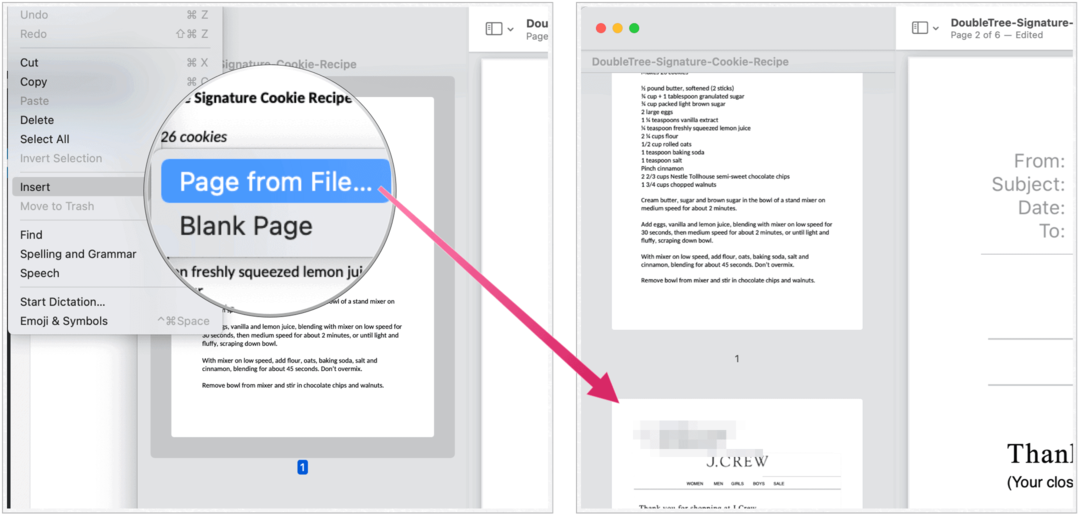
आपका आयातित पीडीएफ अब आपके मूल पीडीएफ का हिस्सा है। चुनें फ़ाइल> सहेजें फ़ाइल को अद्यतन करने के लिए।
आंशिक पीडीएफ पृष्ठों को एक और पीडीएफ में संयोजित करना
पिछले उदाहरण में, आपने एक संपूर्ण पीडीएफ को दूसरे में जोड़ा। यदि आप इन निर्देशों का पालन करते हुए केवल कुछ पृष्ठों को पीडीएफ में जोड़ना चाहते हैं।
- को खोलो पीडीएफ आप पृष्ठों को जोड़ना चाहते हैं।
- अलग से दूसरा खोलना पीडीएफ.
- चुनते हैं दृश्य> थंबनेल पर दूसरी पीडीएफ थंबनेल छवियों को दिखाने के लिए।
- दबाकर रखें कमांड की, फिर उस पृष्ठ थंबनेल का चयन करें जिसे आप अन्य दस्तावेज़ में जोड़ना चाहते हैं।
- मुक्त कमांड की.
- इसे खींचें संयुक्त पेज थंबनेल अन्य PDF के साइडबार में, पृष्ठों के बीच सही स्थान पर खींचने के लिए सावधान रहना चाहिए।
- अन्य पीडीएफ में उन्हें ड्रॉप करने के लिए संयुक्त पृष्ठ थंबनेल जारी करें।
चयनित पीडीएफ पृष्ठ अब मूल पीडीएफ का हिस्सा हैं। चुनते हैं फ़ाइल> सहेजें फ़ाइल को अद्यतन करने के लिए।
घुमाएँ, हटाएँ, और पेज को फिर से चालू करें
आप अपने मैक पर पूर्वावलोकन ऐप का उपयोग करके पीडीएफ में पृष्ठों में मामूली बदलाव कर सकते हैं।
किसी पृष्ठ को घुमाने के लिए:
- में अपनी पीडीएफ खोलें पूर्वावलोकन.
- चुनते हैं दृश्य> थंबनेल अपने PDF के थंबनेल चित्र दिखाने के लिए।
- चुनना थंबनेलपृष्ठ आप घुमाना चाहते हैं।
- चुनते हैं उपकरण>बायीं ओर घुमाओ या दाएं घुमाएं पृष्ठ बदलने के लिए।
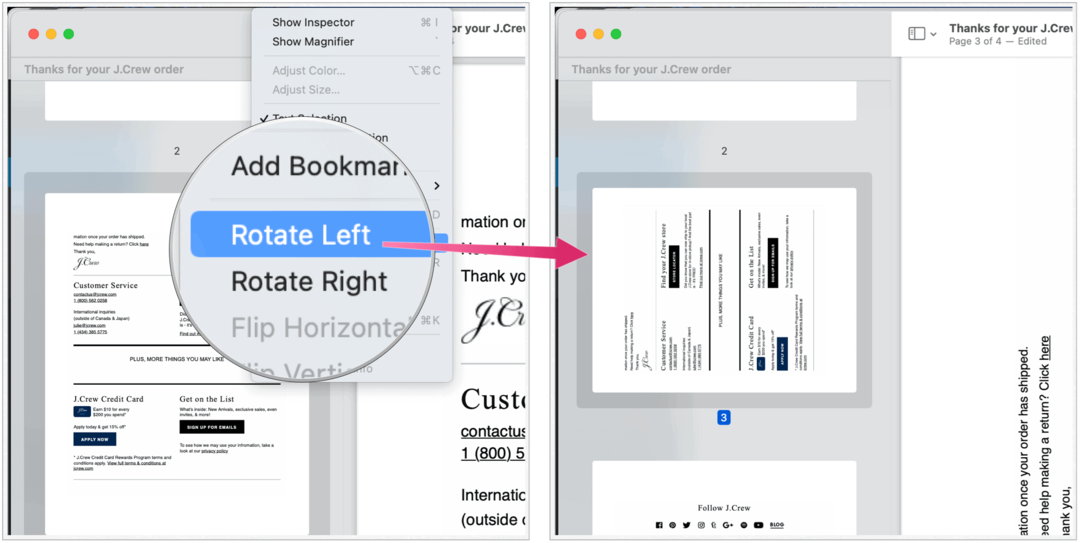
पीडीएफ में अन्य पृष्ठों को घुमाने के लिए चरण 1-4 दोहराएं। चुनते हैं फ़ाइल> सहेजें फ़ाइल को अद्यतन करने के लिए।
पृष्ठ हटाने के लिए:
- में अपनी पीडीएफ खोलें पूर्वावलोकन.
- चुनते हैं दृश्य> थंबनेल अपने PDF के थंबनेल चित्र दिखाने के लिए।
- चुनना थंबनेलपृष्ठ आप हटाना चाहते हैं।
- चुनते हैं संपादित करें> हटाएं पीडीएफ से हाइलाइट किए गए पेज को हटाने के लिए।
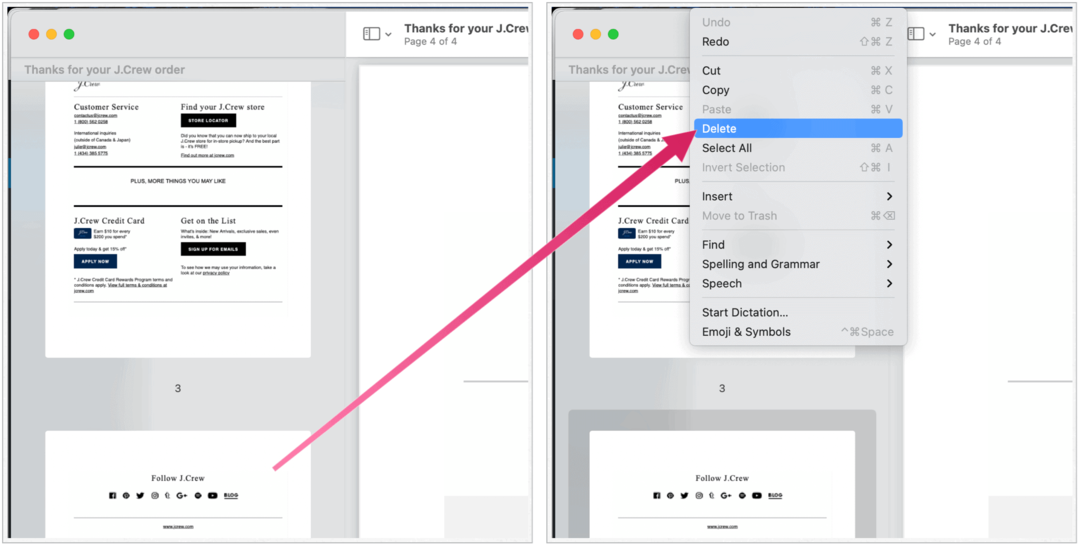
पीडीएफ में अन्य पृष्ठों को हटाने के लिए चरण 1-4 दोहराएं। चुनते हैं फ़ाइल> सहेजें फ़ाइल को अद्यतन करने के लिए।
पृष्ठों को पुनः व्यवस्थित करने के लिए:
- में अपनी पीडीएफ खोलें पूर्वावलोकन.
- चुनते हैं दृश्य> थंबनेल अपने PDF के थंबनेल चित्र दिखाने के लिए।
- चुनना थंबनेलपृष्ठ आप चलना चाहते हैं।
- इसे खींचें थंबनेल पृष्ठ साइडबार में एक नए स्थान के लिए।
एक पीडीएफ में अन्य पृष्ठों को फिर से व्यवस्थित करने के लिए चरण 1-4 दोहराएं। चुनते हैं फ़ाइल> सहेजें फ़ाइल को अद्यतन करने के लिए।
साझा करें और निर्यात करें
एक बार जब आप अपने पीडीएफ को समायोजित कर लेते हैं और इसे सहेजते हैं, तो आप फ़ाइल को साझा कर सकते हैं। ऐसा करने के लिए:
- या तो क्लिक करें शेयर बटन पूर्वावलोकन ऐप में;
- चुनें फ़ाइल> साझा करें, फिर अपने साझाकरण विकल्प का चयन करें।
अपने पीडीएफ को दूसरे प्रारूप में सहेजने के लिए:
- पूर्वावलोकन में, चुनें फ़ाइल> निर्यात करें, चुनें प्रारूप, तब दबायें सहेजें.
चाहे आप PDF को संयोजित करना चाहते हैं, समायोजित करें कि वे कैसे दिखते हैं या उन्हें साझा / निर्यात करते हैं, आप पूर्वावलोकन ऐप से PDF को थोड़ा संपादित कर सकते हैं। हां, इसका मतलब है कि आपको एक महंगी पीडीएफ संपादन ऐप की आवश्यकता नहीं है एडोब एक्रोबैट या एक समान शीर्षक आरंभ करना।
इन-स्टोर मूल्य मिलान: ईंट-और-मोर्टार सुविधा के साथ ऑनलाइन कीमतें कैसे प्राप्त करें
स्टोर खरीदने का मतलब यह नहीं है कि आपको अधिक कीमत चुकानी होगी। मूल्य मिलान गारंटी के लिए धन्यवाद, आप ईंट-और-मोर्टार के साथ ऑनलाइन छूट प्राप्त कर सकते हैं ...
कैसे एक डिजिटल उपहार कार्ड के साथ एक डिज्नी प्लस सदस्यता उपहार के लिए
यदि आप डिज़्नी प्लस का आनंद ले रहे हैं और इसे दूसरों के साथ साझा करना चाहते हैं, तो यहां एक डिज्नी + उपहार सदस्यता कैसे खरीदें ...
Google डॉक्स, शीट्स और स्लाइड्स में दस्तावेज़ साझा करने की आपकी गाइड
आप Google के वेब-आधारित ऐप्स के साथ आसानी से सहयोग कर सकते हैं। यहां Google डॉक्स, शीट और स्लाइड्स में अनुमतियों के साथ साझा करने की आपकी मार्गदर्शिका है ...