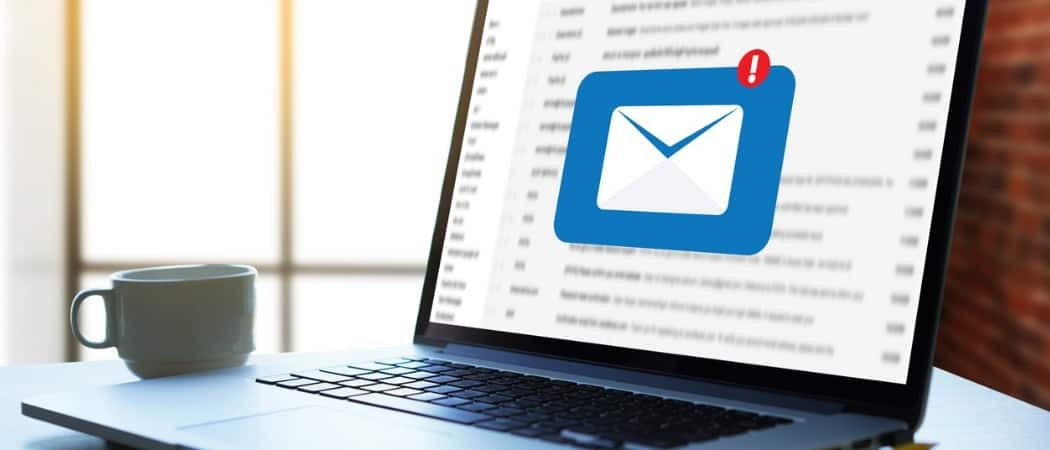स्क्रीन रिफ्रेश के बाद स्थान बदलने से विंडोज 10 डेस्कटॉप आइकन बंद करें
माइक्रोसॉफ्ट विंडोज / / March 19, 2020
यदि आप अपने डेस्कटॉप आइटम को विंडोज 10 में एक निश्चित तरीके से व्यवस्थित रखना पसंद करते हैं, तो ताज़ा होने के बाद उन्हें बदल देना। इसे कैसे ठीक किया जाए
क्या आप अपने शॉर्टकट्स, फाइल्स और एक विशिष्ट तरीके से आयोजित अन्य वस्तुओं के साथ एक व्यक्तिगत विंडोज 10 डेस्कटॉप पसंद करते हैं? यदि हां, तो आपने देखा होगा कि स्क्रीन रीफ्रेश होने पर वे स्थान बदल सकते हैं। उदाहरण के लिए, यह तब होता है जब आप स्क्रीन रिज़ॉल्यूशन को संशोधित करते हैं। अपने डेस्कटॉप आइकनों को व्यवस्थित करने के बाद यह काफी निराशाजनक हो सकता है, केवल जब आप एक दूसरे डिस्प्ले को कनेक्ट करते हैं या स्क्रीन को रिफ्रेश करते हैं, तो उन्हें अव्यवस्थित होना चाहिए। यहां बताया गया है कि आप इसे कैसे ठीक कर सकते हैं।
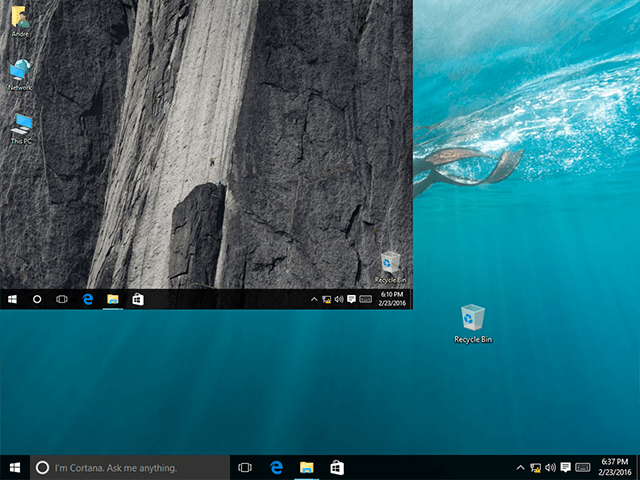
दबाएँ विंडोज कुंजी + आर रन संवाद लाने के लिए और प्रकार: %उपयोगकर्ता प्रोफ़ाइल% और हिट दर्ज करें।
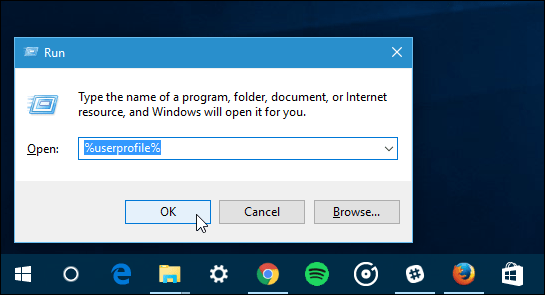
आपका उपयोगकर्ता फ़ोल्डर खुल जाएगा। सुनिश्चित करें कि दृश्य टैब पर क्लिक करके छिपी हुई वस्तुएं दिखाई दे रही हैं, फिर बॉक्स को चेक करें छिपी हुई वस्तु दिखाएँ / छुपाएँ समूह के भीतर।
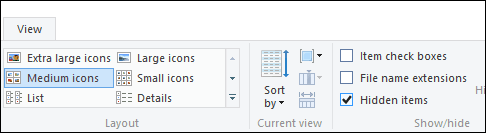
इसके बाद, AppData फ़ोल्डर खोलें और फिर स्थानीय फ़ोल्डर खोलें।
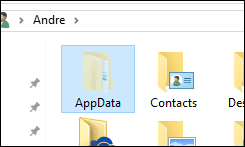
को चुनिए IconCache फ़ाइल तब हटाएँ क्लिक करें।
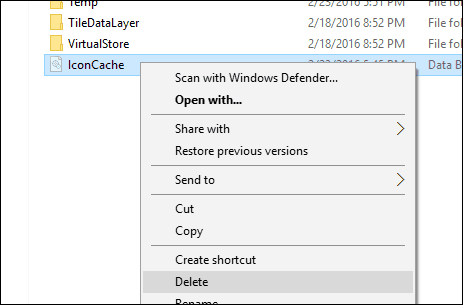
बस! यदि आप इसे काम करने की पुष्टि करना चाहते हैं, तो अपने डेस्कटॉप पर किसी भी आइकन पर जाएं, फिर डेस्कटॉप पर राइट-क्लिक करें और अपने कीबोर्ड पर रीफ़्रेश करें या F5 दबाएं।
अपने डेस्कटॉप आइटम को व्यवस्थित करने के बारे में अधिक जानकारी के लिए, हमारे लेख का उपयोग कैसे करें पर पढ़ें सभी डेस्कटॉप आइकन को आसान तरीके से छिपाने के लिए स्टारडॉक बाड़.
या, कैसे पर हमारे लेख की जाँच करें विंडोज 10 यूनिवर्सल ऐप डेस्कटॉप शॉर्टकट बनाएं.