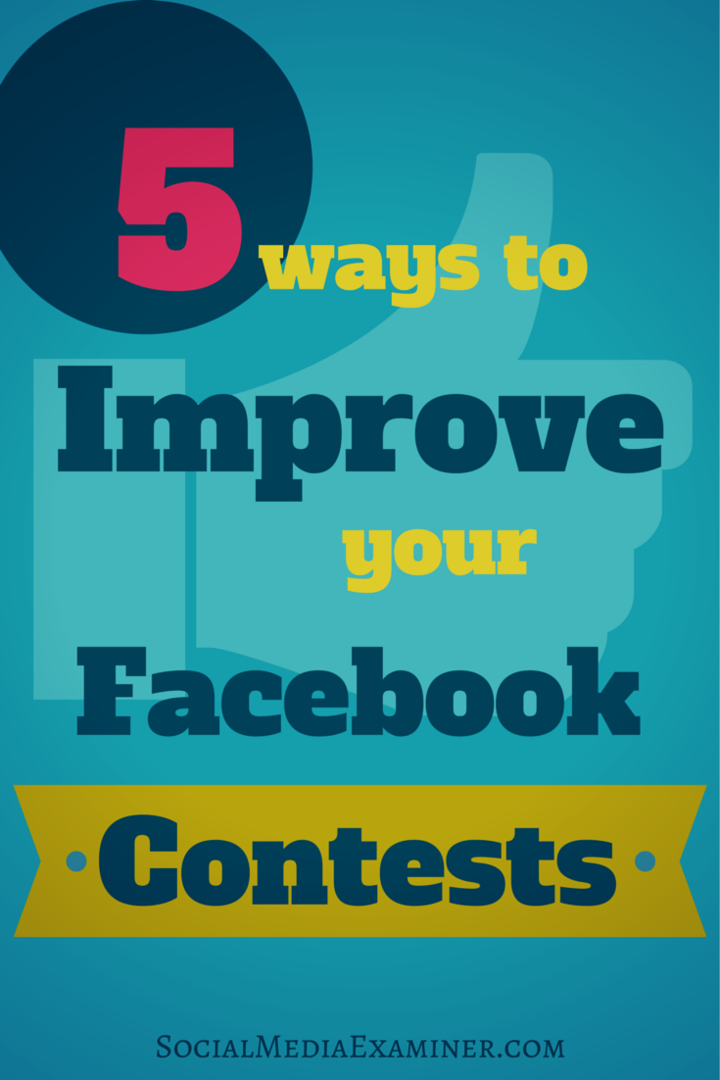विंडोज 11 पर स्क्रॉलिंग स्क्रीनशॉट कैसे लें
माइक्रोसॉफ्ट विंडोज़ 11 नायक / / December 02, 2023

प्रकाशित

आप शायद जानते हैं कि विंडोज़ पर स्क्रीनशॉट कैसे लिया जाता है, लेकिन कभी-कभी आपको अधिक सामग्री की आवश्यकता हो सकती है और आप विंडोज़ 11 पर स्क्रॉलिंग स्क्रीनशॉट लेना चाहते हैं।
कई कंप्यूटिंग परिदृश्यों में स्क्रीनशॉट आवश्यक हैं। उदाहरण के लिए, आप किसी समस्या के बारे में विवरण एकत्र कर सकते हैं, इन्फोग्राफिक्स बना सकते हैं और भुगतान का प्रमाण प्राप्त कर सकते हैं। लेकिन कभी-कभी, आपको विंडोज़ 11 पर स्क्रॉलिंग स्क्रीनशॉट लेने की आवश्यकता हो सकती है।
आप एक ले सकते हैं विंडोज़ 11 पर स्क्रीनशॉट स्निपिंग टूल या जैसी अंतर्निहित उपयोगिता का उपयोग करना एक्सबॉक्स गेम बार. आप किसी तृतीय-पक्ष उपयोगिता का भी उपयोग कर सकते हैं जैसे टेकस्मिथ का स्नैगइट या एक ओपन-सोर्स विकल्प जैसे ग्रीनशॉट.
लेकिन कभी-कभी, आपको किसी दस्तावेज़ में या वेबपेज से कई पृष्ठों का एक शॉट लेने की आवश्यकता हो सकती है, जिसे स्क्रॉलिंग स्क्रीनशॉट के रूप में जाना जाता है। आप नियमित स्क्रीनशॉट लेने जैसे अंतर्निहित ब्राउज़र उपयोगिताओं, एक्सटेंशन या तृतीय-पक्ष ऐप्स का उपयोग कर सकते हैं।
ये विकल्प आपको स्क्रॉल करते समय स्क्रीनशॉट लेने, एक उन्नत स्क्रीनशॉट लेने और विंडोज 11 पर स्क्रीनशॉट को संपादित या फ्रेम करने की अनुमति देते हैं। इस गाइड में, हम बताएंगे कि ब्राउज़र टूल, एक्सटेंशन या ऐप्स का उपयोग करके स्क्रॉलिंग स्क्रीनशॉट कैसे लें जो आपको उन्हें लेने की अनुमति देते हैं।
एज से विंडोज 11 पर स्क्रॉलिंग स्क्रीनशॉट लें
माइक्रोसॉफ्ट एज विंडोज 11 पर डिफ़ॉल्ट ब्राउज़र है, और इसमें एक फ़ंक्शन शामिल है जो आपको कई वेब पेजों के स्क्रॉलिंग स्क्रीनशॉट लेने की अनुमति देता है।
- डेस्कटॉप पर माइक्रोसॉफ्ट एज ब्राउज़र लॉन्च करें और उस साइट पर जाएं जहां आपको पूरे पेज का स्क्रीनशॉट लेना है।
- क्लिक करें तीन-बिंदु बटन शीर्ष दाएं कोने में और चयन करें वेब कैप्चर मेनू से. वैकल्पिक रूप से, आप इसका उपयोग कर सकते हैं Ctrl+Shift+S कुंजीपटल संक्षिप्त रीति।
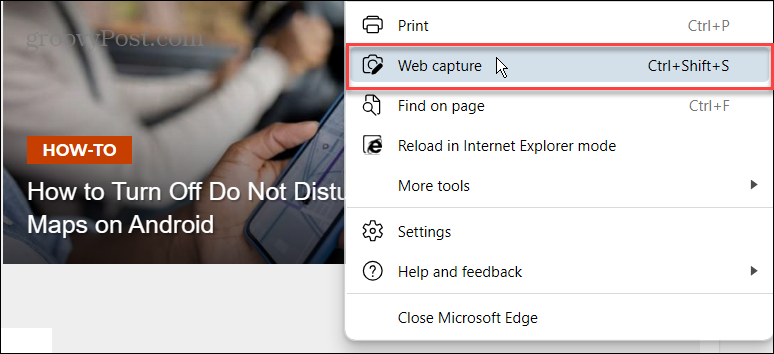
- क्लिक करें पूरा पृष्ठ कैप्चर करें स्क्रीन के शीर्ष पर दिखाई देने वाले मेनू से विकल्प।
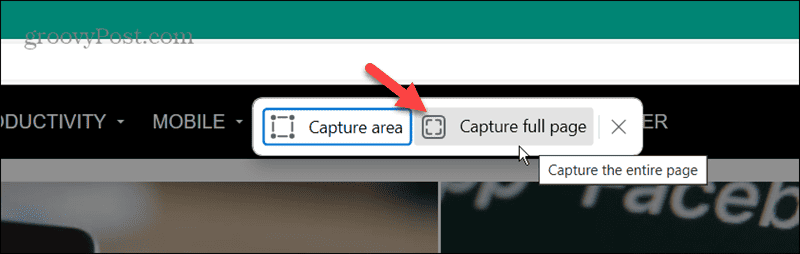
- शॉट लेने के बाद, आप नीचे स्क्रॉल कर सकते हैं और पृष्ठ की सभी सामग्री देख सकते हैं। आप भी कर सकते हैं शॉट को एनोटेट करें यदि ज़रूरत हो तो। आप शॉट को साझा करने, उसे क्लिपबोर्ड पर कॉपी करने या स्क्रॉलिंग शॉट को सहेजने के लिए शीर्ष दाएं कोने में बटनों का भी उपयोग कर सकते हैं।
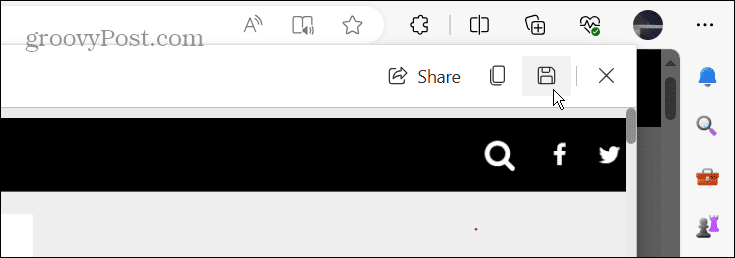
फ़ायरफ़ॉक्स में स्क्रॉलिंग स्क्रीनशॉट लें
फ़ायरफ़ॉक्स एक अन्य ब्राउज़र है जिसमें स्क्रॉलिंग स्क्रीनशॉट लेने के लिए एक अंतर्निहित टूल है। एज में मेनू सिस्टम को नेविगेट करने के विपरीत, फ़ायरफ़ॉक्स के पास इसे करने का एक अधिक सरल तरीका है।
- डेस्कटॉप पर फ़ायरफ़ॉक्स खोलें और उस पेज पर नेविगेट करें जिसका आप स्क्रॉलिंग स्क्रीनशॉट लेना चाहते हैं।
- पेज पर सीधे राइट-क्लिक करें और चुनें स्क्रीनशॉट लीजिये दिखाई देने वाले मेनू से विकल्प।
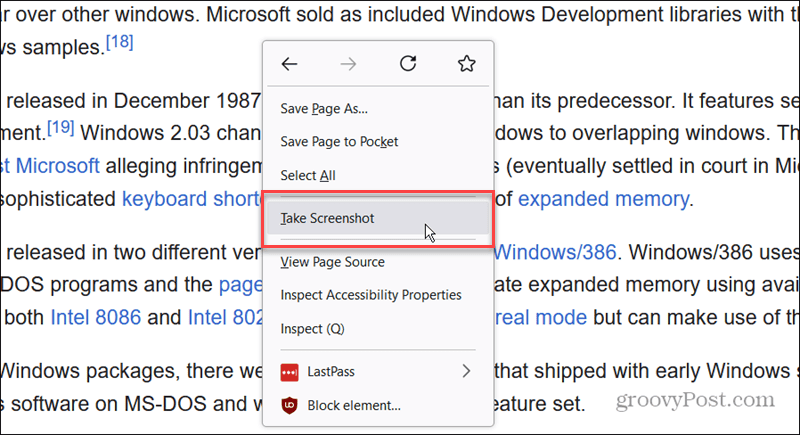
- क्लिक करें पूरा पृष्ठ सहेजें मेनू प्रकट होने पर स्क्रीन के ऊपरी दाएं कोने में विकल्प।
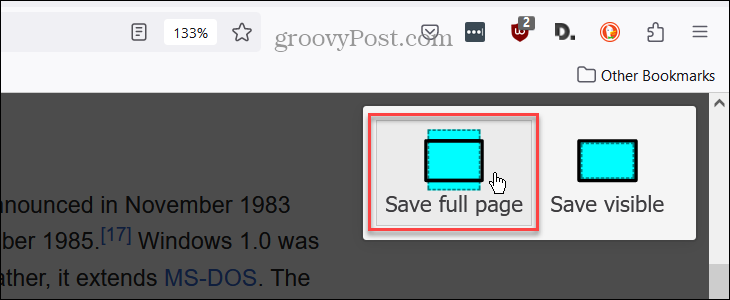
- एक बार स्क्रॉलिंग शॉट लेने के बाद, आप नीचे स्क्रॉल करते हैं, सभी सामग्री देखते हैं, और शॉट को कॉपी करने, इसे डाउनलोड करने या इसे रद्द करने के लिए शीर्ष दाएं कोने में टूल का उपयोग करते हैं।
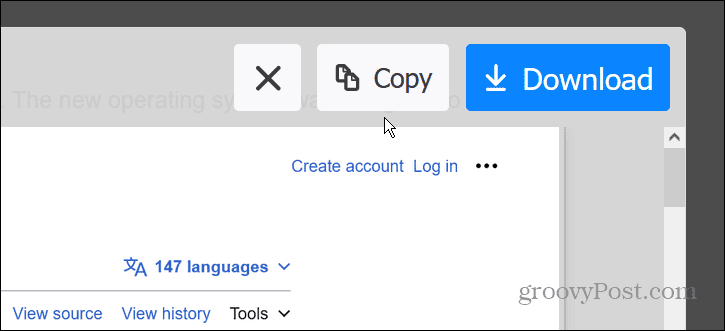
स्क्रॉलिंग स्क्रीनशॉट एक्सटेंशन का उपयोग करें
वर्तमान में, Google Chrome में स्क्रॉलिंग स्क्रीनशॉट लेने के लिए कोई अंतर्निहित टूल नहीं है। हालाँकि, आप कार्य पूरा करने के लिए एक्सटेंशन का उपयोग कर सकते हैं। बेशक, यदि आप एज जैसा कोई अन्य क्रोमियम-आधारित ब्राउज़र चला रहे हैं, तो यदि आप अतिरिक्त सुविधाएं पसंद करते हैं तो आप एक्सटेंशन का भी उपयोग कर सकते हैं।
उदाहरण के लिए, आप इसका उपयोग करना चाह सकते हैं GoFullPage एक्सटेंशन या प्रयास करें स्क्रॉलिंग स्क्रीनशॉट टूल और स्क्रीन कैप्चर विस्तार। प्रत्येक के फायदे और नुकसान हैं; हो सकता है कि आप दोनों को आज़माना चाहें और देखें कि आपको क्या पसंद है।
वे दोनों समान रूप से काम करते हैं और आपको वेबपेज के स्क्रॉलिंग शॉट्स प्राप्त करने की अनुमति देते हैं। उदाहरण के लिए, क्रोम पर, हम इसका उपयोग कर रहे हैं स्क्रॉलिंग स्क्रीनशॉट टूल और स्क्रीन कैप्चर विस्तार। एक्सटेंशन खोलें और चुनें पूरा पृष्ठ विकल्प चुनें या संबंधित कीबोर्ड शॉर्टकट का उपयोग करें।
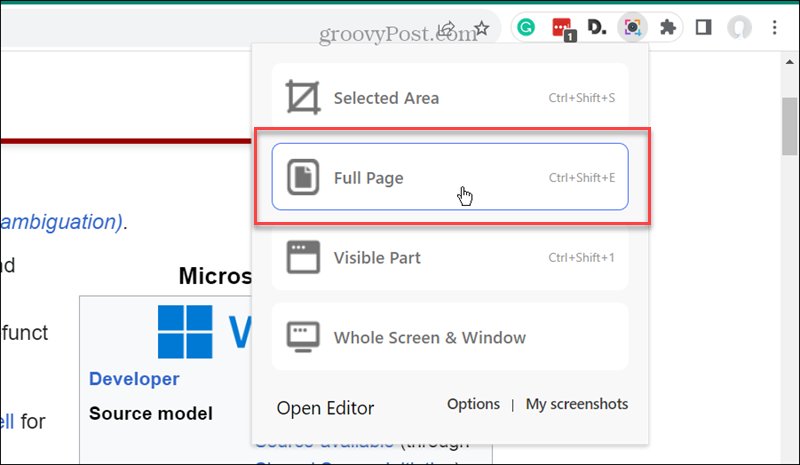
एक बार स्क्रॉलिंग शॉट लेने के बाद, यह एक्सटेंशन अतिरिक्त संपादन कार्यक्षमता प्रदान करता है जो अन्य ब्राउज़र के अंतर्निहित स्क्रॉलिंग स्क्रीनशॉट टूल में नहीं मिलती है।
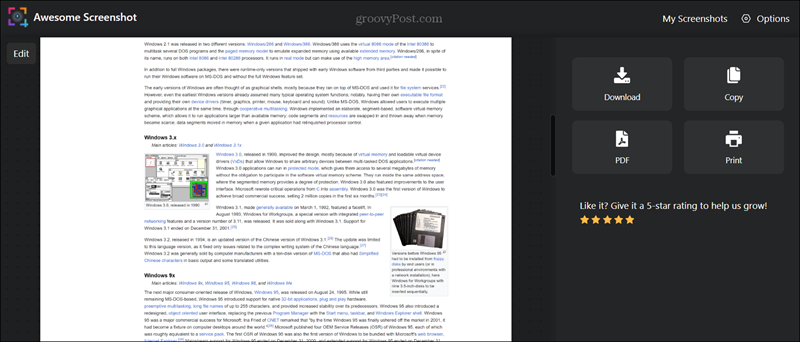
स्क्रीनशॉट स्क्रॉल करने के लिए थर्ड-पार्टी ऐप का उपयोग करें
हालाँकि स्क्रीनशॉट ऐप्स की कोई कमी नहीं है, लेकिन सभी स्क्रॉलिंग शॉट क्षमताएं प्रदान नहीं करते हैं। वह है जिस पर आप काम पूरा करने के लिए भरोसा कर सकते हैं शेयरएक्स, जो से डाउनलोड करने के लिए उपलब्ध है माइक्रोसॉफ्ट स्टोर.
- एक बार जब आप इंस्टॉल कर लें शेयरएक्स, यह पृष्ठभूमि में चलेगा, और आप इसे टास्कबार से लॉन्च कर सकते हैं।
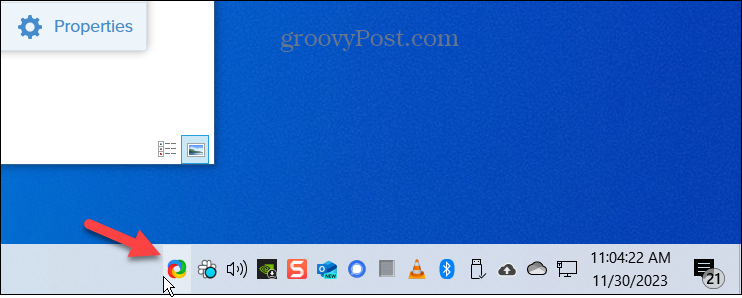
- आसान स्क्रॉलिंग स्क्रीनशॉट कैप्चर के लिए, राइट-क्लिक करें शेयरएक्स आइकन टास्कबार पर.
- चुनना कैप्चर > स्क्रॉलिंग कैप्चर दिखाई देने वाले मेनू से.
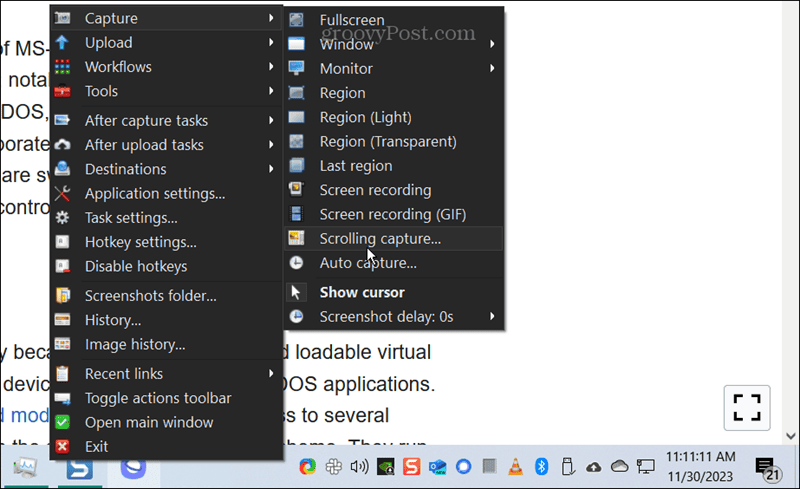
- एक अक्ष चिह्न दिखाई देगा; उस वेब पेज या दस्तावेज़ पर क्लिक करें जिसका आप स्क्रॉलिंग स्क्रीनशॉट लेना चाहते हैं।
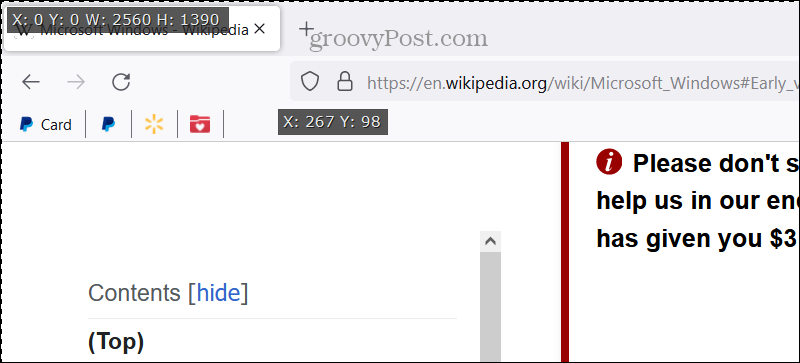
- जब शॉट खुलता है, तो आप आउटपुट परिवर्तन कर सकते हैं।
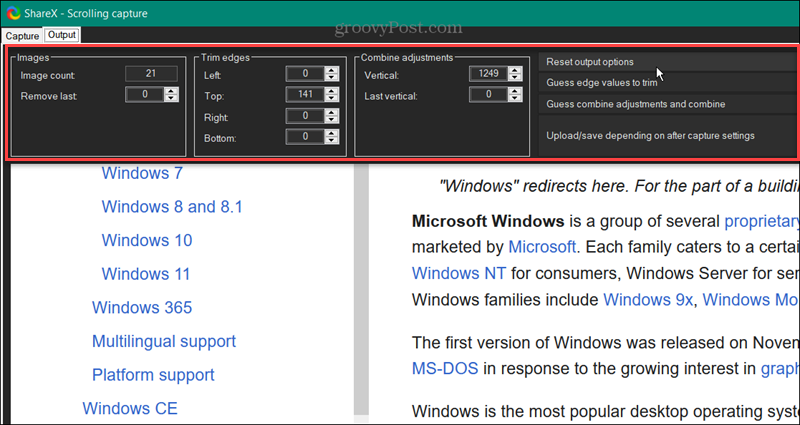
- क्लिक कैप्चर के बाद की सेटिंग्स के आधार पर अपलोड/सेव करें, और शॉट आपके पास सहेजा जाएगा डिफ़ॉल्ट सहेजें स्थान.
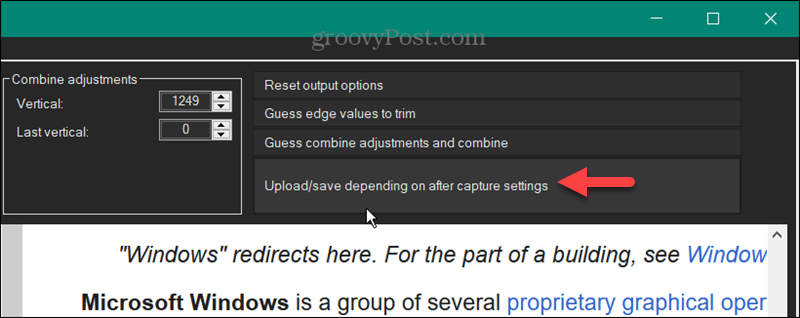
विंडोज़ 11 पर स्क्रॉलिंग स्क्रीनशॉट लेना
यदि आपको संपूर्ण वेबपेज या लंबे दस्तावेज़ का स्क्रीनशॉट लेने की आवश्यकता है, तो आप उपरोक्त चरणों का उपयोग करके विंडोज 11 पर स्क्रॉलिंग स्क्रीनशॉट ले सकते हैं। वेब ब्राउज़र के लिए, Google Chrome एकमात्र प्रमुख ब्राउज़र है जिसमें बिल्ट-इन टूल नहीं है, लेकिन काम करने के लिए एक्सटेंशन इंस्टॉल करना सीधा है।
यदि ब्राउज़र में अंतर्निहित टूल में पर्याप्त सुविधाएं नहीं हैं तो आप एक्सटेंशन का उपयोग करना चाह सकते हैं। बेशक, आप ShareX जैसे तृतीय-पक्ष ऐप्स का भी उपयोग कर सकते हैं, जो Microsoft स्टोर में निःशुल्क है। यह ध्यान रखना महत्वपूर्ण है कि ये चरण विंडोज़ 10 पर भी काम करेंगे।
क्या यह लेख सहायक था?
बहुत बढ़िया, इसे साझा करें:
शेयर करनाकरेंredditLinkedinईमेलधन्यवाद!
हमसे संपर्क करने के लिए धन्यवाद.
हमसे संपर्क करने के लिए धन्यवाद.