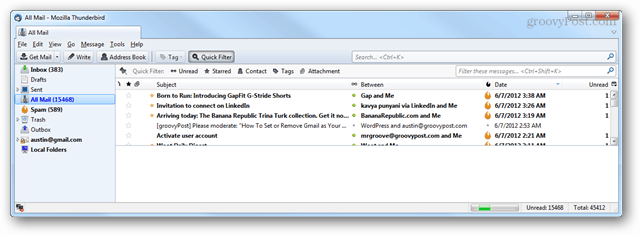पिछला नवीनीकरण

हमने आपको पहले ही थंडरबर्ड ईमेल प्रोफ़ाइल का बैकअप लेने का तरीका दिखाया है। इस बार हम आपको दिखाएंगे कि कैसे उस बैकअप को पुनर्स्थापित करें।
पहले हमने आपको दिखाया था कैसे मैन्युअल रूप से बैकअप करने के लिए मोज़िला थंडरबर्ड ईमेल और प्रोफाइल. इस बार, हम उन्हें पुनर्स्थापित करने का तरीका देखेंगे। यदि आपके पास हाल ही में कंप्यूटर क्रैश हुआ हो, या केवल अपना डेटा किसी अन्य कंप्यूटर पर ले जाना चाहते हैं तो यह उपयोगी है। साथ-साथ अनुसरण करें और मैं यह प्रदर्शित करता हूं कि विंडोज आधारित कंप्यूटर का उपयोग कैसे करें।
आपको यह करने की क्या आवश्यकता होगी:
- थंडरबर्ड स्थापित
- ए पिछला बैकअप थंडरबर्ड ईमेल और प्रोफाइल के।
आरंभ करने के लिए, सुनिश्चित करें कि थंडरबर्ड नहीं चल रहा है। अगला, विंडोज एक्सप्लोरर में अपने थंडरबर्ड बैकअप पर राइट-क्लिक करें और इसे अपने सी पर निकालें: \ Users \तुम्हारा प्रयोगकर्ती नाम\AppData \ रोमिंग फ़ोल्डर। यह आपके सभी बैकअप को सही जगह पर रखना चाहिए जहां थंडरबर्ड उन्हें चाहता है (यह मानते हुए कि आपने हमारे पिछले बैकअप लेख का पालन किया है)।
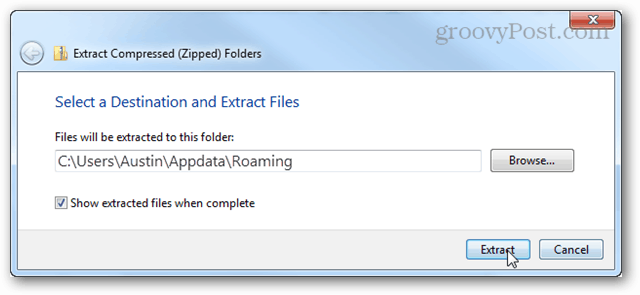
अगला, प्रारंभ मेनू में निम्न टाइप करें:
thunderbird.exe -profilemanager
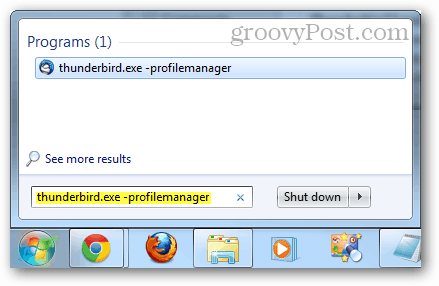
थंडरबर्ड उपयोगकर्ता प्रोफ़ाइल प्रबंधक को पॉप अप करना चाहिए। क्लिक करें सीreate प्रोफाइल।
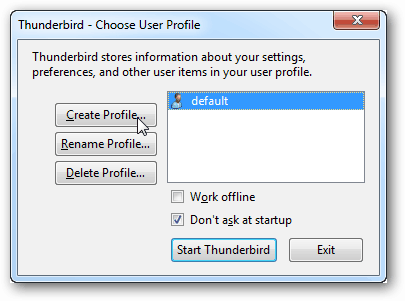
क्लिक करें एनext।
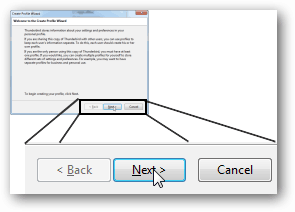
अब आप अपनी प्रोफ़ाइल के लिए एक नाम दर्ज कर सकते हैं, या बस इसे डिफ़ॉल्ट पर छोड़ सकते हैं। प्रोफ़ाइल नाम को थंडरबर्ड में ही कुछ भी प्रभावित नहीं करना चाहिए। यहां जो महत्वपूर्ण है वह वह फ़ोल्डर है जिसे आप चुनते हैं।
क्लिक करें सीफोस फोल्डर।
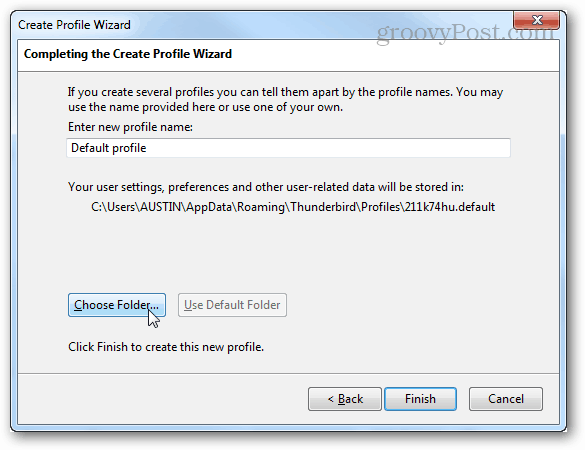
अपने बैकअप फ़ोल्डर पर क्लिक करें जिसे आपने अनज़िप किया है और फिर फ़ोल्डर का चयन करें पर क्लिक करें।
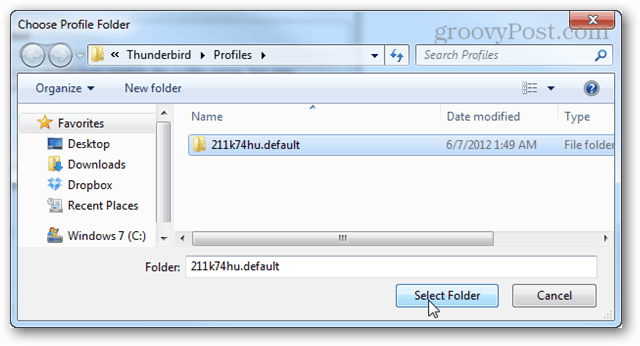
मुख्य प्रोफ़ाइल प्रबंधक स्क्रीन पर वापस, थंडरबर्ड लॉन्च करने के लिए आपके द्वारा बनाई गई प्रोफ़ाइल को डबल-क्लिक करें।
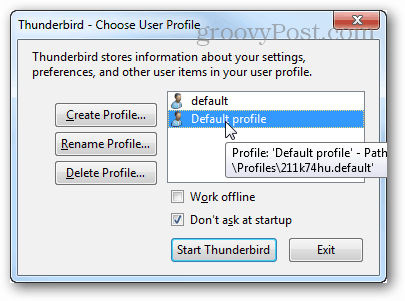
आपके सभी बैकअप प्रभावी होने चाहिए, और आपके ईमेल की प्रतीक्षा रहेगी।