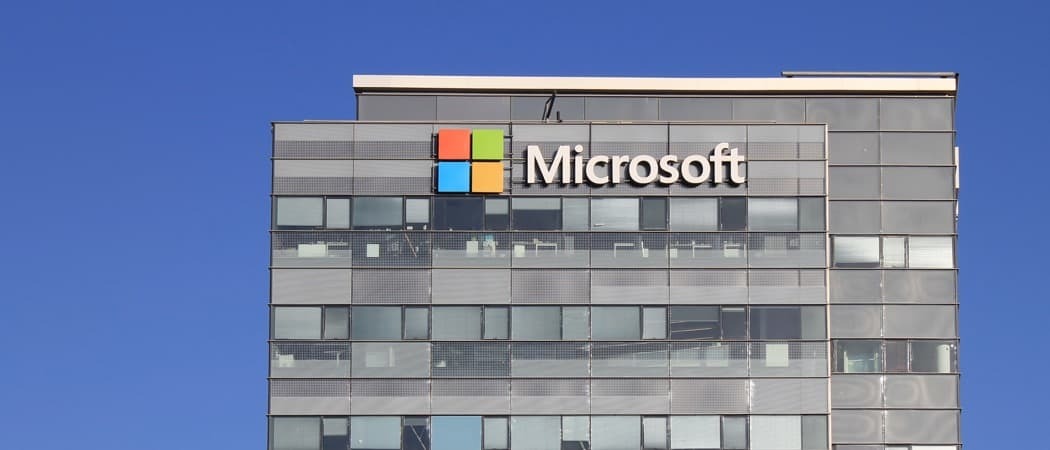Google डॉक्स में किसी छवि में कैप्शन कैसे जोड़ें
गूगल दस्तावेज नायक / / October 20, 2023

प्रकाशित

किसी छवि को कैप्शन देने से अतिरिक्त उपयोगी जानकारी मिल सकती है। Google डॉक्स में किसी छवि में कैप्शन जोड़ने का तरीका जानें।
एक तस्वीर हजारों शब्दों के बराबर होती है, लेकिन कभी-कभी आपको एक या दो और शब्दों की आवश्यकता होती है। जब आप Google डॉक्स में किसी दस्तावेज़ में एक छवि जोड़ते हैं, तो आप कुछ अतिरिक्त प्रदान करने के लिए एक कैप्शन जोड़ना चाह सकते हैं इसकी जानकारी या संदर्भ, या बस चित्रण या फोटो कहां से आया है, इसके लिए उचित श्रेय प्रदान करना से।
यदि आप अपने दस्तावेज़ में एक कैप्शन जोड़ना चाहते हैं, तो आप अपनी छवि के ठीक नीचे कुछ टेक्स्ट टाइप कर सकते हैं Google डॉक्स में डालें, लेकिन यह हमेशा सबसे अच्छा विकल्प नहीं हो सकता है, खासकर यदि आपको किसी बिंदु पर छवि को इधर-उधर करने की आवश्यकता हो। यदि आप लंबे समय में अपना कुछ समय बचाना चाहते हैं, तो Google डॉक्स में किसी छवि में कैप्शन जोड़ने का तरीका जानने के लिए पढ़ते रहें।
ड्रॉइंग टूल का उपयोग करके Google डॉक्स में कैप्शन कैसे जोड़ें
Google Docs में किसी छवि में कैप्शन जोड़ने के कई तरीके हैं, लेकिन इसका उपयोग करना
ड्रॉइंग टूल का उपयोग करके Google Docs में एक कैप्शन जोड़ने के लिए
- वह दस्तावेज़ खोलें जहाँ आप अपनी छवि और कैप्शन सम्मिलित करना चाहते हैं।
- क्लिक करें डालना मेन्यू।
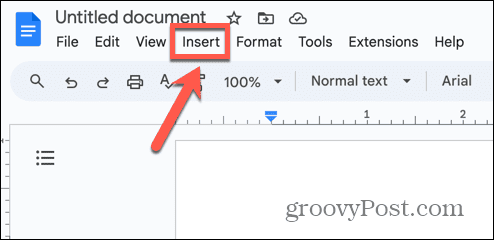
- चुनना ड्राइंग > नया.
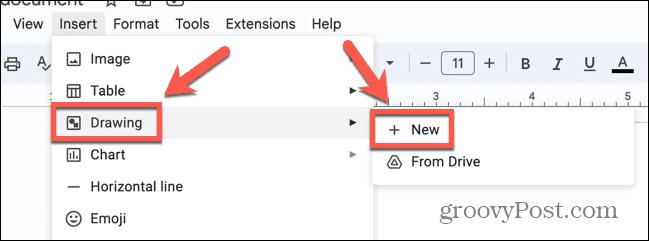
- ड्रॉइंग टूलबार में, क्लिक करें छवि आइकन.
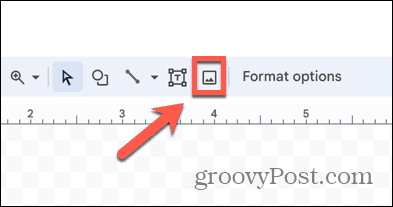
- अपनी छवि सम्मिलित करने का तरीका चुनें. आप किसी को ड्रॉइंग विंडो में खींच सकते हैं, डालना एक, एक दर्ज करें यूआरएल द्वारा, इनमें से एक का चयन करें आपके एल्बम, से एक डालें गूगल हाँकना या खोज एक के लिए ऑनलाइन.
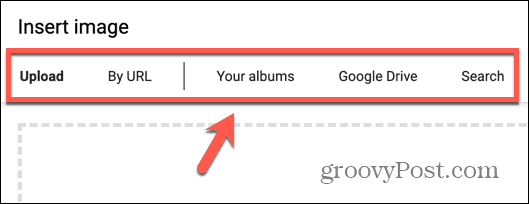
- एक बार जब आपकी छवि सम्मिलित हो जाए, तो क्लिक करें पाठ बॉक्स टूलबार में आइकन.
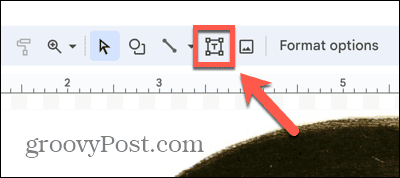
- जहां आप अपना टेक्स्ट बॉक्स दिखाना चाहते हैं उसे बाहर खींचें।
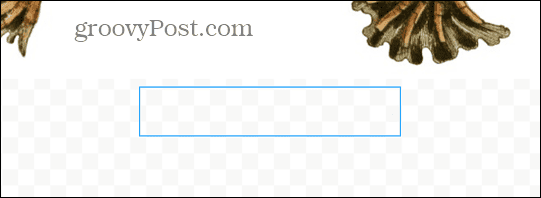
- अपना पाठ दर्ज करें.
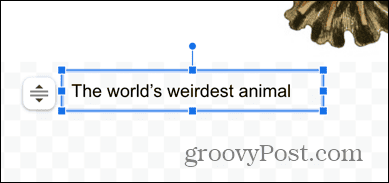
- आप टूलबार में टेक्स्ट टूल का उपयोग करके टेक्स्ट को प्रारूपित कर सकते हैं।
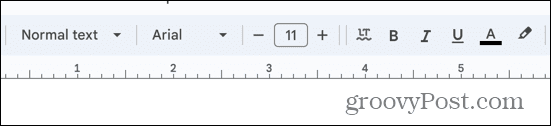
- जब आप खुश हों, तो क्लिक करें सहेजें और बंद करें बटन।
- आपकी ड्राइंग, जिसमें छवि और टेक्स्ट बॉक्स दोनों शामिल हैं, आपके दस्तावेज़ में डाली गई है।
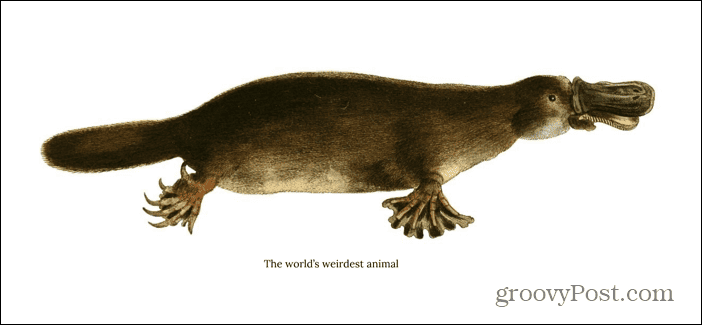
- आप छवि को इधर-उधर घुमा सकते हैं, और कैप्शन उसके साथ घूम जाएगा।
- यदि आपको कैप्शन संपादित करने की आवश्यकता है, तो ड्राइंग पर डबल-क्लिक करें, और आप टेक्स्ट बॉक्स के भीतर टेक्स्ट को संपादित कर सकते हैं।
तालिका का उपयोग करके Google डॉक्स में कैप्शन कैसे जोड़ें
अपने कैप्शन को अपनी छवि से जोड़ने का एक और तरीका, ताकि जब आप छवि को अपने दस्तावेज़ के चारों ओर घुमाएँ तो कैप्शन हमेशा अपनी जगह पर बना रहे, एक तालिका का उपयोग करना है। दो पंक्तियों वाली एक तालिका बनाकर, आप अपनी छवि को शीर्ष सेल में और कैप्शन को नीचे रख सकते हैं। तालिका की सीमाओं को हटाकर, आप एक कैप्शन के साथ एक छवि बनाएंगे जो उससे बंधा हुआ है, ताकि जब आप अपनी मेज हिलाओ, छवि और कैप्शन दोनों एक के रूप में चलेंगे।
तालिका का उपयोग करके Google डॉक्स में कैप्शन जोड़ने के लिए
- Google डॉक्स खोलें.
- क्लिक करें डालना मेन्यू।
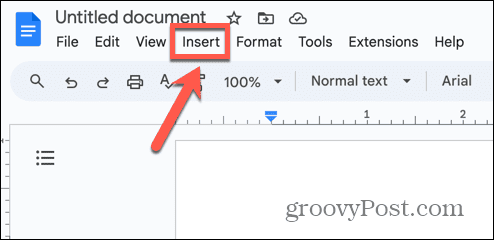
- चुनना मेज़ और नीले वर्गों का 1×2 चयन खींचें।
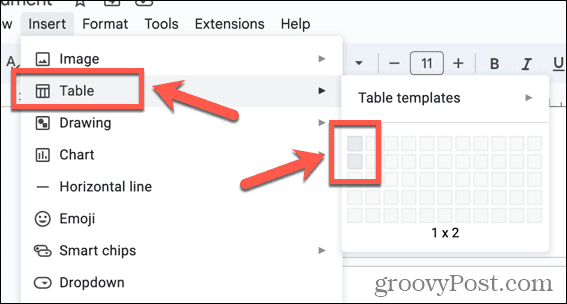
- आपकी तालिका आपके दस्तावेज़ में सम्मिलित कर दी जाएगी.
- अपनी तालिका के शीर्ष कक्ष में क्लिक करें और क्लिक करें डालना मेन्यू।
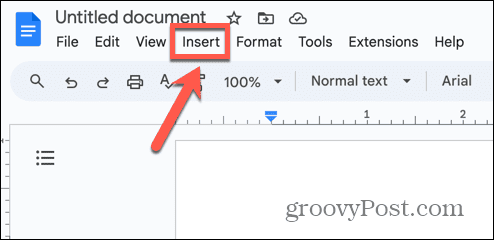
- चुनना छवि और चुनें कि अपनी छवि कहाँ से सम्मिलित करनी है।
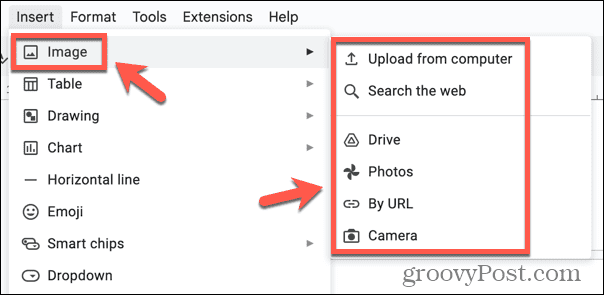
- एक बार जब आपकी छवि सम्मिलित हो जाए, तो अपनी तालिका के निचले कक्ष में क्लिक करें।
- अपना पाठ दर्ज करें.
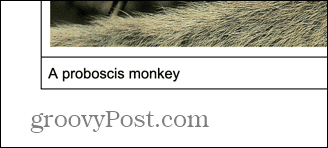
- आप टूलबार में टेक्स्ट टूल का उपयोग करके अपने टेक्स्ट को प्रारूपित कर सकते हैं।
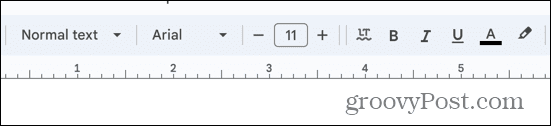
- यदि आपको जिस फ़ॉर्मेट टूल की आवश्यकता है वह टूलबार में नहीं है, तो क्लिक करें तीन बिंदु अधिक टूल देखने के लिए आइकन.
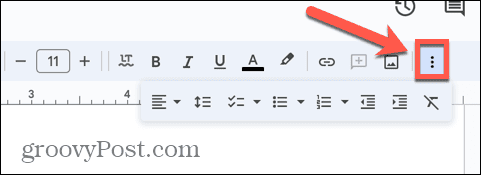
- तालिका का आकार बदलने के लिए, सीमाओं को क्लिक करें और खींचें ताकि उनका स्थान बदला जा सके।
- जब आप अपने कैप्शन से खुश हों, तो अपनी तालिका पर राइट-क्लिक करें और चयन करें तालिका गुण.
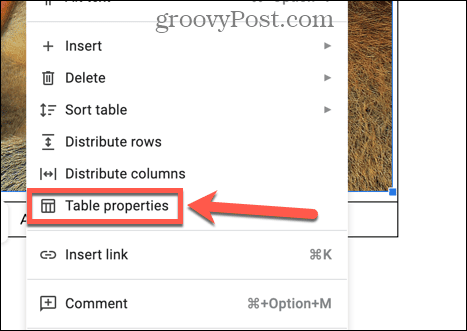
- नीचे रंग विकल्प, बदलें मेज का किनार को 0 पीटी.
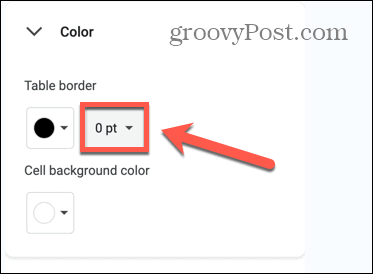
- आपका कैप्शन अब आपकी छवि से जुड़ा हुआ है; यदि आप तालिका को हिलाते हैं, तो कैप्शन छवि के साथ-साथ चलेगा।
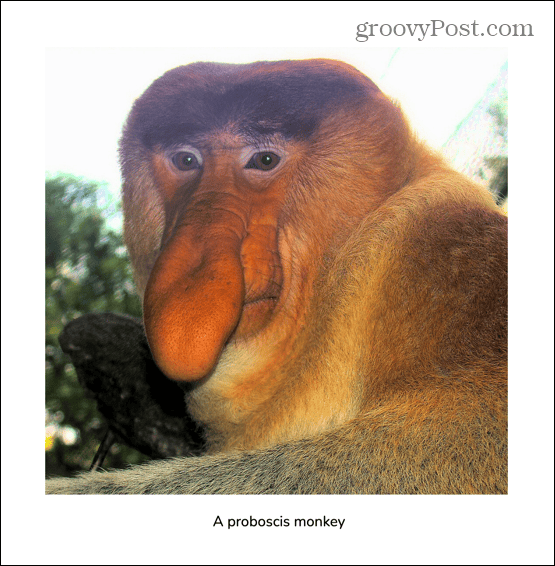
इनलाइन टेक्स्ट का उपयोग करके Google डॉक्स में कैप्शन कैसे जोड़ें
यदि आप किसी छवि में तुरंत एक कैप्शन जोड़ना चाहते हैं, और आप छवि को इधर-उधर ले जाने की योजना नहीं बना रहे हैं, तो आप सीधे अपनी छवि के नीचे टेक्स्ट जोड़ सकते हैं। आपको चयन करना होगा इन - लाइन रैपिंग विकल्प ताकि टेक्स्ट सीधे आपकी छवि के नीचे दिखाई दे। हालाँकि, यदि आप छवि को स्थानांतरित करने का निर्णय लेते हैं, तो पाठ इसके साथ नहीं चलेगा, इसलिए आपको पाठ का स्थान भी बदलना होगा।
इन लाइन टेक्स्ट का उपयोग करके Google डॉक्स में एक कैप्शन जोड़ने के लिए
- वह दस्तावेज़ खोलें जिसमें आप अपनी कैप्शन वाली छवि जोड़ना चाहते हैं।
- क्लिक करें डालना मेन्यू।
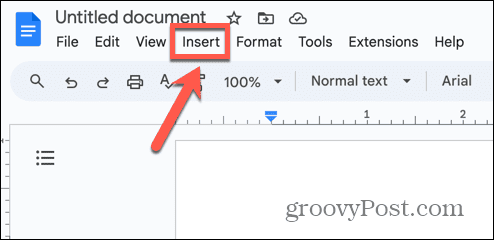
- चुनना छवि और छवि प्रविष्टि विकल्पों में से एक चुनें।
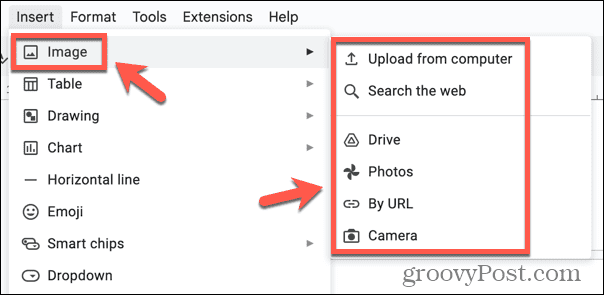
- छवि पर क्लिक करें.
- छवि के नीचे दिखाई देने वाले विकल्पों में से चयन करें इन - लाइन जो पहला विकल्प है.
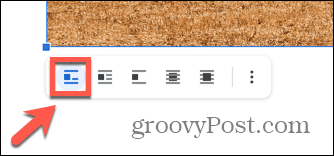
- अपना कर्सर सीधे छवि के नीचे रखें और अपना कैप्शन टाइप करें।
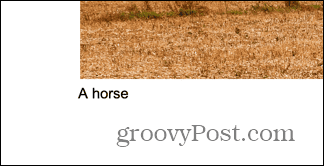
- आप टूलबार में टेक्स्ट फ़ॉर्मेटिंग टूल का उपयोग करके कैप्शन को फ़ॉर्मेट कर सकते हैं।
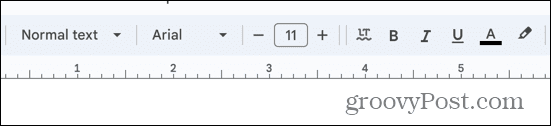
- जब आपका काम पूरा हो जाएगा, तो आपकी छवि पर एक कैप्शन होगा।
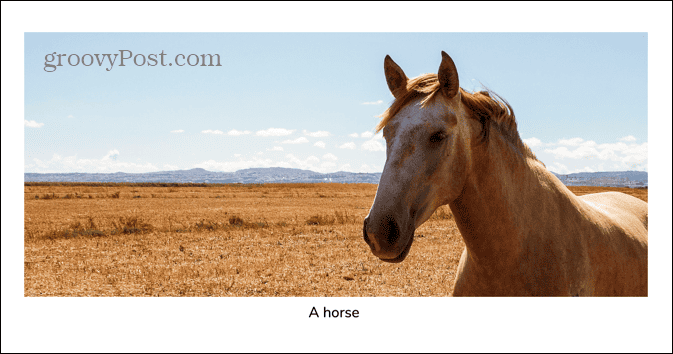
- यदि आप अपनी छवि को स्थानांतरित करते हैं, तो आपका कैप्शन उसके साथ नहीं चलेगा।
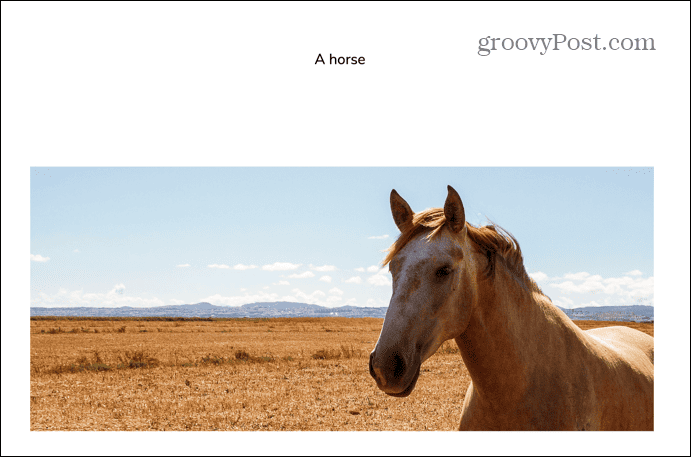
Google डॉक्स में रचनात्मक बनें
Google डॉक्स में किसी छवि में कैप्शन जोड़ने का तरीका सीखने से आप अपनी छवि में अतिरिक्त जानकारी जोड़ सकते हैं। यह ऐसी जानकारी हो सकती है जो इस बारे में अधिक बताती है कि छवि क्या दर्शाती है, या यह इस बात का श्रेय हो सकती है कि छवि कहाँ से है। यदि आपको अपने दस्तावेज़ पर काम करते समय छवि को इधर-उधर करने की आवश्यकता पड़ने की संभावना है, तो हम पहले दो तरीकों में से एक का उपयोग करने की सलाह देंगे। हालाँकि शुरुआत में उनमें थोड़ा अधिक समय लगता है, एक बार जब वे पूरा हो जाते हैं, तो आप जल्दी से छवि का स्थान बदल सकते हैं और कैप्शन को एक के रूप में रखें, इसलिए आपको अपने कैप्शन को अपने साथ संरेखित करने के लिए उसे लगातार स्थानांतरित नहीं करना पड़ेगा छवि।
ऐसे कई अन्य तरीके हैं जिनसे आप Google डॉक्स का उपयोग करते समय अधिक रचनात्मक बन सकते हैं, क्योंकि मुफ़्त वर्ड-प्रोसेसिंग एप्लिकेशन में बहुत सारी उपयोगी सुविधाएँ हैं। उदाहरण के लिए, आप सीख सकते हैं कि कैसे Google डॉक्स में एक छवि पलटें. यह आपको कुछ ही क्लिक में अपने चित्र की दर्पण छवि बनाने की अनुमति देता है। किसी छवि और उसके दर्पण का एक साथ उपयोग करने से आपके दस्तावेज़ों को अधिक आकर्षक बनाने के लिए कुछ दिलचस्प दृश्य प्रभाव पैदा हो सकते हैं, इसलिए इसे आज़माना उचित है।