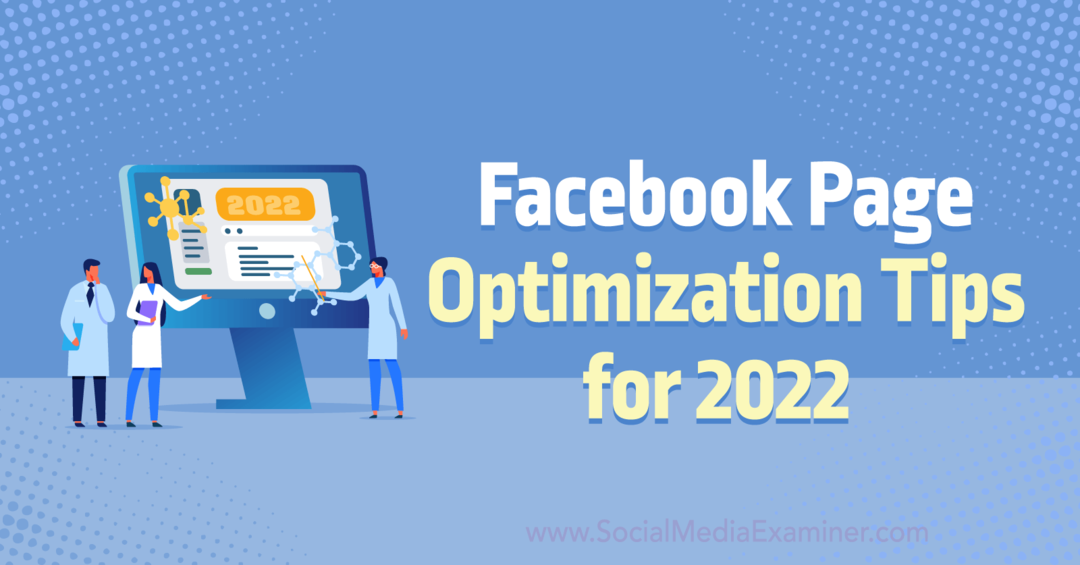प्रकाशित
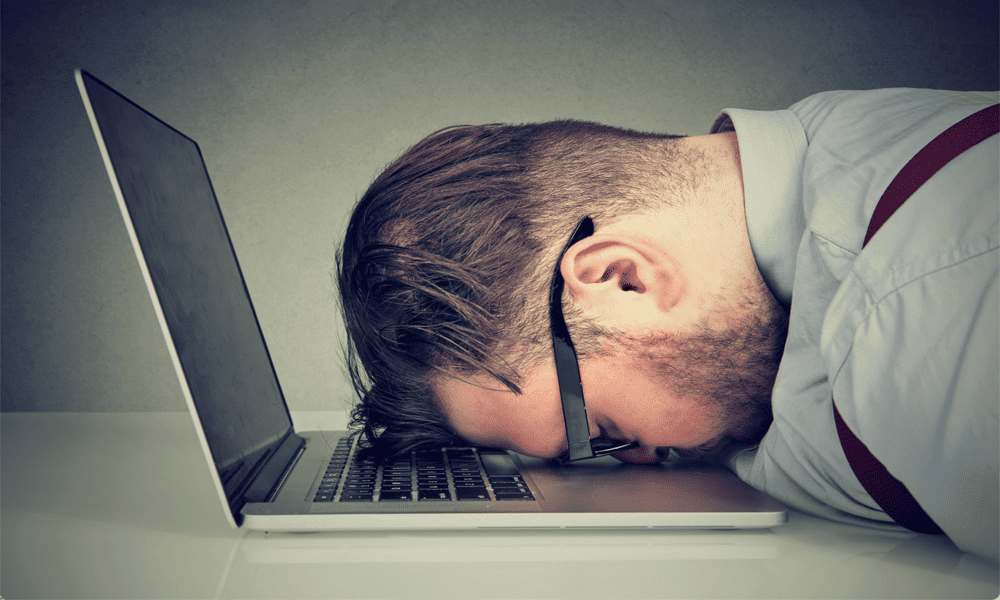
यदि आप अपने मैक के साथ इंटरैक्ट नहीं कर रहे हैं, तो एक निर्धारित समय के बाद बिजली बचाने के लिए यह निष्क्रिय हो सकता है। मैक पर सोने का समय कैसे समायोजित करें, यहां बताया गया है।
क्या आपको लगता है कि जब आप एक मिनट से अधिक समय तक अपने मैक का उपयोग नहीं करते हैं तो आपको उसे लगातार जगाना पड़ता है? या क्या आपके पास विपरीत समस्या है, जहां आप अपने मैक को कई घंटों के लिए छोड़ देते हैं, और फिर पाते हैं कि वह अभी भी जाग रहा है पर्दा डालना पर तुम कब लौटोगे?
आपका मैक आपको यह नियंत्रित करने की क्षमता देता है कि डिस्प्ले और आपके मैक के अन्य घटकों को निष्क्रिय करने से पहले आप कितनी देर तक निष्क्रिय रह सकते हैं। मैक पर सोने का समय कैसे समायोजित करें, यहां बताया गया है।
मैक पर सोने का समय कैसे सेट करें
मैक सिस्टम सेटिंग्स में, आप चुन सकते हैं कि आपका डिस्प्ले स्लीप होने से पहले कितनी देर तक इंतजार करेगा। आप एक मिनट से लेकर तीन घंटे तक कहीं भी चयन कर सकते हैं, या आप यह चुन सकते हैं कि जब तक आप इसे मैन्युअल रूप से स्लीप पर नहीं डालते, डिस्प्ले कभी भी स्लीप न हो। इसके आधार पर चरण थोड़े भिन्न होते हैं
मैकओएस वेंचुरा या उच्चतर पर मैक पर सोने का समय निर्धारित करने के लिए
- क्लिक करें सेब मेनू बार में लोगो.
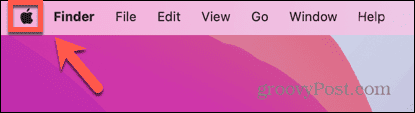
- चुनना प्रणाली व्यवस्था.
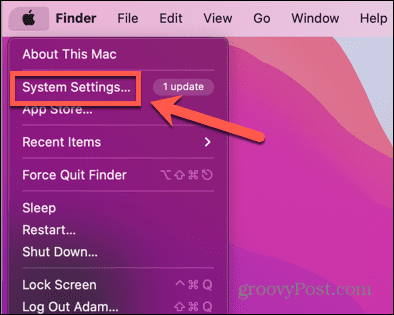
- बाएँ हाथ के मेनू में, चुनें लॉक स्क्रीन.
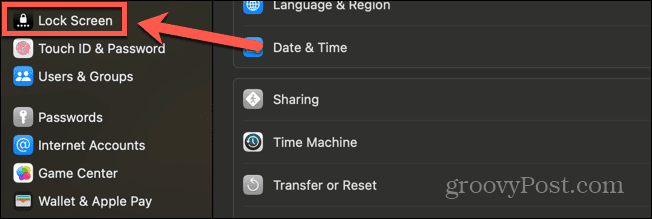
- बैटरी का उपयोग करते समय सोने का समय निर्धारित करने के लिए, बगल में स्थित ड्रॉप-डाउन पर क्लिक करें निष्क्रिय होने पर बैटरी पर डिस्प्ले बंद करें.
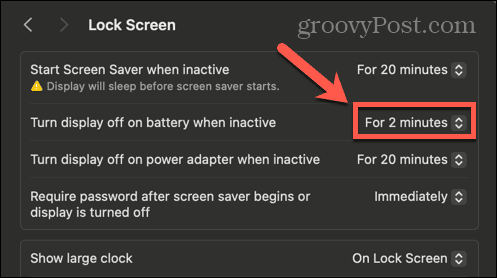
- बीच का समय चुनें 1 मिनट के लिए और 3 घंटों के लिए.
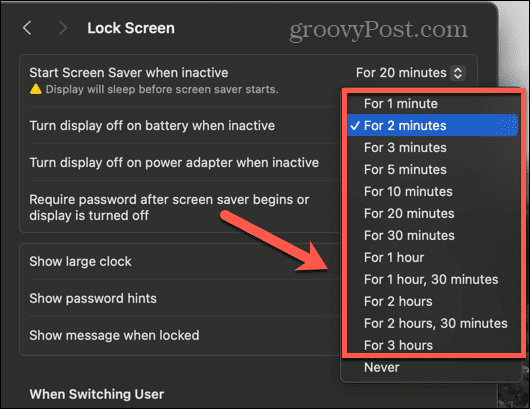
- यदि आप अपने डिस्प्ले को निष्क्रिय होने से रोकना चाहते हैं, तो चयन करें कभी नहीं.
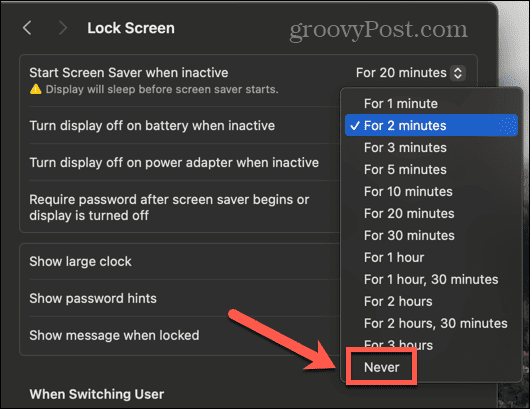
- पावर एडॉप्टर का उपयोग करते समय सोने का समय निर्धारित करने के लिए, बगल में स्थित ड्रॉप-डाउन पर क्लिक करें निष्क्रिय होने पर पावर एडाप्टर पर डिस्प्ले बंद करें.
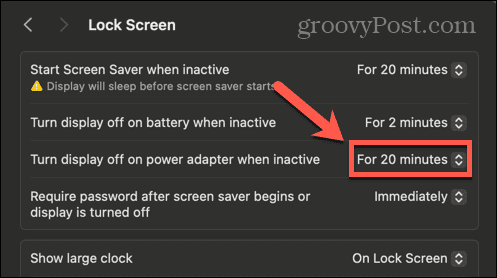
- बीच का समय चुनें 1 मिनट के लिए और 3 घंटों के लिए.
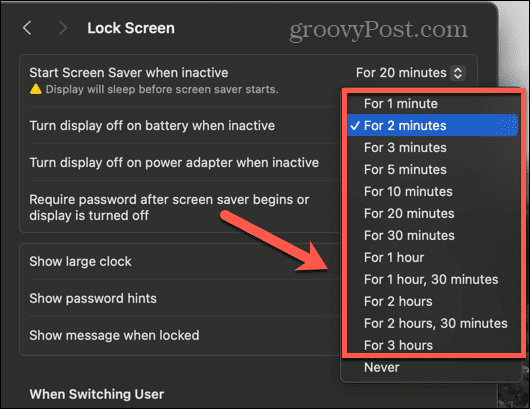
- पावर एडॉप्टर पर डिस्प्ले को निष्क्रिय होने से रोकने के लिए, चयन करें कभी नहीं.
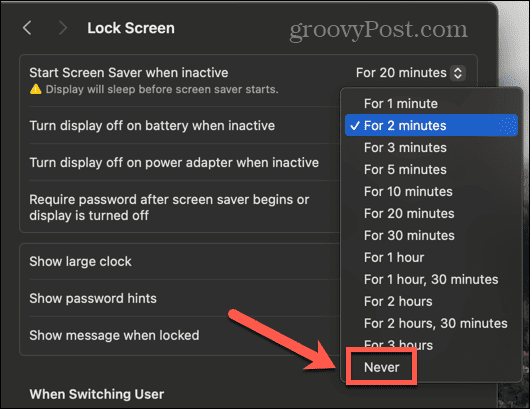
MacOS मोंटेरे या इससे पहले के संस्करण पर सोने का समय निर्धारित करने के लिए
- क्लिक करें सेब मेनू बार में आइकन.
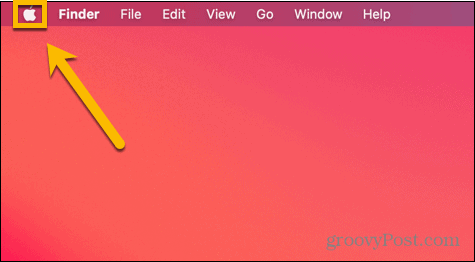
- चुनना सिस्टम प्रेफरेंसेज.
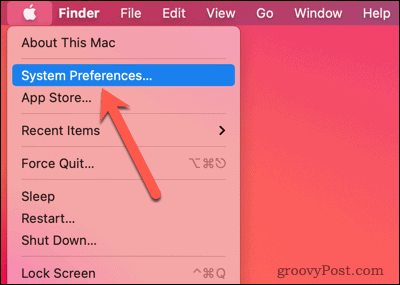
- क्लिक करें ऊर्जा की बचत करने वाला या बैटरी चिह्न; आप जो देखेंगे वह आपके द्वारा चलाए जा रहे macOS के संस्करण पर निर्भर करेगा।
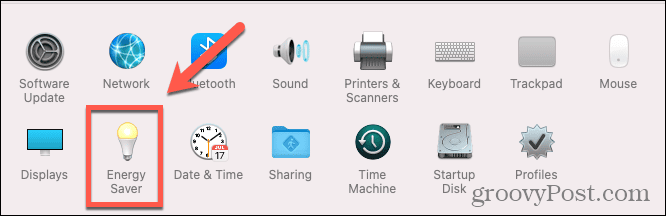
- यदि स्क्रीन के बाईं ओर कोई मेनू है, तो सुनिश्चित करें कि आप उसी पर हैं शक्ति टैब.
- चलाएं इसके बाद डिस्प्ले बंद करें बीच में कहीं भी स्लाइडर 1 मिनट और 3 घंटे.
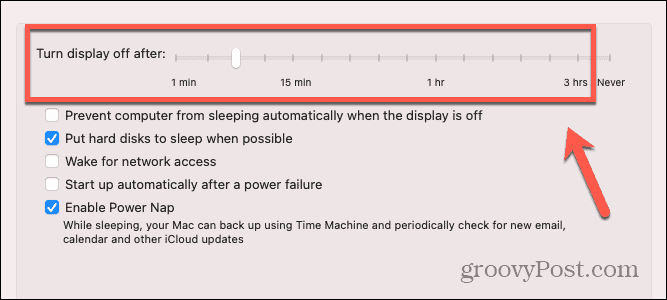
- अपने डिस्प्ले को निष्क्रिय होने से रोकने के लिए, इसे स्थानांतरित करें इसके बाद डिस्प्ले बंद करें के लिए स्लाइडर कभी नहीं.
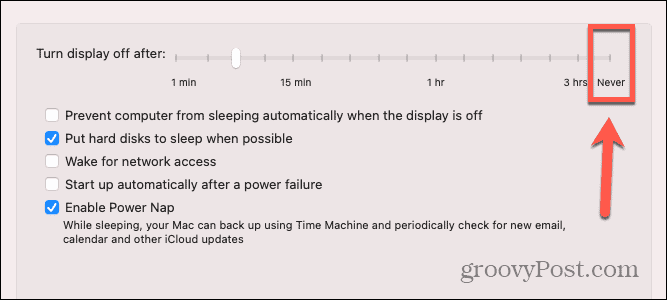
- यदि आप चाहते हैं कि डिस्प्ले बंद होने पर आपके मैक के अन्य घटक निष्क्रिय रहें, तो सुनिश्चित करें डिस्प्ले बंद होने पर अपने मैक को स्वचालित रूप से निष्क्रिय होने से रोकें अनियंत्रित है.
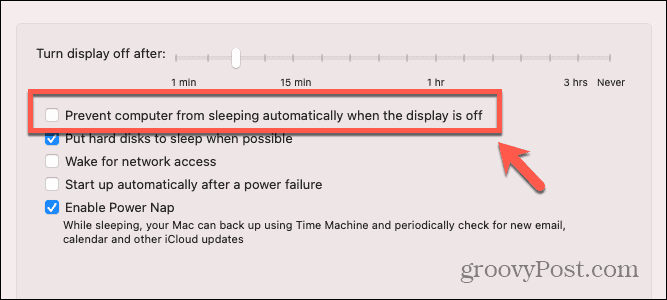
मैक को सुप्त अवस्था में रखने का उद्देश्य क्या है?
आपके फ़ोन की तरह ही, आपके Mac पर भी सबसे बड़ा पावर हॉग डिस्प्ले है। अपनी स्क्रीन को चालू रखने से बहुत अधिक बिजली की खपत होती है, लेकिन जाहिर है, जब आप अपने मैक का उपयोग कर रहे होते हैं, तो आपको स्क्रीन को चालू रखने की आवश्यकता होती है। हालाँकि, यदि आप अपने मैक का उपयोग करना बंद कर देते हैं, तो उपयोग में न होने पर डिस्प्ले को चालू रखना केवल बिजली बर्बाद करना है। यदि आप बैटरी पर Mac लैपटॉप का उपयोग कर रहे हैं, तो यह आपकी बैटरी की शक्ति को अनावश्यक रूप से ख़त्म कर देगा।
डिस्प्ले को बंद करने के साथ-साथ, अपने मैक को निष्क्रिय स्थिति में रखने से आपके कंप्यूटर के अन्य घटकों को तब तक बंद करके आपके मैक को कम-पावर मोड में रखा जा सकता है जब तक कि आप इसे दोबारा सक्रिय न कर दें। डिफ़ॉल्ट रूप से, जब आपका मैक सो रहा होता है तो आपकी रैम चालू रहती है, ताकि जब आप इसे जगाएं तो यह जल्दी से फिर से सक्रिय हो सके।
यदि आप पाते हैं कि आपको अपने मैक से उतनी बैटरी लाइफ नहीं मिल रही है जितनी आप चाहते हैं, या आप केवल उपयोग के बारे में चिंतित हैं बहुत अधिक पावर, आपके मैक के निष्क्रिय होने से पहले का समय कम करने से आपके मैक की पावर की मात्रा को कम करने में मदद मिल सकती है उपयोग करता है. त्वरित साइन-इन विधियों जैसे टच आईडी या के साथ स्वचालित लॉगिन, यदि आपका मैक सो रहा है तो उसे जगाना और अनलॉक करना त्वरित और आसान है।
अपने मैक पर अधिक नियंत्रण रखें
मैक पर सोने के समय को समायोजित करने का तरीका सीखना आपके मैक का उपयोग करते समय बिजली बचाने में मदद कर सकता है, जो विशेष रूप से तब महत्वपूर्ण है जब आप बैटरी पावर पर मैक लैपटॉप का उपयोग कर रहे हों। आप यह सुनिश्चित करके अपने ऊर्जा बिल को कम करने में भी मदद कर सकते हैं कि जब आप उनका उपयोग नहीं कर रहे हों तो आपके डेस्कटॉप मैक कंप्यूटर निष्क्रिय हो जाएं।
ऐसे कई अन्य तरीके हैं जिनसे आप अपने मैक पर अधिक नियंत्रण प्राप्त कर सकते हैं ताकि यह सुनिश्चित हो सके कि यह वही करता है जो आप चाहते हैं। मैकबुक पर बैटरी लाइफ बढ़ाने का दूसरा तरीका स्क्रीन की चमक को नियंत्रित करना है। स्क्रीन जितनी अधिक चमकीली होगी, वह उतनी ही अधिक बिजली का उपयोग करेगी। आपका मैक स्वचालित रूप से आपके लिए चमक को समायोजित कर सकता है, लेकिन आप इसके बजाय अपनी स्वयं की सेटिंग्स का उपयोग करना पसंद कर सकते हैं। यदि ऐसा है, तो आप ऐसा करना चाहेंगे अपने Mac पर स्वचालित चमक अक्षम करें आपके इनपुट के बिना स्क्रीन की चमक को बदलने से रोकने के लिए।