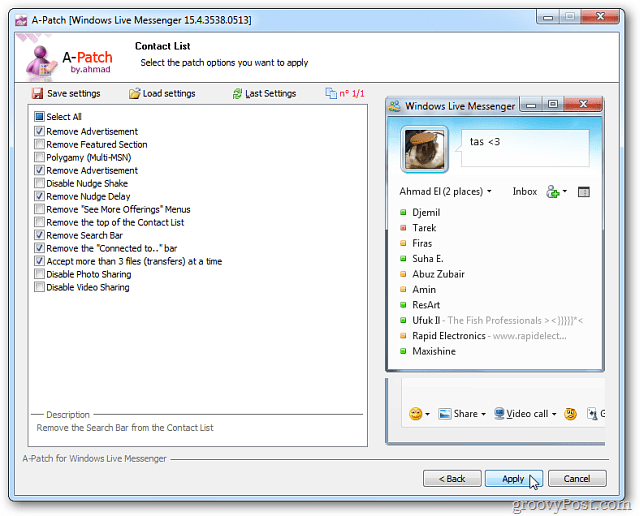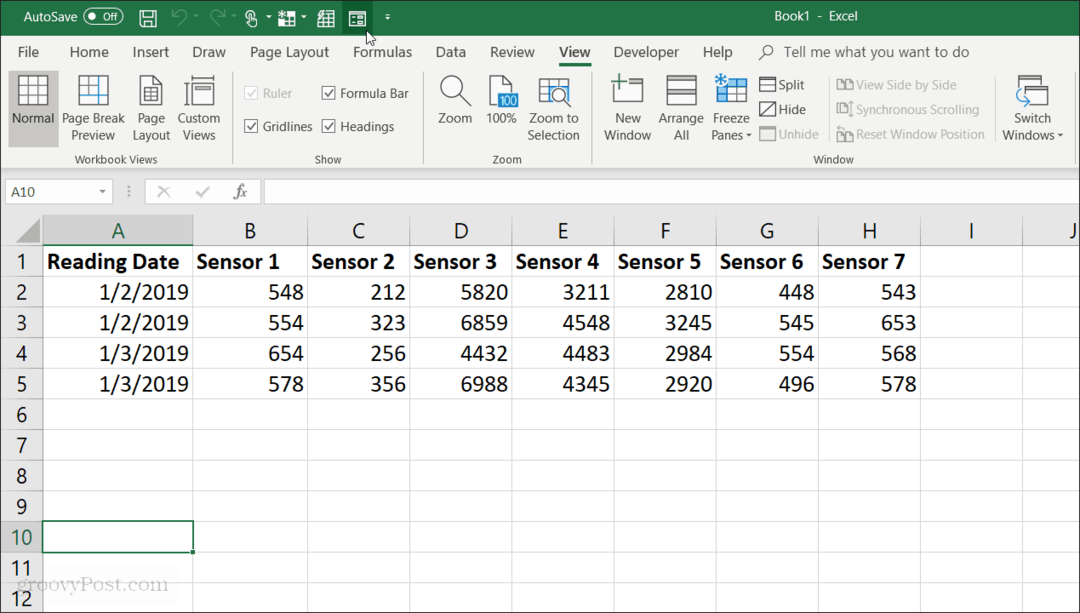माइक्रोसॉफ्ट वर्ड में काम न करने वाली वर्तनी जांच को कैसे ठीक करें
माइक्रोसॉफ्ट ऑफिस माइक्रोसॉफ्ट वर्ड नायक / / October 09, 2023

प्रकाशित

बहुत सारी वर्तनी और व्याकरण की गलतियाँ? यदि Word में वर्तनी जाँच काम नहीं कर रही है, तो आपको अपनी वर्तनी जाँच सेटिंग बदलने की आवश्यकता हो सकती है। ऐसे।
यह जानने के लिए कि क्या वर्तनी जांच काम नहीं कर रही है, किसी वर्ड दस्तावेज़ में टाइप करना शुरू किया? यदि आप उन शब्दों के नीचे लाल, टेढ़ी-मेढ़ी रेखाएँ देख रहे हैं जिनके बारे में आप जानते हैं कि वे सही हैं, या आप वर्तनी जाँच से छूटी हुई स्पष्ट गलत वर्तनियाँ देख रहे हैं, तो आपको समस्या की जाँच करने की आवश्यकता होगी।
दुर्भाग्यवश, इसका कोई स्पष्ट उत्तर नहीं है कि Microsoft Word में वर्तनी जाँच क्यों काम नहीं कर रही है—जब तक कि आपने ऐसा न किया हो गलती से सुविधा अक्षम हो गई. इसके बजाय, आपको कारण का पता लगाने के लिए कुछ समस्या निवारण चरणों का पालन करना होगा। हमने नीचे कुछ सबसे सामान्य लोगों की रूपरेखा दी है।
शब्द की वर्तनी और व्याकरण सेटिंग्स की जाँच करें
पहली चीज़ जो आपको करनी चाहिए वह यह सुनिश्चित करना है कि Word में सही वर्तनी और व्याकरण सेटिंग्स सक्षम हैं। ये सेटिंग्स नियंत्रित करती हैं कि Word त्रुटियों के लिए आपके दस्तावेज़ की जाँच कैसे करता है और उन्हें ठीक करने के लिए आपको कौन से विकल्प प्रदान करता है।
यदि आप असमर्थ हैं वर्तनी संबंधी त्रुटियों की जाँच करें, यह इन सेटिंग्स के साथ किसी समस्या की ओर इशारा कर सकता है। आपको यह जांचना होगा कि वे आपकी वर्ड सेटिंग्स में ठीक से सक्षम या कॉन्फ़िगर हैं या नहीं।
Word में वर्तनी और व्याकरण सेटिंग जाँचने के लिए:
- वर्ड खोलें और दबाएँ फ़ाइल > विकल्प.
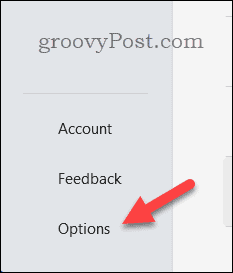
- में शब्द विकल्प बॉक्स, चयन करें प्रूफिंग.
- सुनिश्चित करें कि टाइप करते समय वर्तनी जाँचें और टाइप करते समय व्याकरण संबंधी त्रुटियों को चिह्नित करें बक्सों की जाँच की जाती है। ये विकल्प Word को आपके टाइप करते समय त्रुटियों को चिह्नित करने और सुधार का सुझाव देने में सक्षम करेंगे।
- आप वर्तनी और व्याकरण से संबंधित अन्य सेटिंग्स को भी समायोजित कर सकते हैं, जैसे कि वर्ड इस अनुभाग में दोहराए गए शब्दों, पूंजीकरण और विराम चिह्न को कैसे संभालता है। सुनिश्चित करें कि सेटिंग्स आपकी आवश्यकताओं से मेल खाती हों।
- क्लिक ठीक है अपने परिवर्तनों को सहेजने के लिए. परिवर्तनों को पूरी तरह से प्रभावी होते देखने के लिए आपको अपने दस्तावेज़ को बंद करने और फिर से खोलने की आवश्यकता हो सकती है।
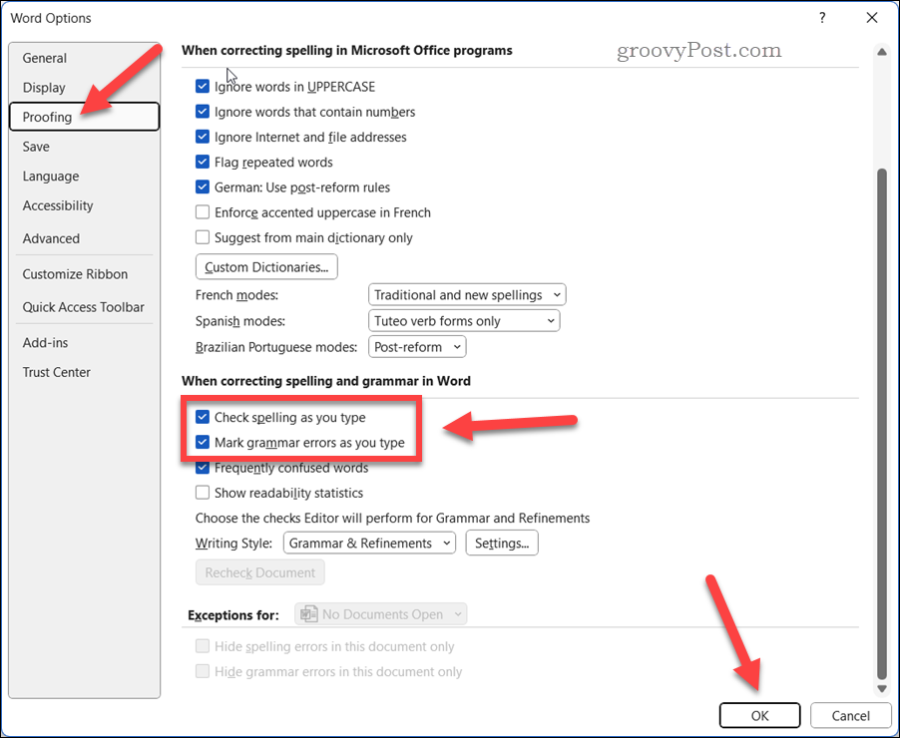
शब्द की भाषा सेटिंग जांचें
वर्ड में वर्तनी जांच के काम न करने का एक और संभावित कारण यह है कि जिस दस्तावेज़ को आप वर्तमान में लिख रहे हैं, उसके लिए भाषा सेटिंग्स सही नहीं हैं।
वर्तनी और व्याकरण जाँच के लिए किस शब्दकोश का उपयोग करना है यह निर्धारित करने के लिए Word आपकी डिफ़ॉल्ट भाषा सेटिंग्स का उपयोग करता है। यदि भाषा सेटिंग्स मेल नहीं खातीं आपके दस्तावेज़ की भाषा, Word कुछ शब्दों को नहीं पहचान सकता है या उन्हें त्रुटियों के रूप में चिह्नित कर सकता है।
Word में भाषा सेटिंग जाँचने के लिए:
- उस पाठ का चयन करें जिसमें आप त्रुटियों की जाँच करना चाहते हैं। यदि आप संपूर्ण दस्तावेज़ की जाँच करना चाहते हैं, तो दबाएँ Ctrl+ए यह सब चुनने के लिए.
- रिबन बार पर, दबाएँ समीक्षा टैब करें और चुनें भाषा > प्रूफ़िंग भाषा सेट करें.
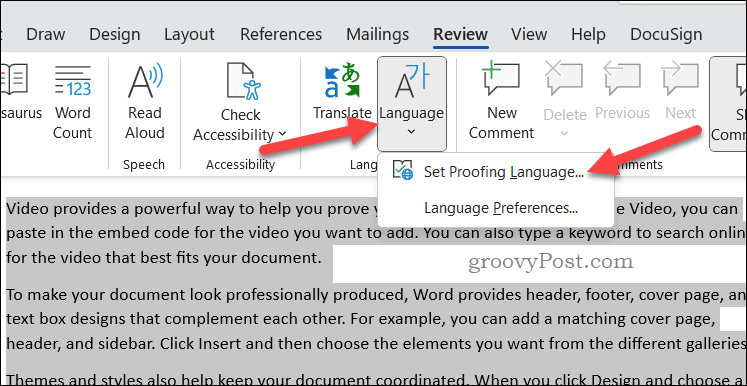
- में भाषा बॉक्स, सुनिश्चित करें कि आपके पाठ के लिए सही भाषा चुनी गई है। आप बगल में स्थित बॉक्स को भी चेक कर सकते हैं वर्तनी या व्याकरण की जाँच न करें यदि आप अपने चयनित पाठ के लिए वर्तनी-जाँच अक्षम करना चाहते हैं।
- क्लिक ठीक है अपने परिवर्तन लागू करने के लिए.
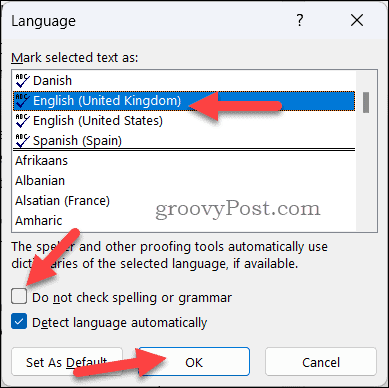
प्रूफ़िंग अपवादों की जाँच करें
कभी-कभी, Word में वर्तनी जाँच काम नहीं कर पाती है अपवादों के कारण जिसे आपने या किसी और ने पहले अपने दस्तावेज़ के लिए सेट किया हो। ये अपवाद डिफ़ॉल्ट सेटिंग्स को ओवरराइड कर सकते हैं और Word को त्रुटियों के लिए आपके दस्तावेज़ के कुछ हिस्सों की जाँच करने से रोक सकते हैं।
Word में प्रूफ़िंग अपवादों की जाँच करने के लिए:
- अपने वर्ड दस्तावेज़ में, दबाएँ फ़ाइल > विकल्प.
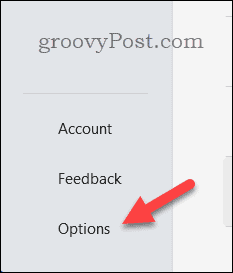
- में शब्द विकल्प बॉक्स, चयन करें प्रूफिंग.
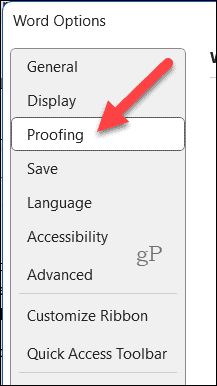
- अंतर्गत के लिए अपवाद, सुनिश्चित करें कि आपके दस्तावेज़ का नाम ड्रॉप-डाउन सूची में चयनित है।
- सुनिश्चित करें कि कोई भी चेकबॉक्स नहीं है केवल इस दस्तावेज़ में वर्तनी संबंधी त्रुटियाँ छिपाएँ या केवल इस दस्तावेज़ में व्याकरण संबंधी त्रुटियाँ छिपाएँ जाँच की जाती है. ये विकल्प Word द्वारा आपके दस्तावेज़ में पाई गई किसी भी त्रुटि को छिपा देंगे।
- क्लिक ठीक है अपने परिवर्तनों को सहेजने के लिए.
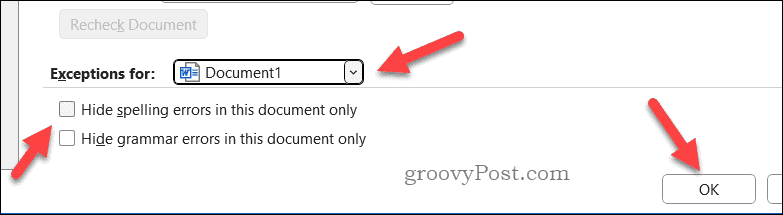
माइक्रोसॉफ्ट वर्ड को सेफ मोड में शुरू करें
यदि उपरोक्त में से कोई भी समाधान काम नहीं करता है, तो समस्या हो सकती है ऐड-इन्स में से एक जिसे आपने वर्ड में इंस्टॉल किया है. ऐड-इन्स अतिरिक्त सुविधाएं हैं जो वर्ड की कार्यक्षमता को बढ़ाती हैं, लेकिन एक दुष्ट ऐड-इन आपके लिए समस्याएं पैदा कर सकता है।
यह पता लगाने के लिए कि क्या किसी ऐड-इन के कारण वर्तनी जांच के कारण Word में काम करना बंद हो रहा है, आप प्रयास कर सकते हैं वर्ड को सुरक्षित मोड में प्रारंभ करना. यह सभी ऐड-इन्स को अक्षम कर देगा और आपको यह जांचने की अनुमति देगा कि वर्तनी जांच उनके बिना काम करती है या नहीं।
वर्ड को सुरक्षित मोड में प्रारंभ करने के लिए:
- सुनिश्चित करें कि Word नहीं चल रहा है.
- स्टार्ट मेनू पर राइट-क्लिक करें और चुनें दौड़ना.
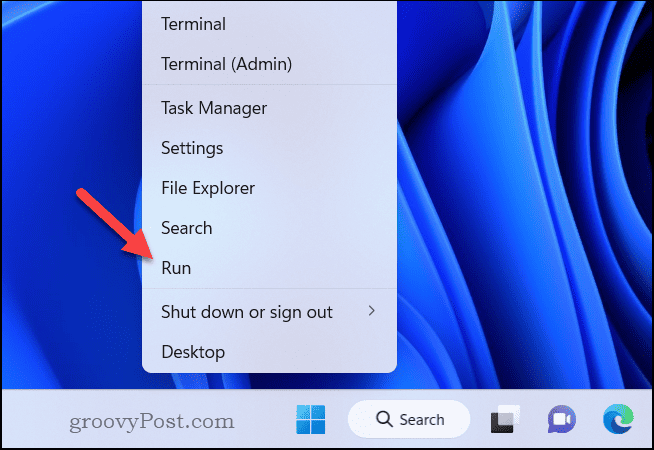
- में दौड़ना बॉक्स, प्रकार विनवर्ड/सुरक्षित और क्लिक करें ठीक है.
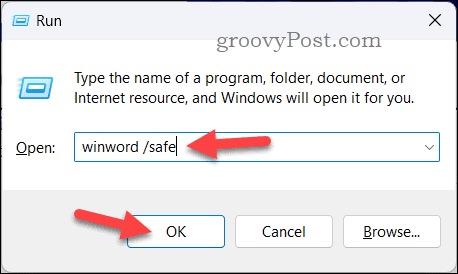
इसके तुरंत बाद वर्ड सेफ मोड में खुल जाएगा - आपको विंडो शीर्षक इस प्रकार दिखाई देगा माइक्रोसॉफ्ट वर्ड - सुरक्षित मोड इसकी पुष्टि कर रहे हैं.
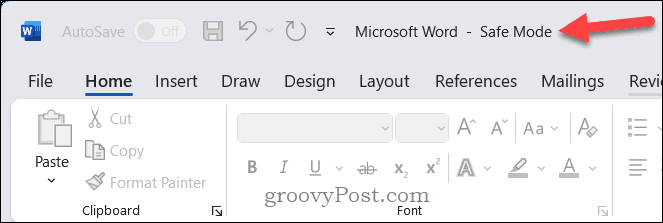
अपना दस्तावेज़ खोलें और जांचें कि वर्तनी जांच अपेक्षा के अनुरूप काम करती है या नहीं। यदि ऐसा होता है, तो संभवतः आपका कोई ऐड-इन समस्या उत्पन्न कर रहा है।
ऐड-इन्स को एक-एक करके अक्षम करें
यदि आपने पुष्टि की है कि ऐड-इन के कारण Word में वर्तनी जांच बंद हो रही है, तो आप यह पता लगाने के लिए ऐड-इन को एक-एक करके अक्षम करने का प्रयास कर सकते हैं कि कौन जिम्मेदार है।
Word में ऐड-इन्स अक्षम करने के लिए:
- Word को सामान्य रूप से प्रारंभ करें—सुरक्षित मोड में नहीं।
- चुनना फ़ाइल > विकल्प.
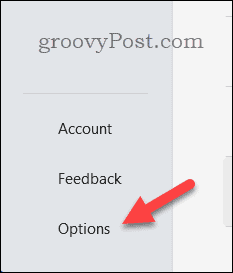
- में शब्द विकल्प बॉक्स, क्लिक करें ऐड-इन्स बाईं तरफ।
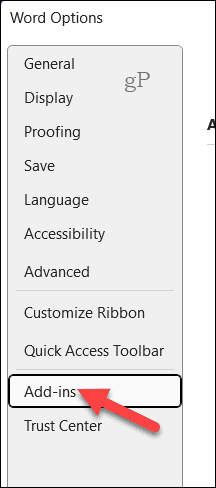
- अगला, चयन करें COM ऐड-इन्स में प्रबंधित करना सबसे नीचे ड्रॉप-डाउन सूची, फिर दबाएँ जाना.
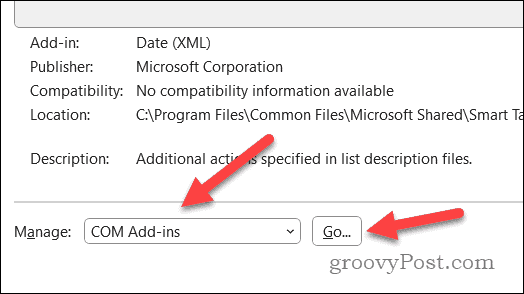
- में COM ऐड-इन्स बॉक्स, ऐड-इन्स में से किसी एक के बगल में स्थित बॉक्स को अनचेक करें और क्लिक करें ठीक है.
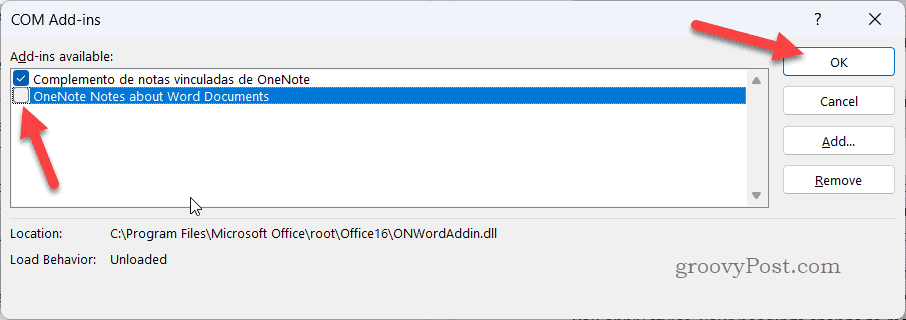
- वर्ड को पुनरारंभ करें और जांचें कि वर्तनी जांच काम करती है या नहीं। यदि ऐसा होता है, तो आपको अपराधी मिल गया है—ऐड-इन को अक्षम छोड़ दें। यदि नहीं, तो किसी अन्य ऐड-इन के साथ प्रक्रिया को तब तक दोहराएँ जब तक आपको समस्या पैदा करने वाला ऐड-इन न मिल जाए।
- एक बार जब आप समस्याग्रस्त ऐड-इन की पहचान कर लेते हैं, तो आप या तो इसे अक्षम छोड़ सकते हैं या समर्थन के लिए इसके डेवलपर से संपर्क कर सकते हैं।
डिफ़ॉल्ट टेम्पलेट का नाम बदलें
यदि उपरोक्त में से कोई भी समाधान काम नहीं करता है, तो Word के डिफ़ॉल्ट टेम्पलेट में कुछ गड़बड़ हो सकती है, जिसे कहा जाता है सामान्य.डॉटएम. यह टेम्प्लेट Word के लिए आपकी कस्टम सेटिंग्स और प्राथमिकताओं को संग्रहीत करता है, लेकिन यह समय के साथ दूषित या क्षतिग्रस्त भी हो सकता है।
टेम्प्लेट का नाम बदलने से Word को डिफ़ॉल्ट सेटिंग्स के साथ एक नया टेम्प्लेट बनाने के लिए बाध्य होना पड़ेगा। यदि आपकी सेटिंग्स दूषित हो गई हैं तो यह (उम्मीद है) वर्ड में आपकी वर्तनी-जांच कार्यक्षमता को बहाल कर देगा।
Word में डिफ़ॉल्ट टेम्पलेट का नाम बदलने के लिए, इन चरणों का पालन करें:
- Word के किसी भी खुले इंस्टेंस को बंद करें.
- खुला फाइल ढूँढने वाला और निम्न फ़ोल्डर पर नेविगेट करें: सी:\उपयोगकर्ता\
\AppData\Roaming\Microsoft\Templates . प्रतिस्थापित करें आपके वास्तविक उपयोगकर्ता प्रोफ़ाइल फ़ोल्डर के साथ। - नामित फ़ाइल का पता लगाएँ सामान्य.डॉटएम, उस पर राइट-क्लिक करें, और चुनें नाम बदलें मेनू से.
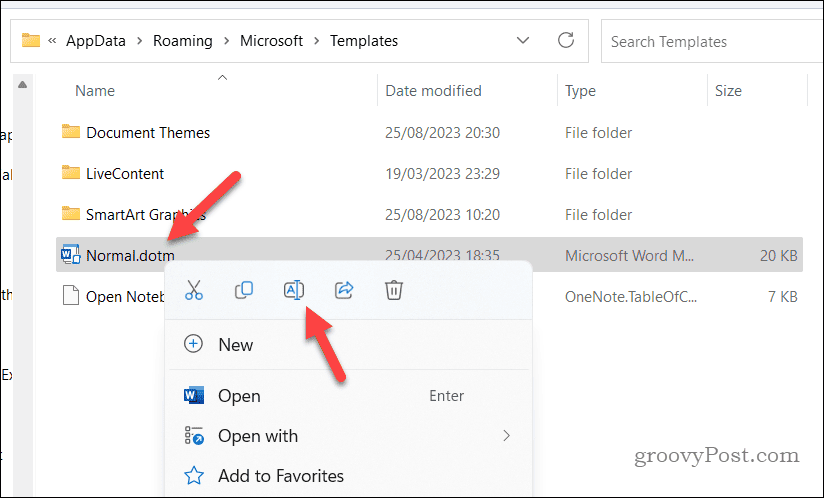
- फ़ाइल के लिए एक नया नाम टाइप करें, जैसे सामान्य-पुराना.dotm, और दबाएँ प्रवेश करना.
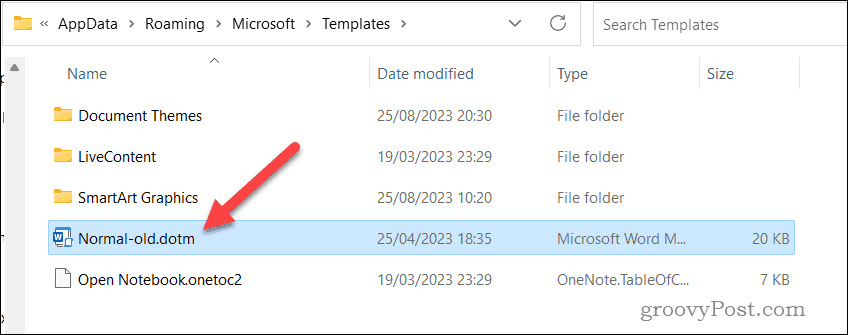
- माइक्रोसॉफ्ट वर्ड पुनः प्रारंभ करें. जब वर्ड लॉन्च होगा, तो वर्ड डिफ़ॉल्ट सेटिंग्स के साथ एक नई सामान्य.dotm फ़ाइल बनाएगा।
- अपने दस्तावेज़ खोलें और जाँचें कि Word में वर्तनी जाँच अब काम कर रही है और आपका दस्तावेज़ त्रुटियों से मुक्त है।
माइक्रोसॉफ्ट वर्ड में त्रुटियों को ठीक करना
यदि Microsoft Word में वर्तनी जांच काम नहीं कर रही है, तो आप त्रुटियों वाला एक दस्तावेज़ बनाने जा रहे हैं। हालाँकि, उपरोक्त चरणों के लिए धन्यवाद, यदि आपके साथ ऐसा होता है तो आपको समस्या का समाधान करने में सक्षम होना चाहिए।
बेहतर Word दस्तावेज़ लिखना चाहते हैं? तुम कर सकते हो वर्ड में माइक्रोसॉफ्ट एडिटर का उपयोग करें आपकी सामग्री की शैली और प्रवाह को बेहतर बनाने के विकल्पों के साथ आपकी सहायता के लिए। वहाँ हैं अन्य शब्द युक्तियाँ हालाँकि, आप कोशिश कर सकते हैं, जैसे कि अपने Word दस्तावेज़ में अन्य प्रकार की फ़ाइलें एम्बेड करना आपके दर्शकों के उपयोग के लिए।