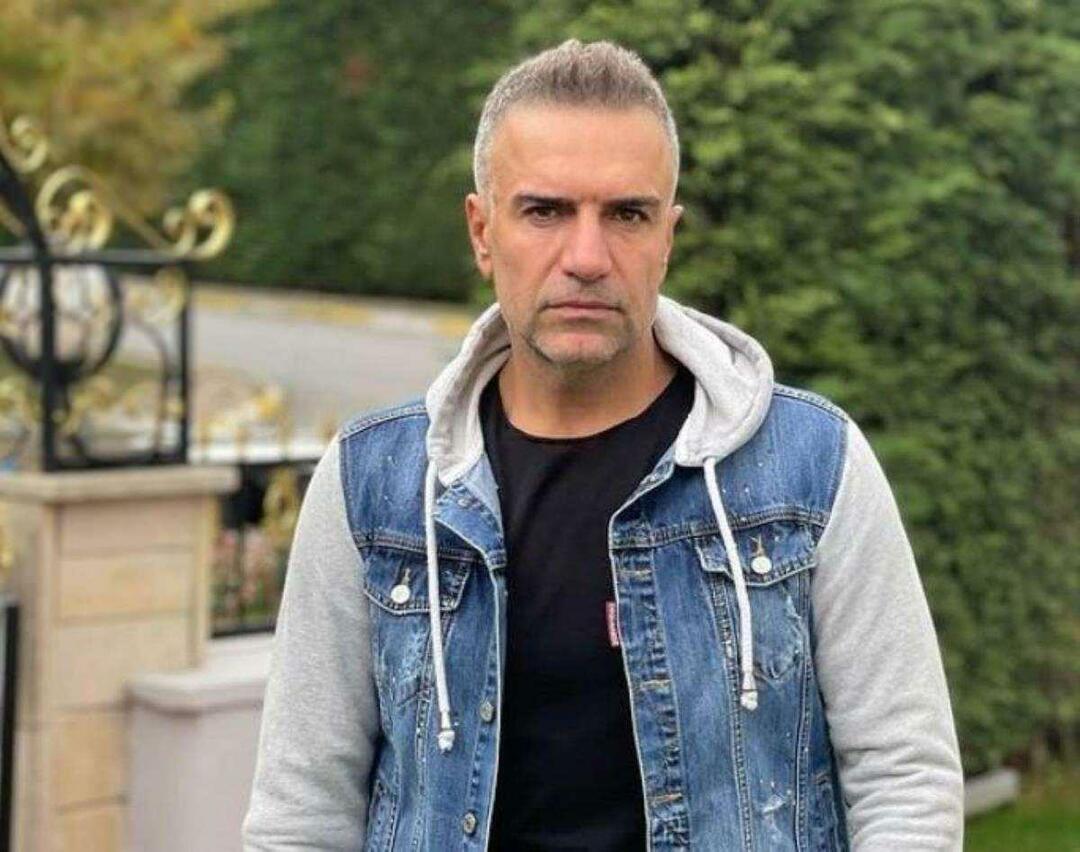एक्सेल में डेटा एंट्री फॉर्म कैसे बनाएं
माइक्रोसॉफ्ट ऑफिस माइक्रोसॉफ्ट नायक एक्सेल / / March 16, 2020
पिछला नवीनीकरण

एक्सेल एक पूर्व-निर्मित रूप प्रदान करता है जिसका उपयोग आप मिनटों के बजाय सेकंड में डेटा जल्दी से दर्ज करने के लिए कर सकते हैं। यहां बताया गया है कि एक्सेल में डेटा एंट्री फॉर्म कैसे बनाया जाता है और अपनी स्प्रैडशीट उत्पादकता बढ़ा सकते हैं।
यदि आपके पास एक्सेल में शीट हैं जहां आपको बहुत अधिक डेटा दर्ज करने की आवश्यकता है, तो आप जानते हैं कि यह कितना थकाऊ हो सकता है। लेकिन अगर आप जानते हैं कि एक्सेल में डेटा एंट्री फॉर्म कैसे बनाया जाता है, तो यह आपको अधिक उत्पादक बना देगा।
जब अधिकांश लोग एक्सेल में रूपों के बारे में सोचते हैं, तो वे स्क्रैच से VBA फॉर्म को तैयार करने के बारे में सोचते हैं। लेकिन एक्सेल वास्तव में एक पूर्व-निर्मित रूप प्रदान करता है जिसका उपयोग आप मिनटों के बजाय सेकंड में डेटा जल्दी से दर्ज करने के लिए कर सकते हैं। सबका एक्सेल युक्तियाँ आप सीख सकते हैं, यह आपको सबसे अधिक समय बचाएगा।
इस सुविधा का उपयोग करने और अपनी स्प्रैडशीट उत्पादकता बढ़ाने के लिए इस ट्यूटोरियल का अनुसरण करें।
एक्सेल में डेटा एंट्री फॉर्म बनाने की तैयारी
डेटा प्रविष्टि फ़ॉर्म बनाने से पहले, आपको एक स्प्रेडशीट की आवश्यकता होगी जिसे आप डेटा (स्पष्ट रूप से) में दर्ज कर रहे हैं, और आपको Excel के डेटा प्रविष्टि फ़ॉर्म फ़ीचर को जोड़ने की आवश्यकता होगी
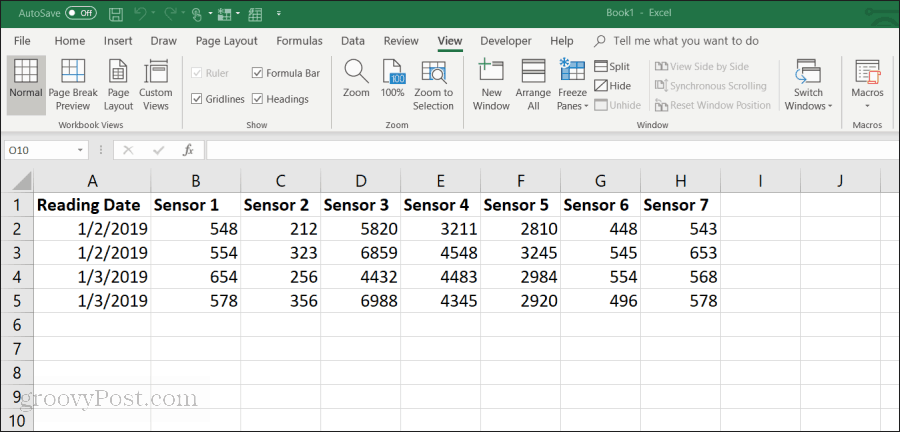
यह एक उदाहरण है कि एक कंपनी में स्प्रेडशीट कैसा दिख सकता है जहां कर्मचारी मैन्युअल रूप से उपकरण से सेंसर डेटा एकत्र कर रहे हैं। इस डेटा को मैन्युअल रूप से दर्ज करना है:
- थकाऊ और समय लेने वाली
- मानव त्रुटि के लिए प्रवण
- पिछली प्रविष्टियों को गलती से बदलने के लिए संभावित
आप डेटा प्रविष्टि फ़ॉर्म बनाकर इस प्रक्रिया को सुधार सकते हैं। लेकिन पहले, आपको त्वरित प्रवेश टूलबार में डेटा प्रविष्टि फ़ॉर्म दिखाने की आवश्यकता होगी।
क्विक एक्सेस टूलबार में डेटा एंट्री फॉर्म जोड़ना
आपने एक्सेल के मानक टूलबार में डेटा एंट्री फॉर्म नहीं देखा है। यह वास्तव में एक छिपी हुई विशेषता है जिसे आपको सक्षम करने की आवश्यकता होगी। ऐसा करने के लिए, क्विक एक्सेस टूलबार पर कहीं भी राइट-क्लिक करें और चुनें क्विक एक्सेस टूलबार कस्टमाइज़ करें.
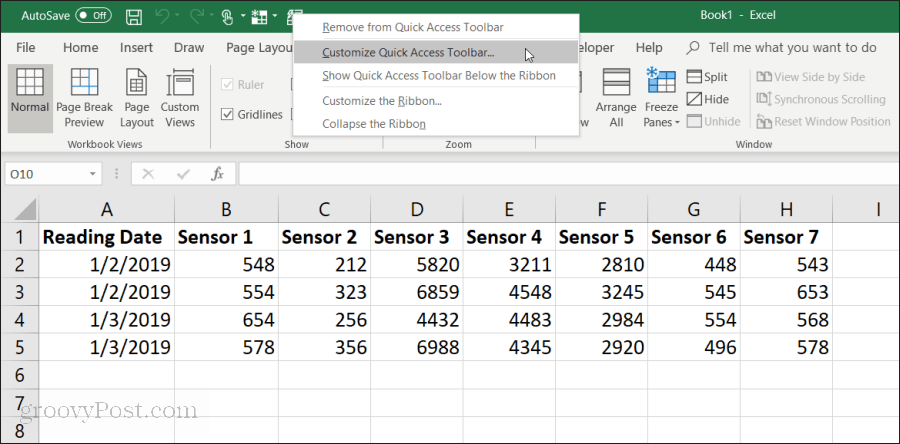
में एक्सेल विकल्प विंडो, क्लिक करें से कमांड चुनें टूलबार और चुनें सभी कमांड.
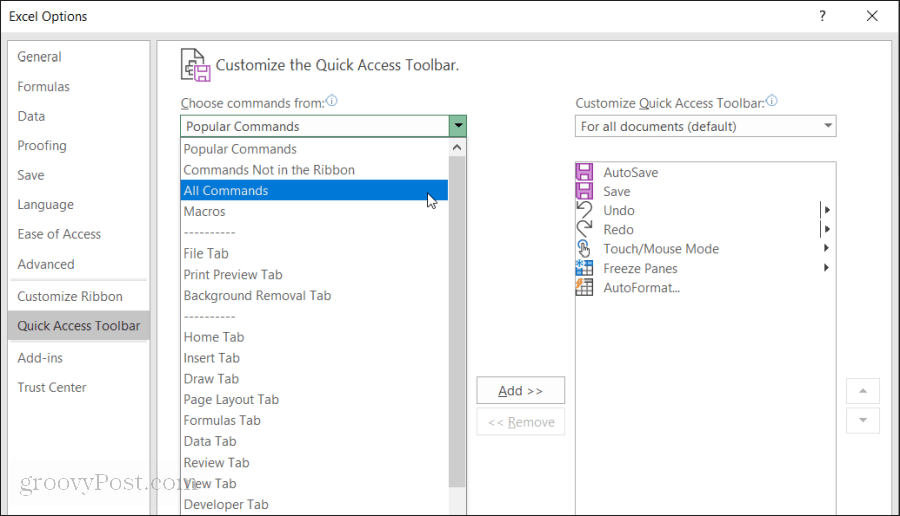
आदेशों की सूची नीचे स्क्रॉल करें और चुनें प्रपत्र. फिर, "चुनेंजोड़ें >>त्वरित पहुँच टूलबार में "फ़ॉर्म" जोड़ने के लिए "बटन"।
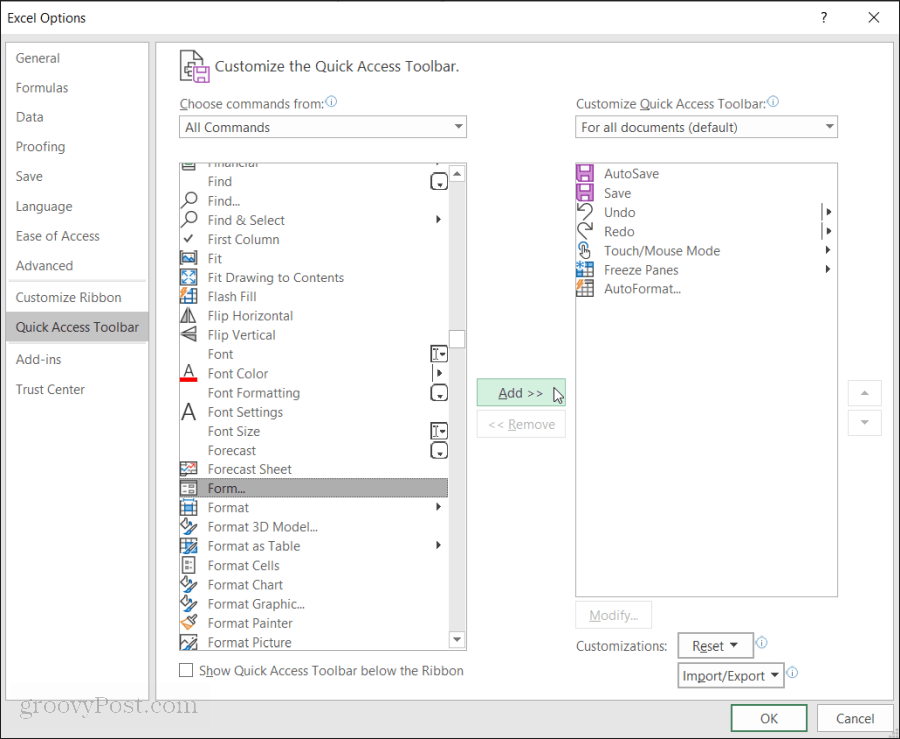
क्लिक करें ठीक और अब आप क्विक एक्सेस टूलबार में डेटा एंट्री फॉर्म देखेंगे। और अब आप अपने एक्सेल स्प्रेडशीट पर एक्सेल डेटा एंट्री फॉर्म का उपयोग शुरू करने के लिए तैयार हैं।
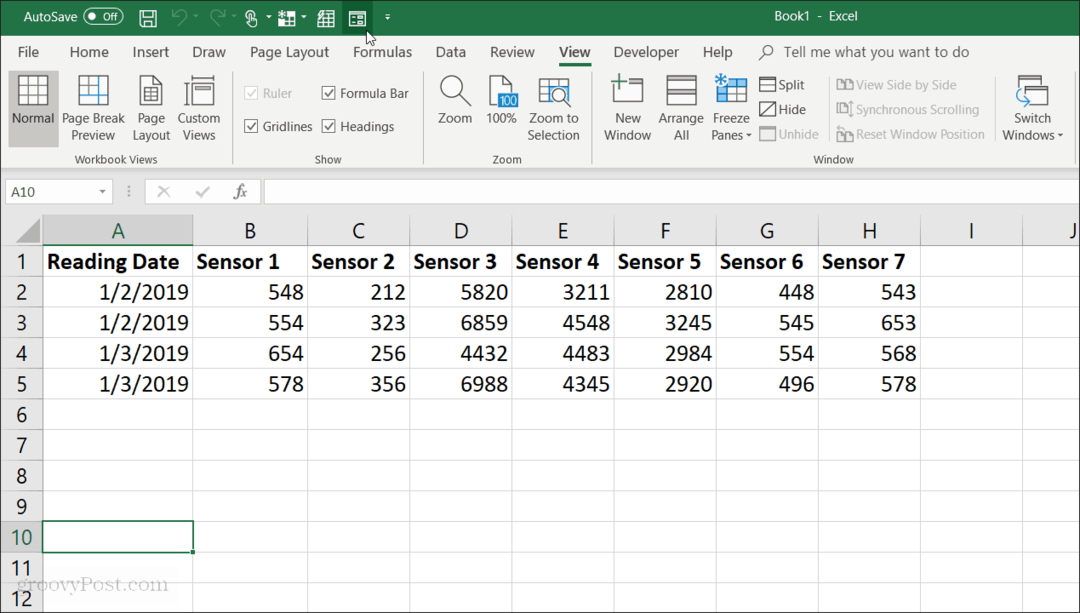
एक्सेल में एक डाटा एंट्री फॉर्म बनाएं
इससे पहले कि आप एक्सेल में डेटा एंट्री फॉर्म का उपयोग कर सकें, आपको अपनी स्प्रैडशीट को तालिका में परिवर्तित करने की आवश्यकता होगी।
आप इसे दबाकर कर सकते हैं Cntrl + T. आप अपनी स्प्रैडशीट के डेटा को अपनी डिफ़ॉल्ट तालिका स्वरूपण में परिवर्तित देखेंगे।
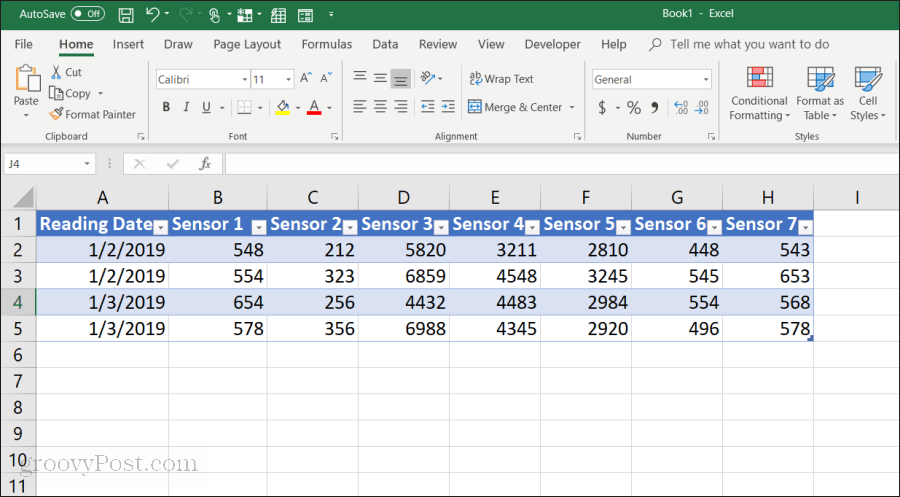
अब जब आपने अपनी शीट को तालिका में परिवर्तित कर लिया है, तो अपना डेटा प्रविष्टि फ़ॉर्म खोलने के लिए त्वरित पहुँच टूलबार में फ़ॉर्म आइकन चुनें।
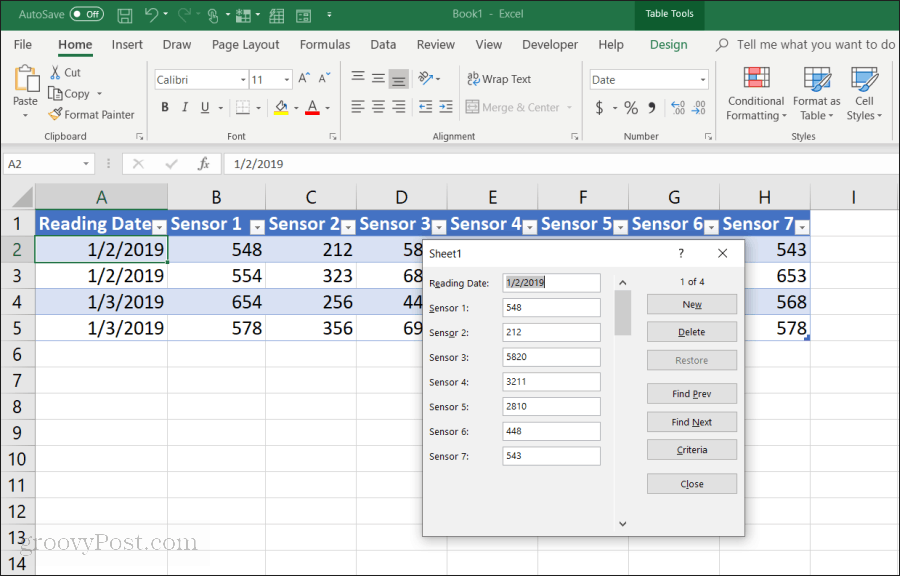
यदि आपने कभी प्रवेश में डेटा प्रविष्टि फॉर्म का उपयोग किया है, तो आप कई समानताओं को नोटिस करेंगे। फ़ॉर्म आपके स्प्रैडशीट में डेटा दर्ज करने का एक बहुत ही नियंत्रित तरीका प्रदान करता है। जब आप वहां डेटा दर्ज करने के लिए तैयार हों तो अलग पंक्ति पर क्लिक करने की कोई आवश्यकता नहीं है। फ़ॉर्म के बटन आपको वर्तमान पंक्ति पर ध्यान केंद्रित करने और फ़ॉर्म नेविगेशन बटन का उपयोग करके शीट पर नेविगेट करने की अनुमति देते हैं।
डेटा प्रविष्टि फ़ॉर्म बटन कैसे काम करते हैं:
- नया: मौजूदा तालिका में एक नई, रिक्त पंक्ति जोड़ता है।
- हटाएं: आपके द्वारा संपादित की जाने वाली वर्तमान पंक्ति हटाता है।
- पुनर्स्थापित: उन डेटा के क्षेत्र को पुनर्स्थापित करता है (रीसेट करता है) जिन्हें आप उसके मूल मूल्यों में संपादित कर रहे हैं।
- प्रीव का पता लगाएं: उस रिकॉर्ड को ले जाता है जिसे आप पिछली पंक्ति में संपादित कर रहे हैं।
- अगला ढूंढो: अगली पंक्ति में आपके द्वारा संपादित किए जाने वाले रिकॉर्ड को ले जाता है।
- मानदंड: आप तालिका में विशिष्ट रिकॉर्ड के लिए खोज करते हैं।
- बंद करे: डाटा एंट्री फॉर्म को बंद करता है।
डाटा एंट्री फॉर्म का उपयोग करना बहुत सहज है। एक बार जब आप अपने स्प्रैडशीट को प्रबंधित करने के लिए इसका उपयोग करना शुरू कर देते हैं, तो आपको आश्चर्य होगा कि आप इसके बिना कभी कैसे आए।
अगला, हम यह पता लगाएंगे कि आप अपने स्प्रैडशीट डेटा को प्रबंधित करने के लिए फ़ॉर्म की प्रत्येक सुविधा का उपयोग कैसे करते हैं।
रिकॉर्ड जोड़ना और हटाना
नया तथा हटाएं डेटा प्रविष्टि फ़ॉर्म के बटन ठीक वैसे ही काम करेंगे जैसे आप अपेक्षा करते हैं।
नया बटन तालिका के अंत में एक नया रिकॉर्ड जोड़ देगा। डेटा प्रविष्टि फॉर्म में, आपको रिक्त क्षेत्र दिखाई देंगे जहाँ आप प्रविष्टियाँ दर्ज करके और दबाकर डेटा दर्ज कर सकते हैं टैब अगले क्षेत्र में जाने के लिए महत्वपूर्ण है।
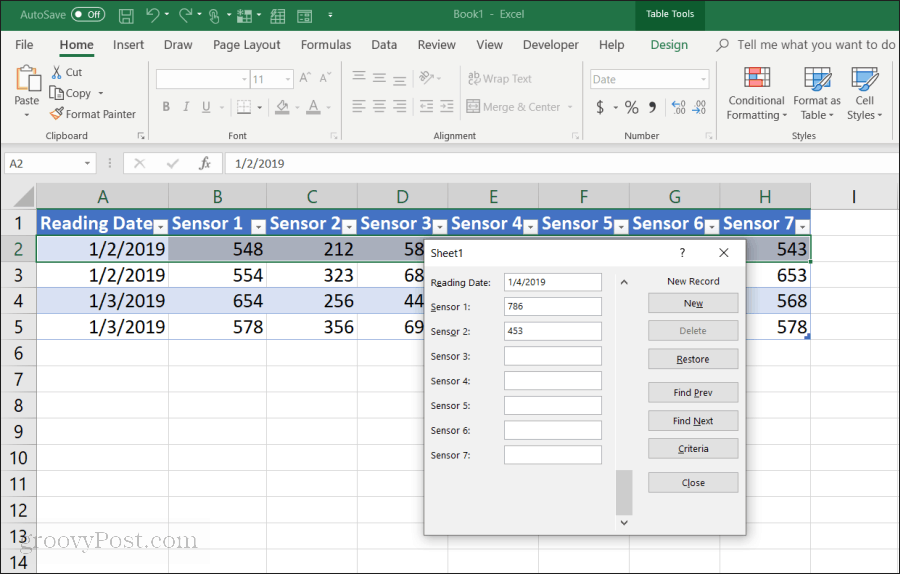
जब आप सभी फ़ील्ड्स से बाहर हो जाएँ, तो बस का चयन करें नया फिर से बटन करें और आपको अपनी तालिका में नई पंक्ति दिखाई देगी। प्रपत्र को साफ़ करता है ताकि यदि आप चाहते हैं तो आप किसी अन्य नई पंक्ति के लिए डेटा टाइप करना जारी रख सकें।
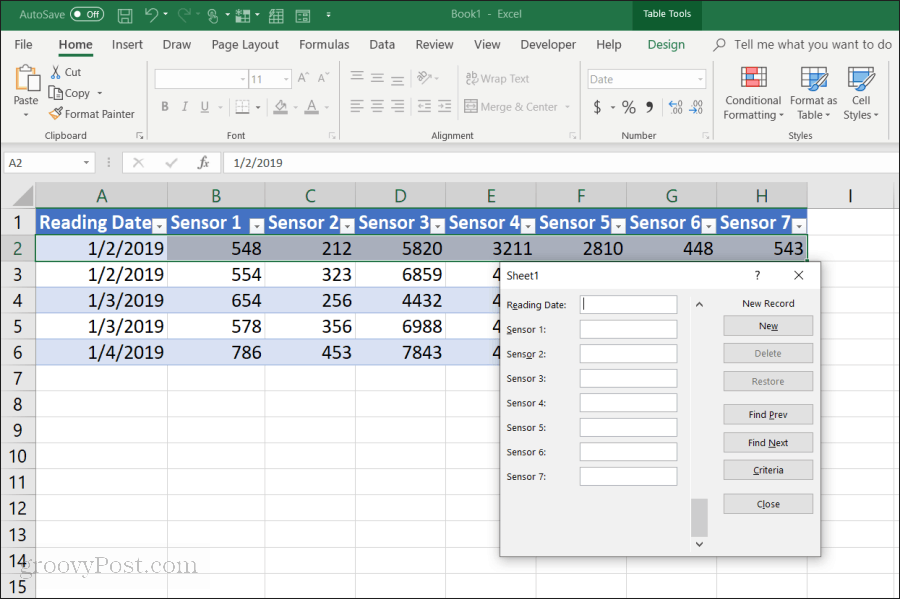
इसका लाभ यह है:
- आप टैब कुंजी दबाकर केवल रिकॉर्ड जोड़कर जल्दी से उड़ सकते हैं।
- अकस्मात अन्य रिकॉर्ड बदलने की संभावना बहुत कम है।
- आपको कभी भी माउस का उपयोग नहीं करना चाहिए क्योंकि आप जल्दी से रिकॉर्ड दर्ज कर रहे हैं।
किसी तालिका से रिकॉर्ड हटाना उतना ही आसान है। अपने माउस को उन रिकॉर्ड्स में से एक पर क्लिक करें जिन्हें आप हटाना चाहते हैं।
बस का उपयोग करें प्रीव का पता लगाएं या अगला ढूंढो उस रिकॉर्ड पर नेविगेट करने के लिए बटन जिसे आप हटाना चाहते हैं। ये बटन समान हैं Excel के डेवलपर टूल में ऊपर / नीचे बटन. उस रिकॉर्ड को हटाने के लिए डिलीट बटन दबाएं।
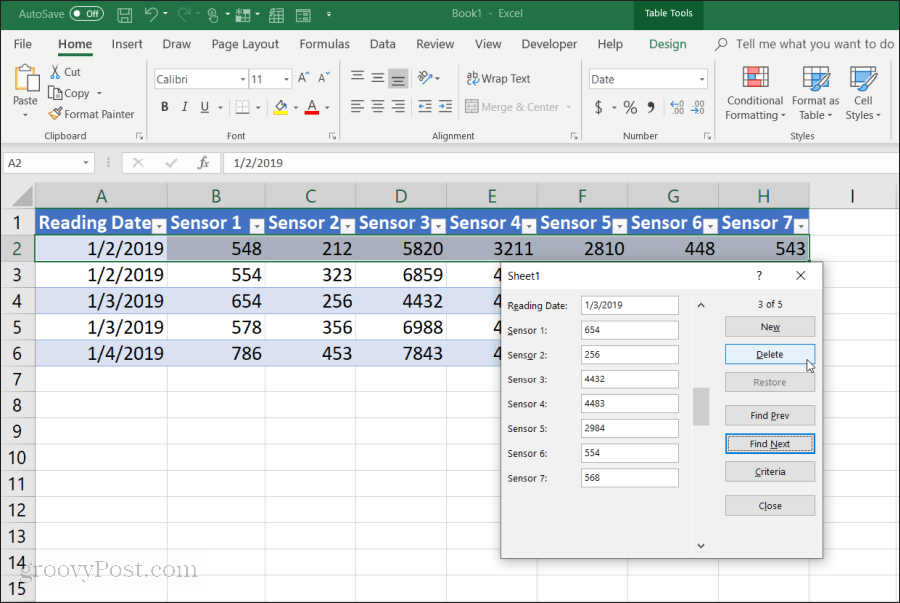
आप एक चेतावनी पॉप-अप देखेंगे कि रिकॉर्ड स्थायी रूप से हटाया जा रहा है। चुनते हैं ठीक पुष्टि करने के लिए।
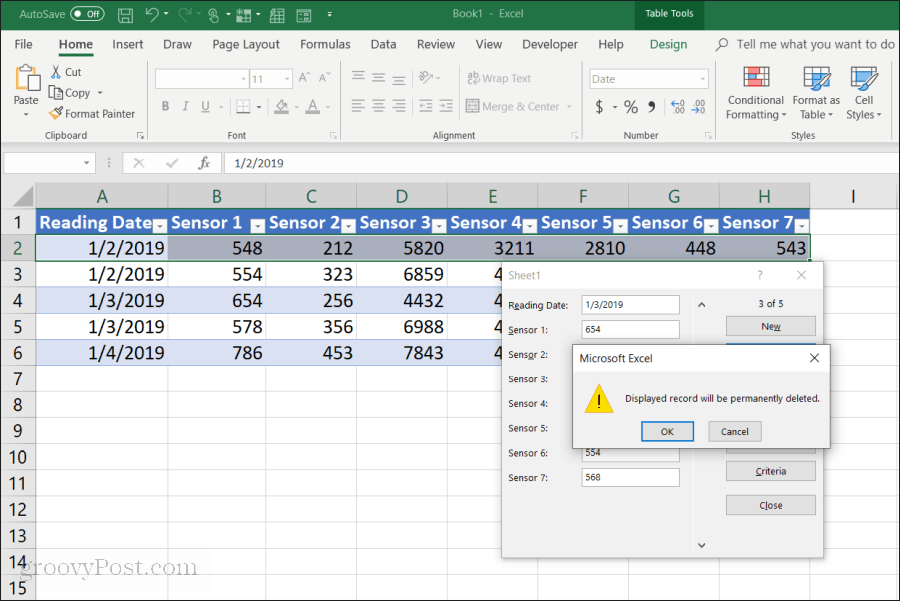
ध्यान दें: यह चेतावनी वास्तव में सही नहीं है। यदि आप पाते हैं कि आपको रिकॉर्ड हटाना नहीं है, तो आप डेटा प्रविष्टि फ़ॉर्म को बंद कर सकते हैं और बस दबा सकते हैं Cntrl + Z अंतिम परिवर्तन को पूर्ववत करने के लिए। यह हटाए गए पंक्ति को तालिका में वापस लाएगा।
रिकॉर्ड खोज रहे हैं
यदि आप बहुत बड़े डेटासेट के साथ काम कर रहे हैं, तो पिछले और अगले बटन बहुत मायने नहीं रखते हैं। इस तरह से हजारों रिकॉर्ड के माध्यम से काम करने के बजाय, आप इसे दबा सकते हैं मानदंड केवल इच्छित रिकॉर्ड के माध्यम से ब्राउज़ करने के लिए बटन।
इस उदाहरण में, यदि आप केवल 1/3/2019 से प्रविष्टियों के माध्यम से ब्राउज़ करना चाहते हैं, तो आप पहले प्रेस करेंगे मानदंड बटन। यह डेटा प्रविष्टि फॉर्म को फ़िल्टर किए गए फ़ॉर्म में बदल देगा। "पठन तिथि" फ़ील्ड में "1/3/2019" दर्ज करें।
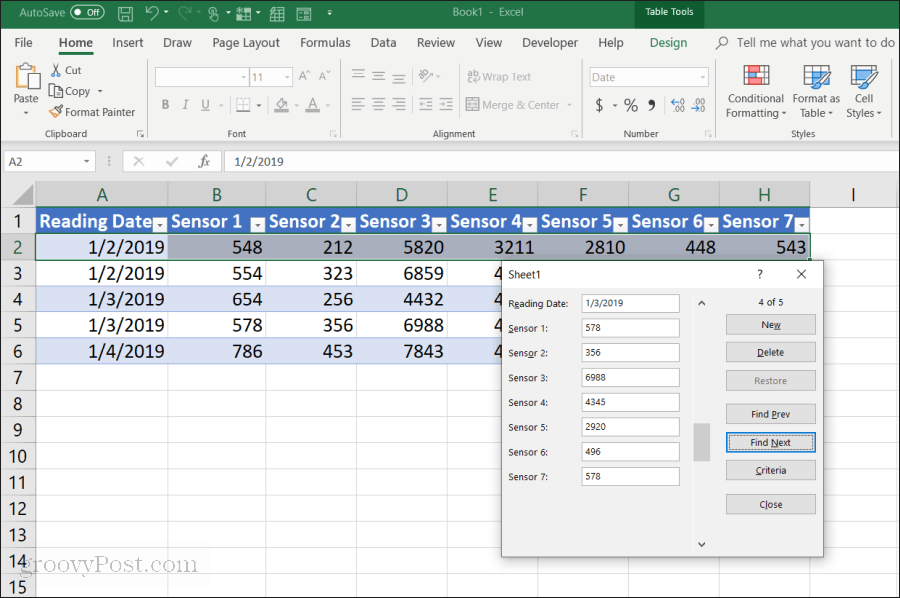
अब, जब आप का चयन करें प्रीव का पता लगाएं या अगला ढूंढोफ़ॉर्म केवल उन प्रविष्टियों के माध्यम से ब्राउज़ करेगा जो "रीडिंग डेट" फ़ील्ड में आपके द्वारा निर्दिष्ट मानदंडों से मेल खाती हैं। इस मामले में, केवल वही रिकॉर्ड हैं जहां रीडिंग डेट 1/3/2019 है।
आप तार्किक ऑपरेटरों का भी उपयोग कर सकते हैं > या < डेटा श्रेणियों को ट्रिम करने के लिए। उदाहरण के लिए, यदि आप 1/4/2019 से पुराने सभी रिकॉर्ड देखना चाहते हैं, तो आप "रीडिंग डेट" फ़ील्ड में "<1/4/2019" टाइप करेंगे। आप भी उपयोग कर सकते हैं * एक वाइल्डकार्ड के रूप में। उदाहरण के लिए, यदि आप "54" में समाप्त होने वाले सभी सेंसर 1 रिकॉर्ड देखना चाहते हैं, तो आप "सेंसर 1" फ़ील्ड में "* 54" दर्ज करेंगे।
एक्सेल डेटा एंट्री फॉर्म का उपयोग करना
जैसा कि आप देख सकते हैं, एक्सेल में डेटा एंट्री फॉर्म को सक्षम करना डेटा प्रविष्टि कार्यों को करने के लिए बहुत आसान और अधिक सुव्यवस्थित बनाता है।
आप डेटा को स्प्रैडशीट में दर्ज करने में की गई त्रुटियों की संख्या को कम कर सकते हैं, और जब तक आप कम क्लिक नहीं करते और कीबोर्ड पर अपना हाथ नहीं रखते हैं, तब तक डेटा को अधिक मनोरंजक बना सकते हैं।