अपने Google रीडर को आउटलुक में कैसे आयात करें
माइक्रोसॉफ्ट ऑफिस माइक्रोसॉफ्ट गूगल आउटलुक / / March 18, 2020
Google रीडर उपयोगकर्ताओं को निराश करने के लिए, कंपनी जुलाई में RSS सेवा बंद कर रही है। Outlook में आप अपने Google रीडर RSS फ़ीड्स को आयात कर सकते हैं और इसे अपने RSS रीडर के रूप में उपयोग कर सकते हैं।
Google सेवाओं के कई उपयोगकर्ताओं की निराशा के लिए, कंपनी इस वर्ष के तथाकथित "स्प्रिंग क्लीनिंग" के लिए कई सेवाओं को बंद कर रही है। संभवतः इसकी अधिक लोकप्रिय सेवाओं में से एक, Google रीडर, मारा जा रहा है. गूगल के मुताबिक, कंपनी 1 जुलाई को इसे बंद कर रही है। यह हमें कुछ महीनों के लिए एक विकल्प के साथ आने के लिए छोड़ देता है। वर्तमान में उपलब्ध हैं इस पर विचार करने के लिए कुछ।
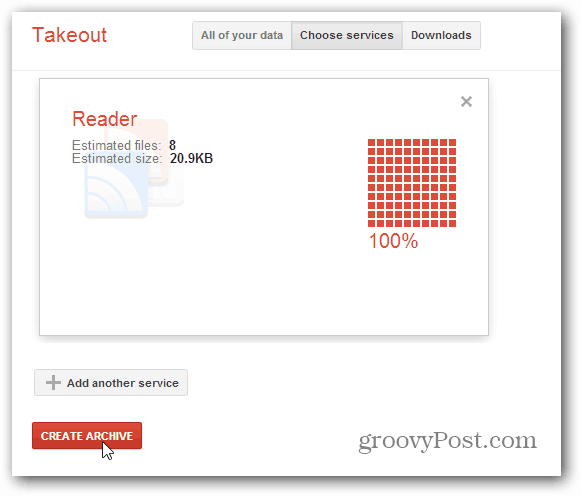
Google आपको अपने संग्रहीत फ़ीड के साथ एक ज़िप फ़ाइल देता है। आपके द्वारा सदस्यता ली गई फ़ीड की मात्रा के आधार पर इसमें लगने वाले समय की मात्रा भिन्न होगी। डाउनलोड होने के बाद, इसे एक सुविधाजनक स्थान पर निकालें।
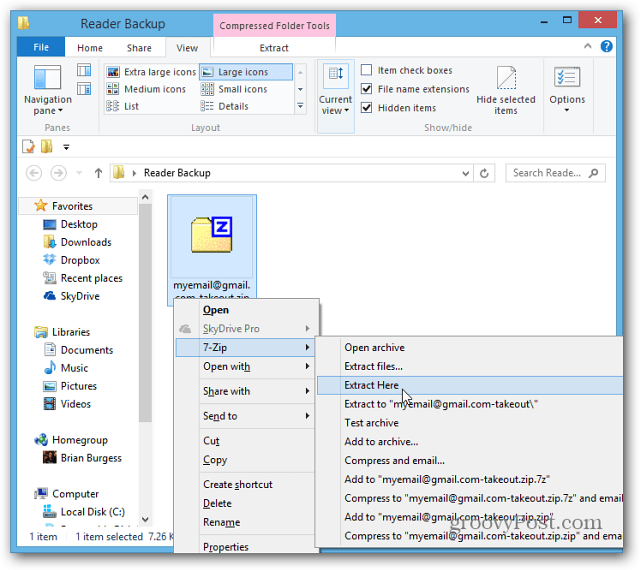
उस ज़िप फ़ाइल में आपको .JSON फ़ाइलों और एक का एक गुच्छा मिलेगा .XML फ़ाइल - और वह है जिसकी आपको आवश्यकता होगी।
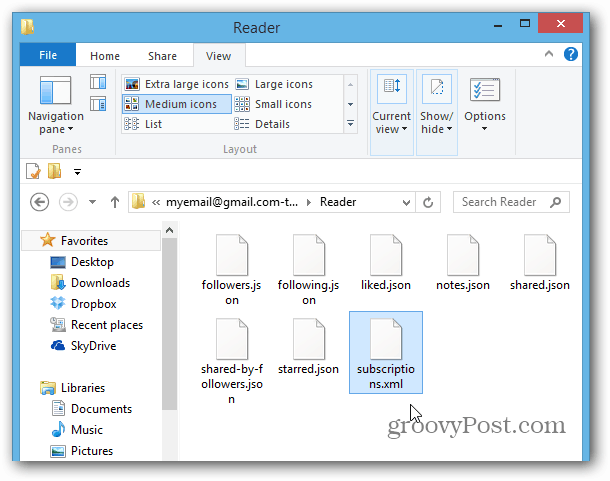
Microsoft रीडर से Google रीडर फ़ीड आयात करें
यदि आप आउटलुक के उपयोगकर्ता हैं, तो आप यह नहीं जानते होंगे कि इसमें RSS रीडर शामिल है जो वास्तव में बहुत ही सभ्य है। चाहे विकल्प द्वारा या क्योंकि यह आपको काम पर मजबूर करता है, संभावना है कि आप दिन के दौरान कई घंटों तक आउटलुक में रहते हैं।
Outlook 2013 और 2010 में, अपने इनबॉक्स के अंतर्गत RSS फ़ीड्स पर राइट क्लिक करें और आयात OPML फ़ाइल चुनें।
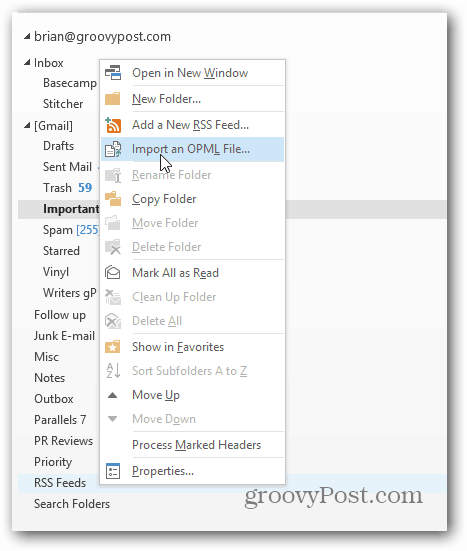
आयात एक OPML फ़ाइल विज़ार्ड खुल जाएगा। ब्राउज़ बटन पर क्लिक करें और सदस्यता के लिए नेविगेट करें। XML फ़ाइल को आपने अभी निकाला है। यदि आप इसे नहीं देखते हैं, तो सुनिश्चित करें कि ड्रॉपडाउन मेनू OPML फ़ाइलें (* opml, * xml) पर सेट है और ओपन पर क्लिक करें।
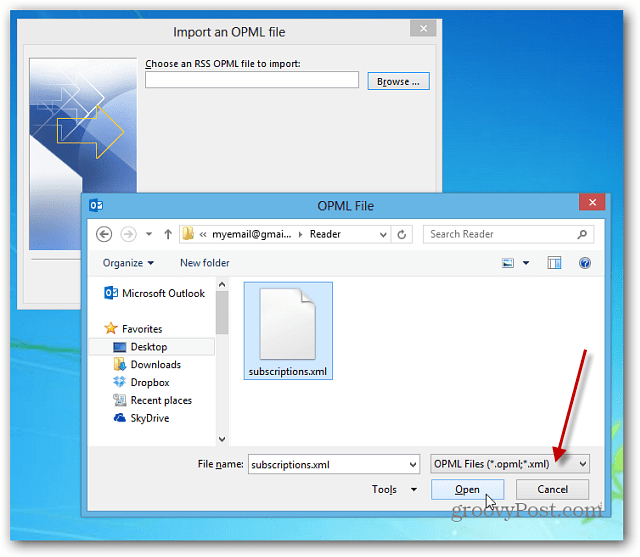
XML फ़ाइल का पथ आयात फ़ील्ड में सूचीबद्ध किया जाएगा। अगला पर क्लिक करें।
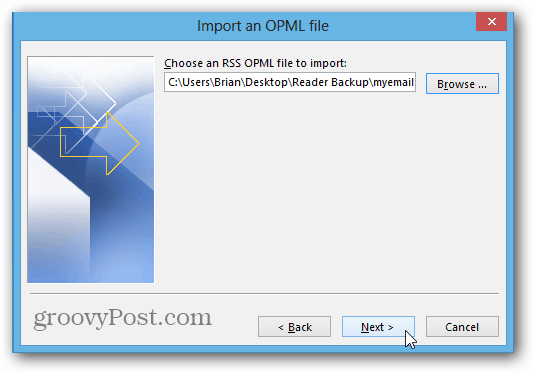
अगली स्क्रीन में, आपकी सभी साइटें जिन्हें आपने सदस्यता ली है, सूचीबद्ध किया जाएगा। उन लोगों की जाँच करें जिन्हें आप आयात करना चाहते हैं और अगला क्लिक करें।
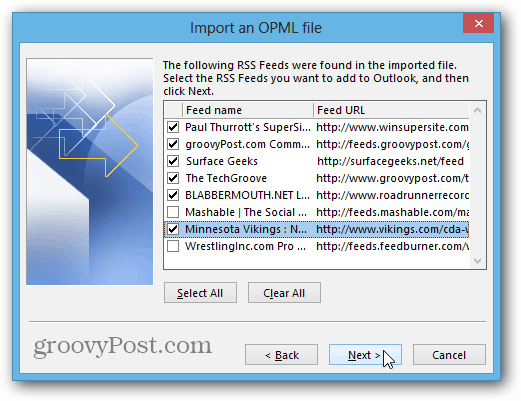
तब आप देखेंगे कि आपके द्वारा चुनी गई साइट आउटलुक में जुड़ गई थी। समाप्त पर क्लिक करें।
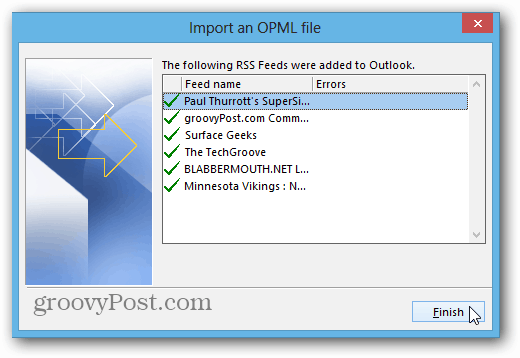
अगले आपके फ़ीड्स को Outlook में समन्वयित किया जाएगा। फिर, आपका माइलेज आयात किए जा रहे फ़ीड की मात्रा के आधार पर अलग-अलग होगा।
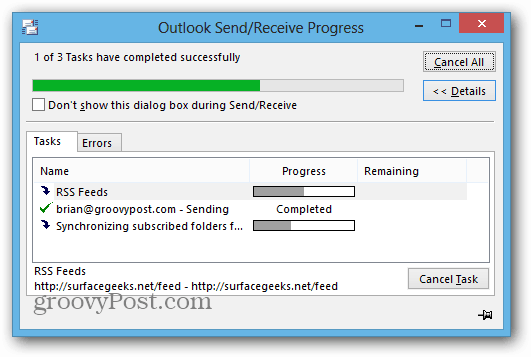
जब सिंक समाप्त हो जाता है, तो आउटलुक में आरएसएस फ़ीड पर क्लिक करें, और आप अपने फ़ीड से गुजरना शुरू कर सकते हैं। जब एक नया फ़ीड आता है, तो साइट शीर्षक बोल्ड हो जाएगा और यह प्रत्येक साइट के लिए अपठित कहानियों की संख्या प्रदर्शित करता है।
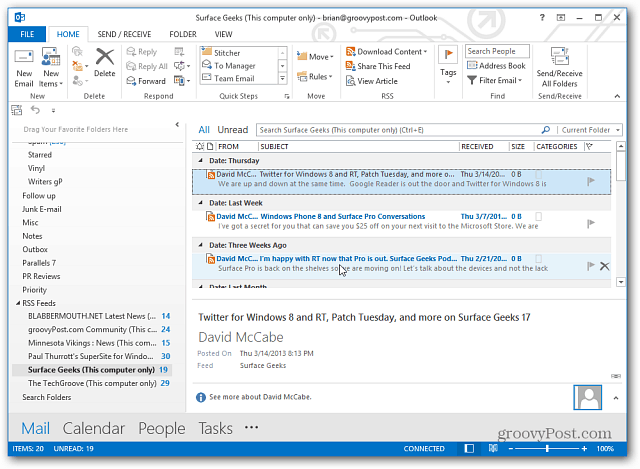
अब आप उन सभी फ़ीड को पढ़ सकते हैं जो आपने Outlook में Google रीडर में लिए थे। जब आप किसी लेख को पढ़ने के लिए क्लिक करते हैं, तो यह आपके डिफ़ॉल्ट ब्राउज़र में खुल जाएगा, इसलिए यह उदाहरण के लिए क्रोम का उपयोग करते हुए एक सहज अनुभव के रूप में नहीं है।
आउटलुक आपको आउटलुक और कॉमन फीड लिस्ट (सीएफएल) के बीच अपने आरएसएस फ़ीड सदस्यता को विंडोज में सिंक करने का विकल्प भी देता है।
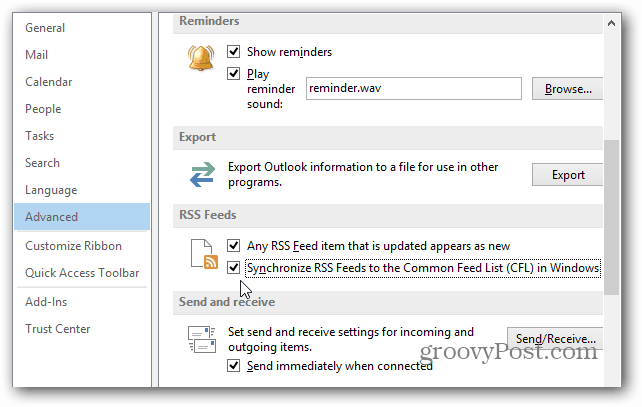
आप नए आरएसएस फ़ीड भी जोड़ सकते हैं। RSS फ़ीड्स पर राइट क्लिक करें और Add a New RSS Feed चुनें।
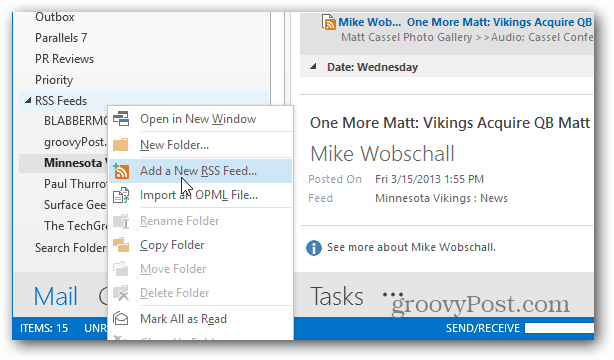
फिर साइट लिंक में दर्ज करें और जोड़ें पर क्लिक करें।
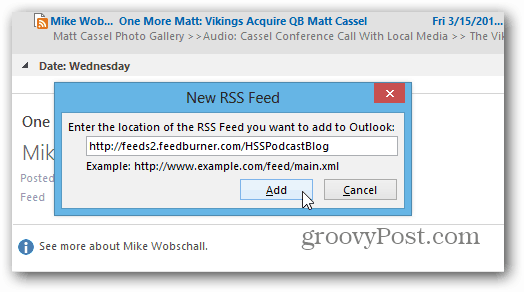
आगे आप डिफ़ॉल्ट सेटिंग्स का उपयोग कर सकते हैं और हां पर क्लिक करें, या उन्नत बटन पर क्लिक करें।
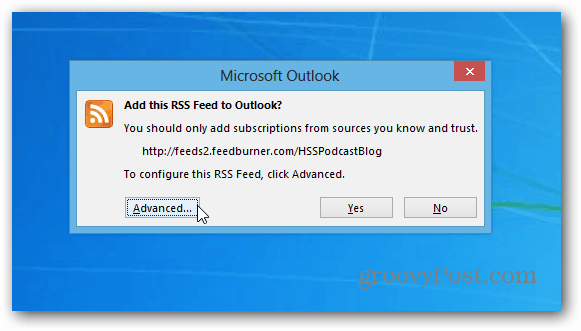
उन्नत स्क्रीन आपको फ़ीड नाम बदलने, वितरण फ़ोल्डर बदलने, स्वचालित डाउनलोड संलग्नक सेट करने, पूर्ण HTML अनुलग्नक डाउनलोड करने और सेट करने और सीमा अद्यतन करने या नहीं करने की अनुमति देती है।
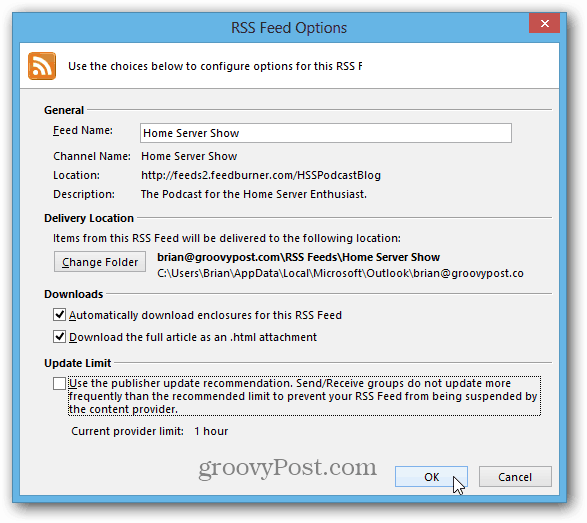
यदि आप पूरे दिन आउटलुक में रहते हैं, तो अपने Google रीडर फ़ीड को आयात करना आसान है और यह केवल वैकल्पिक समाधान हो सकता है जिसकी आवश्यकता आपको तब होती है जब Google रीडर को मारता है।

