PowerPoint में आकृतियों को कैसे मर्ज करें
माइक्रोसॉफ्ट ऑफिस माइक्रोसॉफ्ट पावरप्वाइंट पावर प्वाइंट कार्यालय नायक / / October 01, 2023

प्रकाशित
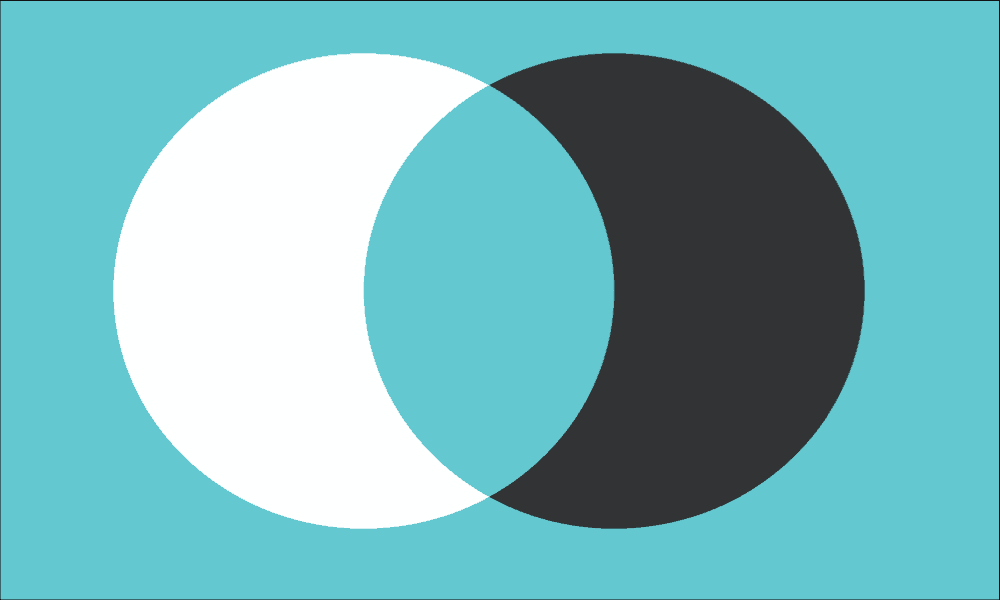
क्या आप अपनी स्लाइड शो प्रस्तुति में नई कस्टम आकृतियाँ बनाना चाहते हैं? इस गाइड का उपयोग करके PowerPoint में आकृतियों को मर्ज करना सीखें।
अपने पावरपॉइंट प्रेजेंटेशन में विज़ुअल तत्व जोड़ने से उन्हें टेक्स्ट की स्लाइड के बाद स्लाइड करने की तुलना में कहीं अधिक दिलचस्प बनाया जा सकता है। पावरपॉइंट आपको अपनी स्लाइड्स में चित्र, आइकन आदि सहित कई प्रकार के दृश्य तत्व सम्मिलित करने की अनुमति देता है यहां तक कि 3डी मॉडल भी.
आप अपनी PowerPoint स्लाइड में उपयोग करने के लिए आकृतियों की एक विस्तृत श्रृंखला से भी चयन कर सकते हैं, जैसे वृत्त, त्रिकोण और आयत, प्रवाह चार्ट प्रतीक, लाइनें, और यहां तक कि एक्शन बटन भी। हालाँकि, यदि आप जिस आकृति का उपयोग करना चाहते हैं वह उपलब्ध नहीं है, तो सब कुछ नष्ट नहीं हुआ है। कुछ बिल्कुल नया बनाने के लिए दो या दो से अधिक आकृतियों को मिलाकर अपनी स्वयं की आकृतियाँ बनाना संभव है।
नीचे PowerPoint में आकृतियों को मर्ज करने का तरीका जानें।
आपको PowerPoint में आकृतियाँ क्यों मर्ज करनी चाहिए?
PowerPoint में आकृतियों को मर्ज करना एक ऐसी सुविधा है जो आपको एक या अधिक मानक आकृतियों को एक साथ जोड़कर जल्दी और आसानी से अपनी स्वयं की कस्टम आकृतियाँ बनाने की अनुमति देती है। उदाहरण के लिए, यदि आप L आकार बनाना चाहते हैं, तो आप दो मानक आयताकार आकृतियों को एक साथ मिला सकते हैं।
हालाँकि, आकृतियों का विलय केवल दो या दो से अधिक आकृतियों को एक साथ चिपकाने से कहीं अधिक है। आप एक नया आकार बना सकते हैं जहां ओवरलैप करने वाले हिस्सों को हटा दिया जाता है, या एक ऐसा आकार जहां ओवरलैपिंग अनुभागों को रेखांकित किया जाता है। आप आकृतियों के हिस्सों को हटाने के लिए मर्जिंग का भी उपयोग कर सकते हैं, जैसे कि उस खंड को हटाना जहां दो आकृतियाँ प्रतिच्छेद करती हैं, या एक आकृति का दूसरे से कट-आउट बनाना।
एक बार जब आप एक नया आकार बना लेते हैं, तो यह किसी भी मानक आकार की तरह काम करेगा, जिससे आप इसका स्थान बदल सकते हैं या इसका आकार बदल सकते हैं, या आप ऐसा भी कर सकते हैं अपने आकार में छवियाँ सम्मिलित करें.
PowerPoint में आकृतियों को मर्ज करते समय एक बात याद रखना महत्वपूर्ण है कि अंतिम आकार उस पहले आकार का रंग लेगा जिसे आप प्रक्रिया में चुनते हैं। यदि आप अपने नए आकार को बनाने के बाद उसका रंग संपादित नहीं करना चाहते हैं, तो सुनिश्चित करें कि आप पहले उस आकार का चयन करें जो वह रंग है जिसे आप चाहते हैं।
PowerPoint में आकृतियों को कैसे मर्ज करें
PowerPoint में आकृतियों को मर्ज करना बस कुछ ही क्लिक से करना आसान है। आपको यह सुनिश्चित करना होगा कि आप जो परिणाम चाहते हैं उसे प्राप्त करने के लिए आपने सही मार्जिनिंग विकल्प का चयन किया है।
PowerPoint में आकृतियों को मर्ज करने के लिए:
- अपनी खोलो पावर प्वाइंट प्रस्तुति।
- क्लिक करें डालना मेन्यू।
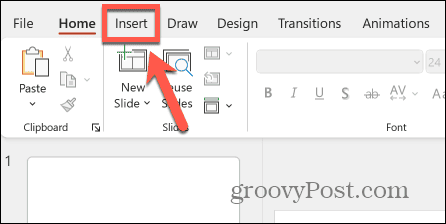
- क्लिक करें आकार रिबन में बटन.
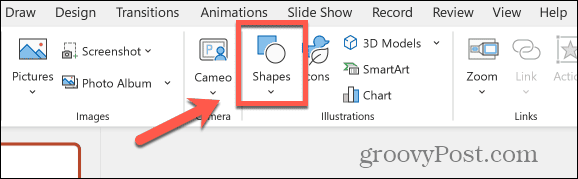
- उपलब्ध आकृतियों में से एक का चयन करें.
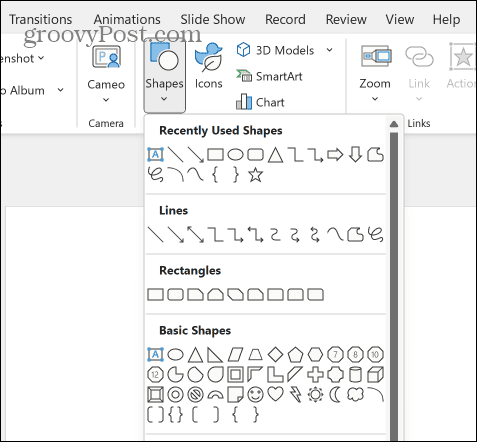
- जहां आप आकृति दिखाना चाहते हैं वहां क्लिक करके रखें, और फिर अपनी आकृति को बाहर खींचें।
- ऊंचाई और चौड़ाई समान रखने के लिए, इसे दबाकर रखें बदलाव जैसे ही आप खींचते हैं कुंजी।
- जाने दें, और आकृति आपकी स्लाइड में दिखाई देगी।
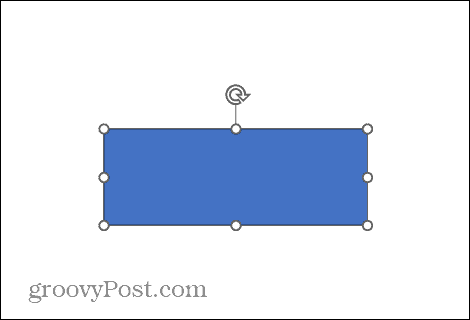
- आकृति को अपने इच्छित स्थान पर ले जाने के लिए क्लिक करें और खींचें।
- आकृति को घुमाने या उसका आकार बदलने के लिए, आकार और रोटेशन हैंडल को प्रकट करने के लिए आकृति पर क्लिक करें।
- रोटेशन हैंडल को क्लिक करके रखें और आकृति को घुमाने के लिए कर्सर को बाएँ या दाएँ घुमाएँ।
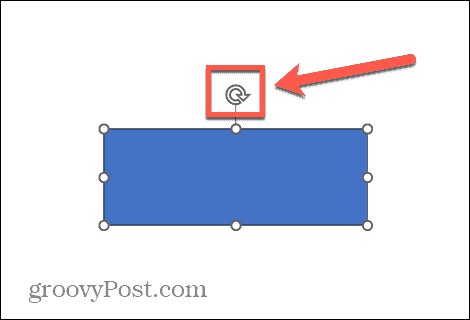
- किसी आकृति का आकार बदलने के लिए, आकार के किसी एक हैंडल को क्लिक करके रखें और आकार बदलने के लिए उसे खींचें। कोने के हैंडल को खींचने से ऊंचाई और चौड़ाई आनुपातिक रूप से बदल जाएगी।
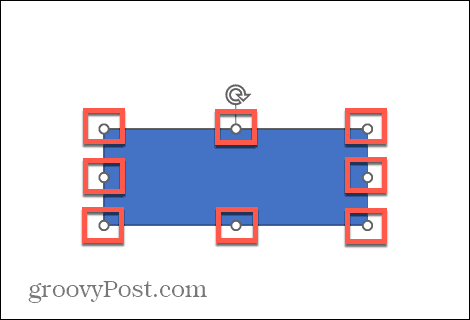
- किसी आकृति का रंग बदलने के लिए आकार प्रारूप टैब के आगे वाले तीर पर क्लिक करें आकार भरें बटन। देखने के लिए आपको आकृति का चयन करना होगा आकार प्रारूप मेन्यू।
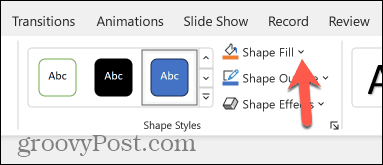
- इनमें से किसी एक का चयन करें थीम रंग या मानक रंग, या क्लिक करें अधिक रंग भरें अधिक विकल्पों के लिए.
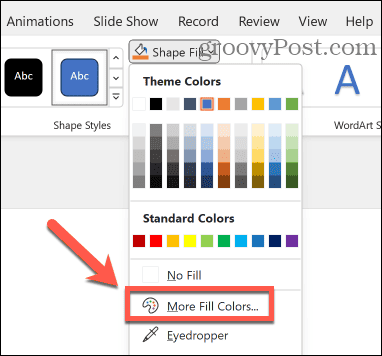
- एक बार जब आप अपने आकार से खुश हो जाएं, तो पहले वाले के साथ प्रतिच्छेद करने या छूने वाले नए आकार को सम्मिलित करने, पुन: व्यवस्थित करने और आकार बदलने के लिए चरण 2-9 दोहराएं।
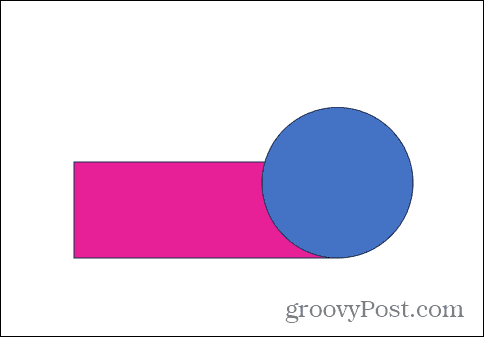
- जब आप अपने दूसरे आकार को अपने पहले आकार के ऊपर रखते हैं, तो आपके आकार को सही स्थिति में रखने में मदद करने के लिए दिशानिर्देश सामने आ सकते हैं।
- एक बार जब आपके पास दोनों आकृतियाँ जगह पर हों, तो पहले पर क्लिक करके, दबाकर दोनों आकृतियों का चयन करें बदलाव, और दूसरे पर क्लिक करें.
- क्लिक करें आकृतियाँ मर्ज करें में बटन आकार प्रारूप मेन्यू।
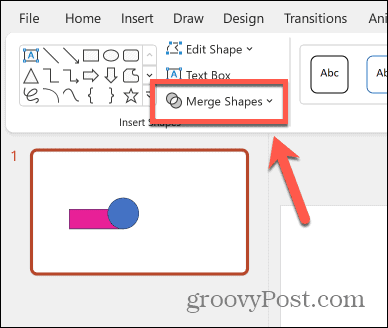
- अब आप मर्ज विकल्पों में से चुन सकते हैं संघ, संयोजन, खंड, प्रतिच्छेद, और सब्रैक्ट.

- चुनना मिलन दो आकृतियों को एक में संयोजित करना। नया आकार आपके द्वारा चुने गए पहले आकार का रंग ले लेगा।
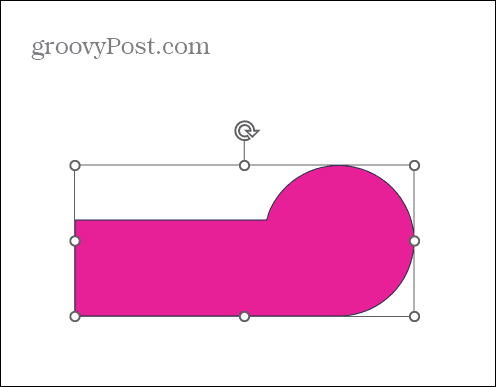
- चुनना मिलाना ओवरलैपिंग अनुभागों को हटाकर, एकल आकृति बनाने के लिए।
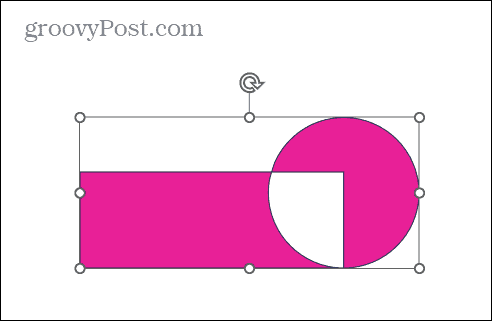
- क्लिक टुकड़ा आकृति को भागों में विभाजित करने के लिए, ओवरलैपिंग अनुभाग अपने आप में एक नया आकार बन जाता है।
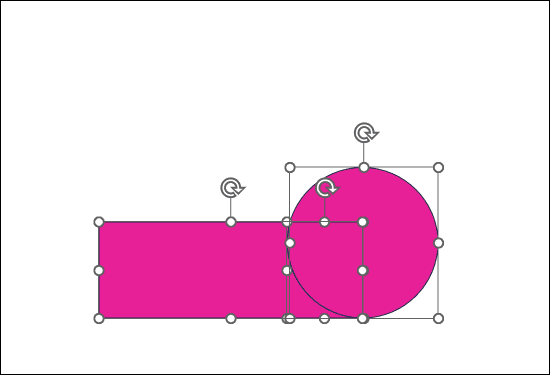
- फिर आप प्रत्येक भाग को व्यक्तिगत रूप से पुनः व्यवस्थित कर सकते हैं।
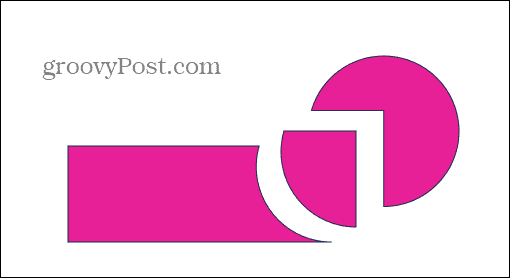
- चुनना इंटरसेक्ट ओवरलैपिंग अनुभाग के अलावा अन्य सभी चीज़ों को हटाने के लिए।
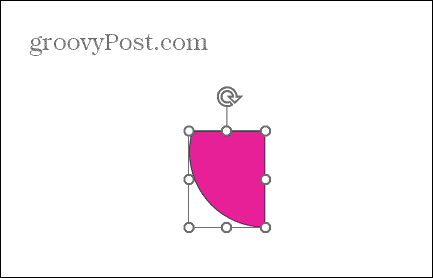
- क्लिक घटाना पहले आकार से ओवरलैपिंग अनुभाग को काटने के लिए और दूसरे आकार को पूरी तरह से हटाने के लिए।
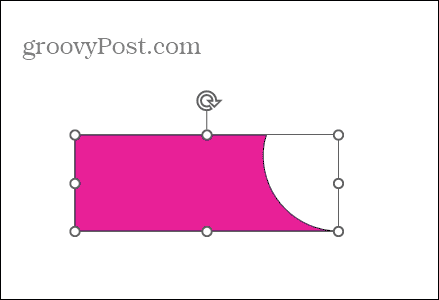
- एक बार जब आप अपनी आकृतियों को मर्ज कर लेते हैं, तो आप नई आकृति को वैसे ही स्थानांतरित कर सकते हैं, आकार बदल सकते हैं और घुमा सकते हैं जैसे आप किसी अन्य आकृति के साथ कर सकते हैं।
PowerPoint के साथ रचनात्मक बनें
PowerPoint में आकृतियों को मर्ज करना सीखना आपको अपनी PowerPoint स्लाइडों के साथ और भी अधिक रचनात्मक बनने की अनुमति देता है। आप अपनी डिज़ाइन संभावनाओं का विस्तार करते हुए, प्रस्तुतियों के लिए अद्वितीय आकार बना सकते हैं।
आकृतियों को तैयार करने के लिए योजना की आवश्यकता हो सकती है, लेकिन मर्ज विकल्पों के साथ प्रयोग करने से आपको प्रक्रिया को बहुत जल्दी समझने में मदद मिलती है। हालाँकि, आकृतियों को मर्ज करना ही एकमात्र तरीका नहीं है जिससे आप अपनी पावरपॉइंट प्रस्तुतियों के साथ अधिक रचनात्मक बन सकते हैं।
उदाहरण के लिए, हो सकता है कि आप इसकी जाँच करना चाहें PowerPoint में रूप परिवर्तन, जो आपको कुछ सचमुच अविश्वसनीय स्लाइड शो एनिमेशन बनाने की अनुमति दे सकता है।



