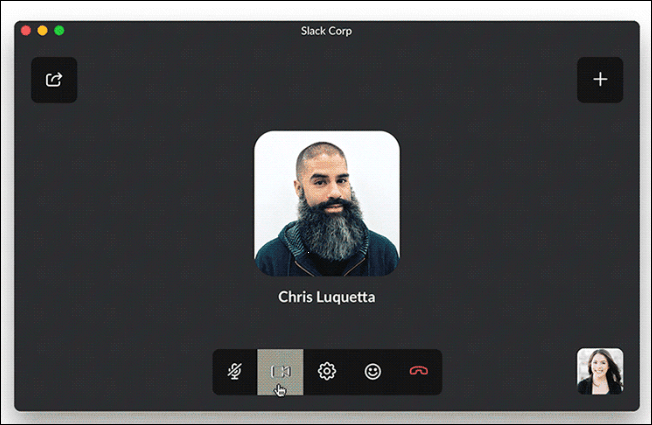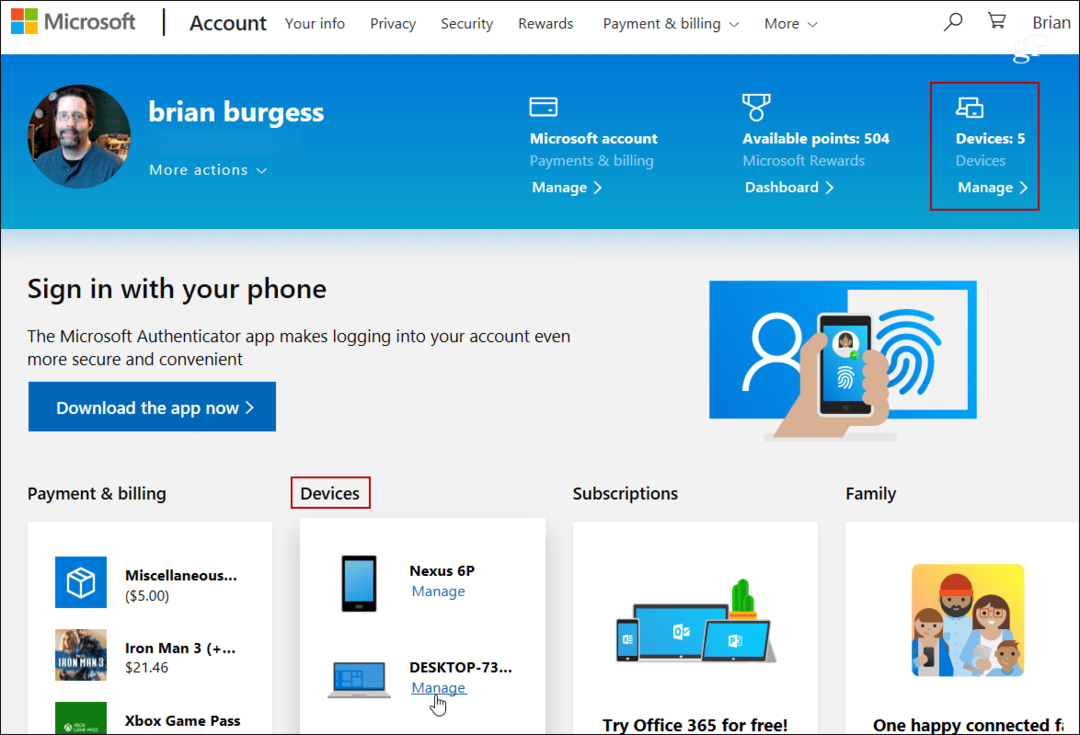प्रकाशित

iOS 17 में एक नया संपर्क पोस्टर फीचर शामिल है जो आपको यह अनुकूलित करने की अनुमति देता है कि आप अन्य लोगों के संपर्कों में कैसे दिखें। अपना खुद का निर्माण कैसे करें यहां बताया गया है।
जब आप अपने iPhone से किसी को कॉल करते हैं, तो घंटी बजते ही आपका संपर्क विवरण उनके फ़ोन पर दिखाई देगा। अब तक, जो सामने आया उस पर आपका कोई अधिकार नहीं था। उनके iPhone पर दिखाई देने वाली छवि वही फ़ोटो होगी जो उनके पास है उनके संपर्कों में सहेजा गया उनके फ़ोन पर.
यदि आपका मित्र आपके संपर्क चित्र के रूप में किसी अप्रिय फोटो का उपयोग कर रहा है, तो अब तक आप इसके बारे में कुछ नहीं कर सकते थे। शुक्र है, iOS 17 के बाद से, यह सब बदल गया है। अब आप अपना स्वयं का निर्माण कर सकते हैं पोस्टर से संपर्क करें जब आप दूसरे व्यक्ति को कॉल करेंगे तो यह उनके iPhone पर दिखाई देगा।
यहां iOS 17 और उसके बाद के संस्करण में अपने iPhone पर संपर्क पोस्टर बनाने का तरीका बताया गया है।
iPhone पर संपर्क पोस्टर क्या है?
संपर्क पोस्टर एक ऐसी सुविधा है जो आपको किसी को कॉल करने पर उसके iPhone पर दिखाई देने वाली चीज़ों को ठीक से अनुकूलित करने की अनुमति देती है। यह आपको एक वैयक्तिकृत संपर्क कार्ड बनाने की अनुमति देता है ताकि जब आप लोगों को कॉल करें तो आप नियंत्रित कर सकें कि लोग उनके फोन पर क्या देखते हैं। आप एक फोटो लेकर या अपने कैमरा रोल से एक का उपयोग करके एक संपर्क पोस्टर बना सकते हैं।
आप एक संपर्क पोस्टर भी बना सकते हैं अपने मेमोजी का उपयोग करना (यदि यह आपकी बात है)। यदि आप किसी और के फ़ोन पर अपना चेहरा या अवतार चिपकाने के प्रशंसक नहीं हैं, तो आप इसके बजाय अधिक संक्षिप्त मोनोग्राम डिज़ाइन का विकल्प चुन सकते हैं।
यदि आप इस सुविधा का उपयोग करना चाहते हैं, तो आपको iOS 17 या उसके बाद का संस्करण चलाना होगा।
फ़ोटो के साथ iPhone संपर्क पोस्टर कैसे बनाएं
यदि आप अपने संपर्क कार्ड पर अपना या किसी अन्य फोटो का उपयोग करना चाहते हैं, तो आप एक फोटो लेकर या अपने कैमरा रोल से एक का उपयोग करके एक संपर्क पोस्टर बना सकते हैं।
अपने iPhone पर फ़ोटो के साथ संपर्क पोस्टर बनाने के लिए:
- खोलें संपर्क अनुप्रयोग।
- संपर्क सूची के शीर्ष पर, टैप करें मेरे कार्ड.
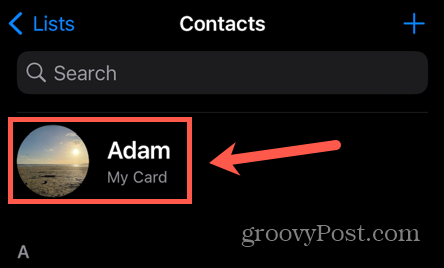
- नल फोटो एवं पोस्टर से संपर्क करें.
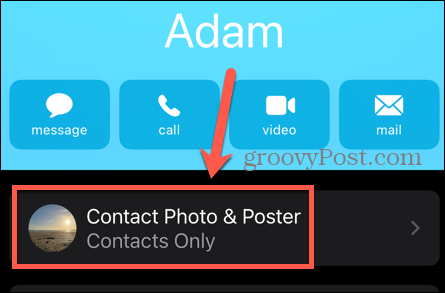
- अपने वर्तमान संपर्क पोस्टर विकल्पों के अंतर्गत, टैप करें संपादन करना.
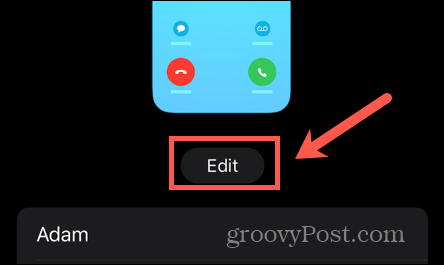
- मौजूदा विकल्पों में से किसी एक को संपादित करने के लिए टैप करें अनुकूलित करें.
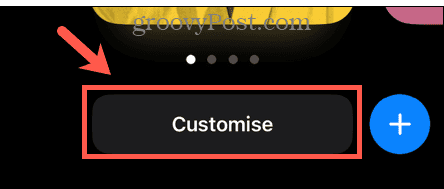
- चुनना पोस्टर.
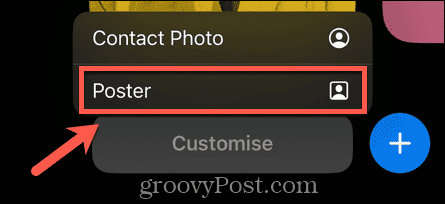
- वैकल्पिक रूप से, टैप करें + (प्लस) नया संपर्क पोस्टर बनाने के लिए आइकन.
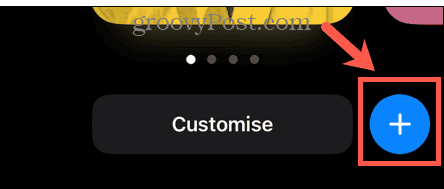
- अपने संपर्क पोस्टर के साथ उपयोग करने के लिए फ़ोटो लेने के लिए, टैप करें कैमरा.
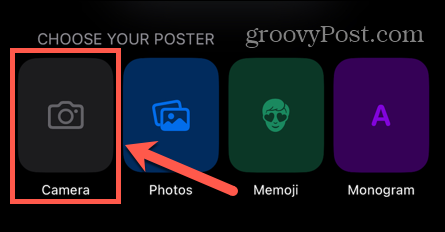
- फ्रंट और रियर कैमरे के बीच स्विच करने के लिए, टैप करें घुमाएँ आइकन.
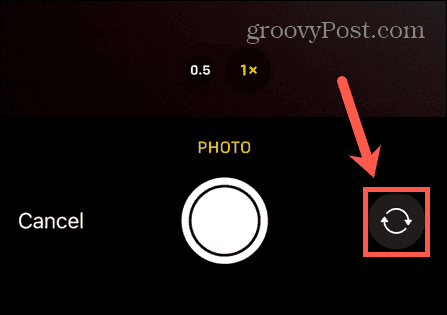
- अपनी फ़ोटो लेने के लिए बटन टैप करें.
- यदि आप पुनः प्रयास करना चाहते हैं, तो टैप करें फिर से लेना.
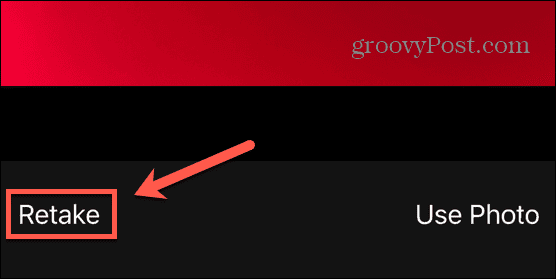
- एक बार जब आप अपनी फोटो से खुश हो जाएं, तो टैप करें फोटो का प्रयोग करें.
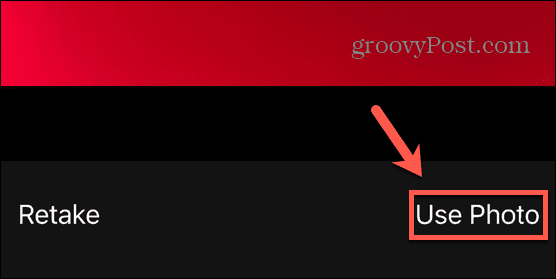
- यदि आप किसी मौजूदा फ़ोटो का उपयोग करना पसंद करेंगे, तो टैप करें तस्वीरें के बजाय कैमरा.
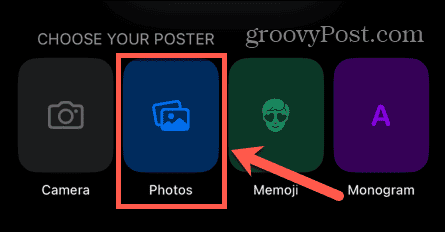
- वह फ़ोटो चुनें जिसका आप उपयोग करना चाहते हैं.
- एक मानक फ़ोटो के लिए, आप चार शैलियों के बीच बाएँ और दाएँ स्वाइप कर सकते हैं: प्राकृतिक, काला और सफेद, डुओटोन, और रंग धुलाई.
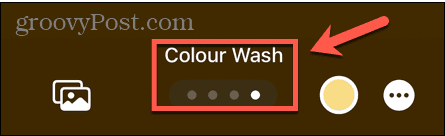
- iPhone के पोर्ट्रेट मोड में ली गई तस्वीरों के लिए, आप इनमें से चयन कर सकते हैं प्राकृतिक, ग्रेडिएंट बैकग्राउंड, सीमलेस बैकग्राउंड, सीमलेस बैकग्राउंड मोनो, ओवरप्रिंट, स्टूडियो, ब्लैक एंड व्हाइट, कलर बैकग्राउंड, डुओटोन, और रंग धुलाई.
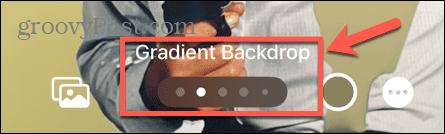
- छवि का आकार बदलने के लिए उसे पिंच करें और उसे अपनी इच्छित स्थिति में खींचने के लिए दो अंगुलियों का उपयोग करें।
- अपनी चयनित शैली का रंग संपादित करने के लिए, टैप करें रंग आइकन.
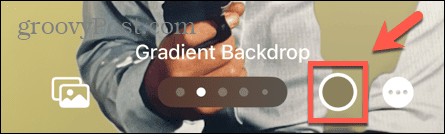
- उपलब्ध रंगों में से एक का चयन करें, या चयनित रंग का गहरापन बदलने के लिए स्लाइडर का उपयोग करें।
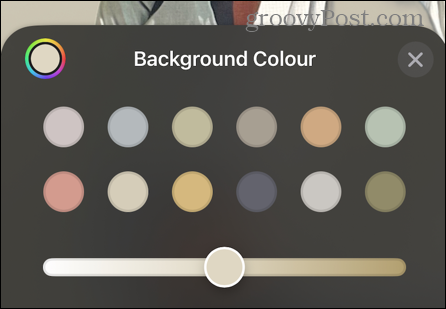
- फ़ॉन्ट संपादित करने के लिए, अपना नाम टैप करें.
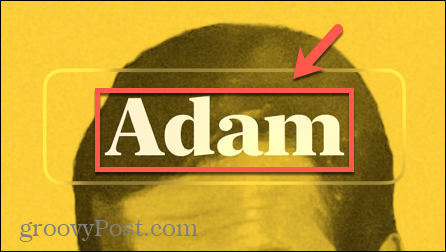
- फ़ॉन्ट विकल्पों में से एक का चयन करें और अक्षरों की चौड़ाई बदलने के लिए स्लाइडर का उपयोग करें। आप फॉन्ट का रंग और गहरापन भी बदल सकते हैं।
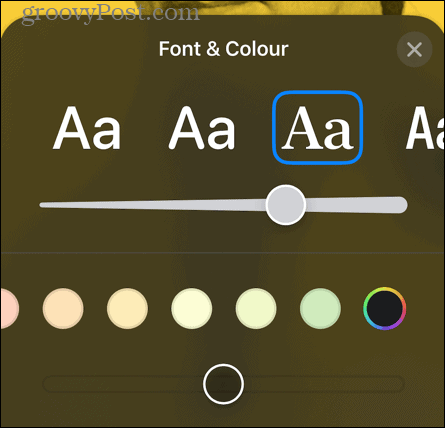
- जब आप अपने संपर्क पोस्टर से खुश हों, तो टैप करें हो गया.
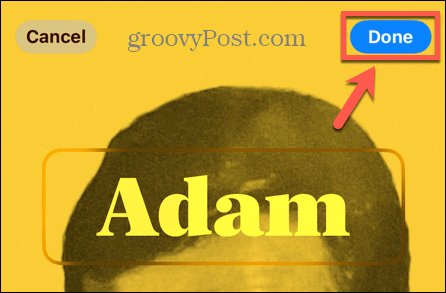
- आप अपने संपर्क पोस्टर का पूर्वावलोकन देखेंगे। नल जारी रखना यदि आप खुश हैं, या टैप करें पीछे कोई भी परिवर्तन करने के लिए.
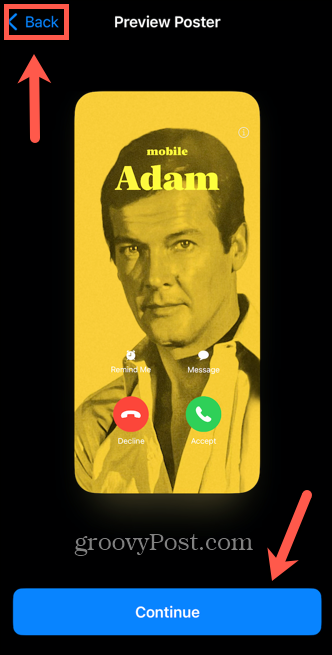
- आप टैप करके भी अपनी कॉन्टैक्ट फोटो अपडेट कर सकते हैं अद्यतन.
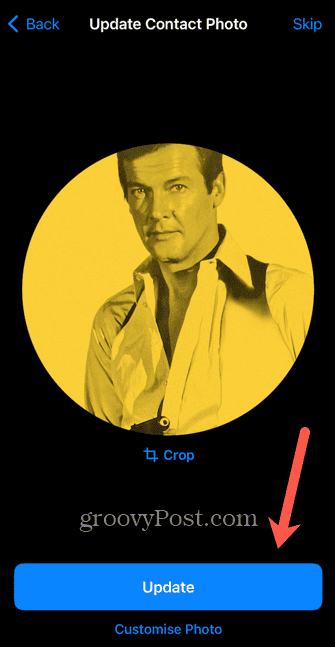
- आप टैप कर सकते हैं काटना आकार समायोजित करने के लिए या फ़ोटो अनुकूलित करें एक पूरी तरह से अलग छवि चुनने या संपादन करने के लिए।
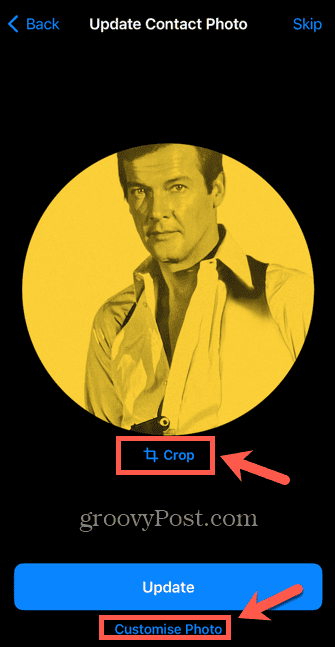
- वैकल्पिक रूप से, टैप करें छोडना अपने वर्तमान संपर्क फ़ोटो में कोई परिवर्तन न करने के लिए।
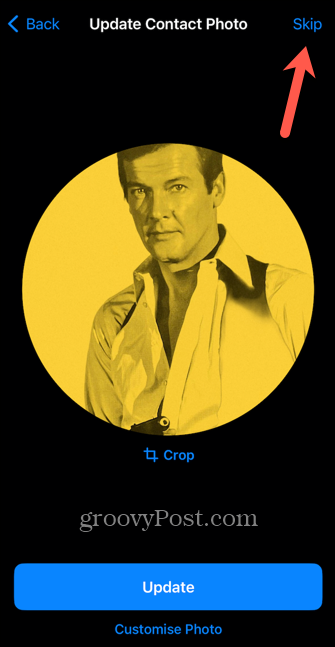
- आपका संपर्क पोस्टर अब सहेजा गया है। आप टैप कर सकते हैं संपादन करना यदि आप कोई परिवर्तन करना चाहते हैं।
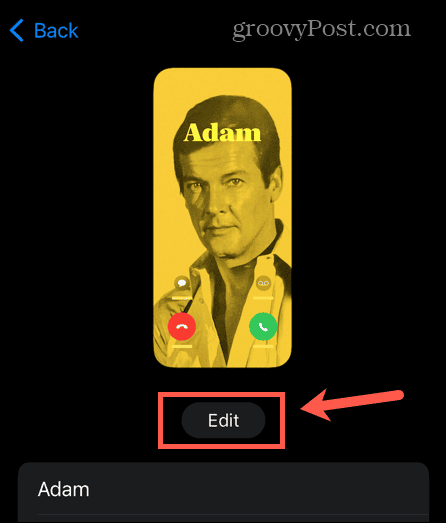
मेमोजी के साथ iPhone संपर्क पोस्टर कैसे बनाएं
आप अपने मेमोजी अवतार का उपयोग करके एक संपर्क पोस्टर भी बना सकते हैं। तुम कर सकते हो iPhone या iPad पर एक मेमोजी बनाएं और इसे अपने संपर्क पोस्टर के लिए छवि के रूप में उपयोग करें। यदि आपने पहले से कोई पोस्टर नहीं बनाया है, तो आप अपना संपर्क पोस्टर बनाने की प्रक्रिया में भी ऐसा कर सकते हैं।
मेमोजी के साथ iPhone संपर्क पोस्टर बनाने के लिए:
- लॉन्च करें संपर्क अनुप्रयोग।
- नल मेरे कार्ड संपर्क सूची के शीर्ष पर.
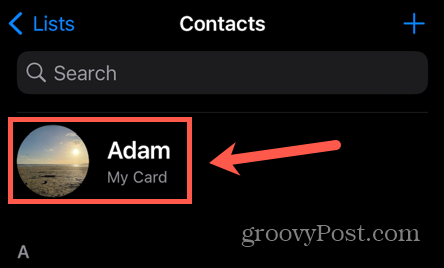
- नल फोटो एवं पोस्टर से संपर्क करें.
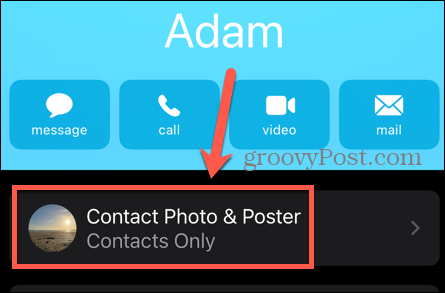
- चुनना संपादन करना आपके वर्तमान संपर्क पोस्टर विकल्पों के अंतर्गत।
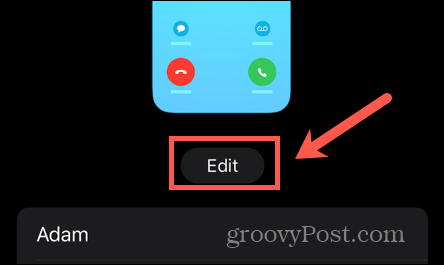
- मौजूदा संपर्क पोस्टर को संपादित करने के लिए टैप करें अनुकूलित करें.
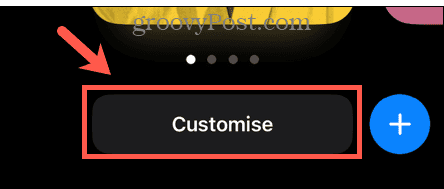
- चुनना पोस्टर.
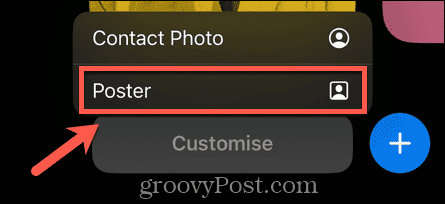
- वैकल्पिक रूप से, टैप करें + (प्लस) नया संपर्क पोस्टर बनाने के लिए आइकन.
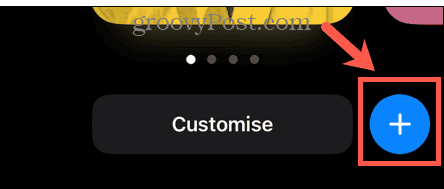
- चुनना मेमोजी.
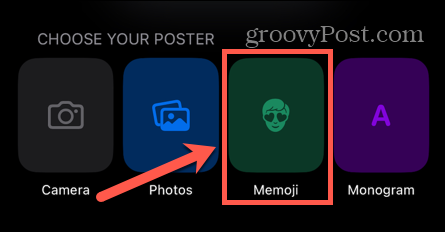
- वर्तमान मेमोजी में से किसी एक को चुनें या टैप करें + (प्लस) नया बनाने के लिए आइकन.
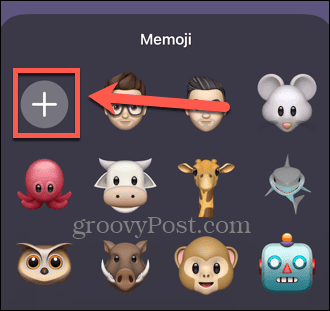
- अपनी त्वचा, केश, भौहें, आंखें, सिर, नाक, मुंह, कान, चेहरे के बाल, चश्मे, टोपी और कपड़ों को संपादित करने के लिए विकल्पों पर टैप करें।
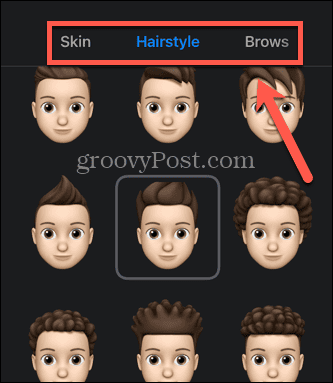
- जब आप अपने मेमोजी से खुश हों, तो टैप करें हो गया.
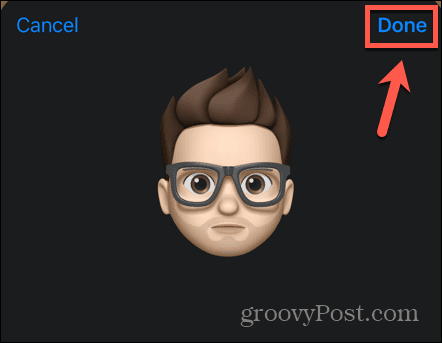
- पूर्वनिर्धारित पोज़ में से एक का चयन करें या कस्टम चेहरे की अभिव्यक्ति बनाने के लिए कैमरा आइकन पर टैप करें।
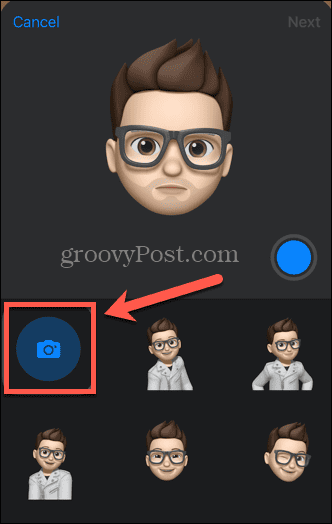
- वह चेहरा बनाएं जिसे आप अपने फ्रंट कैमरे को देखते समय उपयोग करना चाहते हैं, और आपका मेमोजी उसकी नकल करेगा।
- नीला टैप करें कैमरा चेहरे के भाव रिकॉर्ड करने के लिए बटन।
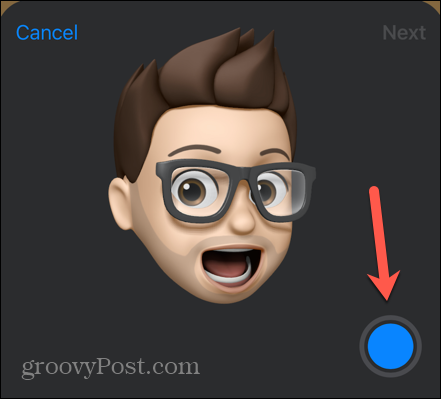
- एक बार जब आप अपना चयन कर लें, तो टैप करें अगला.
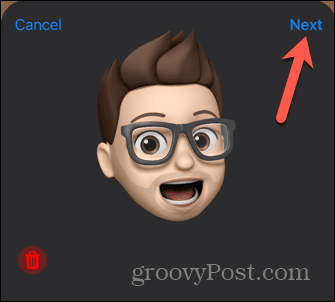
- आपका मेमोजी संपर्क पोस्टर अब बन गया है।
- आप टैप कर सकते हैं रंग पृष्ठभूमि का रंग बदलने के लिए आइकन.
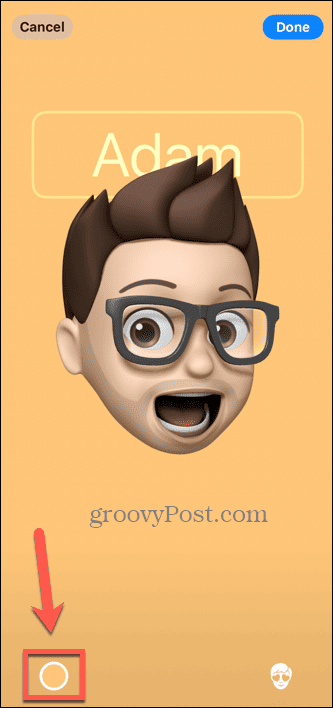
- अपना टैप करें नाम फ़ॉन्ट और फ़ॉन्ट रंग संपादित करने के लिए.
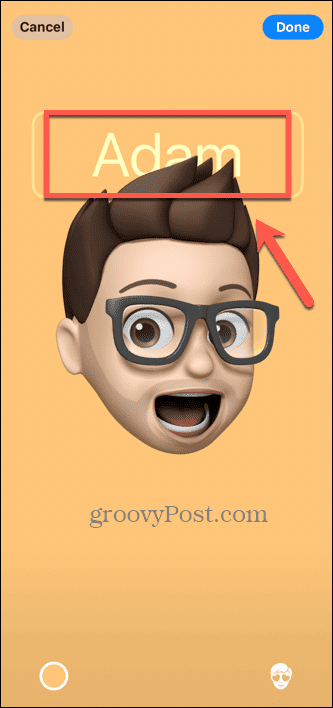
- थपथपाएं मेमोजी एक अलग मेमोजी चुनने के लिए आइकन।
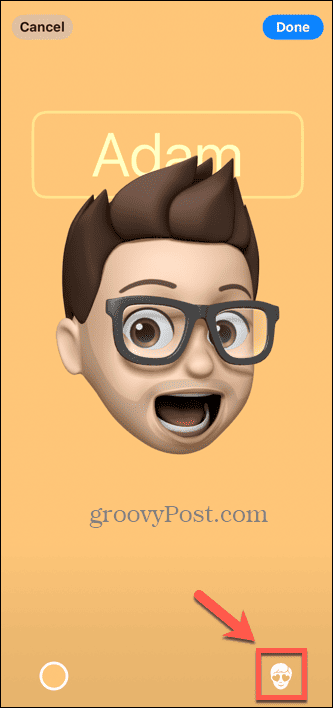
- जब आप खुश हों, तो टैप करें हो गया.
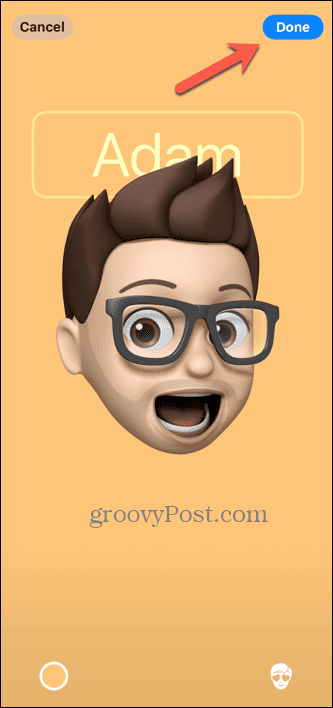
- अपने पोस्टर का पूर्वावलोकन करें और टैप करें जारी रखना यदि आप खुश हैं या पीछे परिवर्तन करने के लिए.
- टैप करके अपना संपर्क फ़ोटो संपादित करें काटना या कोई भिन्न फ़ोटो चुनें और चयन जारी रखना जब आप खुश हों.
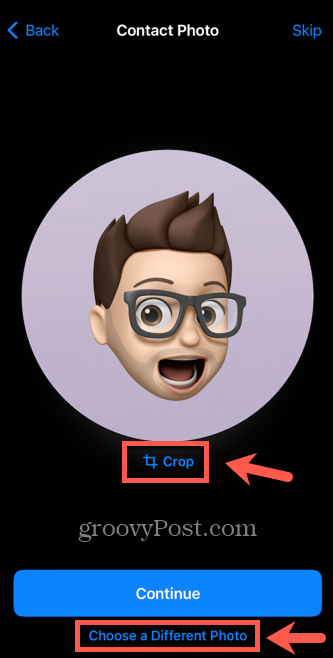
- यदि आप मेमोजी को अपने संपर्क फोटो के रूप में उपयोग नहीं करना चाहते हैं, तो टैप करें छोडना.
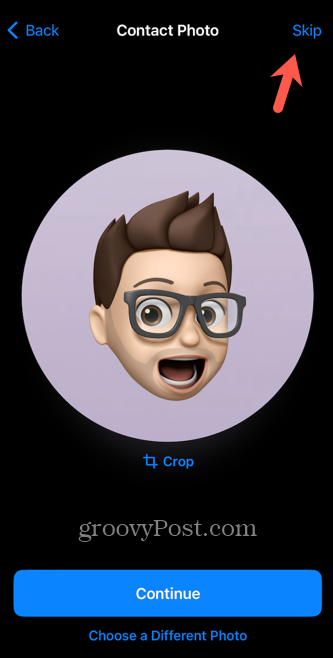
- आपका संपर्क पोस्टर सहेजा गया है. आप इसका पूर्वावलोकन देख सकते हैं कि यह कैसा दिखेगा।
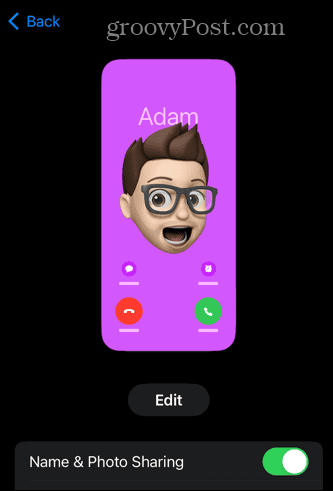
मोनोग्राम के साथ iPhone संपर्क पोस्टर कैसे बनाएं
यदि आप गुमनामी का स्तर बनाए रखने के लिए अपने संपर्क पोस्टर पर फोटो या अवतार का उपयोग नहीं करना चाहते हैं, तो आप इसके बजाय एक मोनोग्राम बना सकते हैं। यह किसी छवि के बजाय केवल आपके प्रारंभिक अक्षर दिखाएगा।
मोनोग्राम के साथ iPhone संपर्क पोस्टर बनाने के लिए:
- खुला संपर्क.
- नल मेरे कार्ड.
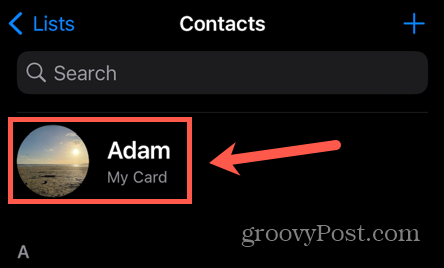
- चुनना फोटो एवं पोस्टर से संपर्क करें.
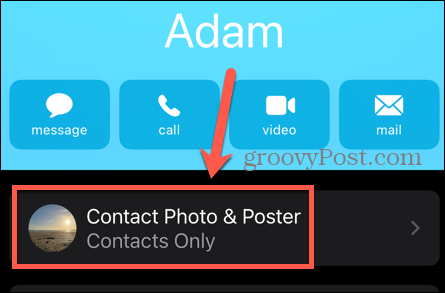
- नल संपादन करना.
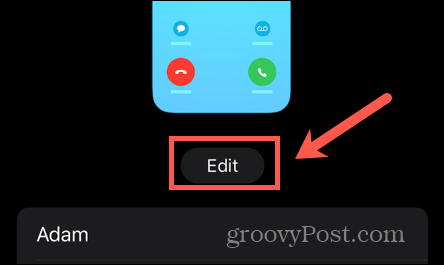
- अपने संपर्क पोस्टर को संपादित करने के लिए टैप करें अनुकूलित करें.
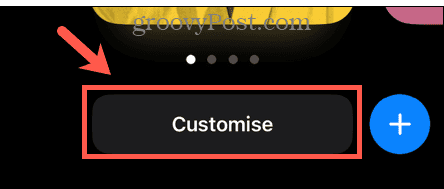
- चुनना पोस्टर.
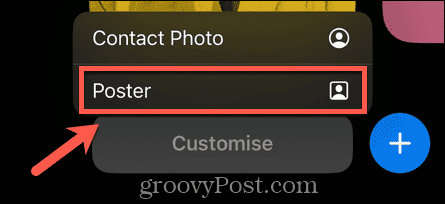
- वैकल्पिक रूप से, टैप करें + (प्लस) स्क्रैच से संपर्क पोस्टर बनाने के लिए आइकन।
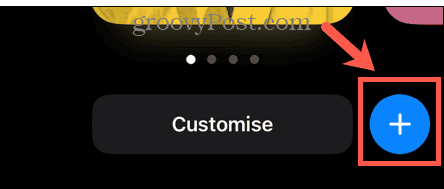
- चुनना नाम-चिह्न.
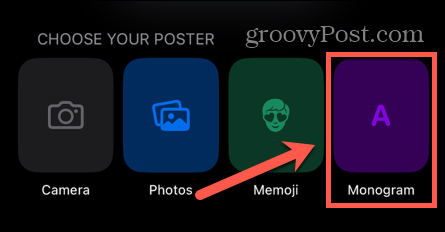
- संपर्क पोस्टर का रंग बदलने के लिए, टैप करें रंग आइकन.

- एक रंग चुनें और अंधेरा बदलने के लिए स्लाइडर का उपयोग करें या टैप करें रंग चुनने वाली मशीन अपना खुद का रंग चुनने के लिए.
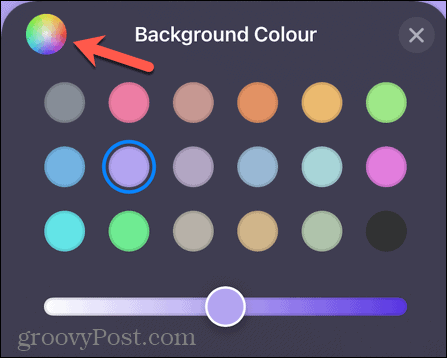
- मोनोग्राम बदलने के लिए, टैप करें नाम-चिह्न निचले दाएं कोने में आइकन बनाएं और अक्षरों को संपादित करें।

- अपना टैप करें नाम फ़ॉन्ट संपादित करने के लिए.
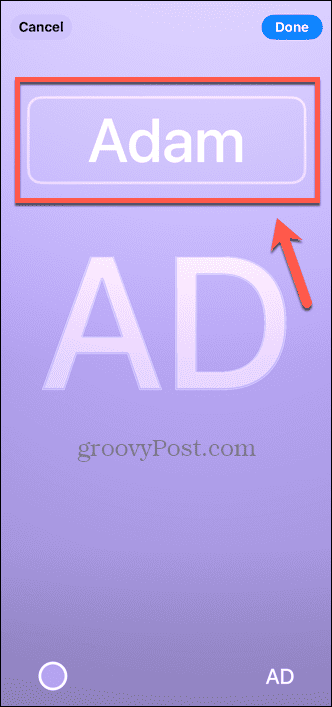
- एक फ़ॉन्ट, फ़ॉन्ट मोटाई और फ़ॉन्ट रंग चुनें।
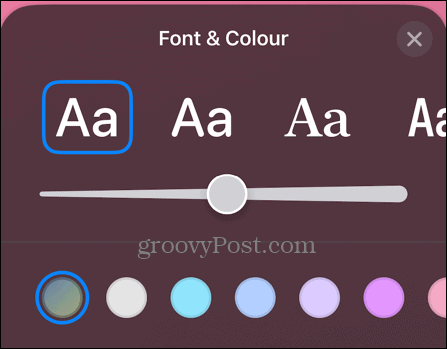
- जब आप अपने मोनोग्राम से संतुष्ट हों, तो चयन करें हो गया.
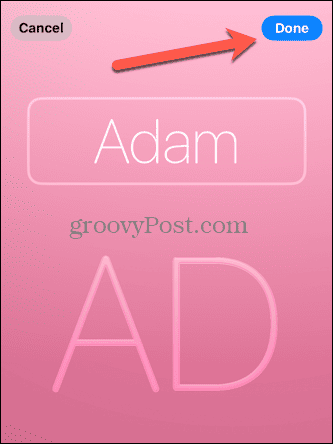
- अपने संपर्क पोस्टर का पूर्वावलोकन करें और टैप करें जारी रखना इसे रखने के लिए, या पीछे अधिक संपादन करने के लिए.
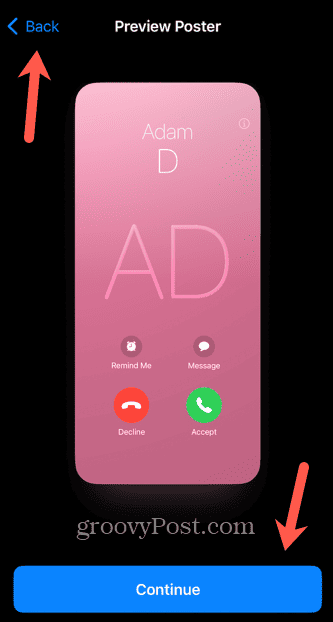
- नल जारी रखना मोनोग्राम को अपने संपर्क फ़ोटो के रूप में उपयोग करने के लिए, या टैप करें छोडना इसे अपरिवर्तित छोड़ने के लिए.
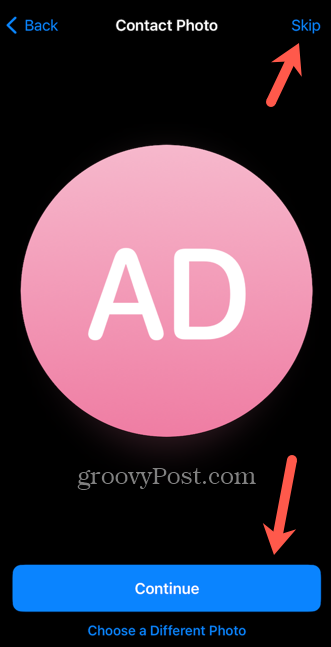
- आपका संपर्क पोस्टर सहेजा गया है. आप अपने संपर्क फ़ोटो और पोस्टर पृष्ठ पर इसका पूर्वावलोकन देखेंगे।
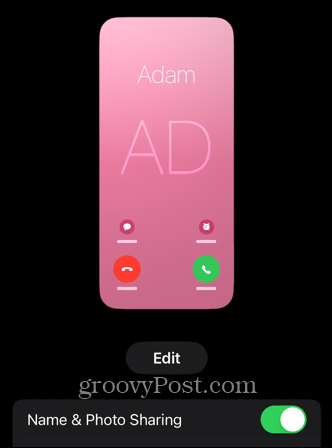
अपने iPhone को निजीकृत करना
iOS 17 में संपर्क पोस्टर बनाने का तरीका जानने से यह सुनिश्चित होता है कि जब आप किसी को कॉल करते हैं तो उसके iPhone पर क्या दिखाई देता है, यह आप तय कर सकते हैं। आप एक फोटो, एक मेमोजी का उपयोग कर सकते हैं, या बस एक साधारण मोनोग्राम का उपयोग कर सकते हैं।
आपके iPhone अनुभव को और अधिक वैयक्तिकृत बनाने के कई अन्य तरीके हैं। आप सीख सकते हैं कि कैसे करें अपने iPhone का नाम बदलें यह तब दिखाई देता है जब आप इसे अन्य डिवाइस से कनेक्ट कर रहे होते हैं। आप सीख सकते हैं कि कैसे करें अपने iPhone पर पासकोड बदलें यदि आप चिंतित हैं कि अन्य लोग इसे जानते हैं। और आप यह भी सीख सकते हैं कि कैसे करना है अपने iPhone पर टेक्स्ट का रंग बदलें.