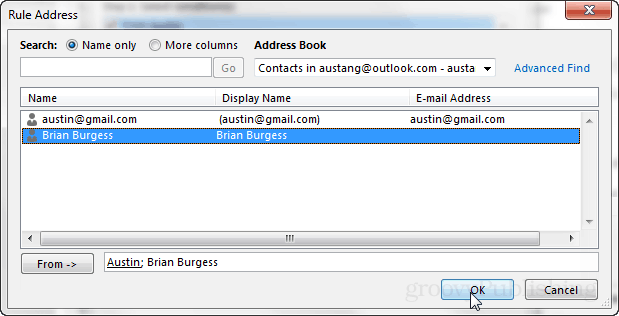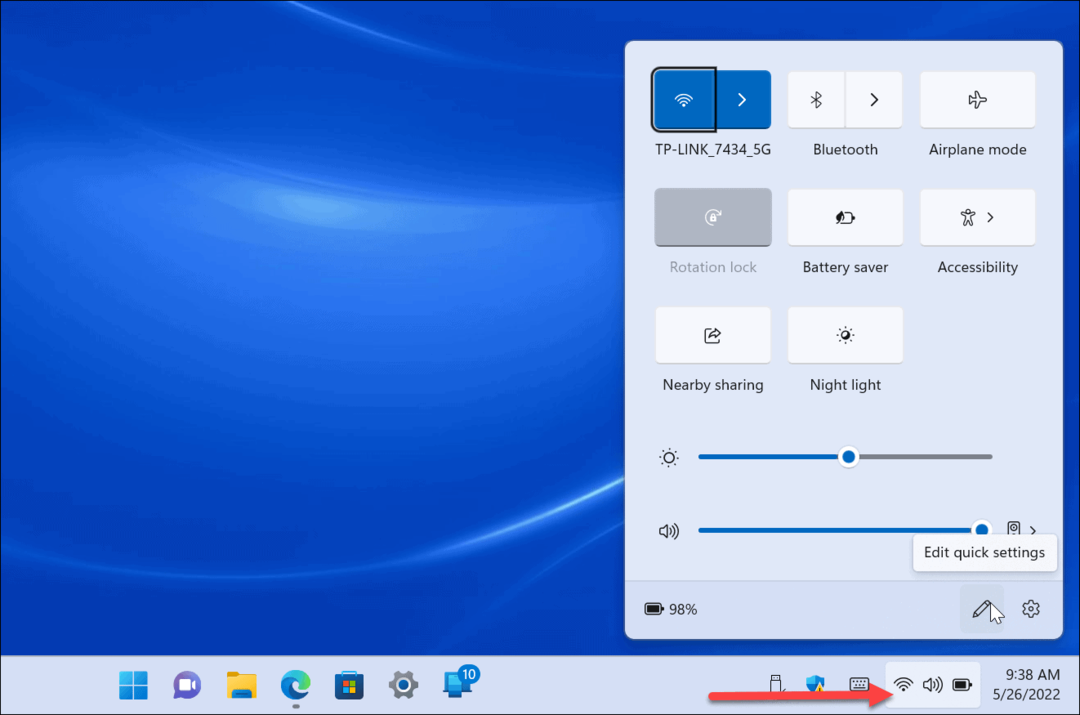जब आप किसी संपर्क से संपर्क करते हैं, तो अनुकूलित आउटलुक रिंगटोन और सूचनाएं सेट करें
माइक्रोसॉफ्ट ऑफिस आउटलुक / / March 18, 2020
क्या आप अपने फोन पर ईमेल सूचनाएं पसंद करते हैं? आप उन्हें अपने डेस्कटॉप पर भी रख सकते हैं। आउटलुक डॉट कॉम की पेशकश के बाद, यहां डेस्कटॉप एप्लिकेशन के साथ यह करना है कि आप काम पर हैं या घर पर।
एक बात जो मुझे अपने स्मार्टफोन से बहुत पसंद है, वह यह है कि जब भी कोई नया ईमेल आता है, तो मुझे एक छोटा सा नोटिफिकेशन मिलता है, जो मुझे बताता है कि इसे किसने भेजा है, और प्रत्येक प्रेषक के लिए एक कस्टम रिंगटोन सेट करना संभव है। अभी हाल ही में मैंने यह देखने का फैसला किया कि क्या डेस्कटॉप पर एक ही चीज़ संभव थी, और क्या लगता है? यह है! Microsoft आउटलुक एक ईमेल प्राप्त होने पर व्यक्तिगत प्रेषकों के साथ-साथ कस्टम सूचनाओं से कस्टम अधिसूचना ध्वनियों को सेट करने में सक्षम है। और यदि आपके पास एक Outlook.com (Hotmail, Live) खाता है तो आप कर सकते हैं Outlook डेस्कटॉप क्लाइंट के बिना उन्हें प्राप्त करें.
यह सुविधा नियमों का उपयोग करके स्थापित की गई है, और जबकि यह पहली बार डराने वाली लग सकती है, यह वास्तव में अविश्वसनीय रूप से सरल है। अंतिम परिणाम कुशल और उपयोगी है। यदि आप इसे आज़माने से पहले इसे देखना चाहते हैं, तो इस ट्यूटोरियल के निचले हिस्से के पास जो दिखता है, उसके कुछ स्क्रीनशॉट हैं।
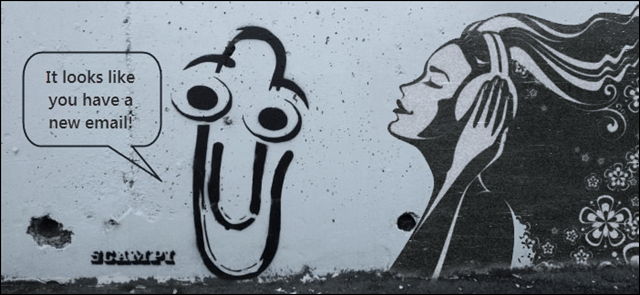
इसे कैसे सेट करें
ऐसा करने का सबसे आसान तरीका यह है कि यदि आपको पहले से संपर्क से कोई ईमेल प्राप्त हुआ है, तो आप इसके लिए कस्टमाइज़ेशन सेट करना चाहेंगे। बस उनके द्वारा भेजे गए ईमेल पर राइट-क्लिक करें और फिर चुनें नियम> आर बनाएँयूle... इस तरह से करना नियम में प्रेषक के ईमेल पते में स्वतः भर जाएगा और आपको इसे बनाने के लिए सबसे सरल इंटरफ़ेस स्क्रीन प्रदान करेगा।
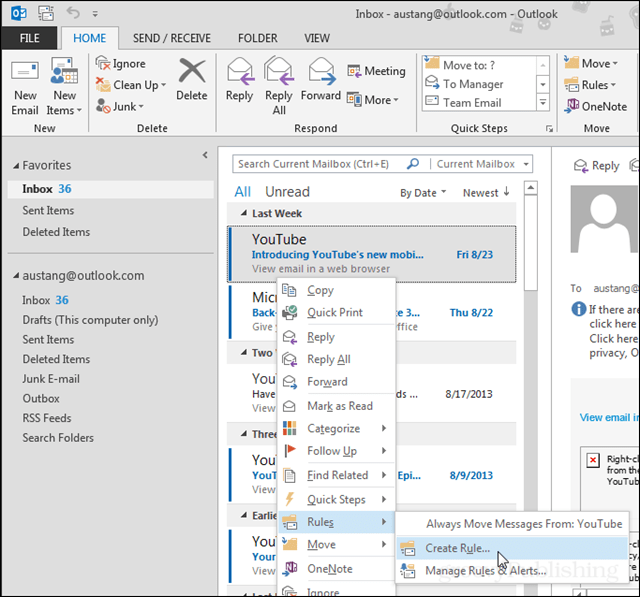
अब छोटे Create Rule window checkmark पर केवल निम्नलिखित बॉक्स:
- से (प्रेषक का नाम)
- नई आइटम चेतावनी विंडो में प्रदर्शित करें
- एक चयनित ध्वनि चलाएँ
यहां से आप इसे पूर्वावलोकन करने के लिए चयनित ध्वनि शीर्षक के पास प्ले बटन पर क्लिक कर सकते हैं। आप शायद अपना स्वयं का सेट करना चाहते हैं, इसलिए क्लिक करें ब्राउज़... ऐसा करने के लिए बटन।
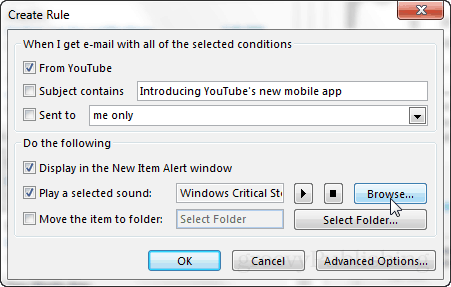
ध्वनि का चयन करने के लिए Outlook में डिफ़ॉल्ट फ़ोल्डर आपके विंडोज थीम पर निर्भर करेगा। यदि आप उन सभी को बस देखना चाहते हैं एक निर्देशिका ऊपर ले जाएँ और इसे आपको C: \ Windows \ Media में ले जाना चाहिए जहाँ आप सभी अंतर्निहित विंडोज ध्वनियों को देख सकते हैं, जो थीम फ़ोल्डर्स में व्यवस्थित हैं।
यदि आप अपनी खुद की एक कस्टम ध्वनि सेट करना चाहते हैं, तो बस इसे ब्राउज़ करें। सभी संभावना में आपने इन्हें अपने डाउनलोड फ़ोल्डर या संगीत फ़ोल्डर में संग्रहीत किया है।
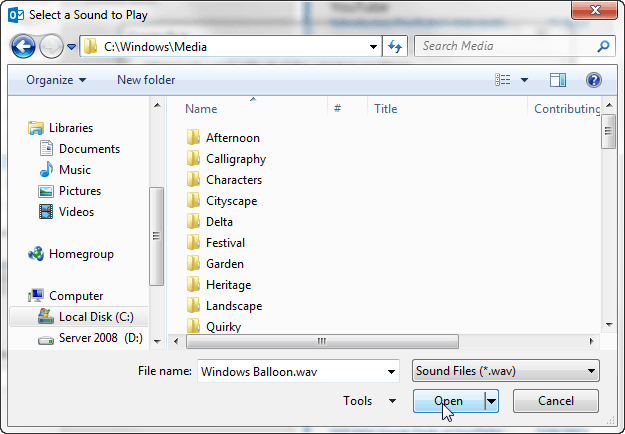
बस! एक बार जब आपने नियम को बचाने और संवाद बॉक्स को बंद करने के लिए अपनी ध्वनि पुश ओके चुना।
यह किस तरह का दिखता है
नया नियम विंडोज में सिस्टम ट्रे के पास संक्षिप्त सूचनाएं प्रदर्शित करेगा। ये लगभग 70% पारदर्शिता पर दिखाई देते हैं और केवल 5 सेकंड के लिए दिखाई देते हैं।
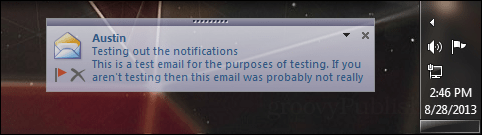
एक अन्य अधिसूचना भी दिखाई देती है, इसे न्यू अलर्ट विंडो कहा जाता है। यह विंडो 5 सेकंड के बाद नहीं आती है, जब तक आप इसे स्वीकार नहीं करते या बंद बटन पर क्लिक नहीं करते तब तक यहां रहना है। उसी समय जब ये सूचनाएं दिखाई देती हैं, तो आपको उस कस्टम साउंड फ़ाइल को भी सुनना चाहिए जिसे आपने पहले चुना था।
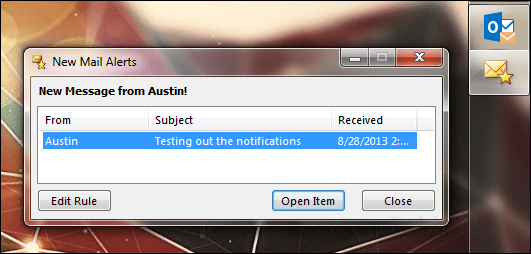
इसे कैसे अक्षम या अनुकूलित करें
यदि आप अधिसूचना नियम से छुटकारा चाहते हैं या बदलना चाहते हैं, तो आप किसी भी समय ऐसा कर सकते हैं। वहाँ से घर रिबन का चयन करें नियम> नियम और अलर्ट प्रबंधित करें।
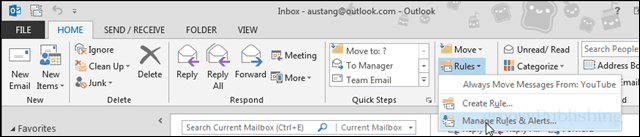
मुख्य नियम और अलर्ट संवाद बॉक्स दिखाई देना चाहिए। यहां आप कुछ चीजें कर सकते हैं:
- नियम हटाएं (ईमेल प्राप्त करने पर सूचना और ध्वनि हटाता है)
- नए नियम बनाएं
- मौजूदा नियम को संशोधित करें
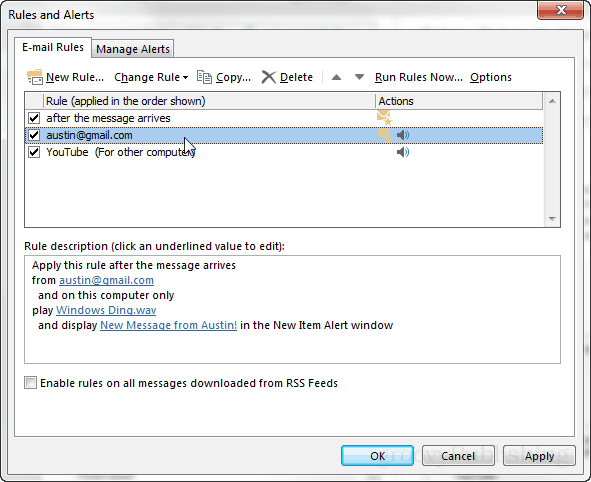
बक्शीश: यदि आपने उन्नत नियम संपादक के साथ ध्वनियों और सूचनाओं के लिए नियम बनाने का विकल्प चुना है, तो यह नीचे स्क्रीनशॉट की तरह दिखेगा। यह आपको अपने नियम में संपर्क से नई मेल अलर्ट के लिए विंडो शीर्षक को अनुकूलित करने की क्षमता देता है।
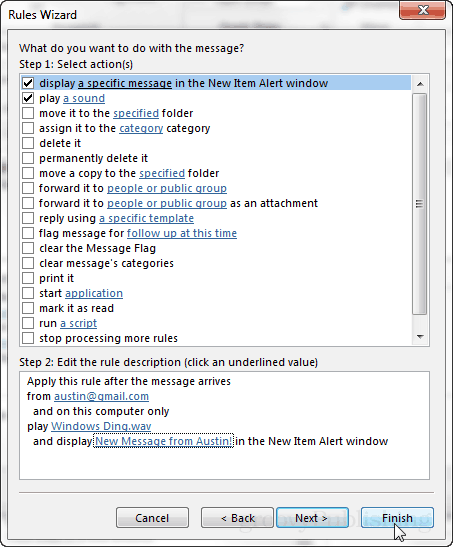
बोनस 2: ये सूचनाएं कई प्राप्तकर्ताओं के लिए समूहीकृत की जा सकती हैं। इसका मतलब है कि यदि आपके पास उन लोगों का एक समूह है जो आप उन्हें प्राप्त करना चाहते हैं, तो बस उन्हें सभी फॉर्म में जोड़ें: उन्नत संपादक में सूची। यह सब नियम पते के रूप में ज्ञात संवाद बॉक्स के निचले भाग में एक पंक्ति में दिखाई देता है।