विंडोज 11 पर त्वरित सेटिंग्स परिवर्तन को कैसे रोकें
माइक्रोसॉफ्ट विंडोज़ 11 नायक / / May 30, 2022

अंतिम बार अद्यतन किया गया

त्वरित सेटिंग सुविधा सुविधाओं तक आसान पहुंच प्रदान करती है। यदि आपने इसे अपनी पसंद के अनुसार सेट किया है, तो विंडोज 11 पर त्वरित सेटिंग्स संपादन को रोकें।
विंडोज 11 पर त्वरित सेटिंग्स मेनू एक अंतर्निहित सुविधा है जो विशिष्ट विंडोज 11 सुविधाओं तक त्वरित पहुंच की अनुमति देता है। आप नीचे-दाएं कोने में घड़ी के बगल में वाई-फाई, ध्वनि और बैटरी आइकन पर क्लिक करके इसे एक्सेस कर सकते हैं। इसके लॉन्च होने के बाद, कोई भी उपयोगकर्ता कर सकता है त्वरित सेटिंग्स मेनू को अनुकूलित करें.
हालाँकि, आप नहीं चाहते कि उपयोगकर्ता त्वरित सेटिंग्स मेनू को संपादित करें। अगर ऐसा है, तो यहां विंडोज 11 पर त्वरित सेटिंग्स संपादन को रोकने का तरीका बताया गया है।
विंडोज 11 पर त्वरित सेटिंग्स परिवर्तन को कैसे रोकें
जब उपयोगकर्ता विंडोज 11 में साइन इन करते हैं और त्वरित सेटिंग्स लॉन्च करते हैं, तो वे बटन जोड़कर या हटाकर इसे संपादित कर सकते हैं।
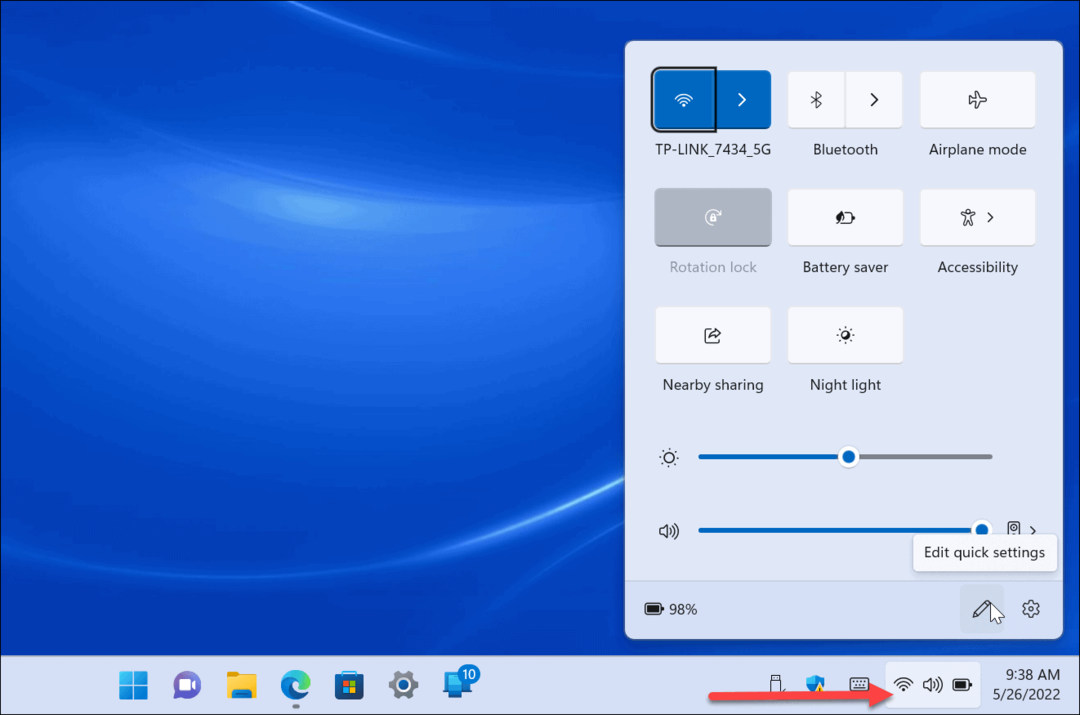
उपयोगकर्ताओं को विंडोज 11 प्रो या इसके बाद के संस्करण पर त्वरित सेटिंग्स को संपादित करने से रोकने के लिए, निम्न चरणों का उपयोग करें:
- मार विंडोज कुंजी + आर लॉन्च करने के लिए दौड़ना संवाद।
- टाइप gpedit.msc और क्लिक करें ठीक है.
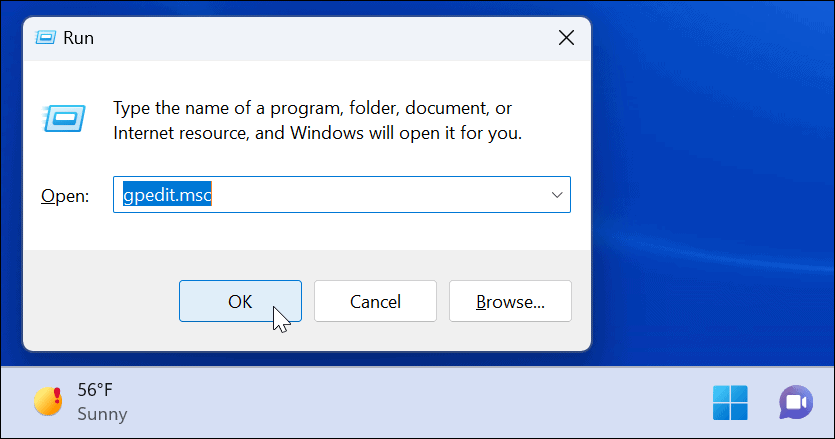
- कब स्थानीय समूह नीति संपादक खुलता है, निम्न पथ पर नेविगेट करें:
कंप्यूटर कॉन्फ़िगरेशन> प्रशासनिक टेम्पलेट> प्रारंभ मेनू और टास्कबार
- डबल-क्लिक करें त्वरित सेटिंग्स संपादन अक्षम करें.
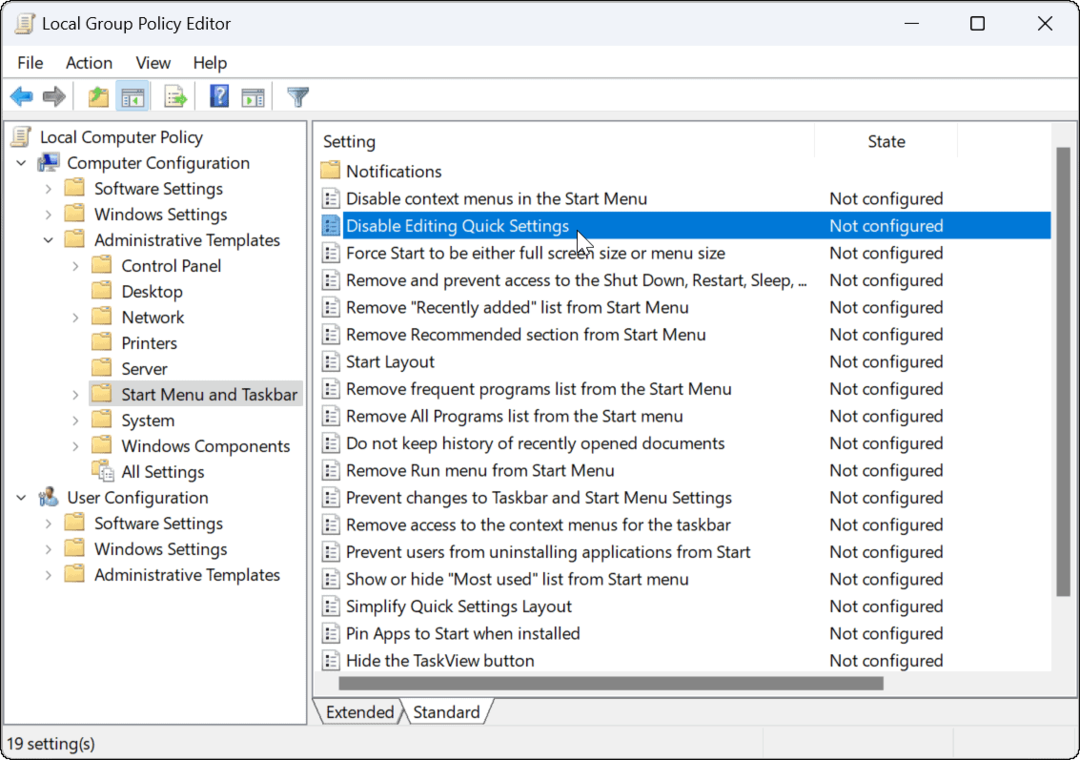
- नीति को इस पर सेट करें सक्रिय और क्लिक करें आवेदन करना तथा ठीक है तल पर।
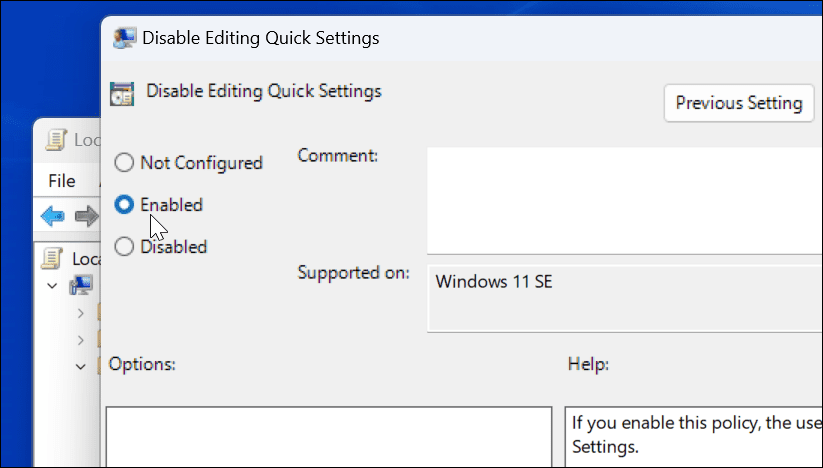
- परिवर्तनों को हिट करके प्रभावी होने के लिए फ़ाइल एक्सप्लोरर को पुनरारंभ करें Ctrl + Shift + Esc प्रति कार्य प्रबंधक लॉन्च करें.
- दाएँ क्लिक करें विंडोज़ एक्सप्लोरर और चुनें पुनर्प्रारंभ करें.
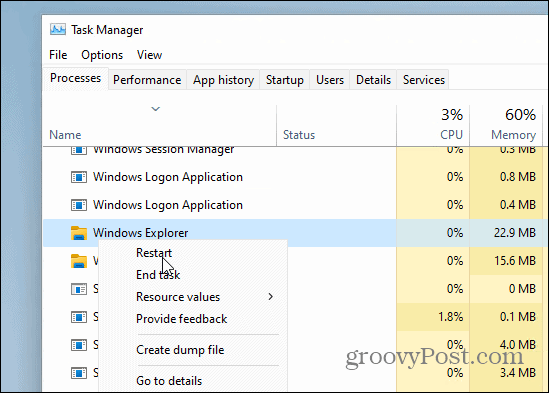
- अब, यदि आप त्वरित सेटिंग्स मेनू खोलते हैं, तो संपादन बटन (पेंसिल आइकन) अभी भी मौजूद रहेगा, लेकिन क्लिक करने पर कुछ नहीं होगा।
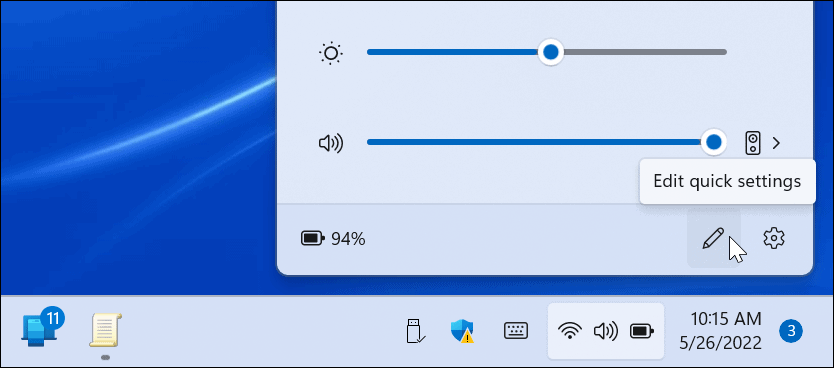
रजिस्ट्री के माध्यम से त्वरित सेटिंग्स परिवर्तन को कैसे रोकें
उपरोक्त चरण विंडोज 11 प्रो और उच्चतर के लिए ठीक काम करते हैं। हालाँकि, Windows 11 के होम संस्करणों में समूह नीति संपादक शामिल नहीं है। इसलिए, इसके बजाय, आपको त्वरित सेटिंग्स संपादन को रोकने के लिए रजिस्ट्री में बदलाव करना होगा।
टिप्पणी: रजिस्ट्री के साथ कार्य करना केवल अनुभवी उपयोगकर्ताओं के लिए है। यदि आप गलत प्रविष्टि करते हैं या कोई कुंजी हटाते हैं, तो आपका कंप्यूटर अस्थिर हो सकता है या काम करना बंद कर सकता है। आगे बढ़ने से पहले, हम अनुशंसा करते हैं कि आप रजिस्ट्री का बैकअप लें, पुनर्स्थापन स्थल बनाएं, तथा एक पूर्ण बैकअप बनाएं तो आप कर सकते हैं अपने सिस्टम को पुनर्प्राप्त करें अगर कुछ गलत हो जाता है।
रजिस्ट्री का उपयोग करके त्वरित सेटिंग्स संपादन को रोकने के लिए, निम्न कार्य करें:
- टाइप regedit और क्लिक करें ठीक है.
- मारो विंडोज कुंजी + आर लॉन्च करने का शॉर्टकट दौड़ना संवाद।
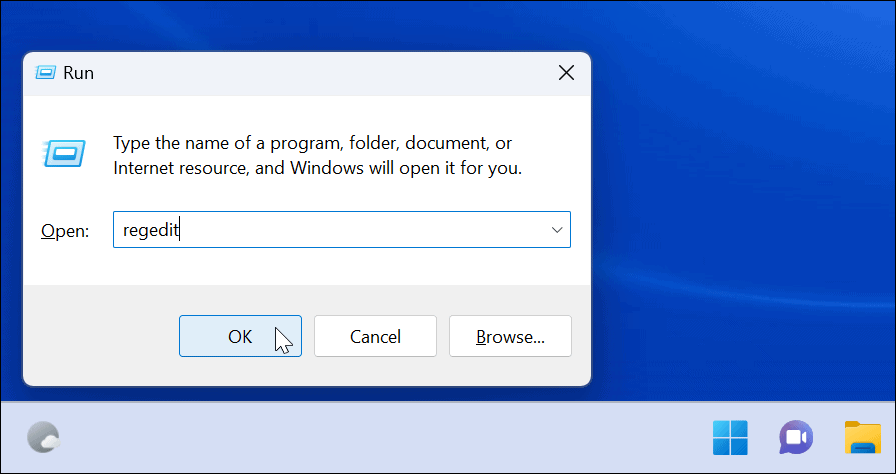
- जब रजिस्ट्री संपादक खुलता है, तो निम्न पथ पर नेविगेट करें:
HKEY_LOCAL_MACHINE\SOFTWARE\Policies\Microsoft\Window
- विंडोज की पर राइट-क्लिक करें और चुनें नया > कुंजी.
- कुंजी को इस रूप में नाम दें एक्सप्लोरर और हिट प्रवेश करना.
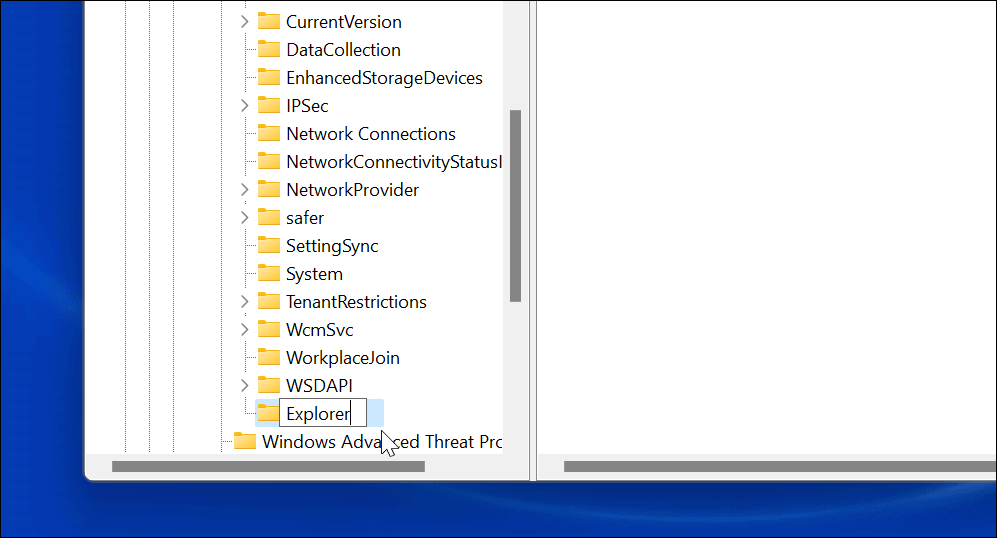
- आपके द्वारा बनाई गई एक्सप्लोरर कुंजी के दाईं ओर, राइट-क्लिक करें और चुनें नया> DWORD (32-बिट) मान.
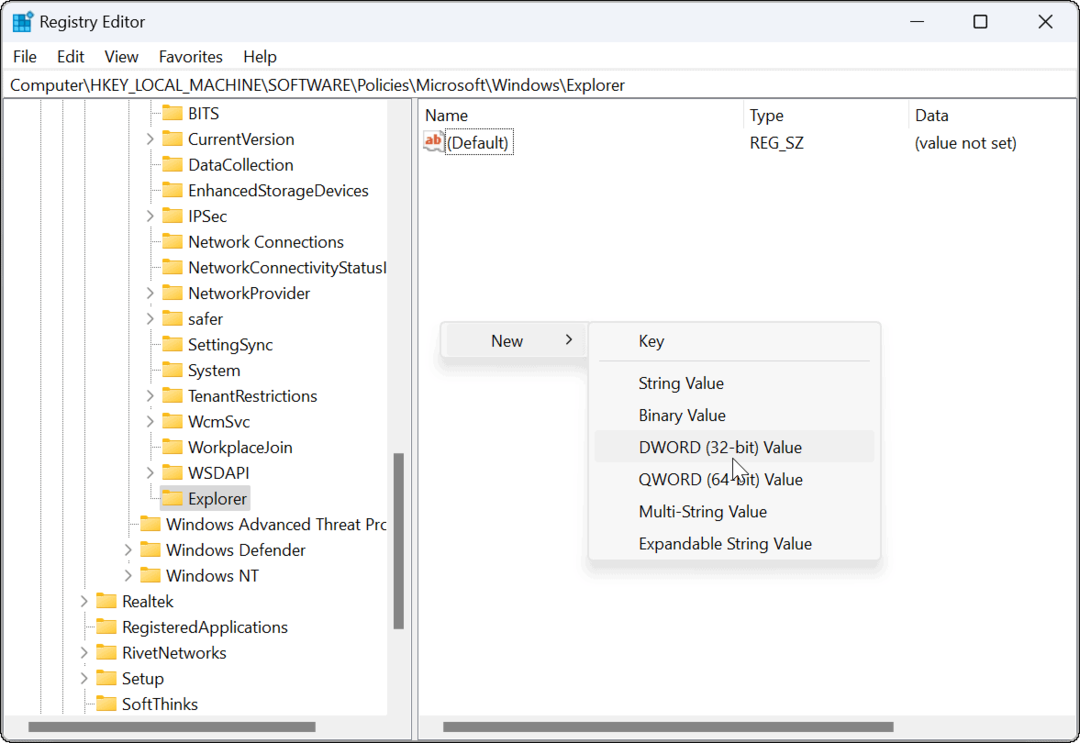
- DWORD मान को नाम दें त्वरित सेटिंग्स संपादित करना अक्षम करें, इसे का मान दें 1 और क्लिक करें ठीक है.
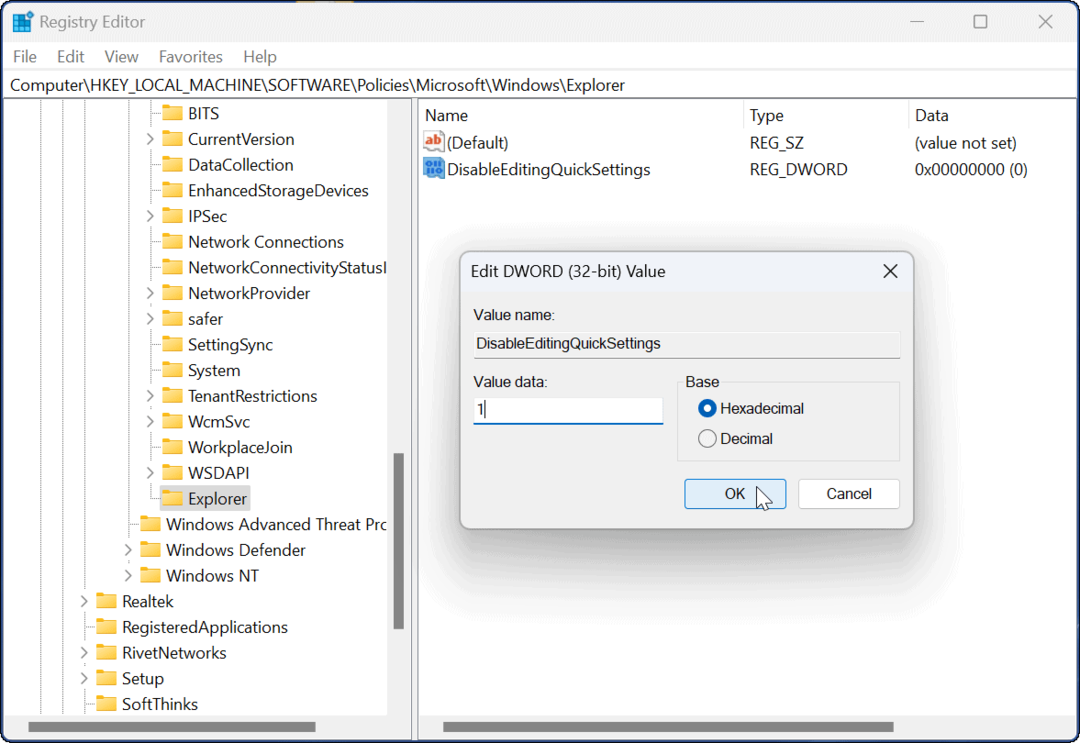
- परिवर्तनों को प्रभावी करने के लिए लॉग आउट करें और वापस जाएं या विंडोज 11 को पुनरारंभ करें।
जब आप वापस लॉग इन करते हैं, तब भी संपादन बटन त्वरित सेटिंग्स मेनू पर रहेगा, लेकिन क्लिक करने से कुछ नहीं होगा। उपयोगकर्ता के पास अब मेनू पर आइटम बदलने की क्षमता नहीं होगी।
विंडोज 11 सुविधाओं का उपयोग करना
त्वरित सेटिंग्स सुविधा एक क्लिक के साथ सुविधाओं को चालू या बंद करने के लिए आसान पहुँच प्रदान करती है। उपलब्ध वस्तुओं की संख्या सिस्टम के बीच अलग-अलग होगी। उदाहरण के लिए, डेस्कटॉप में बैटरी सेवर बटन या हवाई जहाज मोड नहीं होगा।
एक बार जब आप गुजरते हैं और त्वरित सेटिंग्स को अनुकूलित करें मेनू में, आप अन्य उपयोगकर्ताओं को इसमें कोई भी परिवर्तन करने से रोकने के लिए ऊपर दिए गए चरणों का उपयोग कर सकते हैं।
अन्य त्वरित सेटिंग्स जिनकी आपको जाँच करने में रुचि हो सकती है: आस-पास साझा करना फ़ाइल साझा करने के लिए। आप भी कर सकते हैं रात की रोशनी की सुविधा को सक्षम करें हानिकारक नीली रोशनी को गर्म रंगों से बदलने के लिए।
अपनी विंडोज 11 उत्पाद कुंजी कैसे खोजें
यदि आपको अपनी विंडोज 11 उत्पाद कुंजी को स्थानांतरित करने की आवश्यकता है या ओएस की एक साफ स्थापना करने के लिए बस इसकी आवश्यकता है,...
Google क्रोम कैश, कुकीज़ और ब्राउज़िंग इतिहास को कैसे साफ़ करें
Chrome आपके ब्राउज़र के प्रदर्शन को ऑनलाइन अनुकूलित करने के लिए आपके ब्राउज़िंग इतिहास, कैशे और कुकीज़ को संग्रहीत करने का एक उत्कृष्ट कार्य करता है। उसका तरीका है...
इन-स्टोर मूल्य मिलान: स्टोर में खरीदारी करते समय ऑनलाइन मूल्य कैसे प्राप्त करें
इन-स्टोर खरीदने का मतलब यह नहीं है कि आपको अधिक कीमत चुकानी होगी। मूल्य-मिलान गारंटी के लिए धन्यवाद, आप खरीदारी करते समय ऑनलाइन छूट प्राप्त कर सकते हैं ...
डिजिटल गिफ्ट कार्ड के साथ डिज़्नी प्लस सब्सक्रिप्शन कैसे उपहार में दें
यदि आप डिज़्नी प्लस का आनंद ले रहे हैं और इसे दूसरों के साथ साझा करना चाहते हैं, तो यहां डिज़्नी+ गिफ्ट सब्सक्रिप्शन खरीदने का तरीका बताया गया है...
