विंडोज़ 11 ऐप्स को कैसे रिपेयर या रीसेट करें
माइक्रोसॉफ्ट विंडोज़ 11 नायक / / August 18, 2023

प्रकाशित

यदि आपको समस्या हो रही है, तो आप Windows 11 ऐप को पुनः इंस्टॉल करने से पहले उसे रीसेट या मरम्मत कर सकते हैं। ऐसे।
काम पूरा करने के लिए आपके पास आवश्यक ऐप्स होना महत्वपूर्ण है—केवल कार्यात्मक ऐप्स ही आपको अपना काम पूरा करने की अनुमति देते हैं। हालाँकि, यदि आवश्यक ऐप्स काम नहीं कर रहे हैं, तो आप Windows 11 ऐप्स को रीसेट या मरम्मत कर सकते हैं।
यदि आपको विंडोज़ ऐप में कोई समस्या आ रही है, तो विंडोज़ में मरम्मत या रीसेट विकल्प समस्या को ठीक कर सकते हैं। उदाहरण के लिए, विंडोज़ 11 पर सेटिंग्स स्वयं एक ऐप है, और आप कर सकते हैं सेटिंग्स ऐप को रीसेट करें इसे ठीक करने के लिए डिफ़ॉल्ट सेटिंग्स पर जाएं।
इसलिए, जो ऐप काम नहीं कर रहा है उसे दोबारा इंस्टॉल करने के बजाय, इसका उपयोग करें मरम्मत और रीसेट ऐप्स को ठीक करने के लिए पहले विकल्प।
विंडोज़ 11 ऐप्स को रीसेट या रिपेयर करना चुनना
इन प्रक्रियाओं के बारे में जानने में भेद है।
यदि आप किसी ऐप की मरम्मत करते हैं, तो प्रक्रिया ऐप की समस्या को ठीक कर देती है और आपके डेटा को बरकरार रखती है। हालाँकि, किसी ऐप को रीसेट करने से ऐप की समस्या ठीक हो सकती है, लेकिन आप संबंधित सेटिंग्स और डेटा खो देंगे।
विंडोज़ 11 ऐप को कैसे रिपेयर करें
सेटिंग्स ऐप का उपयोग करके विंडोज 11 पर किसी ऐप को रिपेयर करना आसान है और यह आपके किसी भी डेटा को खोए बिना इसे उसकी डिफ़ॉल्ट स्थिति में लौटा देता है।
Windows 11 पर किसी ऐप को ठीक करने के लिए:
- प्रेस विंडोज़ + आई सेटिंग्स खोलने या इसे वहां से लॉन्च करने के लिए शुरुआत की सूची.
- सेटिंग्स ओपन होने पर नेविगेट करें ऐप्स > इंस्टॉल किए गए ऐप्स.
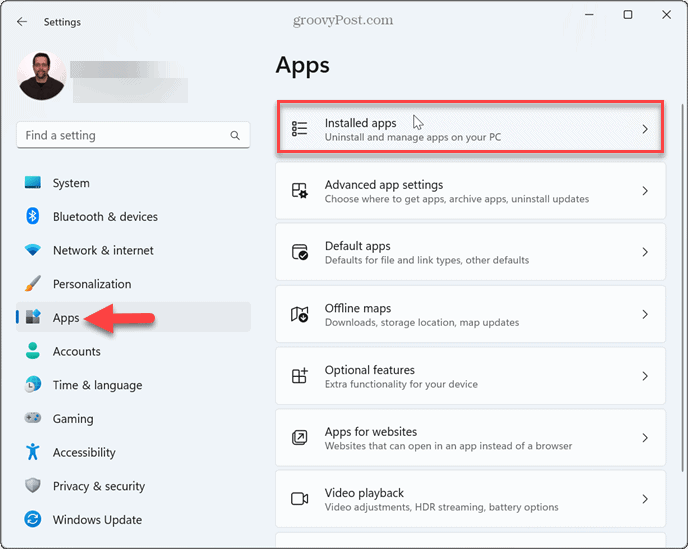
- का नाम टाइप करें विंडोज़ ऐप आप शीर्ष फ़ील्ड में रीसेट करना चाहते हैं.
- क्लिक करें तीन-बिंदु मेनू ऐप के आगे बटन दबाएं और चुनें उन्नत विकल्प.
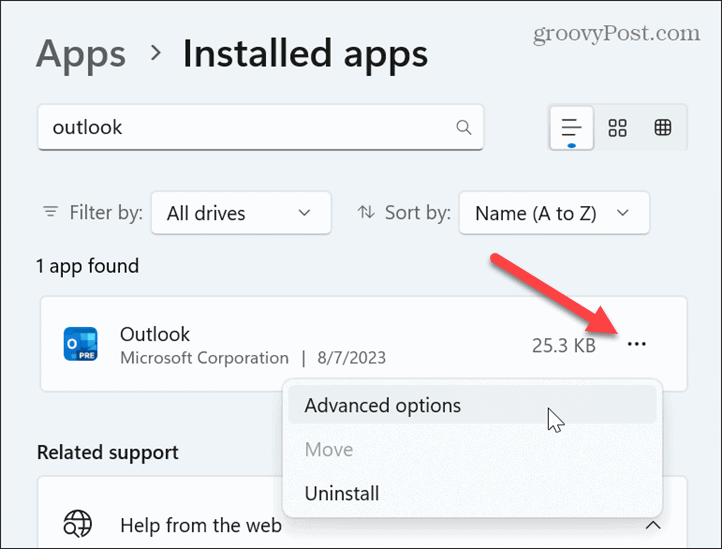
- नीचे स्क्रॉल करें अनुभाग रीसेट करें और क्लिक करें मरम्मत बटन।

- विंडोज़ ऐप की मरम्मत करेगा; आपको इसके आगे एक चेकमार्क दिखाई देगा मरम्मत जब यह पूरा हो जाए तो बटन दबाएं।
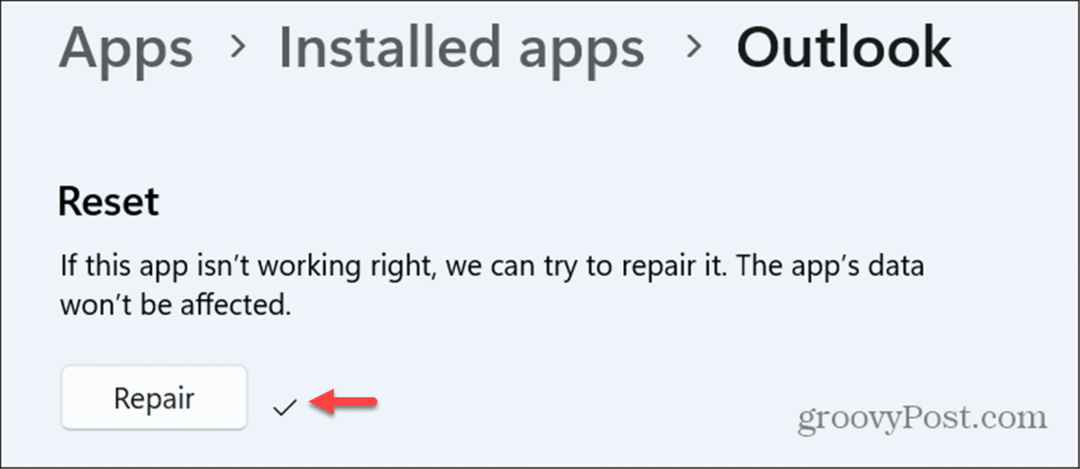
कंट्रोल पैनल से विंडोज 11 ऐप्स को कैसे रिपेयर करें
ध्यान देने योग्य एक और बात यह है कि आप इससे ऐप्स की मरम्मत भी कर सकते हैं क्लासिक नियंत्रण कक्ष. यह आपको उन ऐप्स को सुधारने की सुविधा देता है जो आवश्यक रूप से सेटिंग्स में उपलब्ध नहीं हैं।
प्रक्रिया समान है—आप विंडोज़ 11 पर सेटिंग्स के बजाय केवल कंट्रोल पैनल इंटरफ़ेस का उपयोग कर रहे हैं।
कंट्रोल पैनल से विंडोज 11 ऐप्स को ठीक करने के लिए:
- दबाओ विंडोज़ कुंजी, प्रकार सीपीएल, और कंट्रोल पैनल खोलें।
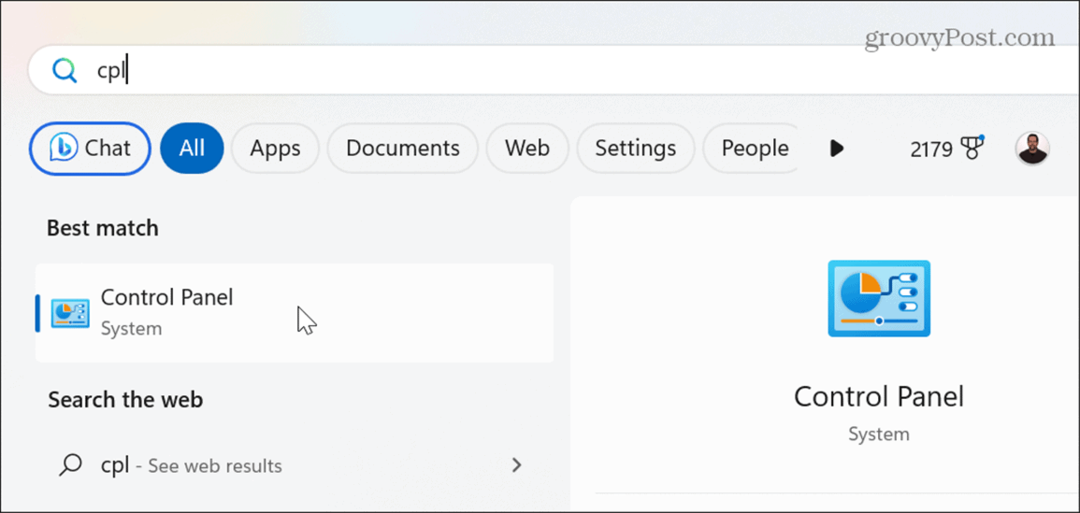
- चुनना बड़े आइकन से द्वारा देखें ड्रॉपडाउन करें और क्लिक करें कार्यक्रमों और सुविधाओं.

- वह ऐप या प्रोग्राम चुनें जिसे आप ठीक करना चाहते हैं और क्लिक करें मरम्मत शीर्ष पर बटन और किसी भी ऑनस्क्रीन संकेत का पालन करें।
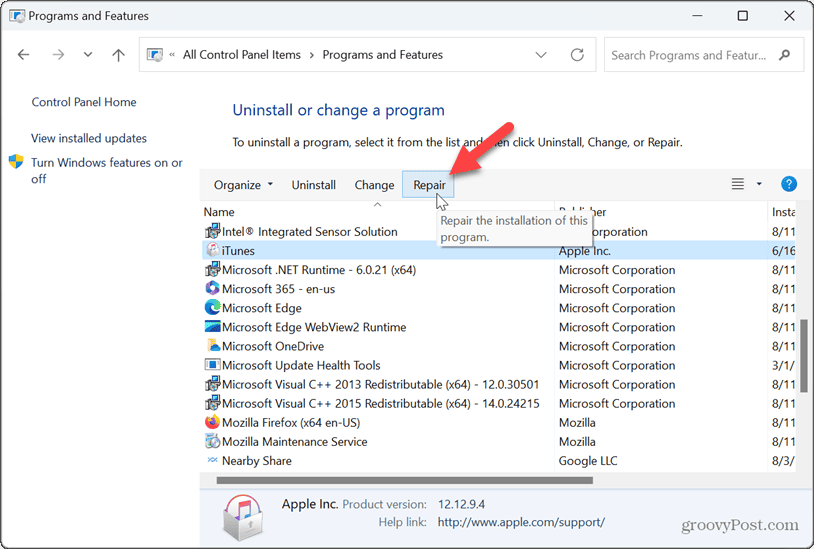
विंडोज़ 11 ऐप को कैसे रीसेट करें
यदि मरम्मत काम नहीं करती है, तो आप Windows 11 पर एक ऐप रीसेट कर सकते हैं। रीसेट ऐप की समस्याओं को ठीक कर सकता है, इसलिए आपको पुनः इंस्टॉल करने में परेशानी नहीं होगी।
हालांकि रीसेट प्रक्रिया सेटिंग्स और अन्य डेटा को हटा देती है। आप ऐप को पूरी तरह से पुनः इंस्टॉल करने से पहले इसे विवेकपूर्ण ढंग से और अंतिम उपाय के रूप में उपयोग करना चाहेंगे।
Windows 11 पर किसी ऐप को रीसेट करने के लिए:
- प्रेस विंडोज़ कुंजी + I खोलने के लिए सेटिंग ऐप.
- पर जाए ऐप्स > इंस्टॉल किए गए ऐप्स.
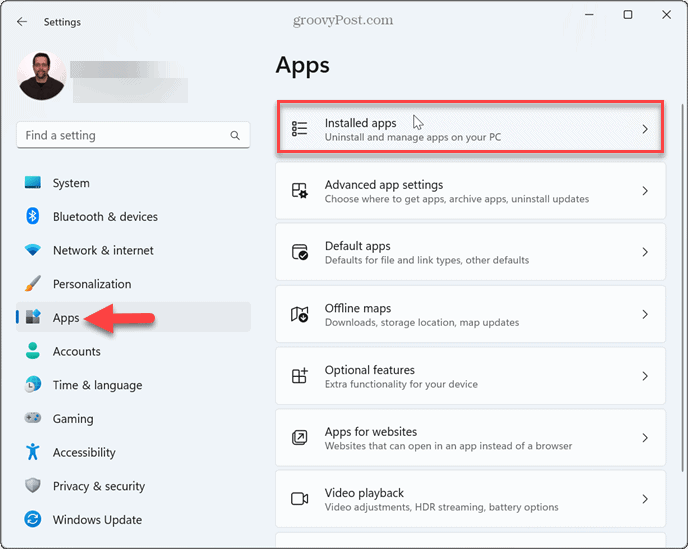
- शीर्ष पर खोज फ़ील्ड में उस ऐप का नाम टाइप करें जिसे आप रीसेट करना चाहते हैं।
- क्लिक करें तीन-बिंदु बटन ऐप के आगे और चुनें उन्नत विकल्प.
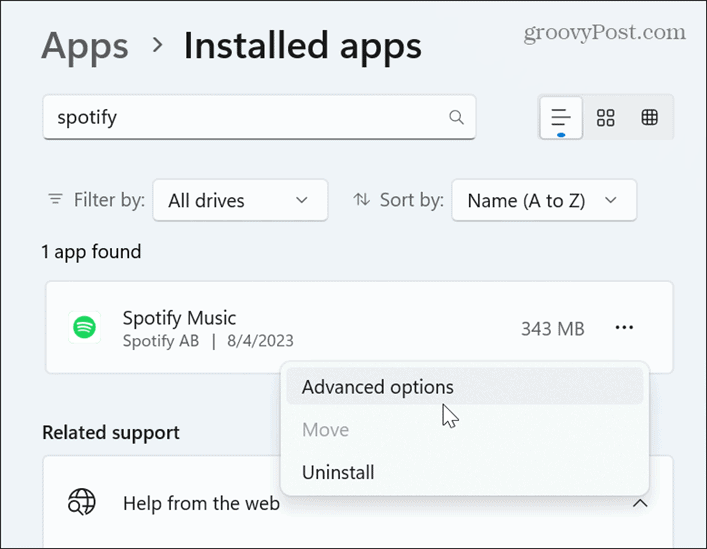
- नीचे स्क्रॉल करें अनुभाग रीसेट करें और क्लिक करें रीसेट बटन।

- क्लिक करें रीसेट सत्यापन संदेश प्रकट होने पर बटन दबाएं।
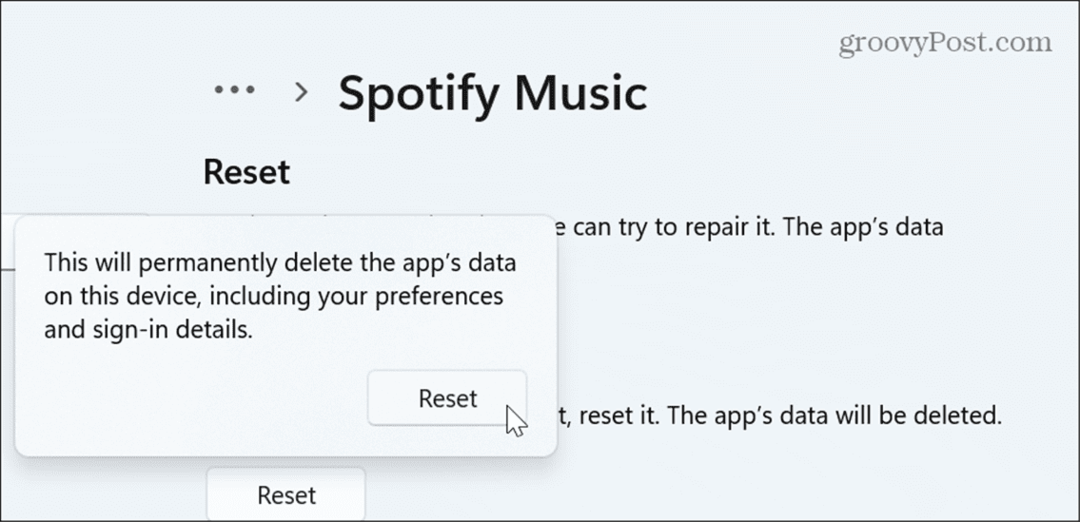
- विंडोज़ ऐप रीसेट प्रक्रिया शुरू कर देगा, और एक बार यह पूरा हो जाने पर, आपको इसके आगे एक चेकमार्क दिखाई देगा रीसेट बटन।
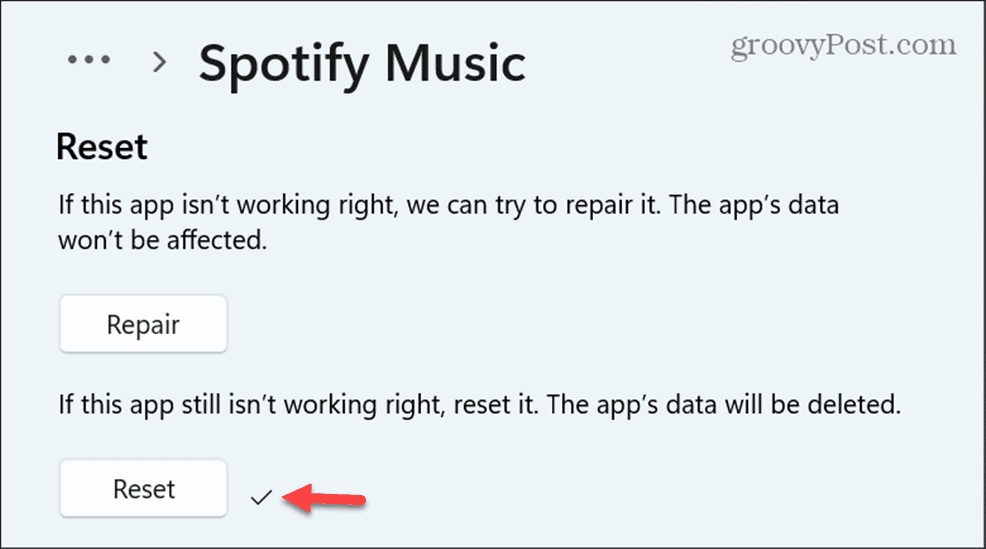
विंडोज़ 11 पर ऐप्स प्रबंधित करना
यदि आपके सिस्टम पर विंडोज़ ऐप्स के काम न करने की समस्या है तो यह निराशाजनक हो सकता है। इसलिए, ऐप को दोबारा इंस्टॉल करने से पहले रिपेयर या रीसेट विकल्प आज़माएं। यह आपको पूर्ण पुनर्स्थापना का समय और परेशानी बचा सकता है।
ध्यान दें कि आप केवल उन ऐप्स के लिए मरम्मत या रीसेट विकल्प का उपयोग कर सकते हैं जिन्हें आप इंस्टॉल करते हैं माइक्रोसॉफ्ट स्टोर विंडोज़ 11 पर सेटिंग्स ऐप से। Win32 डेस्कटॉप ऐप्स के लिए जिन्हें आप अन्य स्रोतों से इंस्टॉल करते हैं, कंट्रोल पैनल में रिपेयर विकल्प का उपयोग करें।
विंडोज़ 11 पर अपने ऐप्स को प्रबंधित करने के अन्य तरीके हैं। उदाहरण के लिए, आप कर सकते हैं पृष्ठभूमि ऐप्स अक्षम करें या ऐप्स के लिए प्रक्रिया आईडी ढूंढें यदि आपको सिस्टम समस्याओं का निवारण करने की आवश्यकता है।
करना सीखें Windows 11 पर पुराने ऐप्स या गेम चलाएं यदि आपके पास विंडोज़ ऑपरेटिंग सिस्टम के पुराने संस्करणों के लिए डिज़ाइन किए गए पुराने ऐप्स और गेम हैं। और यदि आप अभी तक Windows 11 पर नहीं हैं, तो कोई चिंता की बात नहीं है। आप भी कर सकते हैं विंडोज़ 10 पर ऐप्स रीसेट करें.



