
प्रकाशित
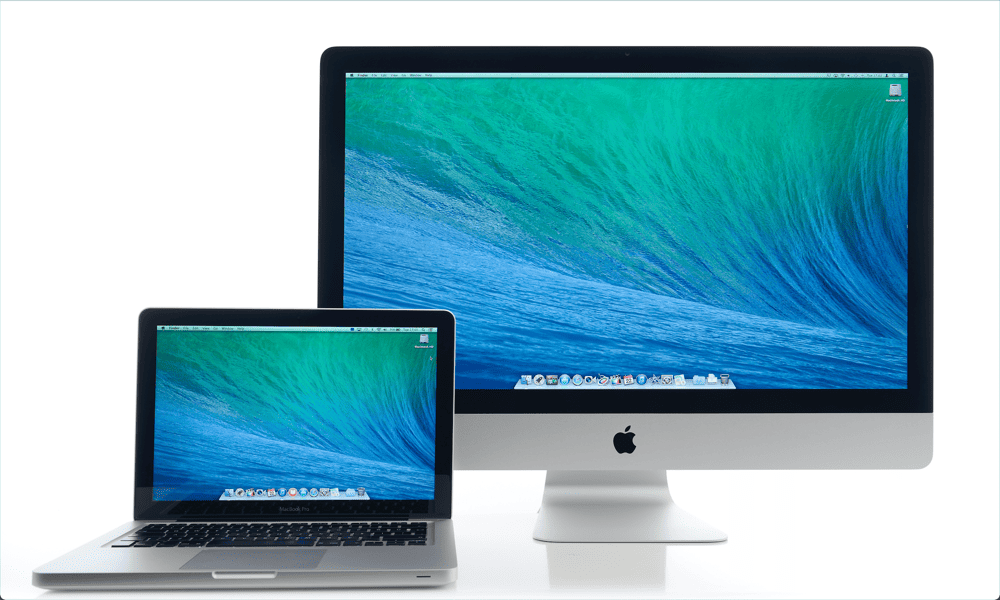
क्या आप अपने Mac पर दूसरे मॉनिटर का उपयोग करना चाहते हैं? यदि आपका मैक दूसरे मॉनिटर का ठीक से पता नहीं लगा रहा है, तो समस्या को ठीक करने के लिए इस गाइड का उपयोग करें।
यदि आप एक ही समय में एकाधिक फ़ाइलों या ऐप्स के साथ काम करने का प्रयास कर रहे हैं, तो a दोहरी मॉनिटर सेटअप आपके जीवन को बहुत आसान बना सकता है. अतिरिक्त स्क्रीन रियल एस्टेट होने से आप दो ऐप्स (दोनों पूर्ण स्क्रीन में) का उपयोग कर सकते हैं या अपनी स्क्रीन को कई अलग-अलग ऐप्स से भर सकते हैं। एक बार जब आप दोहरे मॉनिटर आज़मा लेंगे, तो आप कभी वापस नहीं जाना चाहेंगे।
हालाँकि, कभी-कभी चीज़ें ग़लत हो सकती हैं। यदि आप अपने मैक के साथ दूसरे मॉनिटर का उपयोग कर रहे हैं, तो आप पा सकते हैं कि किसी कारण से, दूसरा डिस्प्ले बिल्कुल भी पहचाना नहीं गया है और आपके पास बस एक खाली स्क्रीन रह गई है।
यदि आपको अपने मैक के साथ दूसरे मॉनिटर का पता नहीं चलने में समस्या हो रही है, तो यहां कुछ सुधार दिए गए हैं जिन्हें आप आज़मा सकते हैं।
1. जांचें कि केबल ठीक से जुड़ा हुआ है
यदि आप पाते हैं कि आपका मैक आपके दूसरे मॉनिटर का पता नहीं लगा रहा है, तो सबसे पहली चीज़ जो आपको आज़मानी चाहिए, वह है अपनी केबलिंग की जाँच करना। सुनिश्चित करें कि आपके मैक को आपके दूसरे मॉनिटर से जोड़ने वाली केबल दोनों सिरों पर ठीक से जुड़ी हुई है।
यदि ऐसा नहीं है, तो आपके मैक से सिग्नल आपके दूसरे मॉनिटर तक नहीं पहुंच पाएगा। सुनिश्चित करें कि केबल आपके मैक और दोनों में अच्छी तरह से बैठा है आपका बाहरी मॉनिटर.

यदि आप अपने मैक और मॉनिटर के बीच किसी एडॉप्टर का उपयोग कर रहे हैं, तो सुनिश्चित करें कि ये भी सुरक्षित रूप से लगे हों। जब आप आश्वस्त हो जाएं कि सब कुछ ठीक से कनेक्ट हो गया है, तो अपना दूसरा मॉनिटर दोबारा आज़माएं।
2. अपने केबलों को डिस्कनेक्ट और पुनः कनेक्ट करें
कभी-कभी आप अपने केबल को डिस्कनेक्ट और पुनः कनेक्ट करके अपने मैक को अपने दूसरे मॉनिटर को पहचानने के लिए राजी कर सकते हैं। आप दो तरीके आज़मा सकते हैं. सबसे पहले, अपने एडॉप्टर के दोनों सिरों को डिस्कनेक्ट करें, लगभग 10 सेकंड तक प्रतीक्षा करें, और फिर उन्हें वापस प्लग इन करें।
यदि यह काम नहीं करता है, तो एडॉप्टर के दोनों सिरों को डिस्कनेक्ट करें, अपने दूसरे मॉनिटर को बंद करें, केबल को फिर से कनेक्ट करें, और फिर अपने दूसरे मॉनिटर को वापस चालू करें। जांचें कि क्या आपका बाहरी मॉनिटर अब पहचाना गया है—यदि ऐसा है, तो आपने समस्या का समाधान कर लिया है।
3. अपने बंदरगाहों को साफ करें
यदि आपका केबल सही ढंग से जुड़ा हुआ है और आपका दूसरा मॉनिटर पहचाना नहीं जा रहा है, तो ऐसा इसलिए हो सकता है क्योंकि आपके पोर्ट में गंदगी या मलबा है। यह एडॉप्टर को सही तरीके से कनेक्ट होने से रोक सकता है और यही कारण हो सकता है कि आपका मैक आपके दूसरे मॉनिटर का पता नहीं लगा रहा है।

कोशिश अपने बंदरगाहों की सफ़ाई यह देखने के लिए कि क्या इससे चीज़ों में सुधार होता है। ऐसा करने का सबसे अच्छा तरीका संपीड़ित हवा की एक कैन में निवेश करना है।
एडॉप्टर को पोर्ट से हटा दें, और किसी भी मलबे को हटाने और हटाने के लिए पोर्ट पर संपीड़ित हवा का स्प्रे करें। दूसरे पोर्ट के साथ दोहराएँ जिसे आप अपने दूसरे मॉनिटर से कनेक्ट करने के लिए उपयोग कर रहे हैं।
एक बार जब दोनों पोर्ट साफ हो जाएं, तो एडॉप्टर को दोबारा जोड़ें और देखें कि क्या आपका दूसरा मॉनिटर पहचाना गया है।
4. अपना मैक पुनः प्रारंभ करें
यदि संदेह हो तो अपना कंप्यूटर बार-बार बंद करें। यह एक घिसी-पिटी बात है, लेकिन इसका मतलब यह नहीं है कि यह काम नहीं करेगी। हालाँकि, इस मामले में आप कुछ अलग तरीके आज़मा सकते हैं। सबसे पहले, बस अपने कंप्यूटर को पुनरारंभ करने का प्रयास करें। यदि दूसरा मॉनिटर अभी भी पहचाना नहीं गया है, तो निम्न चरणों का प्रयास करें:
- अपने मैक और अपने दूसरे मॉनिटर के बीच एडॉप्टर को डिस्कनेक्ट करें।
- अपने मैक को बंद करें।
- जब आपका Mac अभी भी बंद हो, तो एडाप्टर को अपने Mac और दूसरे मॉनिटर के बीच पुनः कनेक्ट करें।
- अपने मैक को पावर अप करें।
यदि आप मैकबुक का उपयोग कर रहे हैं, तो एक और तरकीब है जिसे आप आज़मा सकते हैं जिसे कुछ उपयोगकर्ताओं ने सफल पाया है:
- एडाप्टर को अपने Mac और दूसरे मॉनिटर के बीच कनेक्ट करें।
- अपने Mac के मेनू बार में Apple लोगो पर क्लिक करें।
- चुनना पुनः आरंभ करें और फिर तुरंत अपने मैकबुक का ढक्कन बंद कर दें।
5. अपना मैक अपडेट करें
सामान्य मैक समस्याओं को ठीक करने का एक अन्य सामान्य तरीका यह सुनिश्चित करना है कि आप ओएस का नवीनतम संस्करण चला रहे हैं। जब बग पाए जाते हैं, जैसे कि ऐसे मुद्दे जो दूसरे मॉनिटर के साथ समस्या पैदा कर सकते हैं, तो फिक्स लागू किए जाते हैं और ओएस के अपडेट में जारी किए जाते हैं।
यदि आप macOS का नवीनतम संस्करण नहीं चला रहे हैं, तो हो सकता है कि आपके Mac पर वे फ़िक्सेस इंस्टॉल न हों जिनकी आपको आवश्यकता है।
अपने Mac को macOS Venture या बाद के संस्करण पर अपडेट करने के लिए:
- क्लिक करें सेब मेनू बार में आइकन.
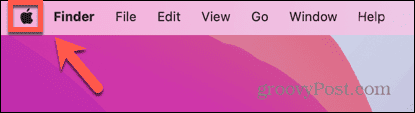
- चुनना प्रणाली व्यवस्था.
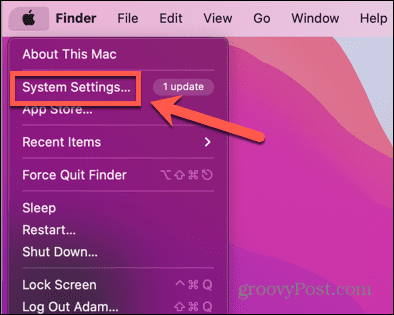
- क्लिक सामान्य बाएँ हाथ के मेनू में.
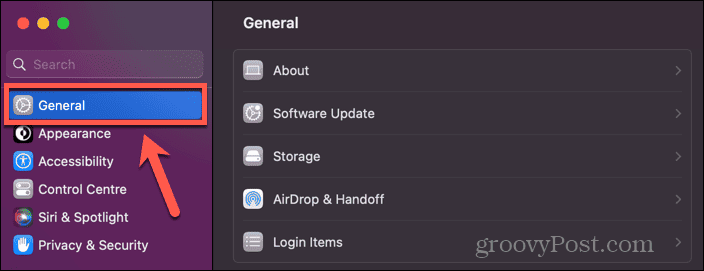
- चुनना सॉफ्टवेयर अपडेट.
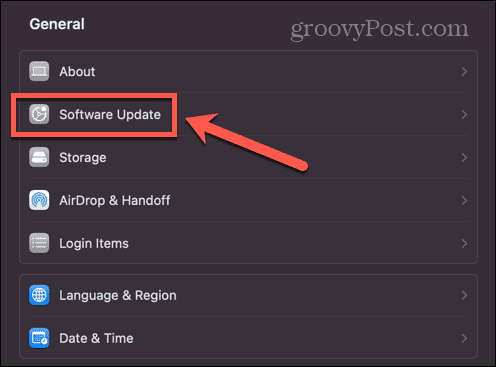
- यदि कोई अपडेट मिलता है, तो क्लिक करें अभी अद्यतन करें बटन।
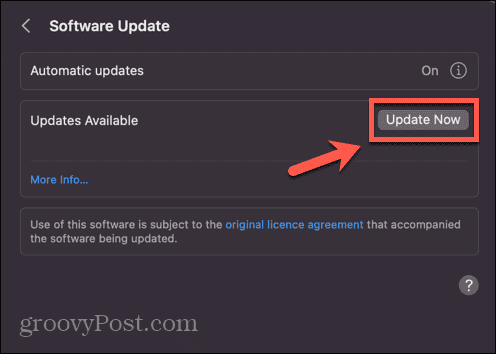
अपने Mac को macOS मोंटेरे या पुराने संस्करण पर अपडेट करने के लिए:
- Apple लोगो पर क्लिक करें.
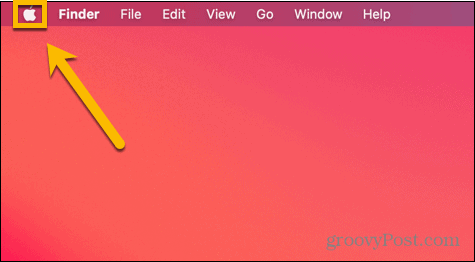
- चुनना सिस्टम प्रेफरेंसेज.
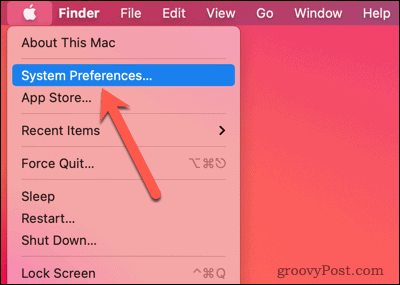
- क्लिक करें सॉफ्टवेयर अपडेट आइकन.
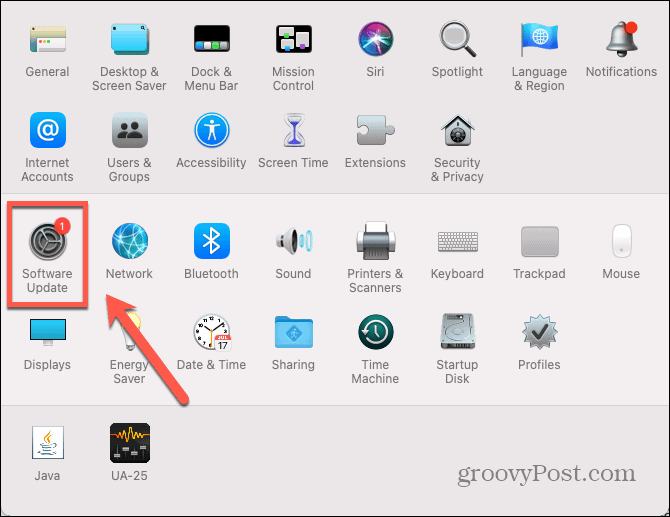
- यदि कोई अपडेट मिले तो क्लिक करें अभी अद्यतन करें बटन।
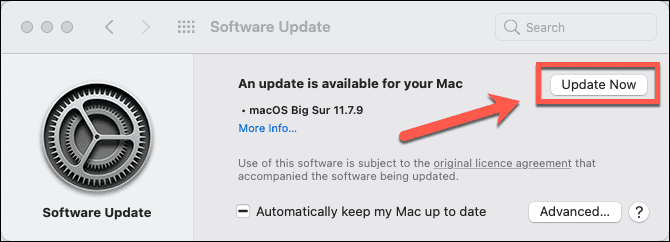
6. सोएं और अपने मैक को जगाएं
आपके मैक को आपके दूसरे मॉनिटर को थोड़ी देर के लिए स्लीप में रखकर उसे पहचानने के लिए झटका देना संभव हो सकता है और जब आप अपने मैक को दोबारा जगाएंगे तो यह देख सकेंगे कि समस्या हल हो गई है या नहीं।
अपने Mac को स्लीप मोड में रखने के लिए:
- मेनू बार में Apple लोगो पर क्लिक करें।
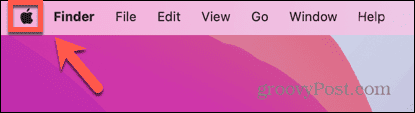
- चुनना नींद.
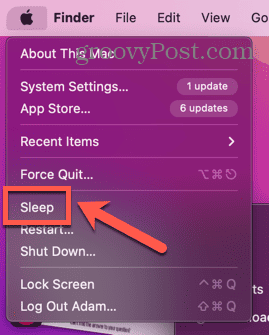
- अपने Mac को कुछ मिनट के लिए सो जाने के लिए छोड़ दें।
- किसी कुंजी को दबाकर, माउस को घुमाकर या ट्रैकपैड को छूकर अपने Mac को फिर से चालू करें।
- देखें कि क्या आपका बाहरी मॉनिटर अब पहचाना गया है।
7. डिटेक्ट डिस्प्ले का उपयोग करें
आपके Mac में एक छिपा हुआ बटन है जिसका उपयोग आप सिस्टम से जुड़े डिस्प्ले का पता लगाने के लिए कर सकते हैं। यदि आपका मैक आपके दूसरे मॉनिटर को नहीं पहचानता है, तो इस बटन को दबाने से मदद मिल सकती है।
MacOS वेंचर या बाद के संस्करण पर डिटेक्ट डिस्प्ले बटन का उपयोग करने के लिए:
- क्लिक करें सेब आइकन.
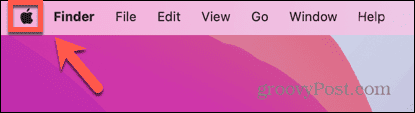
- चुनना प्रणाली व्यवस्था.
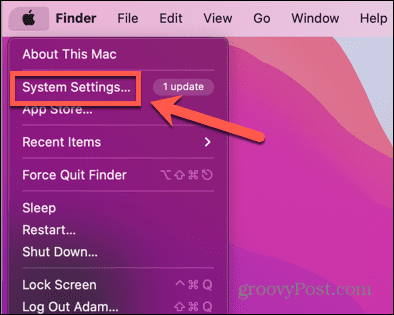
- बाएँ हाथ के मेनू में, चुनें प्रदर्शित करता है.
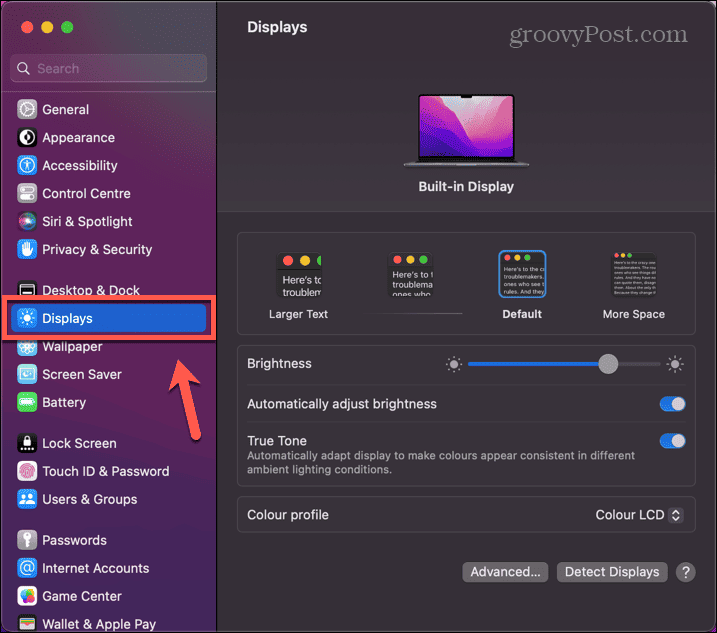
- दबाए रखें Alt कुंजी और डिस्प्ले का पता लगाएं बटन दिखाई देगा.
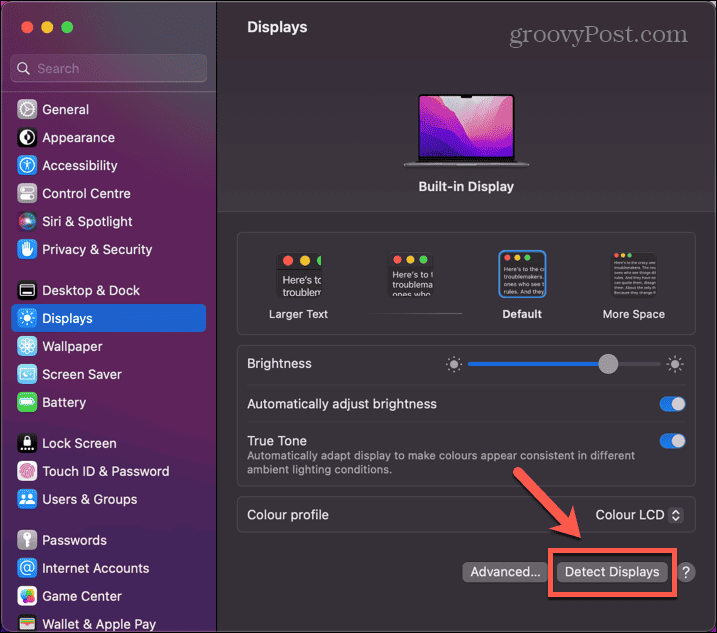
- रखना Alt नीचे और क्लिक करें डिस्प्ले का पता लगाएं बटन।
- देखें कि क्या आपका दूसरा मॉनिटर अब पहचाना गया है।
MacOS मोंटेरे या पुराने पर डिटेक्ट डिस्प्ले बटन का उपयोग करने के लिए:
- क्लिक करें सेब प्रतीक चिन्ह।
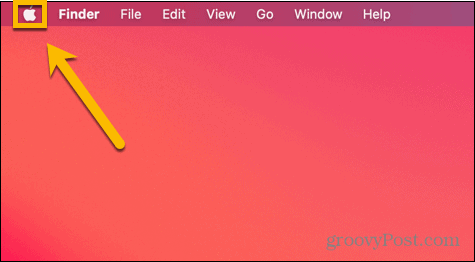
- चुनना सिस्टम प्रेफरेंसेज.
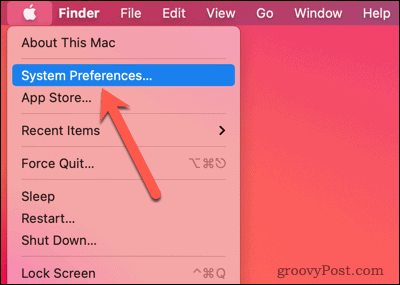
- क्लिक करें प्रदर्शित करता है आइकन.
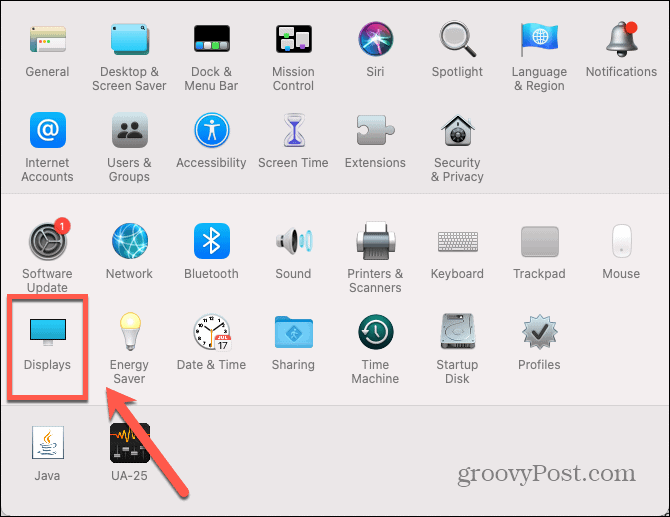
- दबाए रखें Alt कुंजी और डिस्प्ले का पता लगाएं बटन दिखाई देगा.
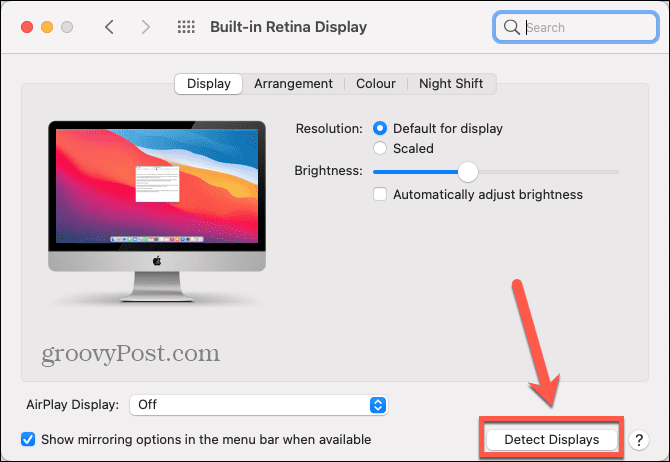
- रखना Alt नीचे और क्लिक करें डिस्प्ले का पता लगाएं.
- देखें कि क्या आपका दूसरा मॉनिटर पहचाना गया है।
8. अपनी प्रदर्शन सेटिंग बदलें
यदि आप अपनी स्क्रीन को अपने दूसरे मॉनिटर पर नहीं देख पा रहे हैं, तो समस्या केवल यह हो सकती है कि आपकी वर्तमान डिस्प्ले सेटिंग्स स्क्रीन पर कुछ भी देखना मुश्किल बना रही हैं। यह देखने के लिए कि क्या इससे समस्या हल हो गई है, अपनी डिस्प्ले सेटिंग्स में बदलाव करने का प्रयास करें।
MacOS वेंचुरा या बाद के संस्करण पर अपनी डिस्प्ले सेटिंग्स बदलने के लिए:
- क्लिक करें सेब प्रतीक चिन्ह।
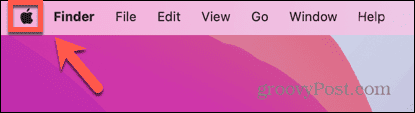
- चुनना प्रणाली व्यवस्था.
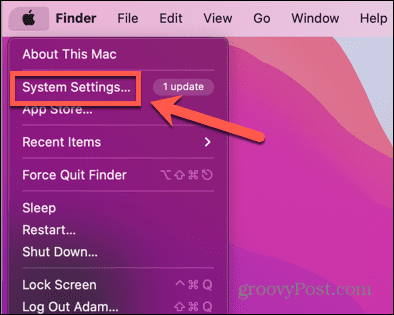
- बाएँ हाथ के मेनू में, क्लिक करें प्रदर्शित करता है.
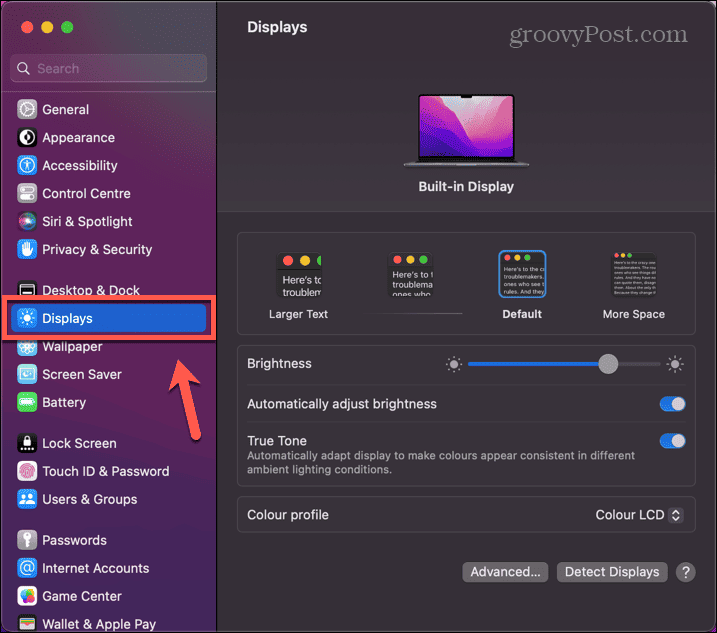
- बंद करें चमक को स्वचालित रूप से समायोजित करें और यह देखने के लिए चमक को ऊपर-नीचे करें कि आपके दूसरे मॉनिटर पर कुछ दिखाई दे रहा है या नहीं।
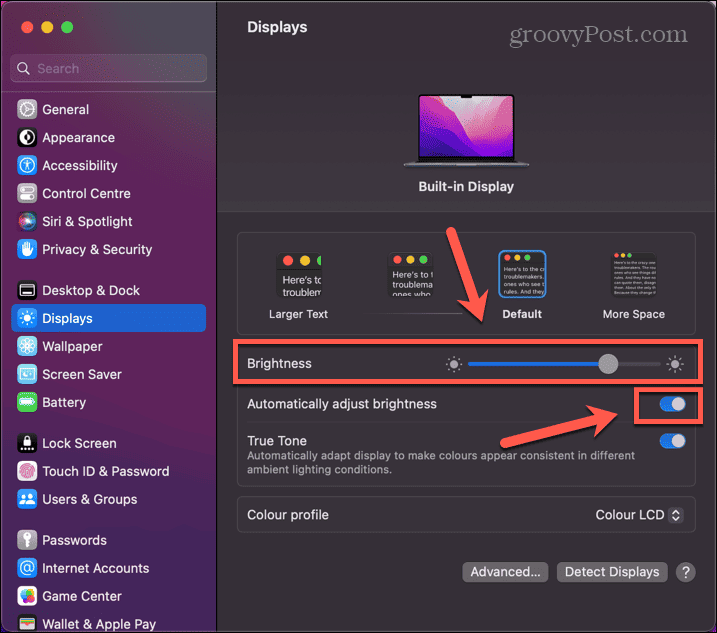
- यह देखने के लिए कि क्या इससे कोई फर्क पड़ता है, एक अलग टेक्स्ट आकार चुनने का प्रयास करें।
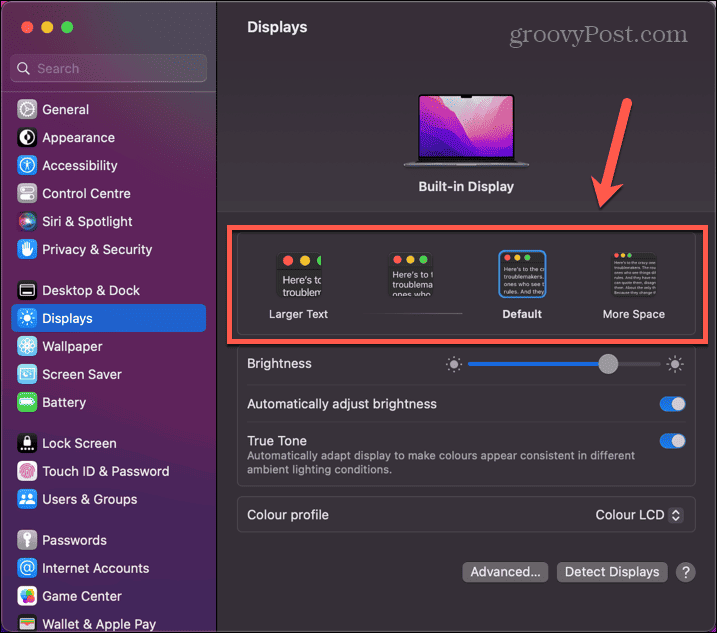
- यदि अभी भी आपके दूसरे मॉनिटर पर कुछ भी दिखाई नहीं दे रहा है, तो आप अपनी डिस्प्ले सेटिंग्स को उनके मूल मान पर वापस कर सकते हैं।
MacOS मोंटेरे या इससे पहले के संस्करण पर अपनी डिस्प्ले सेटिंग्स बदलने के लिए:
- क्लिक करें सेब मेनू बार में लोगो.
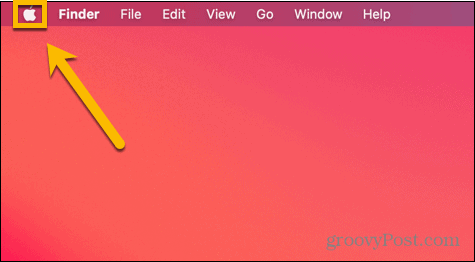
- चुनना सिस्टम प्रेफरेंसेज.
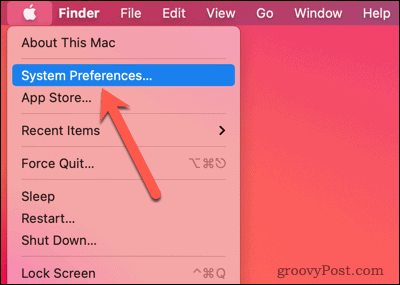
- क्लिक करें प्रदर्शित करता है आइकन.
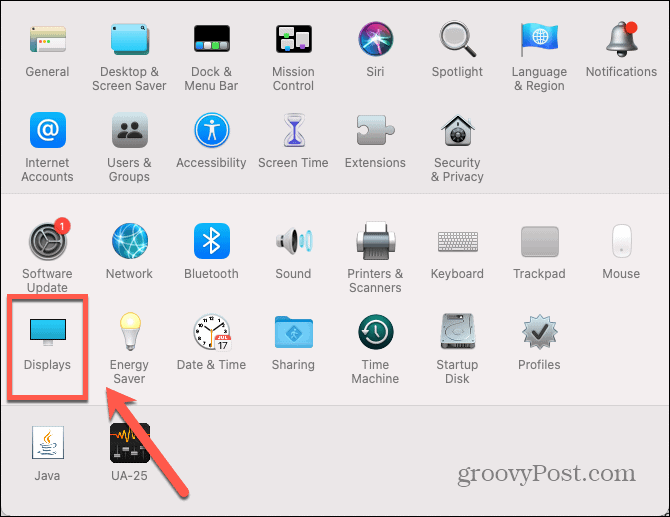
- सही का निशान हटाएँ चमक को स्वचालित रूप से समायोजित करें और यह देखने के लिए चमक स्तर को बदलने का प्रयास करें कि क्या आप अपने दूसरे मॉनिटर पर कुछ देख सकते हैं।
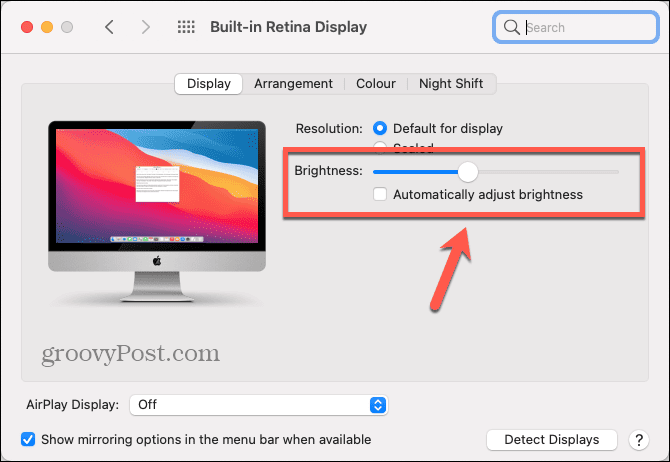
- क्लिक परतदार.
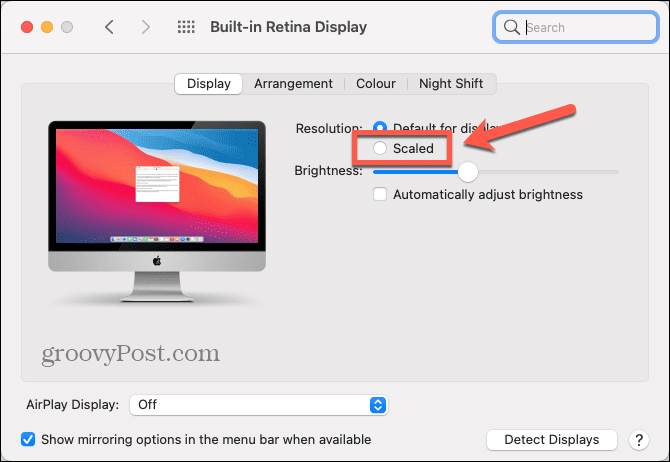
- यह देखने के लिए कि क्या इससे मदद मिलती है, एक अलग रिज़ॉल्यूशन चुनें।
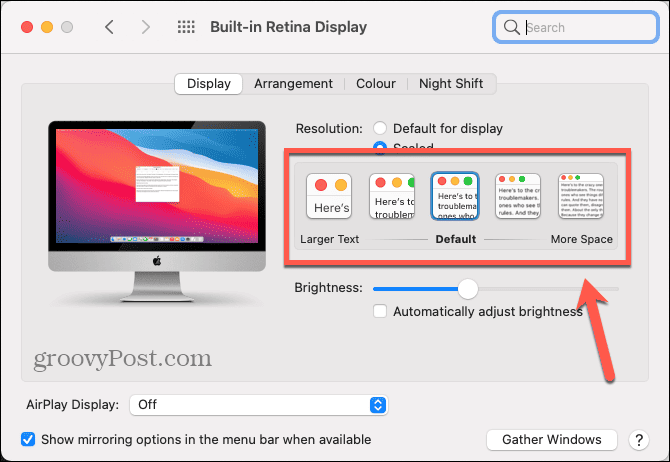
- यदि आप अभी भी अपने दूसरे मॉनिटर पर कुछ भी नहीं देख पा रहे हैं, तो अपनी डिस्प्ले सेटिंग्स को उनके पिछले मानों पर लौटा दें।
9. एक भिन्न मॉनिटर आज़माएँ
यदि आपका मैक अभी भी आपके दूसरे मॉनिटर को नहीं पहचानता है, तो समस्या आपके मैक के बजाय आपके मॉनिटर के साथ हो सकती है। इसका परीक्षण करने का सबसे सरल तरीका किसी भिन्न मॉनिटर से कनेक्ट करने का प्रयास करना है। मैं
यदि दूसरा मॉनिटर काम करता है, तो संभावना यह है कि समस्या आपके दूसरे मॉनिटर के हार्डवेयर में है। आपको पेशेवर मरम्मत की आवश्यकता हो सकती है या, सबसे खराब स्थिति में, नए मॉनिटर में निवेश करने का समय हो सकता है।
Mac पर डिस्प्ले समस्याओं को ठीक करना
यदि आपका मैक दूसरे मॉनिटर का ठीक से पता नहीं लगा रहा है, तो उम्मीद है कि उपरोक्त तरीकों में से एक समस्या को ठीक कर देगा। यदि आपको कोई अन्य उपयोगी सुधार मिलता है, तो कृपया हमें नीचे टिप्पणी में बताएं।
जब आपको अपने Mac के साथ समस्या आ रही हो, तो आप अन्य चीज़ें आज़मा सकते हैं। यदि आपके पास है आपके Mac पर ऑडियो समस्याएँ, आपको समस्या को ठीक करने के लिए अपनी सेटिंग्स पर गौर करना होगा (और अपने हार्डवेयर की जांच करनी होगी)। अगर TouchID आपके मैकबुक पर काम नहीं कर रहा है, कुछ अन्य समस्या निवारण चरण हैं जिनका आप अनुसरण कर सकते हैं।
और यदि आपका AirPods आपके Mac से कनेक्ट नहीं हो रहे हैं, आपको उसे भी ठीक करने में सक्षम होना चाहिए।



