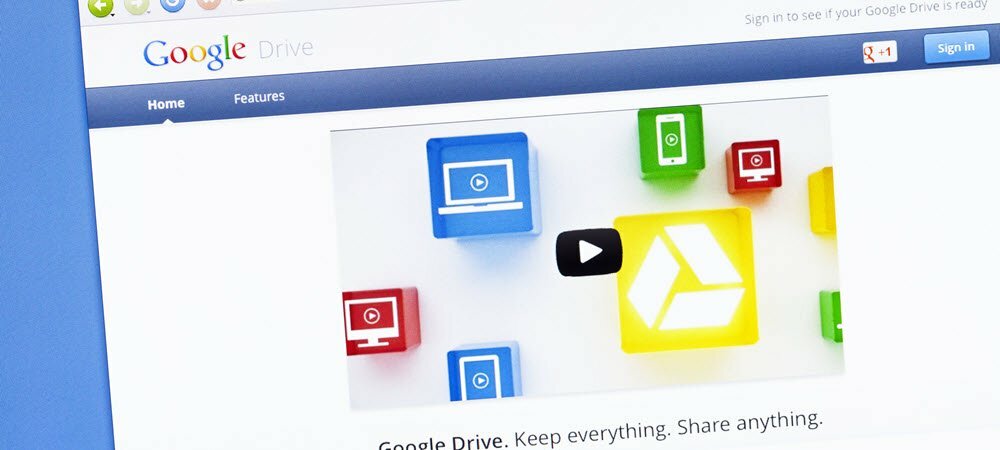एक्सेल कॉलम सम्मिलित नहीं कर सकता: 6 समाधान
माइक्रोसॉफ्ट ऑफिस माइक्रोसॉफ्ट कार्यालय माइक्रोसॉफ्ट एक्सेल नायक एक्सेल / / August 10, 2023

प्रकाशित

एक्सेल में कॉलम जोड़ने के लिए संघर्ष कर रहे हैं? यदि एक्सेल कॉलम सम्मिलित नहीं कर सकता है, तो समस्या को ठीक करने के लिए इस गाइड का पालन करें।
जिज्ञासा एक खतरनाक चीज़ है. आप यह देखने के लिए अपने फ़ोन कैलेंडर को स्क्रॉल करते हुए अपने जीवन के कई घंटे बर्बाद कर सकते हैं कि यह भविष्य में कितनी दूर तक जाता है। यदि आप एक्सेल उपयोगकर्ता हैं, तो शायद आपने कितने काम करने की कोशिश की है एक्सेल कॉलम या पंक्तियाँ वास्तव में वहाँ हैं।
अधिकांश समय के लिए, उत्तर यह है कि बहुतायत से कहीं अधिक हैं। हालाँकि, कभी-कभी आपको ऐसी समस्याओं का सामना करना पड़ सकता है जहाँ एक्सेल को लगता है कि आपने सभी उपलब्ध कॉलमों का उपयोग कर लिया है, और यह आपको इसमें और कुछ जोड़ने नहीं देगा।
यदि यह आपके जैसा लगता है, तो यहां प्रयास करने के लिए कुछ चरण दिए गए हैं यदि एक्सेल वह कॉलम सम्मिलित नहीं कर सकता है जहां आप चाहते हैं।
1. Excel में अतिरिक्त कॉलम से डेटा हटाएँ
एक्सेल में कॉलम न डाल पाने का सबसे आम कारण यह है कि एक्सेल को लगता है कि ऐसा करने से वह आपका कुछ डेटा नष्ट कर देगा। ऐसा तब होता है जब एक्सेल को लगता है कि आपने पहले ही स्वीकार्य कॉलमों की अधिकतम संख्या में डेटा दर्ज कर दिया है।
अन्य कॉलम जोड़ने के लिए एक्सेल को वर्तमान कॉलम में से एक को हटाना होगा। इसका मतलब है कि आप कर सकते हैं स्तंभों को स्थानांतरित करें, लेकिन यदि आप कोई नया जोड़ने का प्रयास करते हैं, तो आपको एक चेतावनी संदेश दिखाई देगा कि कार्रवाई नहीं की जा सकती।
हालाँकि, अक्सर यह वास्तविक उपयोगी डेटा के बजाय सभी कॉलमों में पाए जाने वाले ख़राब डेटा या सेल फ़ॉर्मेटिंग के कारण होता है।
किसी भी अनावश्यक कॉलम से सामग्री हटाकर, आप समस्या को ठीक करने में सक्षम होंगे। हालाँकि, काम करने से पहले आपको फ़ाइल को सहेजना और फिर से खोलना होगा।
एक्सेल में अतिरिक्त कॉलम से सामग्री हटाने के लिए:
- वह अंतिम कॉलम ढूंढें जिसमें वह डेटा है जिसे आप रखना चाहते हैं।
- इसे चुनने के लिए दाईं ओर अगले कॉलम के लेबल पर क्लिक करें।
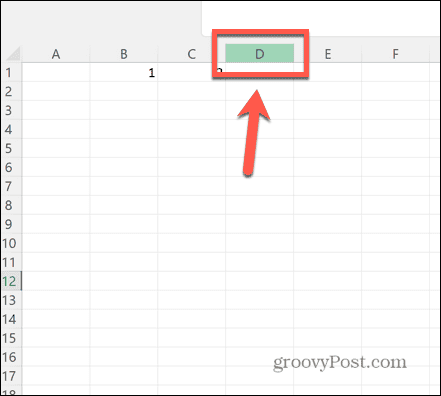
- बरक़रार रखना Ctrl+Shift और दबाएँ दाहिना तीर चाबी।
- यह आपके द्वारा पहले से चुने गए कॉलम के दाईं ओर के सभी कॉलम का चयन करेगा।
- किसी भी हाइलाइट किए गए कॉलम पर राइट-क्लिक करें और चयन करें मिटाना. इससे इन कॉलमों से कोई भी सामग्री हट जाएगी.
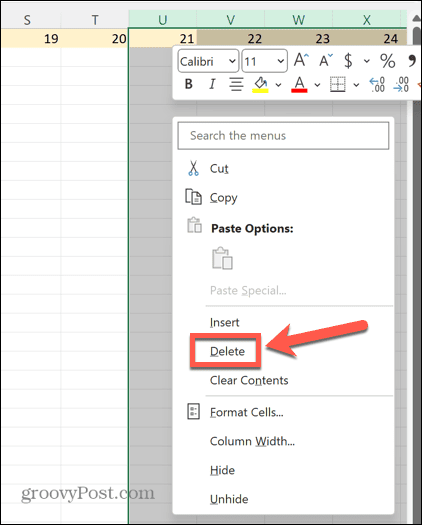
- अपनी फ़ाइल को सेव करें और इसे बंद करें। जब तक आप ऐसा नहीं करेंगे, आपको वही त्रुटि प्राप्त होती रहेगी।
- अपने दस्तावेज़ को दोबारा खोलें, और अब आप बिना किसी समस्या के एक नया कॉलम डालने में सक्षम होंगे।
2. पंक्तियों को अलग करें
आपको यह त्रुटि दिखाई देने का एक अन्य कारण यह हो सकता है कि आपने दो संपूर्ण पंक्तियों को एक साथ मर्ज कर दिया है। इस मामले में, जब आप एक कॉलम सम्मिलित करने का प्रयास करते हैं, तो कोई अतिरिक्त जगह नहीं होती है क्योंकि आपका मर्ज किया गया सेल पहले ही स्प्रेडशीट की पूरी चौड़ाई ले लेता है।
इसे ठीक करने के लिए, पंक्तियों को अलग करें—आपको फिर से कॉलम डालने में सक्षम होना चाहिए।
Excel में पंक्तियों को अलग करने के लिए:
- मर्ज की गई पंक्तियों को उनके पंक्ति लेबल पर क्लिक करके हाइलाइट करें।
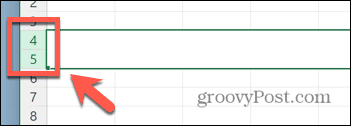
- में घर रिबन, क्लिक करें विलय एवं केंद्र बटन।
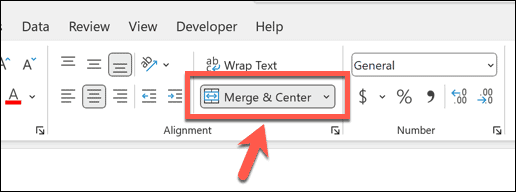
- कोशिकाओं को अब एकजुट होना चाहिए।
- आपको एक बार फिर से कॉलम डालने में सक्षम होना चाहिए।
3. दस्तावेज़ को असुरक्षित करें
यदि आपको Microsoft Excel नई सेल सम्मिलित नहीं कर सकता त्रुटि नहीं दिखती है, तो समस्या कहीं और है। एक अन्य सामान्य कारण यह है कि आप कॉलम सम्मिलित नहीं कर सकते क्योंकि स्प्रेडशीट को इसमें किए जाने वाले किसी भी बदलाव को रोकने के लिए संरक्षित किया गया है।
दस्तावेज़ को दोबारा असुरक्षित करके, आप एक बार फिर कॉलम डालने में सक्षम हो सकते हैं। यदि आप एक कॉलम सम्मिलित करने का प्रयास करते हैं, और आप देखते हैं कि अधिकांश विकल्प धूसर हो गए हैं, तो यह एक संकेत है कि आपकी वर्कशीट सुरक्षित है।
किसी एक्सेल दस्तावेज़ को असुरक्षित करने के लिए:
- का चयन करें घर मेन्यू।
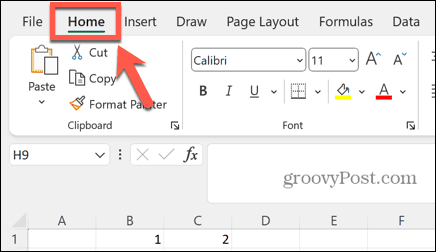
- क्लिक करें प्रारूप बटन।
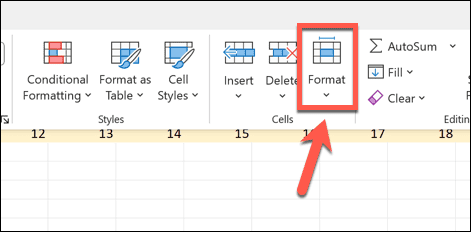
- चुनना असुरक्षित शीट.
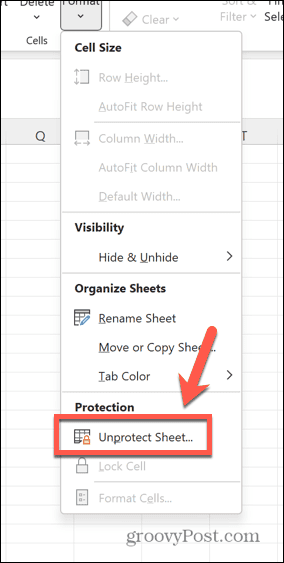
- पासवर्ड दर्ज करे।
- एक बार जब आपकी शीट असुरक्षित हो जाए, तो फिर से एक कॉलम डालने का प्रयास करें।
संरक्षित एक्सेल वर्कशीट में नए कॉलम की अनुमति देना
यदि आप अपनी शीट को सुरक्षित रखना चाहते हैं, लेकिन फिर भी कॉलम डालने में सक्षम होना चाहते हैं, तो आप शीट सुरक्षा सेटिंग्स बदल सकते हैं।
संरक्षित एक्सेल वर्कशीट में नए कॉलम की अनुमति देने के लिए:
- में घर मेनू, क्लिक करें प्रारूप बटन।
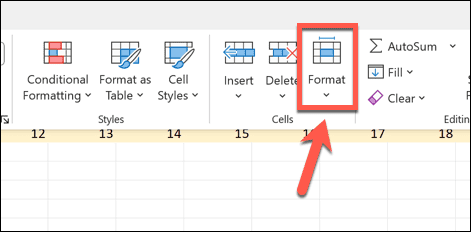
- चुनना शीट को सुरक्षित रखें.
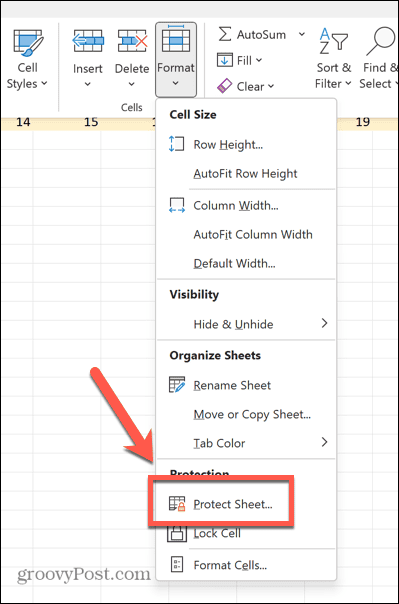
- यह सुनिश्चित करें कि कॉलम सम्मिलित करें जाँच की गई है।
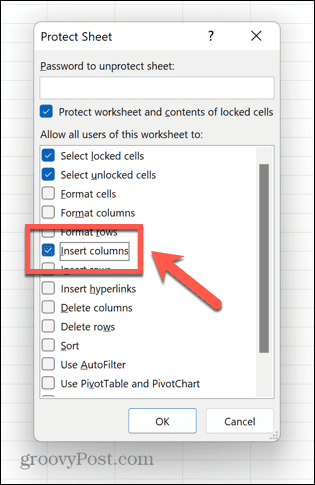
- पासवर्ड दर्ज करें और दबाएँ ठीक है.
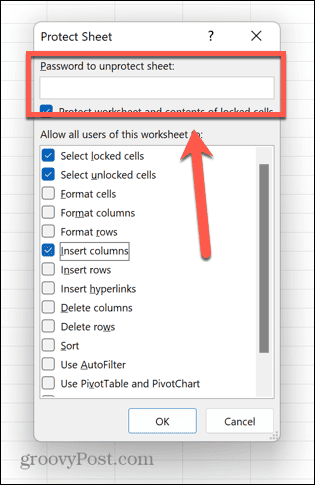
- अपने पासवर्ड की पुष्टि करें।
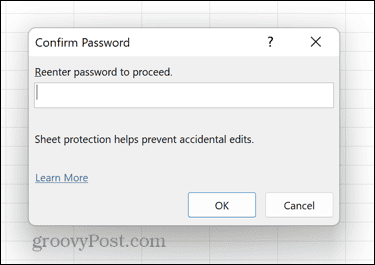
- वर्कशीट अब सुरक्षित है, लेकिन आप अभी भी नए कॉलम जोड़ सकते हैं।
4. पैन को अनफ़्रीज़ करें
ऐसे मामले हो सकते हैं जहां फ़्रीज़िंग पैन आपको अपनी स्प्रैडशीट में और कॉलम डालने से रोक सकते हैं।
अपनी शीट में पैन को हटाकर, आप एक बार फिर से कॉलम डालने में सक्षम हो सकते हैं।
Excel में पैन को अनफ़्रीज़ करने के लिए:
- क्लिक करें देखना मेन्यू।
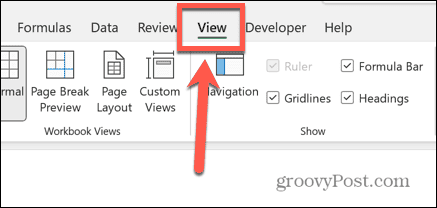
- रिबन में, क्लिक करें फ्रीज में लगे शीशे बटन।
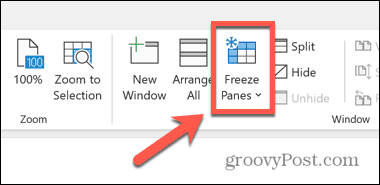
- चुनना पैन को अनफ़्रीज़ करें.
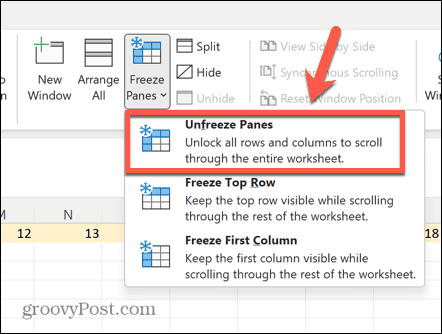
- दस्तावेज़ सहेजें और बंद करें. यदि आप यह चरण पूरा नहीं करते हैं तो समाधान काम नहीं करेगा।
- दस्तावेज़ को दोबारा खोलें, और आप एक बार फिर कॉलम डालने में सक्षम होंगे।
5. तालिका को रेंज में बदलें
यदि आपके डेटा में तालिकाएँ हैं, तो कॉलम सम्मिलित करने का प्रयास करते समय यह समस्याएँ पैदा कर सकता है। यदि यह मामला है, तो आप अपनी तालिकाओं को फिर से श्रेणियों में परिवर्तित कर सकते हैं, और आपको सामान्य रूप से कॉलम डालने में सक्षम होना चाहिए।
हालाँकि ऐसा महसूस हो सकता है कि एक्सेल एक बड़ी तालिका है, एक्सेल के भीतर कई कोशिकाओं को एक श्रेणी माना जाता है। यदि आप कोई तालिका सम्मिलित करते हैं, तो इसमें विशिष्ट स्वरूपण होता है जो मानक श्रेणियों से भिन्न होता है, जैसे क्रमबद्ध कॉलम हेडर, बैंडेड पंक्तियाँ और गणना किए गए कॉलम।
किसी तालिका में कॉलम डालने से वर्कशीट में नया कॉलम डालने के बजाय, सेल के अगले कॉलम में एक और टेबल कॉलम जुड़ जाता है।
Excel में किसी तालिका को किसी श्रेणी में बदलने के लिए:
- अपनी तालिका के किसी भी कक्ष पर क्लिक करें।
- मेनू बार में, का चयन करें टेबल डिज़ाइन मेनू जो दिखाई देता है.
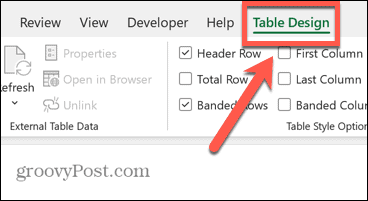
- क्लिक करें रेंज में कनवर्ट करें बटन।
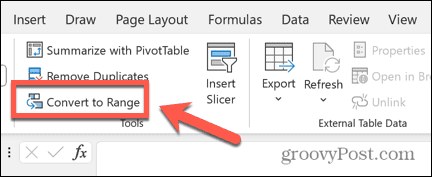
- अपने निर्णय की पुष्टि करें, और आपकी तालिका एक श्रेणी में परिवर्तित हो जाएगी।
- अब आप अपेक्षा के अनुरूप कॉलम सम्मिलित करने में सक्षम होंगे।
- यदि आप किसी तालिका में एक नया कॉलम सम्मिलित करना चाहते हैं, तो तालिका कॉलम हेडर में से किसी एक पर राइट-क्लिक करें।
- चुनना बाईं ओर > टेबल कॉलम डालें.
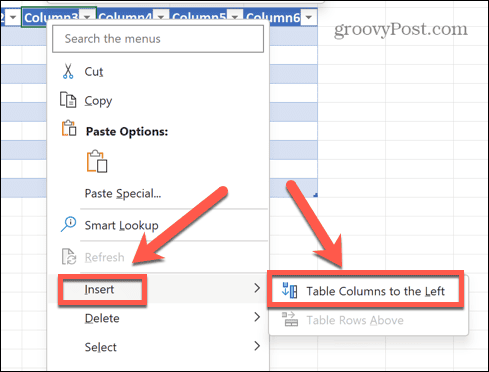
- आपकी तालिका में एक नया कॉलम जोड़ा जाएगा, लेकिन वर्कशीट में नहीं।
6. डेटा को एक नई शीट में कॉपी करें
यदि बाकी सब विफल हो जाता है, तो आप उस डेटा को कॉपी करने का प्रयास कर सकते हैं जिसका आप उपयोग करना चाहते हैं और उसे एक नई वर्कशीट में पेस्ट कर सकते हैं। इससे यह सुनिश्चित हो सकता है कि कोई भी गलत डेटा या फ़ॉर्मेटिंग आगे न बढ़ जाए जो एक्सेल को आपको और कॉलम डालने की अनुमति देने से रोक सके।
अपने एक्सेल डेटा को एक नई शीट पर कॉपी करने के लिए:
- वह सभी डेटा चुनें जिसे आप कॉपी करना चाहते हैं। कई कॉलमों को तुरंत चुनने के लिए, पहले के हेडर पर क्लिक करें, दबाए रखें बदलाव कुंजी, और उस अंतिम कॉलम के कॉलम हेडर पर क्लिक करें जिसे आप शामिल करना चाहते हैं।
- अपने किसी भी चयनित सेल पर राइट-क्लिक करें और चयन करें प्रतिलिपि.
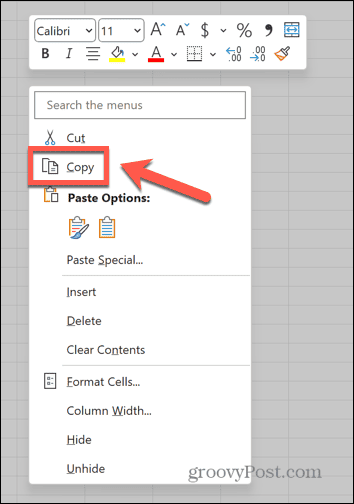
- पर क्लिक करके एक नई शीट बनाएं नई शीट आइकन.
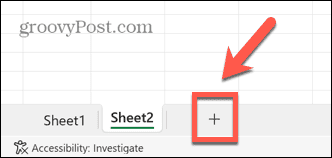
- उस सेल में राइट-क्लिक करें जहां आप चाहते हैं कि डेटा का पहला भाग दिखाई दे, और चयन करें पेस्ट करें.
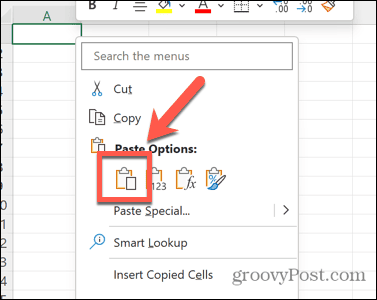
- एक बार जब आपका डेटा आपकी नई शीट में आ जाए, तो एक नया कॉलम डालने का प्रयास करें।
अपनी एक्सेल स्प्रेडशीट का संपादन
यदि आपको समस्या हो रही है क्योंकि एक्सेल एक कॉलम सम्मिलित नहीं कर सकता है, तो उम्मीद है कि ऊपर दिए गए सुधारों में से एक मदद कर सकता है। यदि आपको समस्या को ठीक करने का कोई अन्य उपयोगी तरीका पता चलता है तो कृपया हमें नीचे टिप्पणी में बताएं।
कभी-कभी Excel से वह कार्य करवाना जो आप चाहते हैं एक चुनौती हो सकती है। हालाँकि, कुछ उपयोगी युक्तियाँ हैं जो मदद कर सकती हैं। यदि आपके पास कुछ कदम हैं जिन्हें आप आज़मा सकते हैं एक्सेल सूत्र संदर्भों के साथ समस्याएँ, या यदि आपने कुछ समाप्त कर लिया है परिपत्र संदर्भ.
और यदि आपको वह मिल जाए तो प्रयास करने के लिए कुछ उपयोगी सुधार भी हैं एक्सेल क्रैश होता रहता है.