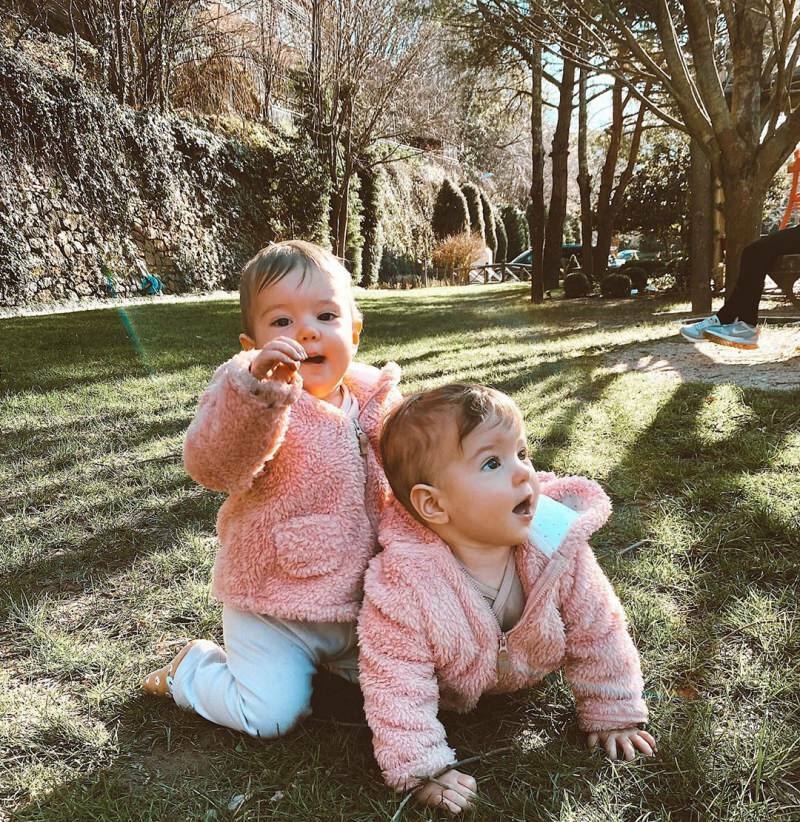एक्सेल में वैज्ञानिक नोटेशन को कैसे अक्षम करें
माइक्रोसॉफ्ट ऑफिस कार्यालय माइक्रोसॉफ्ट एक्सेल नायक एक्सेल / / August 08, 2023

प्रकाशित
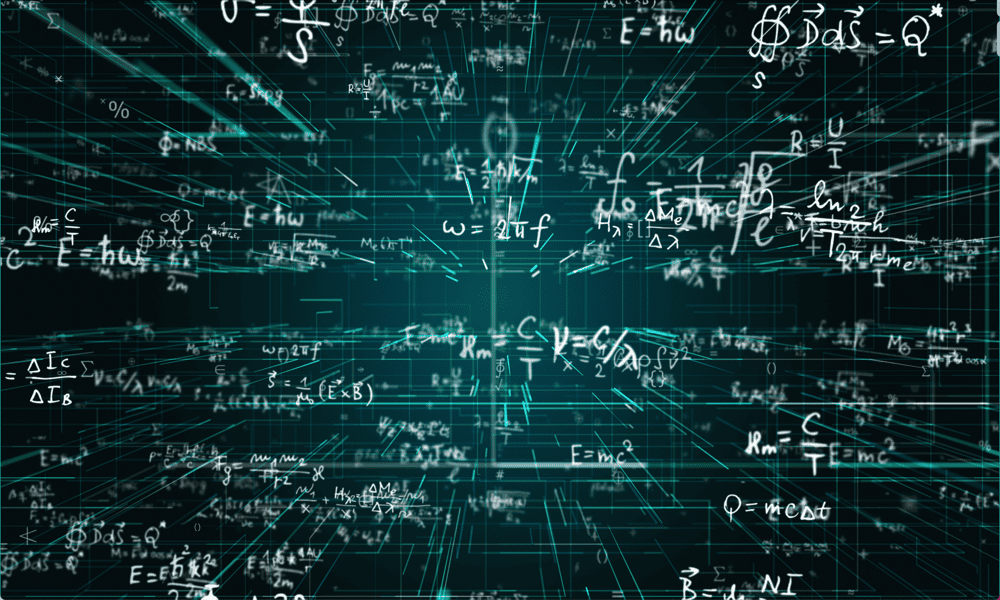
डिफ़ॉल्ट रूप से, एक्सेल स्थान बचाने के लिए लंबी संख्याओं को वैज्ञानिक संकेतन में परिवर्तित करता है। इस गाइड का उपयोग करके एक्सेल में वैज्ञानिक नोटेशन को अक्षम करना सीखें।
एक्सेल में बहुत सारी विशेषताएं हैं जो आपके जीवन को थोड़ा आसान बना सकती हैं। इसमे शामिल है उपयोगी कीबोर्ड शॉर्टकट साथ ही स्वचालित फ़ॉर्मेटिंग जैसी सुविधाएँ भी। उदाहरण के लिए, यदि आप किसी सेल में कोई संख्या टाइप करते हैं, और संख्या सेल की चौड़ाई से अधिक चौड़ी है, तो कॉलम स्वचालित रूप से उसके अंदर की संख्या को फिट करने के लिए आकार बदल लेगा। कम से कम, इसे इसी तरह काम करना चाहिए।
हालाँकि, यदि आपका नंबर 12 अंक या उससे अधिक है, तो एक्सेल कुछ और करता है - यह आपके नंबर को वैज्ञानिक नोटेशन में बदल देता है। आप अपने नंबरों को इस तरह प्रदर्शित किए जाने से पूरी तरह खुश हो सकते हैं।
हालाँकि, यदि आप नहीं हैं, तो ऐसी कुछ चीज़ें हैं जो आप इसके बारे में कर सकते हैं। नीचे एक्सेल में वैज्ञानिक नोटेशन को अक्षम करने का तरीका जानें।
वैज्ञानिक संकेतन क्या है?
विज्ञान की कुछ शाखाएँ बहुत बड़ी संख्याओं से संबंधित हैं। उदाहरण के लिए, मानक संकेतन में लिखे जाने पर एवोगैड्रो स्थिरांक 24 अंक लंबा होता है।
विज्ञान की अन्य शाखाएँ बहुत छोटी संख्याओं का उपयोग करती हैं। उदाहरण के लिए, एक प्रोटॉन का द्रव्यमान एक संख्या है जिसमें दशमलव बिंदु के बाद 26 शून्य होते हैं। जाहिर है, इतनी लंबी संख्याएँ लिखना व्यावहारिक नहीं है।
वैज्ञानिक संकेतन संख्याओं को 10 की घातों के रूप में लिखने का एक तरीका है। उदाहरण के लिए, 1000 10 x 10 x 10 (10 घन) है इसलिए इसे 100^3 के रूप में लिखा जा सकता है जब घातांक का उपयोग करना. 6000 तो 6 x 10^3 हो जाएगा। 6543, 6.543 x 10^3 हो जाएगा, इत्यादि। दस की शक्ति शून्यों की एक विशाल सूची लिखने से बचाती है, विशेष रूप से 6.02 x 10^23 जैसी लंबी संख्याओं के लिए।
1 से कम संख्याओं के लिए, नकारात्मक सूचकांकों का उपयोग किया जाता है। 0.001 10^-3 है, इसलिए 0.005 5 x 10^-3 होगा, इत्यादि।
एक्सेल संख्याओं को वैज्ञानिक संकेतन में क्यों परिवर्तित करता है?
एक्सेल संख्याओं को वैज्ञानिक संकेतन में उसी कारण से परिवर्तित करता है जिस कारण से वे पहली बार बनाए गए थे: स्थान बचाने के लिए।
यदि कोई संख्या सेल में उपलब्ध स्थान से अधिक लंबी है, तो एक्सेल उस संख्या को वैज्ञानिक संकेतन में दिखाएगा। कोई भी संख्या जो 12 अंकों या उससे अधिक है, स्वचालित रूप से वैज्ञानिक संकेतन में परिवर्तित हो जाएगी।
दुर्भाग्य से, इस सुविधा को बंद करने का कोई तरीका नहीं है—एक्सेल हमेशा लंबी संख्याओं को वैज्ञानिक नोटेशन में बदल देगा। वैसे, सबकुछ नष्ट नहीं हुआ है। ऐसे कुछ तरीके हैं जिनसे आप Excel को यह दिखाने के लिए बाध्य कर सकते हैं कि संख्या मानक संकेतन है।
सेल की चौड़ाई बदलकर वैज्ञानिक संकेतन कैसे निकालें
यदि एक्सेल ने आपके नंबर को वैज्ञानिक संकेतन में बदल दिया है, और आपका नंबर 11 अंक या उससे कम है, तो आप सेल को पूर्ण संख्या दिखाने के लिए पर्याप्त चौड़ा करके इसे मानक रूप में वापस कर सकते हैं।
एक बार जब आपके नंबर के सभी अंक प्रदर्शित करने के लिए पर्याप्त जगह होगी, तो यह मूल प्रारूप में वापस आ जाएगा।
सेल की चौड़ाई बदलकर वैज्ञानिक संकेतन हटाने के लिए:
- उस सेल का पता लगाएँ जिसे वैज्ञानिक संकेतन में परिवर्तित किया गया है।
- उस कॉलम के शीर्ष पर, कॉलम लेबल के दाईं ओर तब तक होवर करें जब तक कि कर्सर दोनों तरफ दो तीरों के साथ एक लंबवत रेखा न बन जाए।
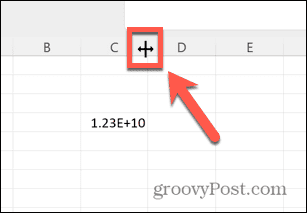
- क्लिक करें और दाईं ओर खींचें जब तक कि सेल मानक नोटेशन में संख्या दिखाने के लिए पर्याप्त चौड़ा न हो जाए।
- कर्सर छोड़ें और संख्या वापस मानक नोटेशन में परिवर्तित हो जाएगी।
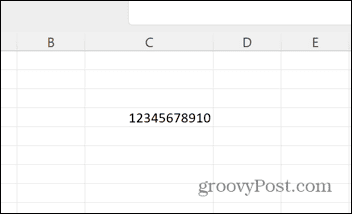
- यदि सेल बहुत चौड़ा है, तो आप उसका आकार बदलने के लिए उसी विधि का उपयोग कर सकते हैं, बशर्ते कि आप इसे अपने पूरे नंबर की चौड़ाई से छोटा न करें।
सेल फ़ॉर्मेट को बदलकर वैज्ञानिक नोटेशन कैसे निकालें
यदि आपकी संख्या 12 अंकों या अधिक है, भले ही आपका सेल पूरी संख्या प्रदर्शित करने के लिए पर्याप्त चौड़ा हो, फिर भी इसे वैज्ञानिक संकेतन में परिवर्तित किया जाएगा।
चूँकि इस सुविधा को अक्षम करने का कोई तरीका नहीं है, इसलिए आपको एक्सेल को उस प्रारूप में नंबर दिखाने के लिए मजबूर करना होगा जो आप चाहते हैं।
ऐसा करने का एक तरीका सेल प्रारूप को बदलना है।
सेल फ़ॉर्मेटिंग को बदलकर वैज्ञानिक संकेतन को हटाने के लिए:
- अपने नंबर वाले सेल पर राइट-क्लिक करें।
- चुनना प्रारूप कोशिकाएं.
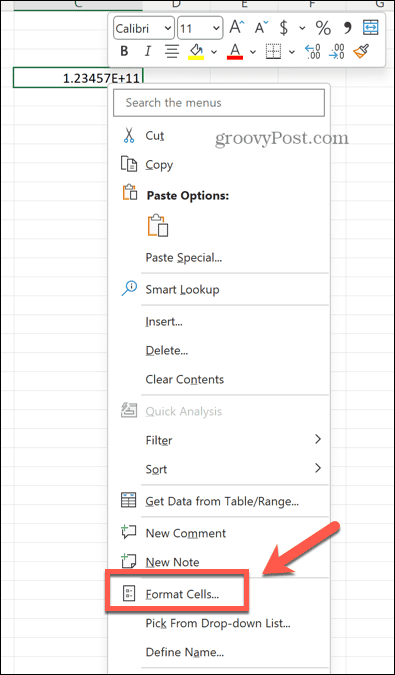
- में वर्ग अनुभाग, चयन करें संख्या.
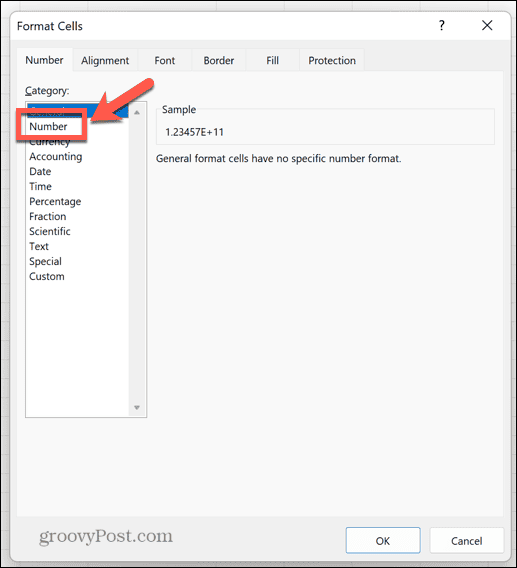
- दाएँ हाथ के फलक के शीर्ष पर, आपको एक नमूना दिखाई देगा कि वर्तमान सेटिंग्स का उपयोग करके आपका नंबर कैसा दिखेगा।
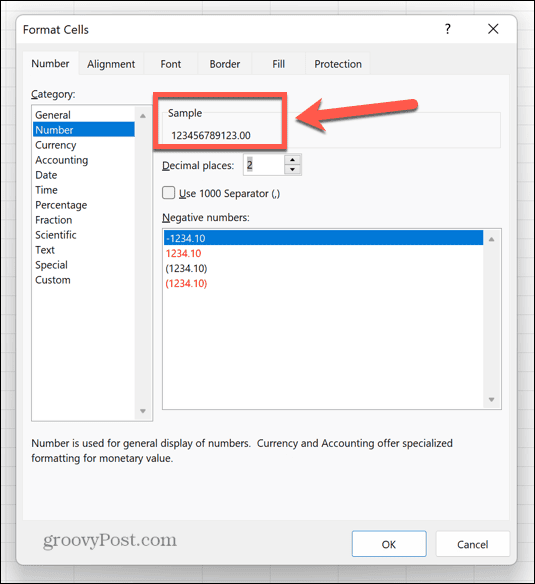
- यदि आपकी संख्या में कोई दशमलव शामिल नहीं है, तो दशमलव स्थानों को बदलने के लिए नीचे तीर का उपयोग करें 0. यह सही लगे यह सुनिश्चित करने के लिए आप नमूने की दोबारा जांच कर सकते हैं।
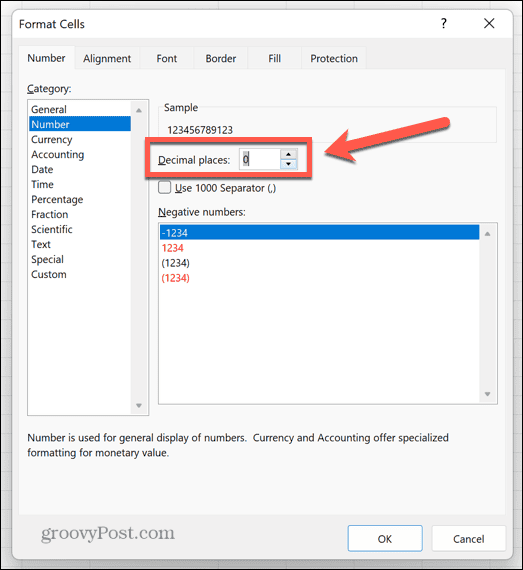
- यदि आपकी संख्या में एकाधिक दशमलव स्थान हैं, तो दशमलव स्थानों की संख्या बढ़ाने के लिए ऊपर तीर का उपयोग करें। एक बार फिर, आप यह सुनिश्चित करने के लिए नमूने का उपयोग कर सकते हैं कि आपने सही संख्या का चयन किया है।
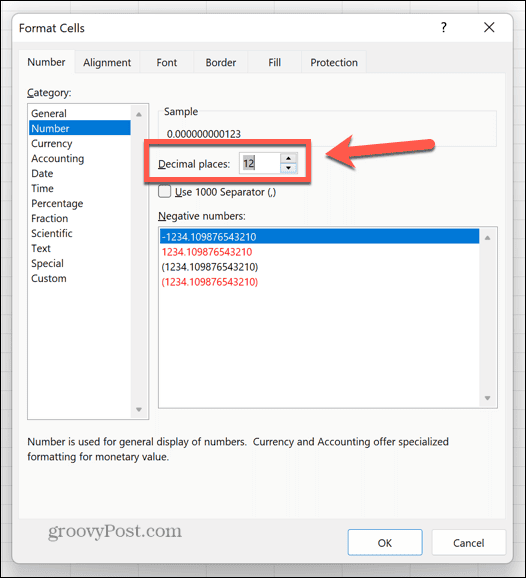
- यदि आपके नंबर में अग्रणी शून्य हैं, जैसे संख्या 0012345 तो यह सही ढंग से प्रदर्शित नहीं होगा संख्या प्रारूप। इसके बजाय आपको चयन करने की आवश्यकता होगी रिवाज़ वर्ग।
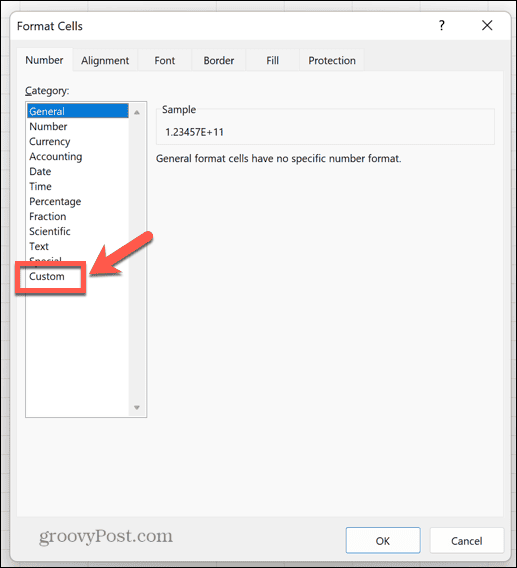
- चुनना 0 प्रारूपों की सूची से.
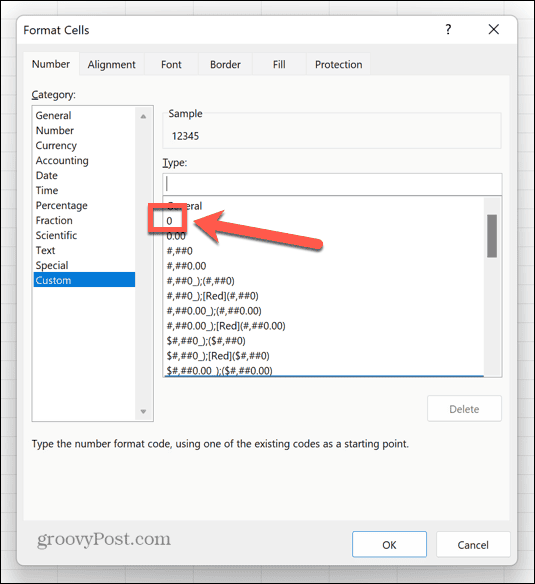
- में क्लिक करें प्रकार बॉक्स में अतिरिक्त शून्य जोड़ें जब तक कि शून्य की संख्या उस संख्या में अंकों की मात्रा से मेल न खा जाए जिसे आप प्रदर्शित करना चाहते हैं। आप यह जांचने के लिए नमूने का उपयोग कर सकते हैं कि अंतिम संख्या कैसे प्रदर्शित होगी।
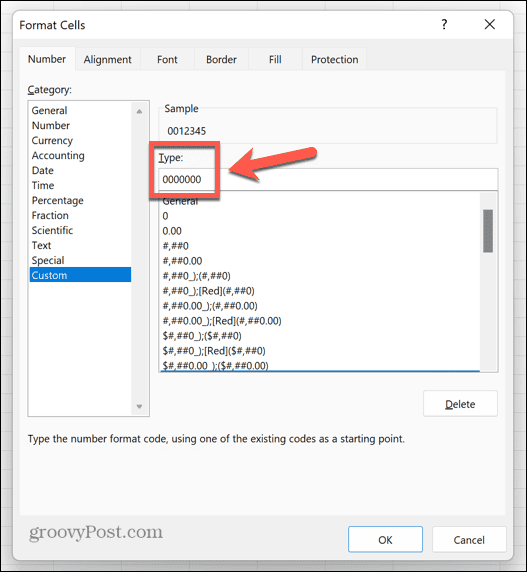
- जब आप खुश हों कि नमूना उस संख्या जैसा दिखता है जिसे आप अपने सेल में प्रदर्शित करना चाहते हैं, तो क्लिक करें ठीक.
- अब आपका नंबर वैसा ही प्रदर्शित होगा जैसा आप चाहते हैं।
वैज्ञानिक संकेतन को वापस मानक संकेतन में कैसे परिवर्तित करें
आप Excel को अपना नंबर मानक नोटेशन में प्रदर्शित करने के लिए बाध्य करने के लिए कुछ Excel फ़ंक्शंस का भी उपयोग कर सकते हैं।
यह विधि सही ढंग से स्वरूपित संख्या को एक नए सेल में रखती है, जब आप उपयोग करने के लिए कोई विधि चुनते हैं तो इसे ध्यान में रखना चाहिए।
वैज्ञानिक संकेतन को वापस मानक संकेतन में परिवर्तित करने के लिए:
- किसी खाली सेल में क्लिक करें.
- प्रकार =CONCAT(
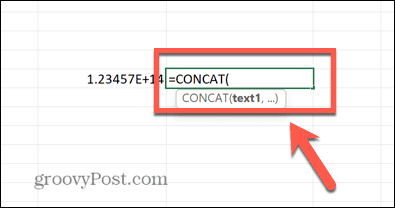
- उस सेल पर क्लिक करें जिसमें वह नंबर है जिसे आप कनवर्ट करना चाहते हैं।
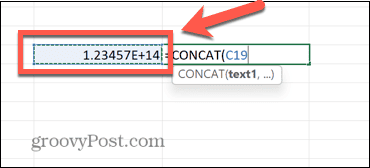
- बंद ब्रैकेट टाइप करें और दबाएँ प्रवेश करना.
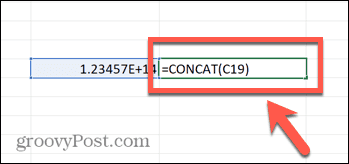
- आपका नंबर मानक नोटेशन में दिखाई देगा.
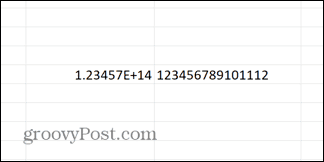
- आप प्रतिस्थापित करके भी वही प्रभाव प्राप्त कर सकते हैं =CONCAT( चरण 2 में =ऊपरी( या =TRIM(
एपोस्ट्रोफ का उपयोग करके एक्सेल को मानक नोटेशन प्रदर्शित करने के लिए कैसे बाध्य करें
एक अंतिम विधि जिसका उपयोग आप एक्सेल को अपने इच्छित संख्या प्रारूप को प्रदर्शित करने के लिए कर सकते हैं, वह है अपने नंबर से पहले एक एपॉस्ट्रॉफी का उपयोग करना। संख्या एपॉस्ट्रॉफ़ी के बिना प्रदर्शित होगी और लंबाई की परवाह किए बिना मानक प्रारूप में होगी।
हालाँकि, यह सेल पर एक त्रुटि संदेश उत्पन्न करेगा, जो आपको सूचित करेगा कि एक्सेल संख्या को टेक्स्ट के रूप में मान रहा है, लेकिन यदि आप चाहें तो आप इसे ख़ुशी से अनदेखा कर सकते हैं।
यदि आप गणना में सेल का संदर्भ देते हैं, तो यह अभी भी इस तरह कार्य करेगा जैसे कि यह एक संख्या है।
एक्सेल को एपोस्ट्रोफ का उपयोग करके मानक नोटेशन प्रदर्शित करने के लिए बाध्य करने के लिए:
- उस सेल में क्लिक करें जहां आप अपना नंबर दिखाना चाहते हैं।
- एक एपॉस्ट्रॉफी टाइप करें (‘).
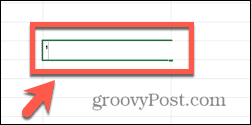
- हमेशा की तरह अपना नंबर दर्ज करें.
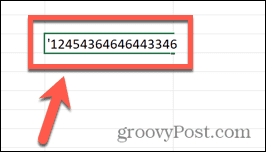
- प्रेस प्रवेश करना और धर्मोपदेश गायब हो जाएगा.
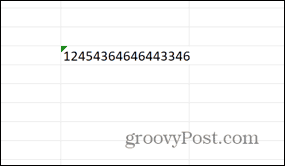
- यदि आप सेल पर क्लिक करते हैं, तो आपको हरे त्रिकोण द्वारा दर्शाया गया त्रुटि संदेश दिखाई देगा।
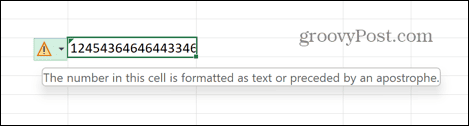
- त्रुटि को अनदेखा करने के लिए स्वतंत्र महसूस करें!
अपनी एक्सेल स्प्रेडशीट का प्रबंधन करना
हालाँकि कई एक्सेल सुविधाओं का उद्देश्य जीवन को आसान बनाना है, कभी-कभी वे चीजों को बदतर बना सकते हैं। एक्सेल में वैज्ञानिक नोटेशन को अक्षम करने का तरीका सीखना यह सुनिश्चित करता है कि आपके नंबर बिल्कुल वैसे ही प्रदर्शित हों जैसे आप उन्हें चाहते हैं।
ऐसे अन्य तरीके भी हैं जिनसे आप एक्सेल का नियंत्रण वापस ले सकते हैं। आप सीख सकते हैं कि कैसे करें Excel में सेल डेटा ताज़ा करें ताकि आपका नया नंबर फ़ॉर्मेटिंग मौजूदा डेटा पर लागू हो। आप सीख सकते हैं कि कैसे करें Excel में सभी त्रुटियों को अनदेखा करें यदि वे ध्यान भटकाने वाले बन रहे हैं।
यदि एक्सेल क्रैश होता रहता है, तो हैं कुछ सुधार जिसे आप आज़माना चाहेंगे.