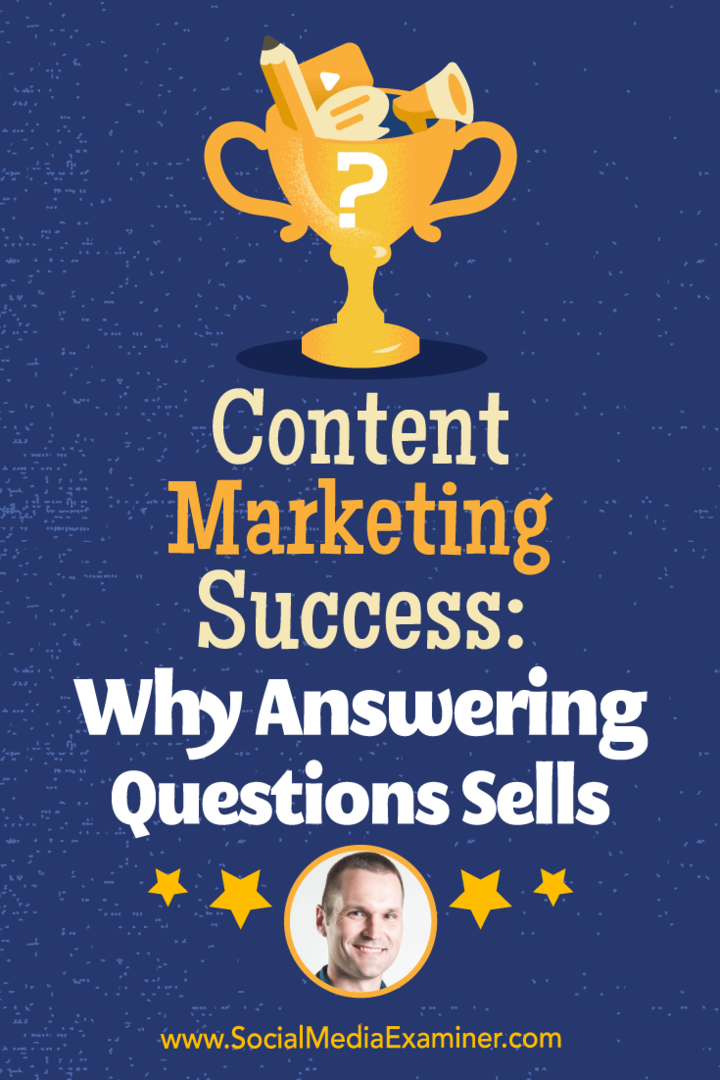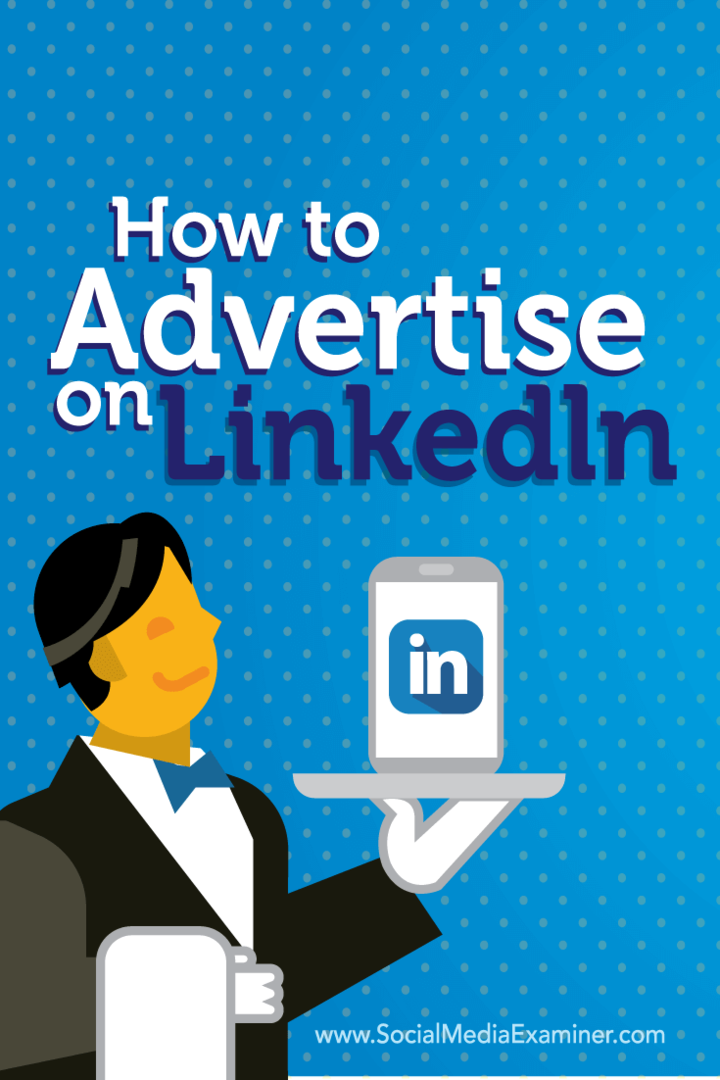विंडोज 10 में व्यक्तिगत फ़ाइलों और फ़ोल्डरों को कैसे एन्क्रिप्ट करें
सुरक्षा माइक्रोसॉफ्ट विंडोज 10 / / March 18, 2020
एन्क्रिप्शन अपने पीसी पर फ़ाइलों और फ़ोल्डरों को निजी और सुरक्षित रखने के सर्वोत्तम तरीकों में से एक है। विंडोज 10 में अंतर्निहित एन्क्रिप्शन प्रौद्योगिकी का उपयोग कैसे करें।

एन्क्रिप्शन का उपयोग करना आपकी सबसे महत्वपूर्ण फ़ाइलों और फ़ोल्डरों को निजी और सुरक्षित रखने के सर्वोत्तम तरीकों में से एक है। आप काम पाने के लिए मुफ्त या सशुल्क सुविधा का उपयोग कर सकते हैं। हालाँकि, यदि आप किसी अन्य ऐप की लागत और सीखने की अवस्था से निपटना नहीं चाहते हैं, तो Microsoft के पास आपकी पीठ है। विंडोज 10 में बिल्ट-इन एन्क्रिप्शन तकनीकों को शामिल किया गया है BitLocker और फ़ाइल सिस्टम (EFS) को एन्क्रिप्ट करना।
EFS का उपयोग करके विंडोज 10 में फ़ाइलें या फ़ोल्डर एन्क्रिप्ट करें
फ़ाइल एक्सप्लोरर लॉन्च करें और उस फ़ाइल या फ़ोल्डर पर राइट-क्लिक करें जिसे आप एन्क्रिप्ट करना चाहते हैं और गुण चुनें। इस उदाहरण में, मैं एक फ़ोल्डर का उपयोग करने जा रहा हूं जिसमें सबफ़ोल्डर्स और व्यक्तिगत फाइलें हैं।
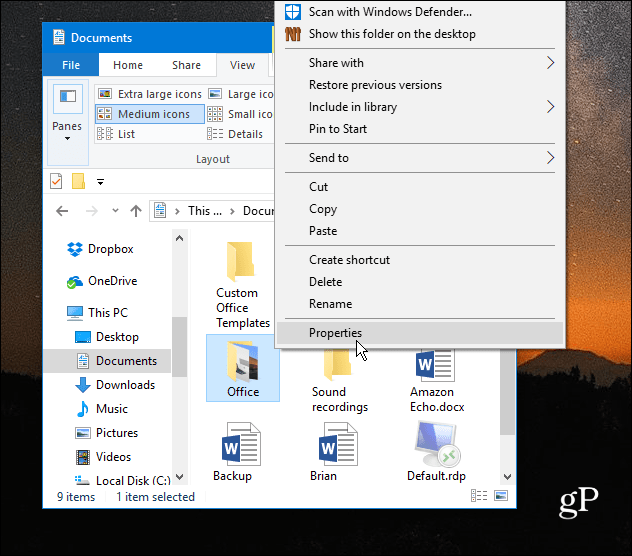
गुण विंडो में, सामान्य टैब के तहत, उन्नत बटन पर क्लिक करें।
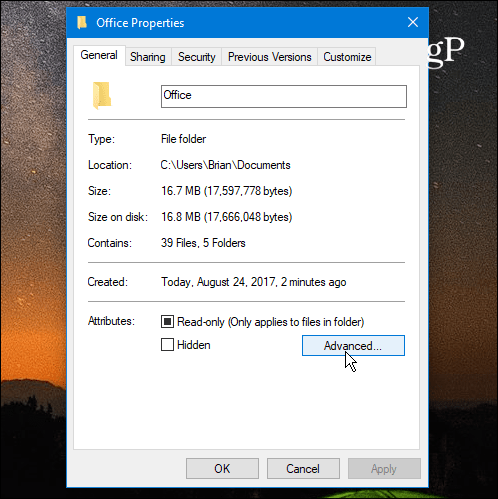
इसके बाद, अगले बॉक्स को चेक करें डेटा को सुरक्षित करने के लिए सामग्री एन्क्रिप्ट करें के नीचे संपीड़ित या एन्क्रिप्ट करने की विशेषताएँ अनुभाग और ठीक पर क्लिक करें।
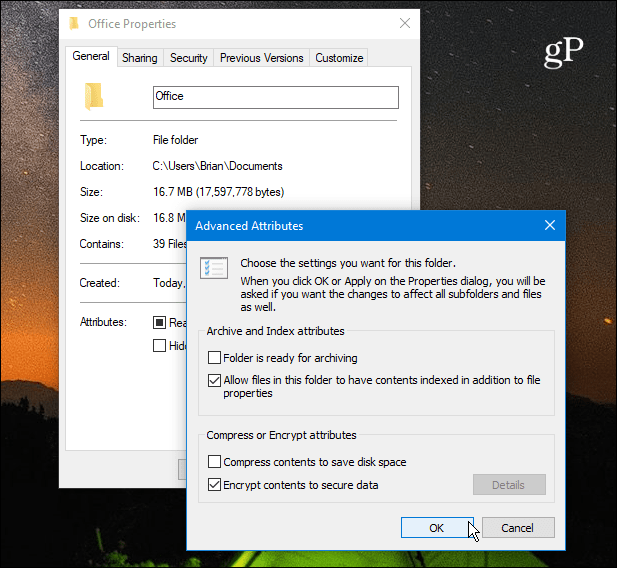
फिर से ओके पर क्लिक करें और विंडोज आपको यह पुष्टि करने के लिए कहेगा कि क्या आप सिंगल फोल्डर या फोल्डर, सबफोल्डर्स और फाइल्स को एन्क्रिप्ट करना चाहते हैं। एक बार जब आप अपना चयन कर लेते हैं तो ओके क्लिक करें।
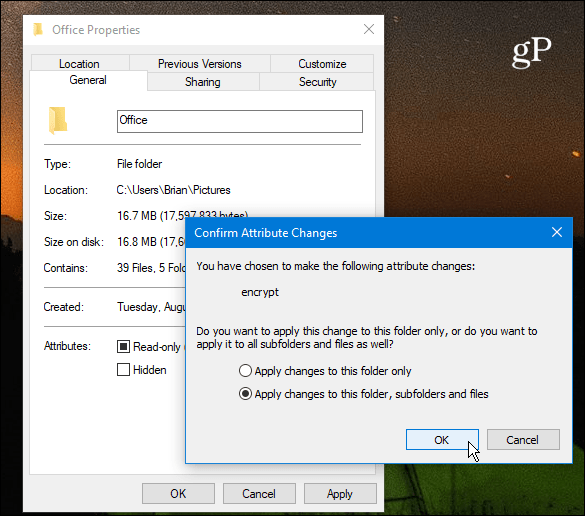
बस। आप देखेंगे कि आपकी सभी एन्क्रिप्टेड फाइलें आइकन के ऊपरी-दाएं कोने में एक छोटे पैडलॉक आइकन को प्रदर्शित करेंगी।
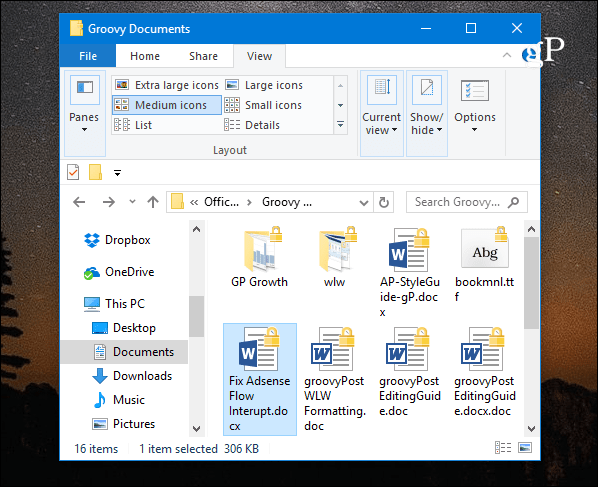
वापस अपने EFS एन्क्रिप्शन कुंजी
एन्क्रिप्ट की गई फ़ाइलें और फ़ोल्डर्स केवल आपके विंडोज लॉगिन क्रेडेंशियल का उपयोग करके एक्सेस किए जा सकते हैं। हालाँकि, एन्क्रिप्ट किए गए डेटा को अनलॉक करने के लिए उपयोग की जाने वाली कुंजी आपके स्थानीय ड्राइव पर संग्रहीत है और उस एन्क्रिप्शन कुंजी प्रमाणपत्र का बैकअप लेना बहुत महत्वपूर्ण है। यदि आपदा आघात और ड्राइव दूषित हो जाती है, तो आपको एक बैकअप की आवश्यकता होती है।
उपयोग कुंजीपटल संक्षिप्त रीतिविंडोज की + आर भागो बॉक्स लाने के लिए और प्रकार:certmgr.msc और हिट दर्ज करें या ठीक पर क्लिक करें।
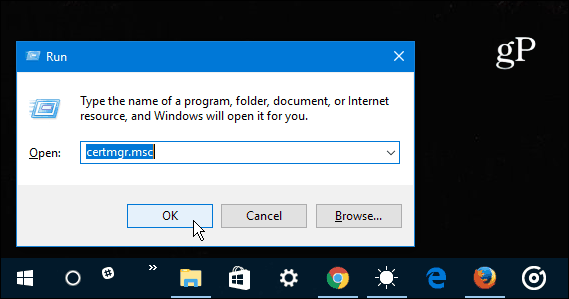
दाएँ फलक में जाएँ व्यक्तिगत> प्रमाण पत्र और एन्क्रिप्ट किए गए फ़ाइल सिस्टम के लिए सभी प्रमाणपत्रों का चयन करें जो कि इरादा उद्देश्य कॉलम के तहत सूचीबद्ध हैं। प्रमाणपत्र पर राइट-क्लिक करें और जाएं सभी कार्य> निर्यात.
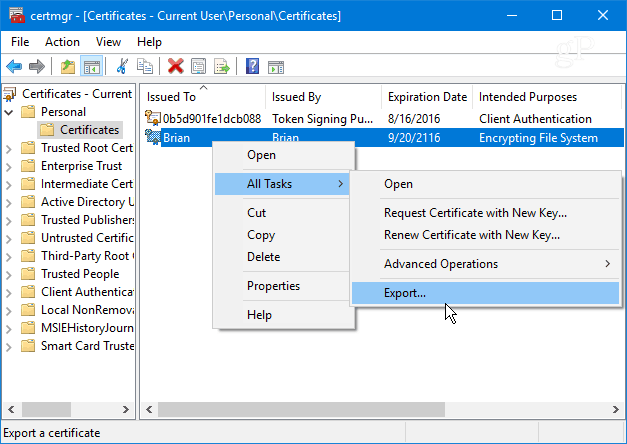
प्रमाणपत्र निर्यात विज़ार्ड प्रारंभ हो जाएगा - अगला क्लिक करें।
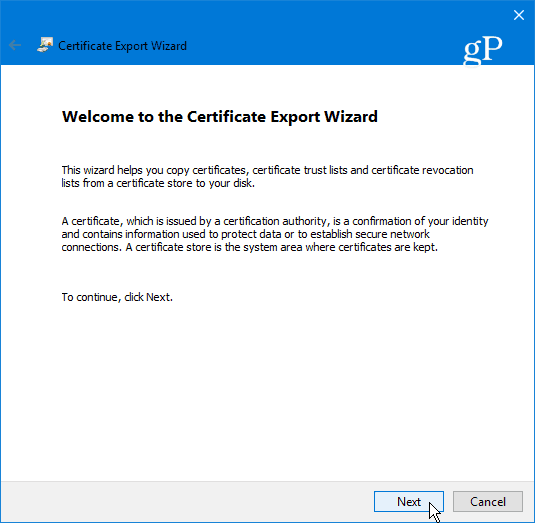
इसके बाद अगला रेडियो बटन चुनें हां, निजी कुंजी निर्यात करें और अगला क्लिक करें।
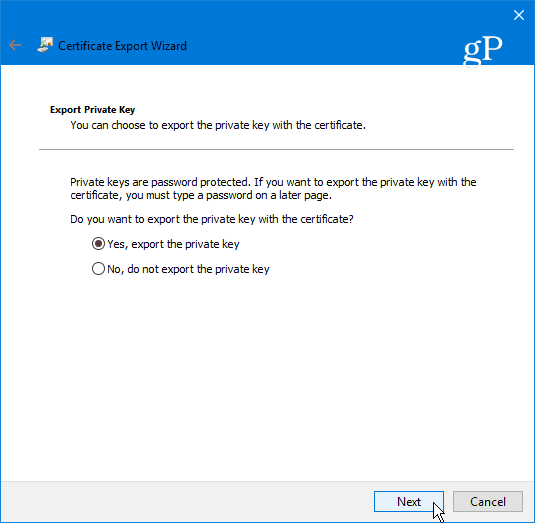
अगली स्क्रीन पर, आप निर्यात फ़ाइल स्वरूप डिफ़ॉल्ट चयनों को छोड़ सकते हैं जिस तरह से वे हैं और अगला क्लिक करें।
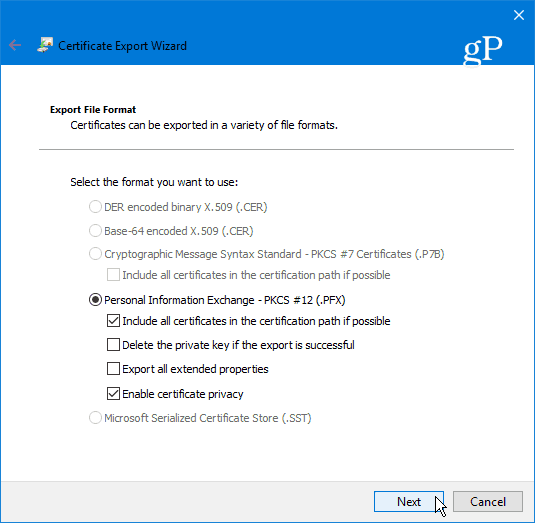
आपको एक सुरक्षित पासवर्ड या पासफ़्रेज़ दर्ज करने के लिए कहा जाएगा, जिसे बाद में EFS कुंजी आयात करने की आवश्यकता होगी। सुनिश्चित करें कि यह कुछ ऐसा है जिसे आप याद रखेंगे क्योंकि यह पुनर्प्राप्त करने योग्य नहीं है।
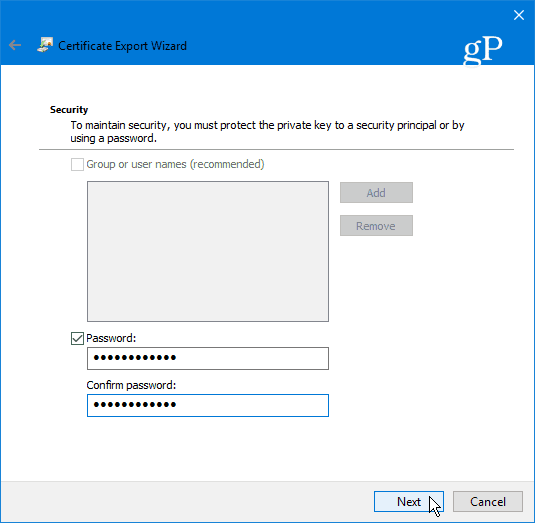
उस स्थान पर ब्राउज़ करें जहां आप बैकअप को सुरक्षित रूप से संग्रहीत करना चाहते हैं और इसके लिए एक फ़ाइल नाम टाइप करें और सहेजें पर क्लिक करें।
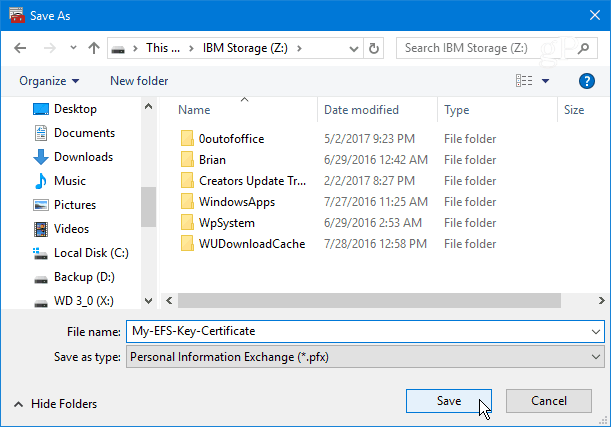
यदि नाम और पथ अच्छा दिखता है तो अगला क्लिक करें। नीचे दिए गए उदाहरण में, मैं इसे USB फ्लैश ड्राइव पर सहेज रहा हूं, लेकिन आप इसे बाहरी हार्ड ड्राइव, NAS, नेटवर्क स्थान या आपके लिए जो कुछ भी सबसे अच्छा काम करता है, उसे निर्यात कर सकते हैं (बस सुनिश्चित करें कि यह सुरक्षित है)।
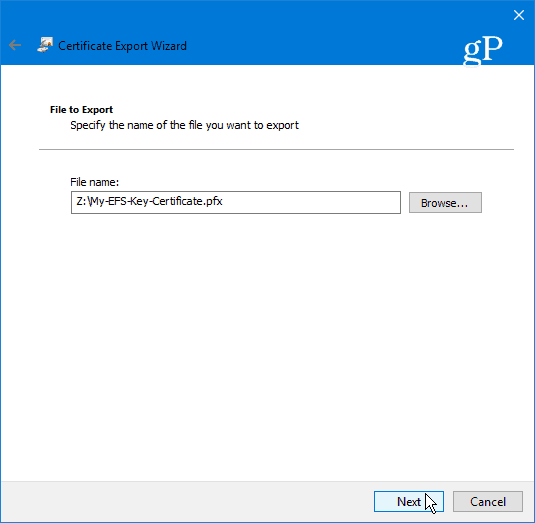
इसके बाद समाप्त पर क्लिक करें। आपने प्रमाणपत्र निर्यात विज़ार्ड पूरा कर लिया है और यदि आपकी एन्क्रिप्ट की गई फ़ाइलों या फ़ोल्डरों तक पहुँचने के लिए बाद में इसका उपयोग करने की आवश्यकता हो तो EFS कुंजी सुरक्षित और सुरक्षित है।
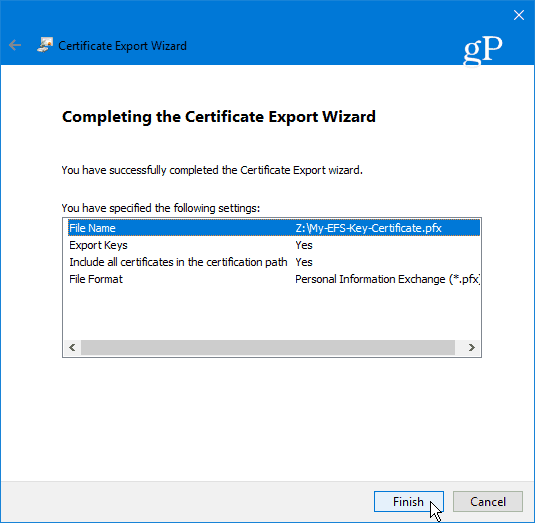
उपसंहार
यह इंगित करना महत्वपूर्ण है कि ईएफएस अन्य एन्क्रिप्शन विधियों जैसे कि सुरक्षित नहीं है Microsoft का BitLocker. ऐसा इसलिए है क्योंकि एन्क्रिप्ट किए गए डेटा को अनलॉक करने के लिए उपयोग की जाने वाली कुंजी आपके स्थानीय ड्राइव पर संग्रहीत है - यही कारण है कि आप अपनी ईएफएस एन्क्रिप्शन कुंजी का बैकअप लेना चाहते हैं। यदि आप उपयोग नहीं कर रहे हैं विंडोज 10 फिर भी, कैसे पर हमारे लेख की जाँच करें विंडोज 7 या 8.1 पर अपनी EFS एन्क्रिप्शन कुंजी का बैकअप लें.
एक मौका यह भी है कि डेटा एक अस्थायी फ़ाइल में लीक हो सकता है क्योंकि पूरे ड्राइव को एन्क्रिप्ट नहीं किया गया है। फिर भी, ईएफएस त्वरित और आसान है, और जब तक आपके पास ऐसी फाइलें नहीं हैं जिनमें विश्व प्रभुत्व के लिए योजनाएं हैं, यह उन घरेलू उपयोगकर्ताओं के लिए काफी सुरक्षित है जो व्यक्तिगत फोटो और अन्य महत्वपूर्ण दस्तावेजों को सुरक्षित करना चाहते हैं।
क्या आप Microsoft की अंतर्निहित EFS एन्क्रिप्शन तकनीक का उपयोग करते हैं या क्या आप तृतीय-पक्ष समाधान पसंद करते हैं? नीचे अपनी टिप्पणी छोड़िए एवं हमें बताइये। या, आगे की चर्चा के लिए, हमारी जाँच करना सुनिश्चित करें विंडोज 10 मंच!