विंडोज़ 11 पर एचडीआर कैसे सक्षम करें
माइक्रोसॉफ्ट विंडोज़ 11 नायक / / July 25, 2023

प्रकाशित

यदि आपके पास एचडीआर मॉनिटर है, तो आप अपने डिस्प्ले पर और भी बेहतर रंग, चमक और कंट्रास्ट प्राप्त कर सकते हैं। इस गाइड में जानें कि विंडोज 11 पर एचडीआर कैसे सक्षम करें।
प्रारंभिक कंप्यूटर मॉनीटर केवल दो रंग प्रदर्शित कर सकते थे - काला और सफेद (या कभी-कभी काला और हरा)। इसके विपरीत, ए आधुनिक कंप्यूटर मॉनीटर लगभग 16 मिलियन रंग प्रदर्शित कर सकता है। यदि यह बहुत अधिक लगता है, तो यह एचडीआर मॉनिटर की तुलना में कुछ भी नहीं है, जो एक अरब से अधिक विभिन्न रंग प्रदर्शित कर सकता है।
यदि आपके पास एचडीआर मॉनिटर है, तो आप इसका पूरा लाभ उठाना चाहेंगे। ऐसा हो सकता है कि आपके कंप्यूटर पर एचडीआर अक्षम हो, इसलिए आपका मॉनिटर जो कर सकता है उसका पूरा लाभ आपको नहीं मिल रहा है।
यदि आप अपने मॉनिटर को उसकी पूरी महिमा में देखना चाहते हैं, तो नीचे जानें कि विंडोज 11 पर एचडीआर कैसे सक्षम करें।
एचडीआर क्या है?
एचडीआर के लिए खड़ा है उच्च गतिशील रेंज. कंप्यूटर मॉनीटर के संदर्भ में, यह संदर्भित करता है वह सीमा जिसे आपका मॉनिटर प्रदर्शित कर सकता है दो प्रमुख क्षेत्रों में.
पहला रंग है - एक एचडीआर मॉनिटर एक मानक डायनेमिक रेंज (एसडीआर) मॉनिटर की तुलना में रंगों की कहीं अधिक व्यापक रेंज प्रदर्शित कर सकता है। इसका मतलब है कि एक एचडीआर मॉनिटर उन रंगों का उत्पादन कर सकता है जो एक मानक मॉनिटर नहीं कर सकता है, इसलिए परिणाम वास्तविक जीवन की नकल करने में बेहतर है।
दूसरा है कंट्रास्ट. यह सबसे चमकदार और सबसे गहरी छवियों के बीच का अंतर है जो मॉनिटर उत्पन्न कर सकता है। एचडीआर मॉनिटर न केवल उज्जवल छवियां बनाने में सक्षम है, बल्कि एसडीआर मॉनिटर की तुलना में इसमें कंट्रास्ट की व्यापक रेंज भी है।
एचडीआर मॉनिटर के क्या लाभ हैं?
चूंकि एचडीआर मॉनिटर में रंगों की एक विस्तृत श्रृंखला होती है, इसलिए आपका मॉनिटर उस छवि का अधिक बारीकी से प्रतिनिधित्व कर सकता है जिसे वह दिखाने की कोशिश कर रहा है।
चूँकि कुछ ऐसे रंग हैं जिन्हें एक एसडीआर मॉनिटर प्रदर्शित नहीं कर सकता है जो कि एक एचडीआर मॉनिटर कर सकता है, एक एसडीआर मॉनिटर को निकटतम उपलब्ध रंग के साथ काम करना होगा। यह छवि का कम सटीक प्रतिनिधित्व बनाता है। एक एचडीआर मॉनिटर सामग्री को अधिक सटीक रूप से प्रदर्शित कर सकता है।
चूंकि एचडीआर मॉनिटर में कंट्रास्ट की एक विस्तृत श्रृंखला होती है, इसलिए वे एसडीआर मॉनिटर की तुलना में बहुत अधिक गहरा काला रंग उत्पन्न करने में सक्षम होते हैं, जो सटीक काला या छाया उत्पन्न करने के लिए संघर्ष करते हैं। व्यापक कंट्रास्ट रेंज का मतलब यह भी है कि आप गहरे रंग की छवियों में अधिक विवरण देखने में सक्षम हैं। जब आप गेमिंग कर रहे हों, आप छाया में छिपे उन दुश्मनों को थोड़ा आसानी से पहचान पाएंगे।
व्यापक कंट्रास्ट स्तर का मतलब यह भी है कि आपको लगातार बने रहने की आवश्यकता नहीं है अपनी चमक सेटिंग्स बदल रहा है पर्याप्त रूप से स्पष्ट रूप से देखने में सक्षम होना।
क्या मेरा मॉनिटर एचडीआर का समर्थन करता है?
चूंकि मॉनिटर के लिए एचडीआर एक बड़ा विक्रय बिंदु है, इसलिए संभावना है कि जब आप एचडीआर मॉनिटर खरीदते हैं, तो उसके पूरे बॉक्स या वेब पेज पर जहां आप इसे खरीद रहे हैं, वहां एचडीआर लगा होगा। हालाँकि, चीजें थोड़ी भ्रमित करने वाली हो सकती हैं, क्योंकि विभिन्न प्रकार की एचडीआर तकनीकें हैं जिन्हें अलग-अलग नामों से जाना जाता है।
एचडीआर10, डॉल्बी विजन, एचडीआर10+, और एचएलजी ध्यान देने योग्य कुछ वाक्यांश हैं जो संकेत देंगे कि मॉनिटर एचडीआर का समर्थन करता है।
यदि आपके पास पहले से ही मॉनिटर है और आप जानना चाहते हैं कि क्या यह एचडीआर का समर्थन करता है, तो सबसे आसान तरीका अगले भाग में दिए गए चरणों का पालन करना है। एचडीआर-संगत मॉनिटर के लिए, आपको एक स्विच दिखाई देगा जो आपको एचडीआर को चालू और बंद करने में सक्षम करेगा।
यदि आपका मॉनिटर एचडीआर संगत नहीं है, तो आपके पास उस विकल्प तक पहुंच नहीं होगी।
विंडोज़ 11 पर एचडीआर कैसे सक्षम करें
यदि आपका मॉनिटर एचडीआर का समर्थन करता है, तो आप इसे विंडोज 11 में सेटिंग्स के माध्यम से सक्षम कर सकते हैं। एचडीआर को सक्षम करने से, आपका कंप्यूटर आपके मॉनिटर की एचडीआर क्षमताओं का लाभ उठा सकेगा और अधिक रंग रेंज और कंट्रास्ट के साथ छवियां प्रदर्शित कर सकेगा।
विंडोज़ 11 पर एचडीआर सक्षम करने के लिए:
- पर राइट क्लिक करें शुरू आइकन.
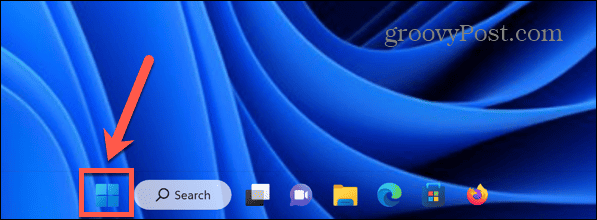
- चुनना समायोजन.
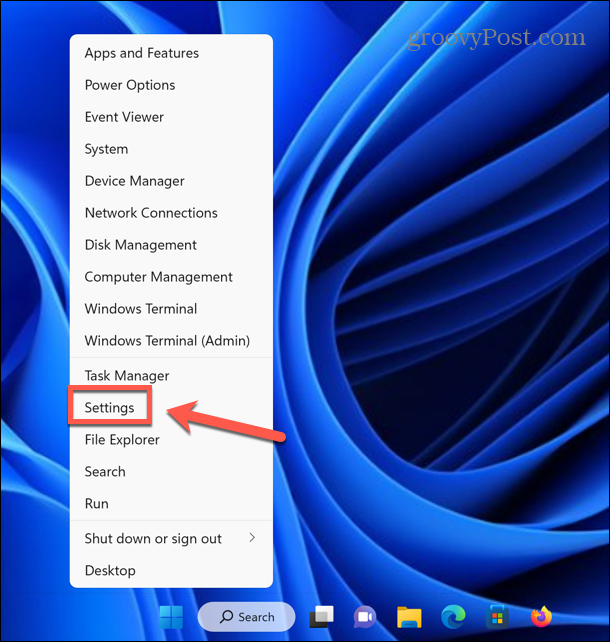
- क्लिक प्रणाली बाएँ हाथ के मेनू में।
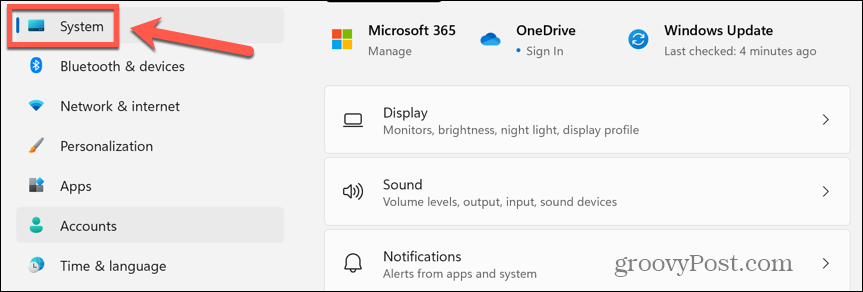
- चुनना दिखाना.
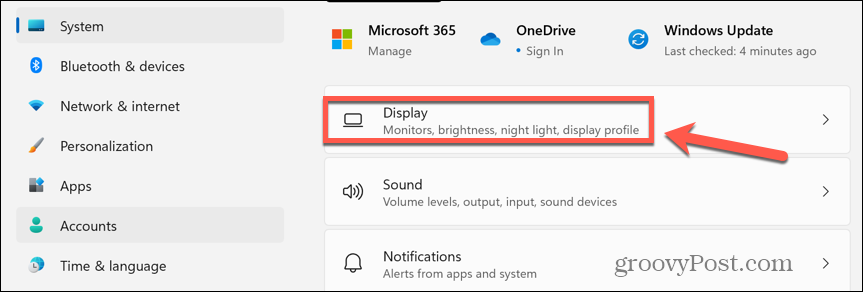
- यदि आपका मॉनिटर एचडीआर-सक्षम है, तो चमक और रंग अनुभाग, आपको बगल में एक टॉगल स्विच दिखाई देगा एचडीआर. एचडीआर सक्षम करने के लिए स्विच को टॉगल करें.
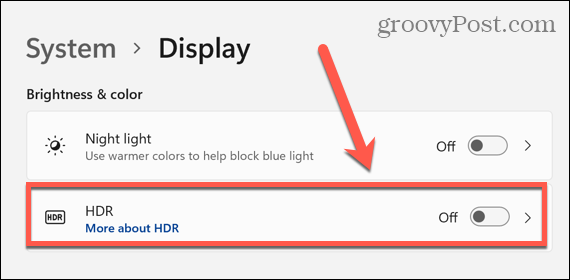
- यदि आपको यह स्विच दिखाई नहीं देता है, तो इसका मतलब है कि आपका मॉनिटर एचडीआर मॉनिटर नहीं है।
विंडोज़ 11 पर बैटरी पर एचडीआर कैसे सक्षम करें
यदि आप एचडीआर-सक्षम लैपटॉप का उपयोग कर रहे हैं, तो बैटरी पर चलने पर एचडीआर खेलना डिफ़ॉल्ट रूप से अक्षम हो सकता है, क्योंकि एचडीआर सामग्री प्रदर्शित करने में अधिक बैटरी खर्च होती है।
यदि आपका लैपटॉप पावर में प्लग नहीं होने पर आप एचडीआर सामग्री नहीं चला सकते हैं, तो आपको एचडीआर बैटरी विकल्पों में बदलाव करना होगा।
Windows 11 में बैटरी पर HDR सामग्री चलाने के लिए:
- राइट-क्लिक करें शुरू आइकन.
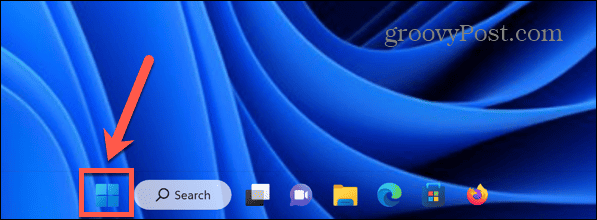
- चुनना समायोजन.
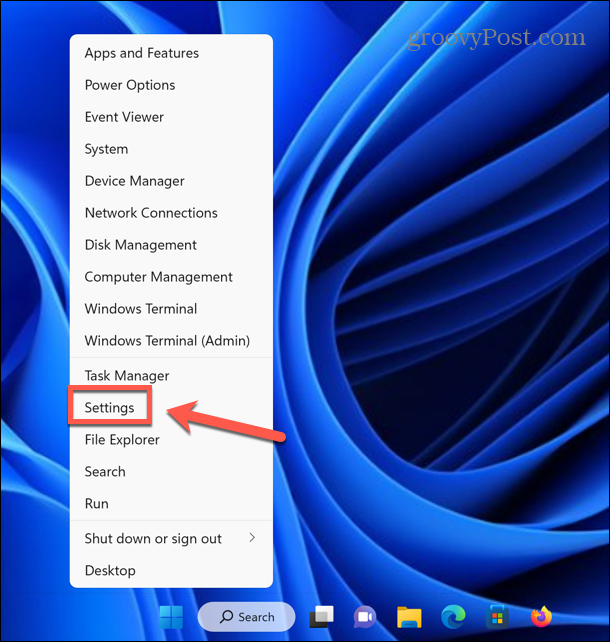
- बाएँ हाथ के मेनू में, चुनें प्रणाली.
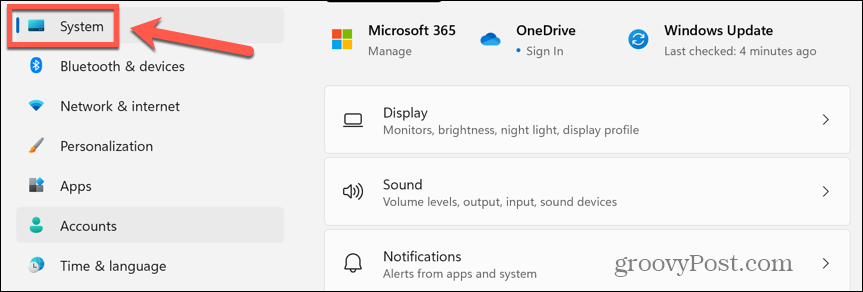
- क्लिक दिखाना.
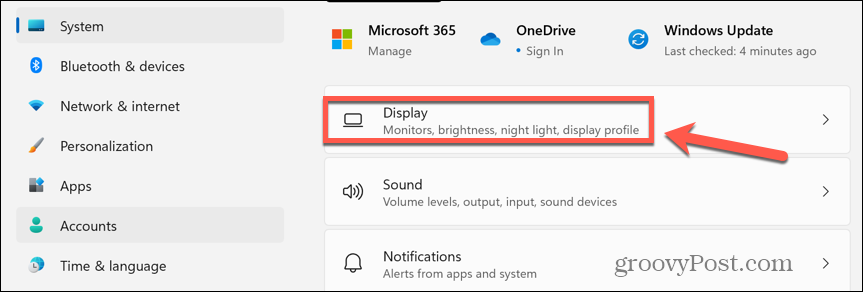
- अंतर्गत चमक और रंग, क्लिक करें एचडीआर.
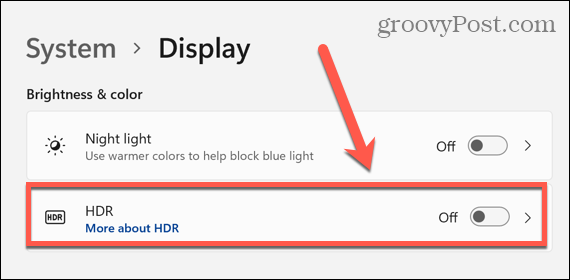
- अंतर्गत बैटरी विकल्प चुनना बैटरी पर एचडीआर गेम्स, वीडियो और ऐप की अनुमति दें या बैटरी पर एचडीआर वीडियो स्ट्रीम करने की अनुमति दें.
- आपकी एचडीआर सामग्री अब तब भी चलनी चाहिए जब आपका लैपटॉप बैटरी पर चल रहा हो।
विंडोज़ 11 पर एचडीआर का आनंद ले रहे हैं
विंडोज 11 पर एचडीआर को सक्षम करने का तरीका सीखने से आप अपने एचडीआर-सक्षम मॉनिटर की क्षमताओं का पूरा उपयोग कर सकते हैं और अविश्वसनीय रंग और कंट्रास्ट के साथ छवियां प्रदर्शित कर सकते हैं। फिल्मों और गेमिंग के लिए, यह सामग्री में बड़ा अंतर ला सकता है।
आपके Windows 11 कंप्यूटर से अधिकतम लाभ उठाने के कई अन्य तरीके हैं। आप सीख सकते हैं कि कैसे करें विंडोज़ 11 में टास्कबार को पारदर्शी बनाएं इसे थोड़ा और स्टाइलिश दिखाने के लिए. आप सीख सकते हैं कि कैसे करें विंडोज़ 11 को स्टिकी नोट्स खोलें स्टार्टअप पर, इसलिए जब आपको आवश्यकता हो तो आपके नोट्स हमेशा सामने और बीच में होते हैं।
और यदि आप अपने लिए कुछ क्लिक बचाना चाहते हैं, तो आप सीख सकते हैं कि यह कैसे करना है Windows 11 ऐप्स को हमेशा व्यवस्थापक के रूप में चलाएं.



