एक्सेल के सही ढंग से विभाजित न होने को कैसे ठीक करें
माइक्रोसॉफ्ट ऑफिस कार्यालय माइक्रोसॉफ्ट एक्सेल नायक एक्सेल / / July 24, 2023

प्रकाशित
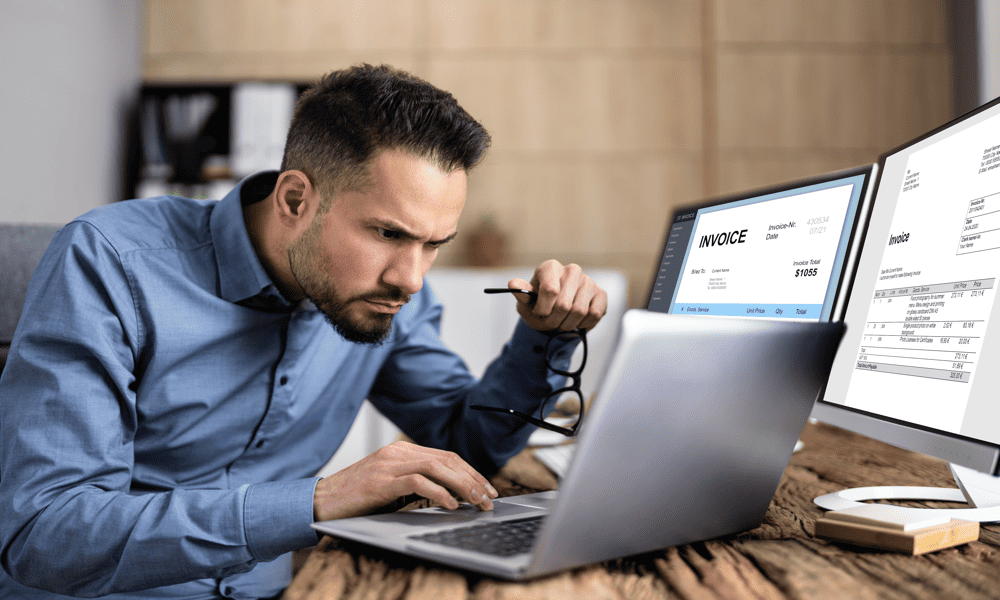
क्या आपके एक्सेल सूत्र गलत व्यवहार कर रहे हैं? यदि आपको एक्सेल के सही ढंग से विभाजित न होने की समस्या है, तो समस्या को ठीक करने के लिए इस गाइड का पालन करें।
एक्सेल एक शक्तिशाली स्प्रेडशीट एप्लिकेशन है जिसमें शामिल है कार्यों की विस्तृत श्रृंखला जिसे आप अपने फ़ॉर्मूले में उपयोग कर सकते हैं. इनमें से कुछ फ़ंक्शन काफी जटिल हैं और इनके लिए कई तर्कों की आवश्यकता होती है। यदि आप अपने सूत्र के सिंटैक्स से कुछ महत्वपूर्ण चूक जाते हैं, तो फ़ंक्शन काम नहीं करेगा।
हालाँकि, कभी-कभी सबसे सरल कार्य भी गलत हो सकते हैं। यदि आप एक्सेल में केवल एक संख्या को दूसरे से विभाजित करने का प्रयास कर रहे हैं, तो आप अभी भी पा सकते हैं कि आपको वह उत्तर नहीं दिख रहा है जिसकी आप अपेक्षा करते हैं।
यदि आपको एक्सेल के सही ढंग से विभाजित न होने की समस्या आ रही है तो यहां कुछ विकल्प दिए गए हैं जिन्हें आप आजमा सकते हैं।
शून्य से विभाजन
एक्सेल के सही ढंग से विभाजित न होने का सबसे आम कारणों में से एक यह है कि यदि आप हैं शून्य से विभाजित करने का प्रयास कर रहा हूँ. ऐसा नहीं है कि एक्सेल आपको उत्तर नहीं देना चाहता—ऐसा है कि वह नहीं दे सकता।
ऐसा इसलिए है क्योंकि गणित में शून्य से भाग देना अपरिभाषित है; कोई सही जवाब नहीं है। भाग, गुणन का व्युत्क्रम है, लेकिन किसी भी संख्या को शून्य से गुणा करने पर शून्य प्राप्त होता है। 5 × 0 = 0, 10 × 0 = 0, 156314 × 0 = 0. इसका मतलब यह है कि शून्य से विभाजित करते समय प्रक्रिया को उलटना असंभव है क्योंकि उत्तर वैध रूप से 5, 10, 156314, या अस्तित्व में कोई अन्य संख्या हो सकता है।
शुक्र है, यदि आप एक्सेल में शून्य से विभाजित करने का प्रयास करते हैं, तो आप स्पेस-टाइम सातत्य को नष्ट नहीं करेंगे। आपको #DIV/0 पढ़ने में एक त्रुटि मिलेगी! जो इंगित करता है कि आप जिस मान को विभाजित करने का प्रयास कर रहे हैं वह शून्य है। यदि आप अपने सूत्र में जिस सेल से विभाजित कर रहे हैं वह खाली है तो आपको यह त्रुटि भी दिखाई देगी; एक्सेल खाली सेल को शून्य मान वाला मानेगा।
अपने सूत्र की जाँच करें और निर्धारित करें कि आपके सूत्र में कौन सा कक्ष विभाजक है। सुनिश्चित करें कि यह सेल शून्य या रिक्त नहीं है और त्रुटि गायब हो जानी चाहिए।
#DIV/0 की जगह! त्रुटियाँ
यदि आप बड़ी मात्रा में डेटा के साथ काम कर रहे हैं, और इसमें विभाजन कर रहे हैं, तो आपके पास जानबूझकर कुछ उदाहरण हो सकते हैं जहां आप शून्य से विभाजित कर रहे हैं। यदि यह मामला है, तो आप सभी #DIV/0 को हटाने के लिए एक सरल सूत्र का उपयोग कर सकते हैं! त्रुटियाँ और उन्हें आप जो चाहें उससे बदल दें।
#DIV/0 को बदलने के लिए! आपकी एक्सेल स्प्रेडशीट में त्रुटियाँ:
- पहला सेल चुनें जहां आप अपने डिवीजन परिणाम दिखाना चाहते हैं।
- प्रकार =आईएफ(
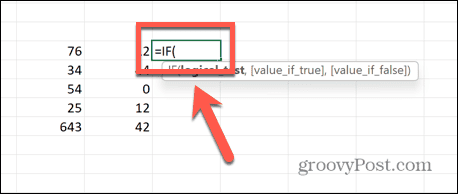
- उस सेल का चयन करें जिससे आप विभाजित कर रहे हैं।
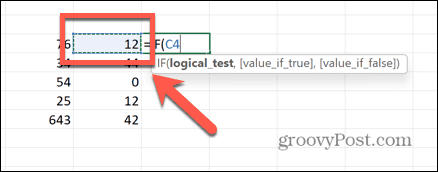
- प्रकार =0, "एन/ए",
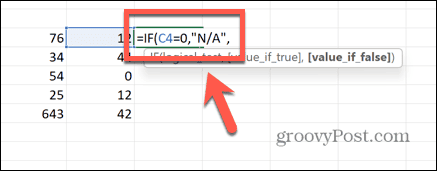
- वह सेल चुनें जिसे आप विभाजित करना चाहते हैं, टाइप करें / और उस सेल का चयन करें जिससे आप विभाजित कर रहे हैं।
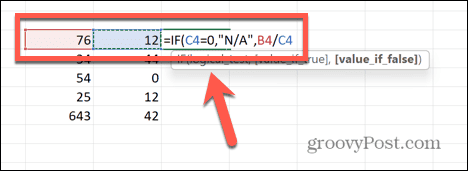
- अंतिम बंद ब्रैकेट टाइप करें, और दबाएँ प्रवेश करना.
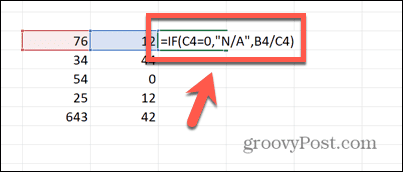
- सूत्र को अन्य कक्षों पर लागू करने के लिए, निचले दाएं कोने में ड्रैग हैंडल पर क्लिक करें और उन कक्षों पर नीचे खींचें जहां आप सूत्र दिखाना चाहते हैं।
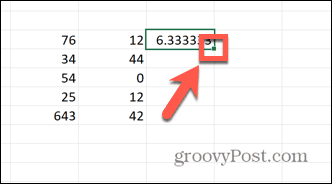
- यदि सूत्र को शून्य से विभाजित किया जाता है, तो परिणाम अब पढ़ा जाएगा एन/ए. कोई अन्य परिणाम हमेशा की तरह सही विभाजन परिणाम देगा। तुम बदल सकते हो एन/ए किसी भी चीज़ के लिए जो आप चाहते हैं।
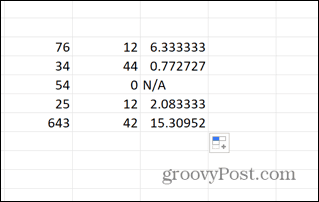
सेल सभी अंक प्रदर्शित नहीं करते
यदि आपको नहीं लगता कि आपके एक्सेल स्प्रेडशीट में डिवीजन गणना सही लगती है, तो आप कैलकुलेटर पर परिणाम की जांच करने के लिए प्रलोभित हो सकते हैं। तब आप पाएंगे कि आपके कैलकुलेटर का उत्तर आपकी स्प्रैडशीट में दिए गए उत्तर से मेल नहीं खाता है। हालाँकि, इसका मतलब यह नहीं है कि एक्सेल सही ढंग से विभाजित नहीं हो रहा है।
यह बस मामला हो सकता है कि आपकी कोशिकाएँ वर्तमान में अंकों की पूरी श्रृंखला दिखाने के लिए बहुत संकीर्ण हैं। कोशिकाओं का विस्तार करके आप देख सकते हैं कि विभाजन बिल्कुल सही है।
Excel में कक्षों का विस्तार करने के लिए:
- अपना पहला कॉलम हेडर चुनें, दबाए रखें बदलाव, और उन स्तंभों के किसी अन्य शीर्षलेख का चयन करें जिन्हें आप विस्तारित करना चाहते हैं।
- किसी एक कॉलम हेडर के दाईं ओर क्लिक करके रखें।
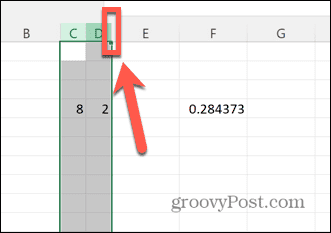
- तब तक दाईं ओर खींचें जब तक आपके सेल मानों के सभी अंक दिखाई न देने लगें।
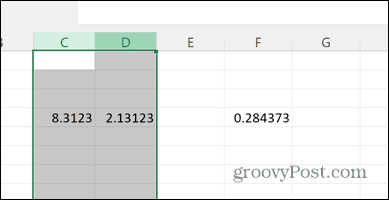
- अपनी गणना दोबारा जांचें.
सेल प्रारूप की जाँच करें
यदि आप जिस विभाजन के परिणाम की अपेक्षा करते हैं, उसके बजाय आपको एक मिलता है #कीमत सेल में त्रुटि, तो हो सकता है कि आपके एक या अधिक मान संख्याओं के रूप में स्वरूपित न हों। एक्सेल गणना में सेल के मूल्य का उपयोग करने में सक्षम है, भले ही संख्या को टेक्स्ट के रूप में स्वरूपित किया गया हो। हालाँकि, यदि आपको #VALUE त्रुटि दिखाई देती है, तो हो सकता है कि आपके सेल को टेक्स्ट के रूप में स्वरूपित किए जाने के कारण चीजें गलत हो रही हों।
किसी सेल को संख्या के रूप में फ़ॉर्मेट करने के लिए:
- अपने सेल पर क्लिक करके और उसमें सेल फॉर्मेट को देखकर उनके फॉर्मेट की जांच करें घर फीता।
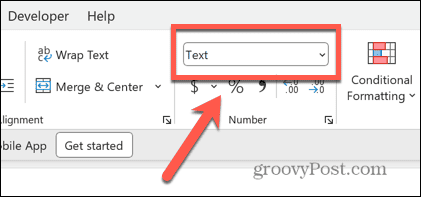
- गलत प्रारूप में मौजूद किसी भी सेल को दबाकर रखें बदलाव और प्रासंगिक कक्षों का चयन करना।
- राइट-क्लिक करें और चुनें प्रारूप कोशिकाएं.
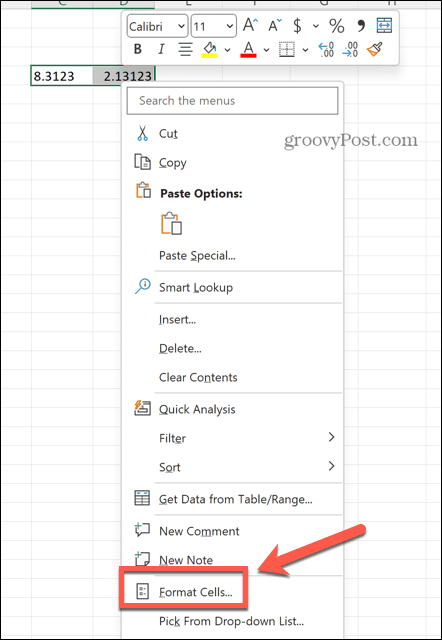
- अंतर्गत वर्ग चुनना संख्या.
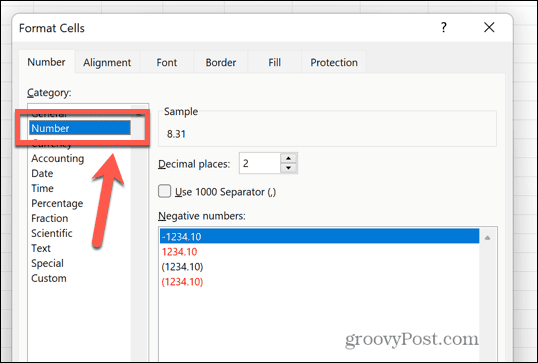
- आप जिस दशमलव स्थान का उपयोग करना चाहते हैं उसे चुनें और क्लिक करें ठीक.
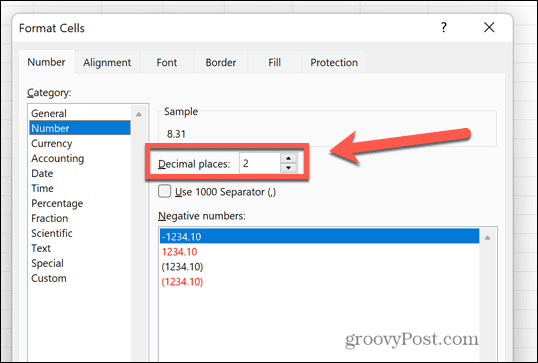
- देखें कि क्या आपकी विभाजन गणना अब सही ढंग से काम करती है।
मैन्युअल गणना बंद करें
जब आप बड़ी स्प्रैडशीट्स के साथ काम कर रहे होते हैं जिनमें बहुत सारी गणनाएँ होती हैं, तो एक्सेल धीमा होना शुरू कर सकता है जब उसे आपके दस्तावेज़ में सभी गणनाएँ करनी होती हैं। गणना करने में कई सेकंड लग सकते हैं, जिससे आपका दस्तावेज़ कम प्रतिक्रियाशील हो जाएगा। डिफ़ॉल्ट रूप से, आपका सूत्र पुनर्गणना करेंगे हर बार जब आप किसी सेल मान में परिवर्तन करते हैं, लेकिन यदि इसके कारण आपकी स्प्रेडशीट रुक रही है तो आप शायद ऐसा नहीं चाहेंगे।
इसीलिए मैन्युअल गणना चालू करने का विकल्प है ताकि सूत्र केवल तभी गणना करेंगे जब आप मैन्युअल रूप से एक बटन पर क्लिक करेंगे।
हालाँकि, यदि यह सेटिंग चालू है, तो आपकी विभाजन गणना ऐसा प्रतीत हो सकती है कि यह काम नहीं कर रही है, क्योंकि यह वास्तव में तब तक गणना नहीं करेगी जब तक आप इसे मजबूर नहीं करते। इस मामले में, आप मैन्युअल गणना बटन का उपयोग कर सकते हैं, या मैन्युअल गणना को पूरी तरह से बंद कर सकते हैं।
Excel में मैन्युअल गणना बंद करने के लिए:
- क्लिक करें फ़ाइल मेन्यू।
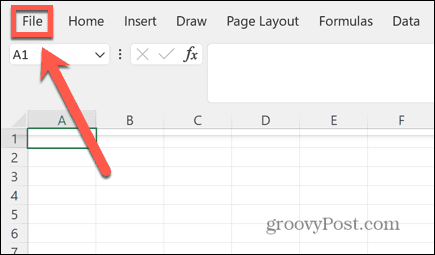
- बाएँ हाथ के मेनू के नीचे, क्लिक करें विकल्प.
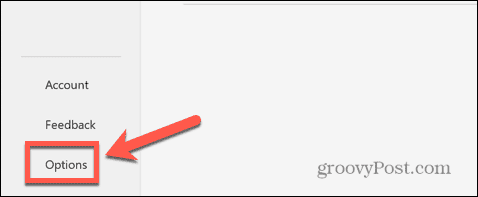
- का चयन करें सूत्रों मेन्यू।
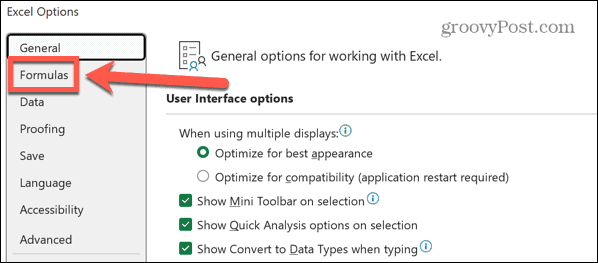
- अंतर्गत गणना विकल्प, चुनना स्वचालित.
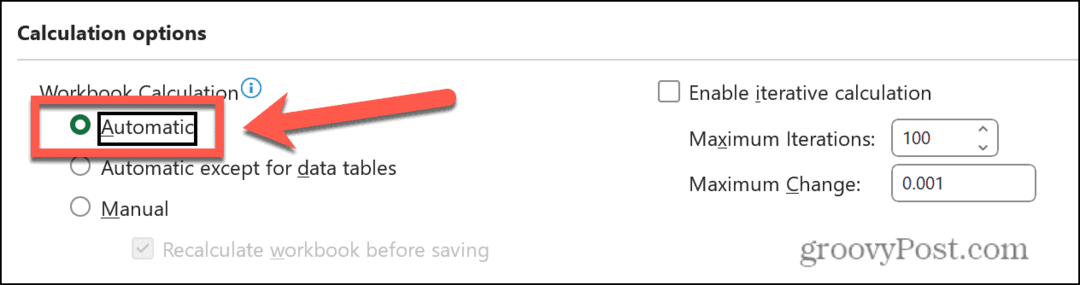
- वैकल्पिक रूप से, मैन्युअल रूप से गणना करने के लिए, क्लिक करें सूत्रों मेनू और चयन करें अभी गणना करें.
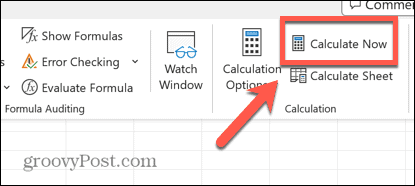
ग़लत सन्दर्भ ठीक करें
यदि आप अपने विभाजन की गणना के उत्तर के बजाय देखते हैं #संदर्भ त्रुटि संदेश, यह इंगित करता है कि आपके सूत्र में सेल संदर्भों में से एक अब मौजूद नहीं है। उदाहरण के लिए, यदि आप अपनी स्प्रैडशीट से कोई कॉलम हटाते हैं, तो आप गलती से उस डेटा को हटा सकते हैं जिसे आपकी गणना द्वारा संदर्भित किया जा रहा है।
आप यह देखने के लिए अपने फ़ॉर्मूले की जाँच कर सकते हैं कि आपके फ़ॉर्मूले के कौन से हिस्से समस्या पैदा कर रहे हैं।
एक्सेल फ़ॉर्मूले में ग़लत संदर्भ ठीक करने के लिए:
- उस सेल पर क्लिक करें जिसमें आपका सूत्र है।
- में सूत्र पट्टी अपने सूत्र के किसी भी अनुभाग को देखें जो कहता है #संदर्भ सेल संदर्भ के बजाय.
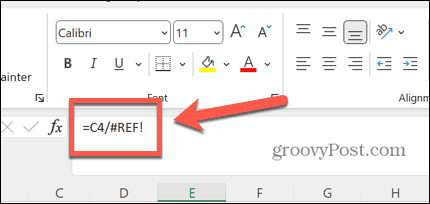
- जो अनुभाग पढ़ा गया है उसे हाइलाइट करें #संदर्भ.
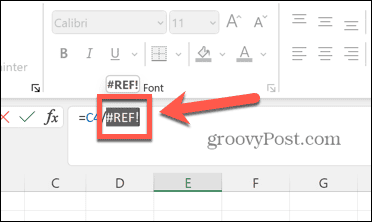
- उस सेल का चयन करें जिसमें वह मान है जो आपके सूत्र में दिखाई देना चाहिए।
- यदि सेल अब मौजूद नहीं है, तो आपको डेटा को फिर से अपनी स्प्रैडशीट में दर्ज करने की आवश्यकता हो सकती है।
अधिक एक्सेल टिप्स और ट्रिक्स
यदि आपको एक्सेल के सही ढंग से विभाजित न होने की समस्या हो रही है, तो उम्मीद है कि ऊपर दिए गए विकल्पों में से एक से मदद मिलेगी। यदि आपको अपनी समस्या को ठीक करने का कोई अन्य उपयोगी तरीका मिलता है, तो कृपया हमें नीचे टिप्पणी में बताएं।
यह जानने के लिए कई अन्य उपयोगी युक्तियाँ हैं कि क्या एक्सेल आपके लिए कठिनाइयाँ पैदा कर रहा है। आप सीख सकते हैं कि कैसे ठीक करें एक्सेल संख्याओं को सही ढंग से क्रमबद्ध नहीं कर रहा है या 'डेटा पुनर्प्राप्त करने' की त्रुटि को ठीक करें. आप भी सीख सकते हैं कैसे एक्सेल में बाहरी लिंक ढूंढें और हटाएं यदि वे आपकी संदर्भ त्रुटियों का कारण हैं।



