Xbox नियंत्रक का पता न चलने वाले Windows 11 को कैसे ठीक करें
माइक्रोसॉफ्ट विंडोज़ 11 एक्सबॉक्स नायक / / July 23, 2023

प्रकाशित

क्या आपका Windows 11 PC आपके Xbox नियंत्रक का पता नहीं लगा रहा है? इस गाइड का उपयोग करके समस्या ठीक करें.
क्या आप अपने पीसी गेमिंग अनुभव के लिए Xbox नियंत्रक का उपयोग करना चाहते हैं? यदि इसका पता नहीं चला है, तो आपको इसका कारण पता लगाना होगा। समस्या को हल करने के लिए, आप कुछ चरणों के साथ Windows 11 को Xbox नियंत्रक का पता नहीं लगाने को ठीक कर सकते हैं।
भले ही आपका एक्सबॉक्स नियंत्रक काम करता है, यह अनसिंक्रनाइज़ हो सकता है और विभिन्न कारणों से काम नहीं कर सकता है। उदाहरण के लिए, किसी अपडेट में ऐसे बग हो सकते हैं जो इसे सिंक से बाहर कर देते हैं या वायरलेस सिग्नल खो जाते हैं।
कारण चाहे जो भी हो, आप अपने Xbox कंट्रोलर को फिर से काम पर लगा सकते हैं गेमिंग सत्र नीचे दिए गए चरणों का उपयोग करें।
अपने Xbox नियंत्रक को Windows से पुनः जोड़ें
प्रयास करने वाली पहली चीज़ अपने Xbox नियंत्रक को वायरलेस तरीके से पुन: सिंक करना है। ध्यान दें कि ये चरण Xbox One और सीरीज X या S सहित सभी आधुनिक Xbox कंसोल के लिए काम करते हैं।
Xbox नियंत्रक को पुनः जोड़ने के लिए:
- दबाकर रखें एक्सबॉक्स लोगो नियंत्रक के बंद होने तक 10 सेकंड के लिए बटन दबाएँ।
- एक बार जब यह बंद हो जाए, तो इसे दबाकर रखें एक्सबॉक्स बटन कुछ सेकंड के लिए जब तक यह वापस चालू न हो जाए।
- बटन फ्लैश होगा, जो इंगित करता है कि यह अभी तक पीसी के साथ सिंक्रनाइज़ नहीं हुआ है।
- Xbox बटन फ़्लैश होने पर, USB पोर्ट के बगल में नियंत्रक के शीर्ष पर कनेक्टिंग बटन को दबाकर रखें।

- यह इंगित करने के लिए कि यह युग्मन मोड में है, Xbox बटन अधिक तेज़ी से फ़्लैश करेगा।
- एक अधिसूचना दिखाई दे सकती है जो आपको बताएगी कि नियंत्रक का पता चला है - क्लिक करें जोड़ना बटन दबाएं और ऑनस्क्रीन निर्देशों का पालन करें।
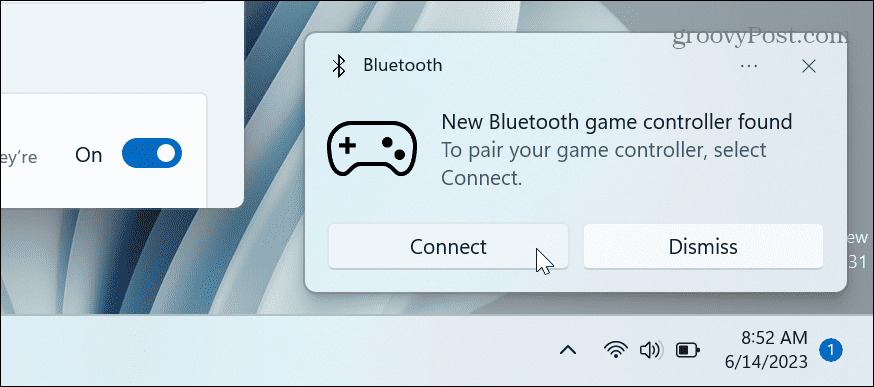
अपना Xbox नियंत्रक मैन्युअल रूप से जोड़ें
यदि आपका विंडोज 11 पीसी कंट्रोलर नोटिफिकेशन प्रदर्शित नहीं करता है या आपसे छूट जाता है, तो आप इसे सेटिंग्स से जोड़ सकते हैं।
Xbox नियंत्रक को मैन्युअल रूप से कनेक्ट करने के लिए:
- ऊपर दिए गए निर्देशों का उपयोग करके Xbox कंट्रोलर को पेयरिंग मोड में रखें।
- प्रेस विंडोज़ कुंजी + I खोलने के लिए अपने कंप्यूटर पर समायोजन.
- चुनना ब्लूटूथ और डिवाइस और क्लिक करें डिवाइस जोडे बटन।
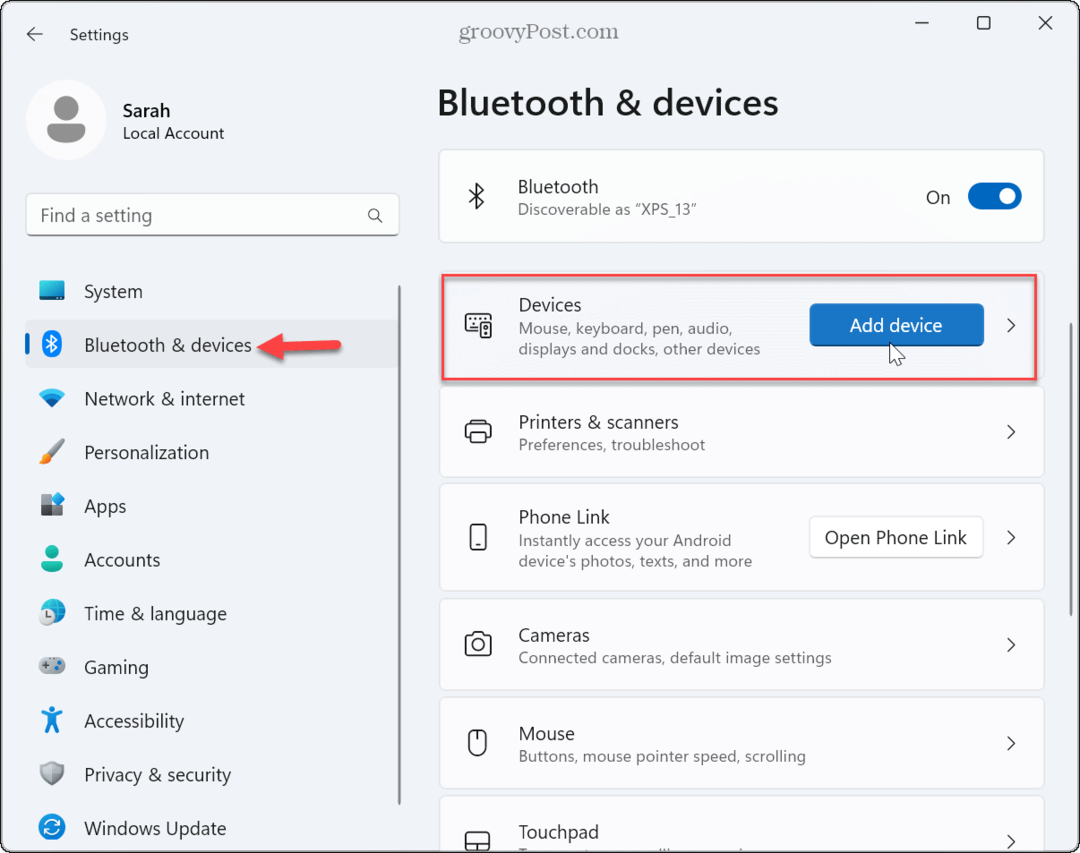
- जब एक उपकरण जोड़ें मेनू प्रकट होता है, क्लिक करें ब्लूटूथ विकल्प शीर्ष पर।
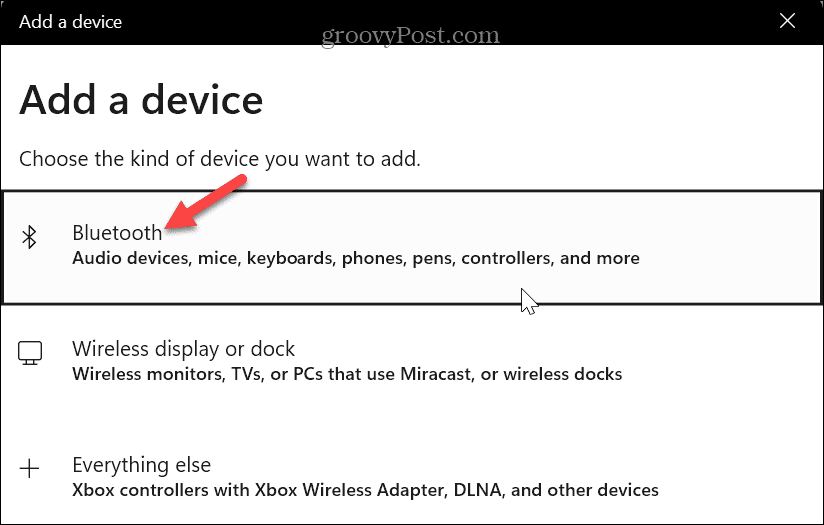
- का चयन करें एक्सबॉक्स वायरलेस नियंत्रक इसका पता चलने पर विकल्प।
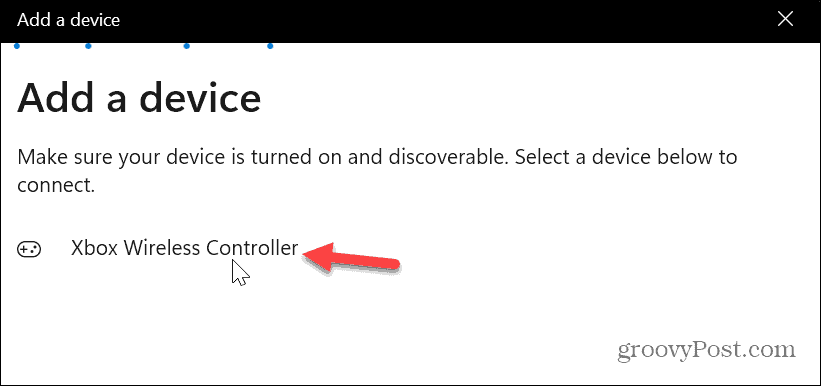
- आपका Xbox नियंत्रक सफलतापूर्वक जोड़ दिया जाएगा.
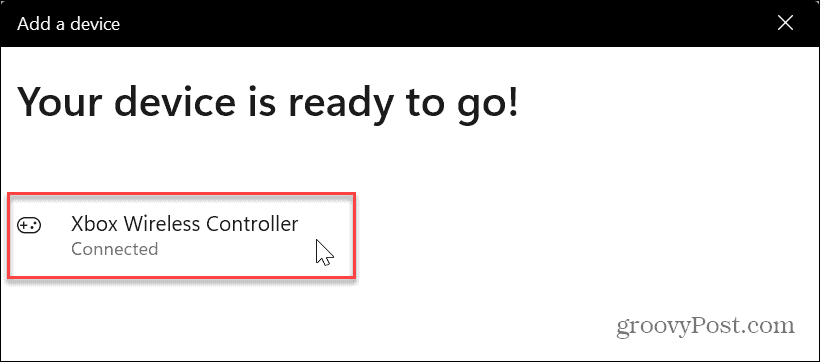
एक बार जब आपका Xbox नियंत्रक सफलतापूर्वक युग्मित हो जाए, तो सेटिंग्स बंद करें और वह गेम लॉन्च करें जिसे आप खेलना चाहते हैं।
अपने Xbox नियंत्रक को एक केबल से कनेक्ट करें
यदि वायरलेस विकल्प काम नहीं करता है, तो आप केबल का उपयोग करके नियंत्रक को विंडोज 11 के साथ युग्मित करने के लिए बाध्य कर सकते हैं।
टिप्पणी: आपके द्वारा उपयोग की जाने वाली केबल का प्रकार नियंत्रकों के बीच अलग-अलग होगा। Xbox सीरीज X/S में एक है यूएसबी-सी पोर्ट, और Xbox One नियंत्रकों के पास एक है माइक्रो यूएसबी पोर्ट, इसलिए सुनिश्चित करें कि आप उचित केबल चुनें। उदाहरण के लिए, यदि आपके लैपटॉप में केवल USB-C पोर्ट हैं, तो आपको इसकी आवश्यकता होगी यूएसबी से यूएसबी-सी एडाप्टर माइक्रो USB के माध्यम से Xbox One नियंत्रक को कनेक्ट करने के लिए।
किसी Xbox नियंत्रक को केबल के माध्यम से युग्मित करने के लिए:
- उपयुक्त केबल को अपने संचालित विंडोज 11 पीसी से कनेक्ट करें।
- कंट्रोलर को कनेक्ट करें और दबाएँ एक्सबॉक्स बटन इसे चालू करने के लिए.
- नियंत्रक कंपन करेगा, जिससे आपको पता चल जाएगा कि यह कनेक्ट हो गया है।
- वह गेम लॉन्च करें जिसे आप खेलना चाहते हैं और आनंद लें।
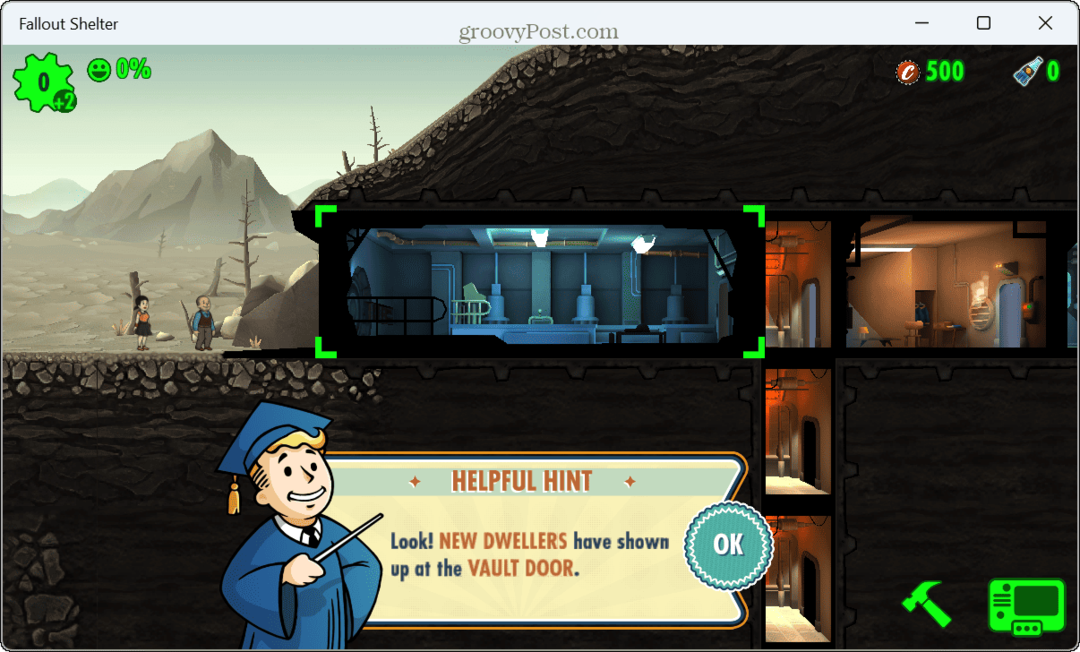
आप भी खोल सकते हैं सेटिंग्स > ब्लूटूथ और डिवाइस और के अंतर्गत सूचीबद्ध नियंत्रक ढूंढें अन्य उपकरण अनुभाग।
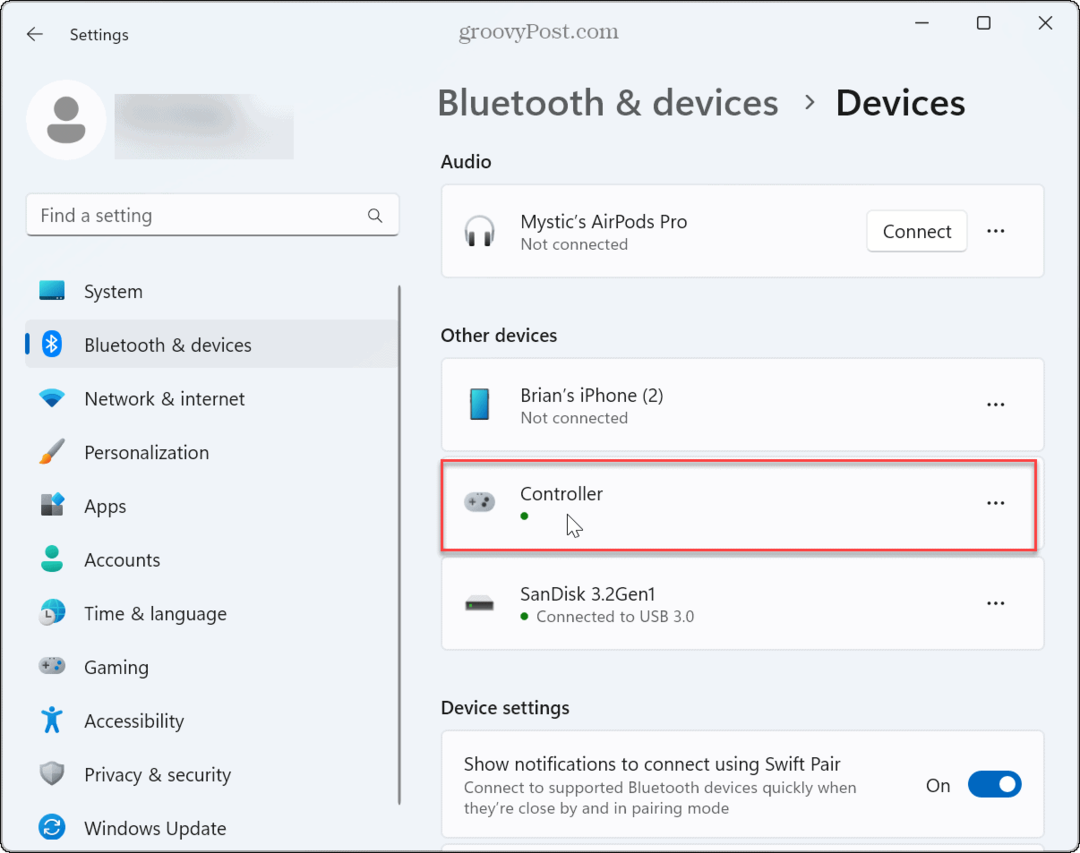
यदि यह कनेक्ट नहीं होता है, तो क्षति के लिए केबल का निरीक्षण करें, सत्यापित करें कि यह अन्य उपकरणों के साथ काम करता है, और अपने सिस्टम पर एक अलग यूएसबी पोर्ट का प्रयास करें। इसके अलावा, सुनिश्चित करें कि नियंत्रक में बैटरियां पूरी तरह चार्ज हैं।
Xbox नियंत्रक फ़र्मवेयर को अद्यतन करें
यदि आपको अभी भी पता लगाए गए नियंत्रक के साथ समस्या है, तो उसे फर्मवेयर अपडेट की आवश्यकता हो सकती है।
Xbox नियंत्रक फ़र्मवेयर को अद्यतन करने के लिए:
- लॉन्च करें एक्सबॉक्स एक्सेसरीज़ ऐप या यदि आपके पास यह पहले से नहीं है तो इसे इंस्टॉल करें।
- क्लिक करें तीन-बिंदु के नीचे बटन कॉन्फ़िगर बटन।
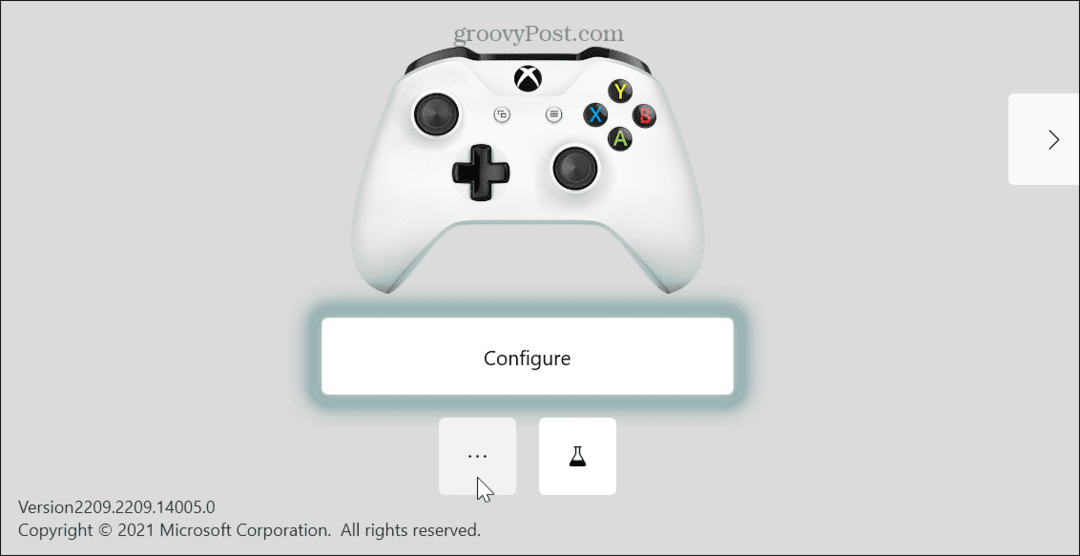
- वर्तमान नियंत्रक फर्मवेयर सूचीबद्ध किया जाएगा, और यदि कोई अपडेट उपलब्ध है, तो यह एक प्रदर्शित करेगा अद्यतन आवश्यक है बटन।
- ऑनस्क्रीन निर्देशों का पालन करते हुए नियंत्रक के फ़र्मवेयर को अपडेट करें और नियंत्रक का दोबारा उपयोग करने का प्रयास करें।
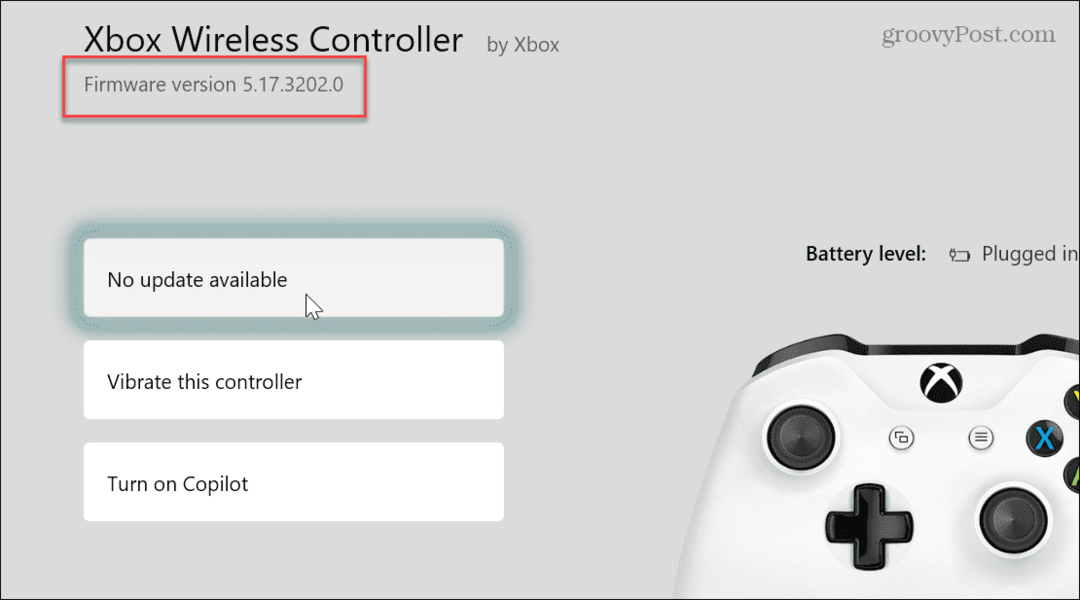
विंडोज़ 11 के साथ बेहतर गेमिंग
Windows 11 में Xbox नियंत्रक का पता न चलने को ठीक करने के लिए कुछ बुनियादी समस्या निवारण चरणों पर भी ध्यान देना उचित है विंडोज़ 11 को पुनः आरंभ करना, और हथियाने नवीनतम विंडोज़ अपडेट, जिसमें समस्या के लिए बग फिक्स शामिल हो सकता है।
विंडोज़ 11 पर गेमिंग अनुभव में सुधार हुआ है, लेकिन कभी-कभी गेम प्रतिक्रियाशील नहीं होते हैं। उस स्थिति में, आप कर सकते हैं गेम की पिछड़ने की समस्या को ठीक करें ओएस पर. और यदि आप गेमर हैं, तो आप इसका उपयोग कर सकते हैं गेमप्ले डीवीआर मोड अपनी सर्वोत्तम विजय साझा करने के लिए। लेकिन अगर गेम बार रास्ते में आता है, तो आप ऐसा कर सकते हैं Xbox गेम बार को अक्षम करें विंडोज़ पर.
पीसी के लिए स्टीम भी एक लोकप्रिय गेमिंग प्लेटफ़ॉर्म है, और आप कर सकते हैं विंडोज़ 11 पर काम नहीं कर रहे स्टीम को ठीक करें. यदि आप अपने नियंत्रक का उपयोग करना चाहते हैं एप्पल आर्केड, आप एक का उपयोग कर सकते हैं आईपैड के साथ एक्सबॉक्स नियंत्रक. और यदि आप अभी तक Windows 11 पर नहीं हैं, तो कोई चिंता की बात नहीं है। तुम कर सकते हो विंडोज़ 10 गेमिंग प्रदर्शन को अनुकूलित करें.



